
Sa teagasc gearr seo, déantar cur síos ar thrí bhealach chun faire Wi-Fi a fheiceáil ón líonra reatha nó ó aon líonra gan sreang a shábháil: Is é an chéad amharc simplí sa Chomhéadan OS, an dara ceann - ag baint úsáide as an líne ordaithe agus an tríú ceann - Comhéadan gréasáin Wi-Fi an ródaire. Chomh maith leis sin san alt gheobhaidh tú físeán ina bhfuil gach rud a thuairiscítear go soiléir. Más mian leat, is féidir leat féachaint ar an bhfocal faire Wi-Fi ar an bhfón Android. Bealaí breise chun pasfhocail de líonraí gan sreang a fheiceáil a stóráiltear ar ríomhaire nó ar ríomhaire glúine do gach líonraí a shábháiltear, agus ní hamháin le haghaidh gníomhach i leaganacha éagsúla de Windows a fháil anseo: Conas teacht ar do phasfhocal ar Wi-Fi.
- Conas féachaint ar phasfhocal Wi-Fi i Settings Windows 10
- Conas pasfhocail a fhoghlaim Líonraí Shábháilte Wi-Fi i CMD
- Féach ar an bhfocal faire i suímh ródaire
- Teagasc físeáin
Féach ar do phasfhocal Wi-Fi i Socruithe Líonra Sreang
Mar sin, an chéad bhealach, is dóichí a bheidh, a bheith go leor don chuid is mó d'úsáideoirí - léargas simplí ar na hairíonna líonra Wi-Fi i Windows 10, áit, lena n-áirítear focal faire. Ar an gcéad dul síos, an modh seo a úsáid, ní mór an ríomhaire a bheith ceangailte leis an idirlíon trí Wi-Fi (féach an pasfhocal le haghaidh nasc neamhghníomhach ní oibreoidh sé amhlaidh, dóibh, bain úsáid as an dara modh), an dara coinníoll - caithfidh tú a bheith agat Cearta Riarthóra i Windows 10 (don chuid is mó d'úsáideoirí is é seo an cás).
- Is é an chéad chéim ná deaschliceáil ar an deilbhín nasctha sa cheantar fógra (ar dheis ag an mbun), roghnaigh an mhír "Network Network agus Idirlín", agus san fhuinneog a osclaíonn, ag an mbun - "Ionad Bainistíochta Líonra agus Ionad Rochtana Coiteann ". Nuair a osclaíonn an fhuinneog shonraithe, roghnaigh an mhír "Athraigh Socruithe Athúcháin". Léigh níos mó: Conas Ionad Bainistíochta Líonra a Oscailt agus Rochtain Roinnte ar Windows 10 (Osclaíonn sé i dTag Nua). Is féidir leat brúigh na heochracha Win + R ar an méarchlár freisin, cuir isteach NCPA.CPL agus brúigh isteach chun an fhuinneog atá ag teastáil a oscailt.
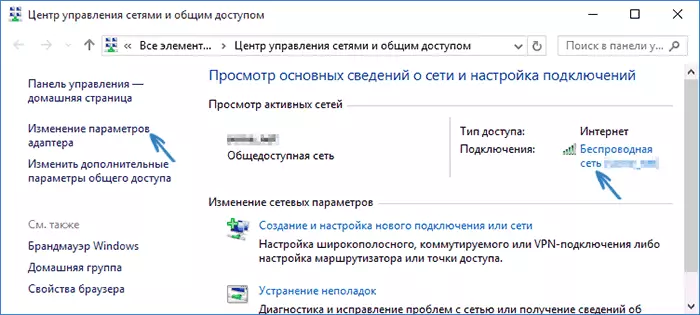
- Is é an dara céim ná cliceáil ar dheis cliceáil ar do nasc gan sreang, roghnaigh an ítim roghchlár comhthéacs "stádas", agus san fhuinneog a osclaíonn leis an bhfaisnéis líonra Wi-Fi, cliceáil ar "Sreang Properties". TABHAIR FAOI DEARA: In ionad dhá ghníomh síos, is féidir leat cliceáil ar an "líonra gan sreang" sa mhír "nasc" san fhuinneog Ionad Bainistíochta Líonra.
- Agus gníomh seo caite a fháil amach do phasfhocal ó Wi-Fi - i airíonna an líonra gan sreang, oscail an cluaisín Sábháilteachta agus seiceáil an "Ionchur Taispeáin Cumasaithe" mír.
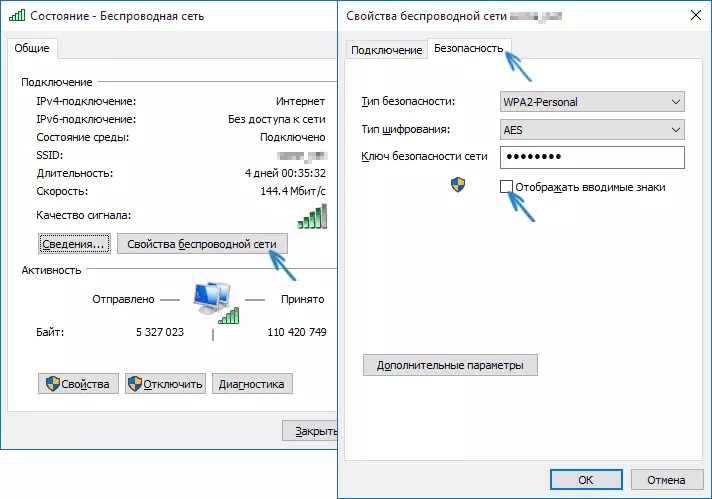
Is é an modh cur síos orthu an-simplí, ach is féidir leat a fheiceáil ar an focal faire don líonra, gan sreang a bhfuil tú ag baint, ach ní dóibh siúd a bhí nasctha níos luaithe. Mar sin féin, tá an modh dóibh.
Conas a fháil amach an shábháil Wi-Fi phasfhocal ar an líne ordaithe
Ceadaíonn an rogha a luaitear thuas tú chun féachaint ar an focal faire líonra Wi-Fi amháin de thuras nasc atá ann faoi láthair. Mar sin féin, tá bealach chun pasfhocail a fheiceáil agus a do gach naisc eile gan sreang a shábháil i Windows 10 ag baint úsáide as IE.- Rith na n-orduithe thar ceann an riarthóra (conas é a dhéanamh) agus orduithe isteach in ord.
- Netsh wlan Léiríonn próifílí atá ag cuimhneamh ar an t-ainm Wi-Fi líonra a bhfuil gá duit a fháil amach an focal faire.
- Netsh wlan PRÓIFÍL SHOW AINM = OSETI AINM KEY = CLEAREFE t-ainm is líonra comhdhéanta de roinnt focail, é a chur i Sleachta.
De thoradh ar chur i gcrích orduithe ón 3ú pointe, beidh faisnéis maidir leis an shábháil Wi-Fi nasc roghnaithe a chur ar taispeáint, beidh an focal faire Wi-Fi a thaispeáint sa keypad. Tá an modh léirithe freisin sna treoracha físeán thíos.
Féach ar do phasfhocal i suímh ródaire
Is é an dara bealach a fháil amach an focal faire Wi-Fi a úsáideann ar féidir leat ní hamháin le ríomhaire nó ar ríomhaire glúine, ach freisin, mar shampla, as an tablet - téigh go dtí an suímh ródaire agus é a fheiceáil i na socruithe slándála an sreang líonra. Thairis sin, má tá an focal faire anaithnid chor ar bith agus nach bhfuil a shábháil ar aon fheiste, is féidir leat a nascadh leis an ródaire ag baint úsáide as nasc wired.
An coinníoll amháin - ba chóir duit a fhios ag na sonraí a chur isteach ar an comhéadan gréasáin na socruithe ródaire. Logáil isteach agus pasfhocal ghnáth scríobhtar ar an ngreamán ar an bhfeiste féin (athruithe ar an focal faire fhírinne de ghnáth nuair a bhíonn an ródaire cumraithe ar dtús), is seoladh le haghaidh an mbealach isteach ann freisin. I níos mó sonraí faoi seo sa lámhleabhar conas a dul go dtí an suímh ródaire.
I ndiaidh na hiontrála, gach ní mór duit (agus nach bhfuil sé ag brath ar an bhranda agus múnla an ródaire), teacht ar an mír Sreang Socruithe, agus ann - socruithe slándála Wi-Fi. Tá sé ann gur féidir leat a fheiceáil an focal faire a úsáidtear, agus ansin é a úsáid chun ceangal do feistí.
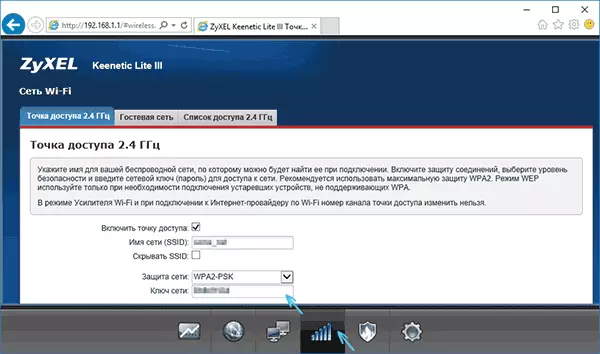
Conas a Féach Wi-Fi Pasfhocal ar Windows 10 Ríomhaire - Video
Agus i fhocal scoir - físeán inar féidir leat a fheiceáil ar an úsáid a bhaint as na modhanna féachana cur síos ar an eochair líonra Wi-Fi shábháil.
Más rud é nach bhfuil rud éigin ag obair nó nach bhfuil ag obair mar a thuairiscítear mé - a iarraidh ceisteanna thíos, Beidh mé freagra.
