
Sa lámhleabhar seo, tá sé sonraithe thart ar dhá bhealach chun leabharmharcanna a chur ar ais sa bhrabhsálaí chrome tar éis iad a bhaint nó a chailliúint ar bhealach difriúil. Roimh dhul ar aghaidh, Molaim go láidir leabharmharcanna cúltaca a shábháil I gcás, má théann rud éigin mícheart: as seo, i Chrome ar PC nó MAC sna suíomhanna, oscail an bainisteoir leabharmharc, ann, cliceáil ar an gcnaipe roghchlár agus roghnaigh "Bookmarks Onnmhairithe".
Athchóiriú Leabharmharcanna Chrome trí Sync arís agus arís eile ó ghléas eile
Má scriosann tú na leabharmharcanna chrome ar ghléas amháin - ríomhaire nó ríomhaire glúine, Android nó iPhone, a bhfuil tú San áireamh sioncrónaithe le cuntas Nollaig Agus ní raibh am agat iad a bhaint ar ghléas éigin eile ón gcuntas céanna, ansin agus an dara gléas seo á nascadh leis an idirlíon agus an brabhsálaí a thosú air, déanfar na hathruithe a shioncronú (ie, scriosfar leabharmharcanna agus air) .ONTO, cé nár tharla sé seo, is féidir linn na leabharmharcanna atá ar fáil a úsáid le haghaidh téarnaimh. D'fhéadfadh an nós imeachta don chás a bheith mar seo a leanas.
Más ríomhaire nó ríomhaire glúine iad an dá fheistí, araon le leabharmharc caomhnaithe agus iargúlta (i.e., tá na gnáthleaganacha tábla de Google Chrome) suiteáilte orthu):
- Ná cuir tús le chrome, díchumasaigh an t-idirlíon ar an dara gléas, gan ligean dó sioncrónú a dhéanamh.
- Rith an chrome ar an dara gléas gan rochtain a fháil ar an Idirlíon agus oscail an Bainisteoir Leabharmharc leis an Ctrl + Shift + O Eochracha (nó sa Leabharmharcanna Menu - Bookmark Manager).
- Sa Bhainisteoir Leabharmharcanna, cliceáil ar an gcnaipe roghchlár agus roghnaigh "Leabharmharcanna Onnmhairithe". Sonraigh suíomh na leabharmharcanna.
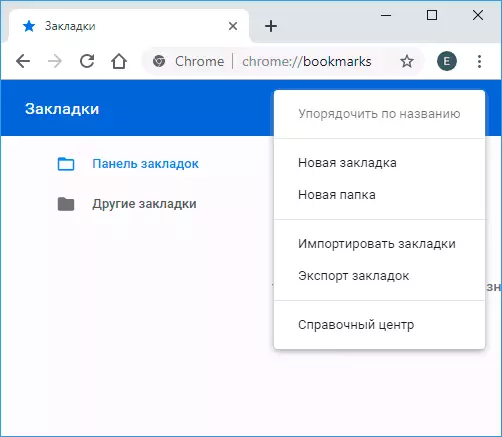
- Cóipeáil an comhad a shábháiltear go dtí an chéad cheann de na ríomhairí (áit a raibh na leabharmharcanna imithe as feidhm), oscail an Bainisteoir Leabharmharcanna agus roghnaigh "Bookmarks allmhairithe" ina roghchlár. Déan an comhad allmhairithe ón 3ú céim.
Má tá an chéad fheiste nó an dara gléas cliste nó táibléad:
- Ar an bhfeiste le leabharmharcanna slán go díreach i gcás, dícheangail an tIdirlíon (má tá tú ag caint faoin bhfón - agus soghluaiste agus Wi-Fi). Ina dhiaidh sin, is féidir leat breathnú gan an t-idirlíon i Chrome agus féach an gcaomhnaítear na leabharmharcanna a scriosadh ar an bhfreastalaí foinse. Má tá, is féidir leat leanúint ar aghaidh.
- Ar an bhfeiste ina bhfuil na leabharmharcanna imithe, téigh go dtí an leathanach https://chrome.google.com/sync
- Ar an leathanach sonraithe, cliceáil an cnaipe Synchronization Stop. Ag an am céanna, scriosfar leabharmharcanna agus sonraí eile ó fhreastalaithe Chrome (ach ansin is féidir linn iad a athchóiriú ón bhfeiste "untouched").
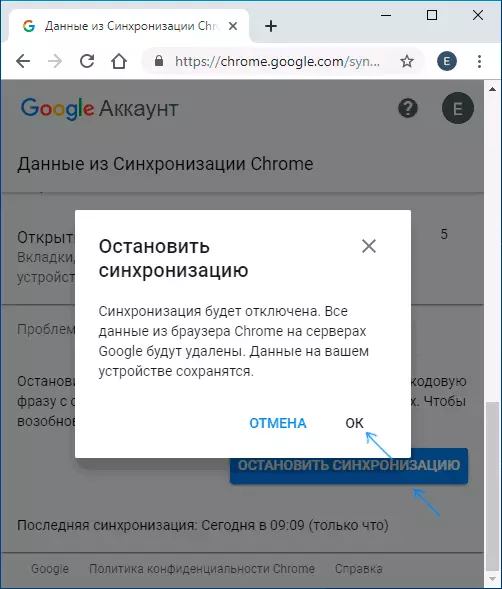
- Tar éis sonraí a scriosadh ar an bhfreastalaí Google, cas ar an idirlíon ar an dara gléas leis na leabharmharcanna leasaithe agus rith an brabhsálaí Chrome. Más gá, logáil isteach agus cuimsiú sioncrónaithe (de ghnáth ní gá) agus fanacht le sioncrónú a chur i gcrích (d'fhéadfadh sé a ghlacadh cúpla nóiméad). Má theipeann ar shioncrónú, múchfaidh tú an sioncrónú sna suíomhanna chrome, agus ansin cas ar aghaidh arís.
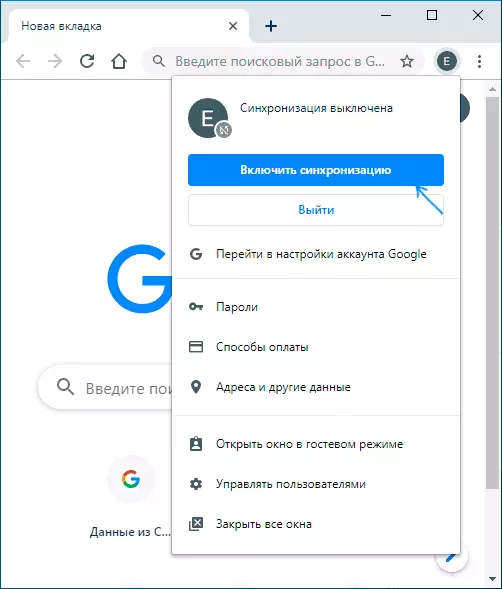
- Cas ar an sioncrónú ar an bhfeiste ina bhfuil na leabharmharcanna imithe ar dtús. Fan go dtí deireadh sioncrónaithe. Má theipeann ar shioncrónú ar feadh i bhfad, dícheangail é (fág an cuntas i Chrome), agus ansin cas ar aghaidh arís.
Mar thoradh ar an leabharmharc ón dara gléas a chur ar Google Freastalaithe, agus ansin sioncrónaithe leis an Brabhsálaí Google Chrome ar an bhfeiste ina raibh siad ar bhealach amháin nó eile caillte.
Leabharmharcanna a athchóiriú ó chomhad cúltaca le leabharmharcanna (ar ríomhaire amháin)
Google Chrome do Windows agus Mac Stórálann an comhad a cruthaíodh go huathoibríoch le leabharmharcanna cúltaca is féidir a úsáid chun iad a athchóiriú.
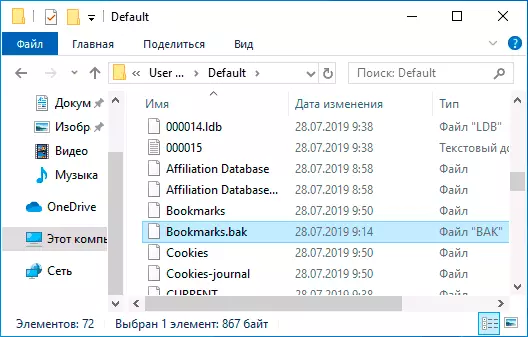
I Windows, tá an comhad seo san fhillteán (tá fillteán AppData i bhfolach)
C: Windows \ úsáideoirí (úsáideoirí) úsáideoir user_Name \ Appdata \ Google \ daome \ tMac OS Suíomh na nithe seo a leanas:
Tacaíocht Iarratais ar ÚsáideoiríSna fillteáin shonraithe gheobhaidh tú dhá chomhad - leabharmharcanna agus leabharmharcanna.bak. An Chéad - Leabharmharcanna i Chrome i láthair na huaire. Is cúltaca leabharmharcanna é an dara ceann. Leo is féidir leat é seo a dhéanamh:
- Dún Google Chrome má tá sé ag rith.
- Bog an comhad leabharmharcanna go suíomh eile (i gcás go gcaithfidh tú torthaí na ngníomhartha a bhfuil cur síos orthu a cheartú).
- Athainmnigh an comhad leabharmharcanna.Bak i leabharmharcanna amháin.
- Rith Google Chrome arís.
Mar thoradh air sin, íoslódálfar leabharmharcanna ón gcúltaca i Chrome. Mar sin féin, a thuar (ach amháin faoi dháta an chomhaid chúltaca agus a mhéid), an mbeidh na leabharmharcanna a theastaíonn uait a bheith ag obair ann.
