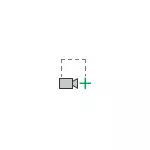
Ar ndóigh, le haghaidh rud éigin tromchúiseach, is fearr cláir speisialta a úsáid chun físeán a thaifeadadh ó scáileán ríomhaire, áfach, le haghaidh roinnt tascanna aon uaire inar mian leat aon ghníomhartha a thaispeáint sa chomhéadan Windows nó Clár, tá sé oiriúnach go leor don Modh Molta, go háirithe má tá an oifig suiteáilte cheana féin. Féach freisin: conas screenshot a dhéanamh ag baint úsáide as Microsoft Word.
Cuir isteach an rogha fístaifeadadh i PowerPoint agus a ghnéithe breise
Tá an ghné taifeadta físe ón scáileán i PowerPoint suite sa roghchlár "Ionsáigh":
- Osclaíodh cruthú nó eagarthóireacht an chur i láthair, oscail an "cuir isteach" roghchlár agus sa rannóg Ilmheáin, cliceáil "Taifead Screen".

- Déanfar an fhuinneog PowerPoint a íoslaghdú, agus ag barr an deasc beidh cnaipí le roghanna tosaithe taifeadta, cas ar an taifeadadh fuaime (tá an fhuaim scríofa ón micreafón agus as an bhfulaingt ar an ríomhaire) agus pointeoir na luiche. Is féidir gach cnaipe a bhrúitear ag baint úsáide as príomh-mheascán (taispeántar teaglamaí nuair a ardaítear pointeoir na luiche go dtí an cnaipe).
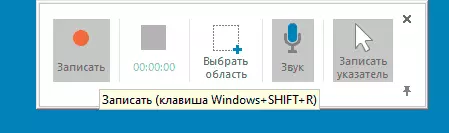
- Ag baint úsáide as an pointeoir luiche, roghnaigh an limistéar scáileáin is mian leat a thaifeadadh nó an scáileán ar fad. Cliceáil ar an gcnaipe taifeadta nó ar an bpríomh-mheascán Windows + Shift + R (Is eochair é Windows le feathal OS sa tsraith bun).
- Tosaíonn iontráil scáileáin. Chun é a chomhlánú, brúigh an teaglaim Windows + Shift + Q Nó tabhair pointeoir na luiche go barr lárnach an scáileáin: Beidh an painéal le feiceáil ar ar féidir leat cliceáil ar an gcnaipe "Stop".
- Cuirfear an físeán isteach go huathoibríoch isteach sa chur i láthair reatha.
Braitheann gníomhartha breise ar do thascanna: Is féidir leat leanúint ar aghaidh ag obair le físeán laistigh den chur i láthair nó é a shábháil ar ríomhaire mar chomhad rialta .mp4.
Chun an físeán a cruthaíodh ar an ríomhaire a shábháil, ach cliceáil ar sé deaschliceáil ar an gcur i láthair agus roghnaigh "Sábháil Ilmheáin mar ..." agus ansin sonraigh suíomh an chomhaid stóráilte.
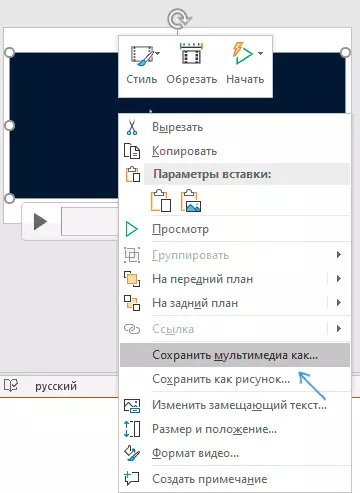
Déanfar an físeán a shábháil mar chomhad .mp4 le réiteach tosaithe, le fuaim, 10 bhfráma in aghaidh an tsoicind: beagán, ach d'fhéadfadh sé go mbeadh scríbhneoir scáileáin shimplí (taifid deisce nó obair sa chlár) go leor.
Má taifeadadh an físeán le húsáid sa chur i láthair, beidh na roghanna le haghaidh bearradh, ag cruthú frámaí agus éifeachtaí simplí ar fáil sa roghchlár deaschliceáil.
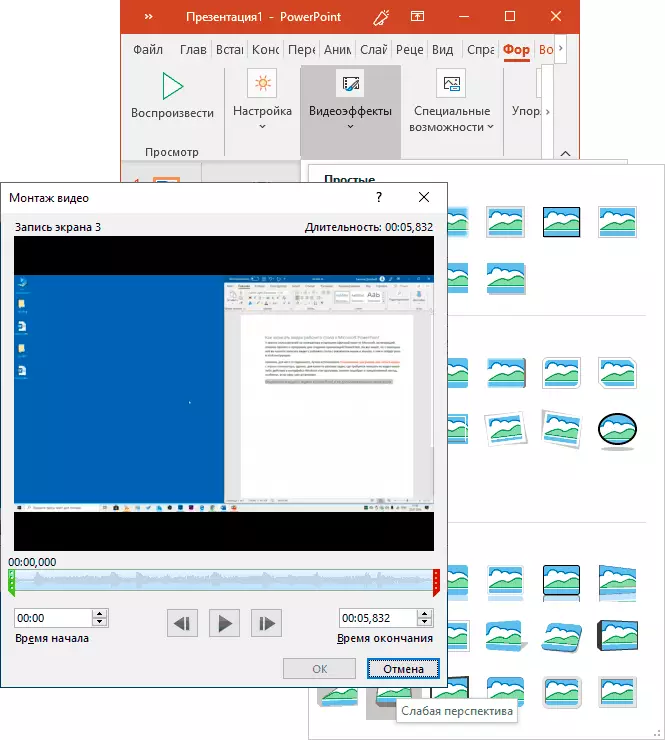
Chomh maith leis sin, sa phríomh-roghchlár, beidh an Microsoft PowerPoint le feiceáil "formáid físeán" agus "athsheinm" a rialú, faoi seach, cineál físeáin agus conas a imreofar é leis an gcumas fotheidil agus leabharmharcanna a chur leis an bhfíseán le haghaidh trasdul tapaidh ag an an t-am ceart nuair a bhíonn tú i láthair.
Níl a fhios agam an úsáidfidh duine éigin deiseanna den sórt sin, ach a fhios go bhfuil na gnáth-bhogearraí, i measc rudaí eile, is féidir leis an deasc físeán a thaifeadadh, is dóigh liom go bhfuil sé fiú é. Is féidir leis a bheith úsáideach freisin: na cláir is fearr chun cur i láthair a chruthú.
