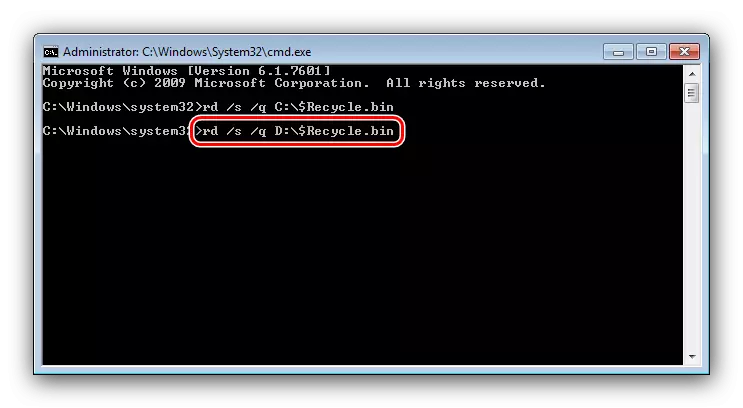Modh 1: "Explorer"
Is féidir ár tasc a réiteach ag baint úsáide as Bainisteoir Comhad Córas Windows 7.
- Is féidir leat an fillteán inmhianaithe a oscailt go tapa ag baint úsáide as an "Start" - glaoigh air, ansin cliceáil ar an mír darb ainm do chuntais.
- Tar éis duit an t-eolaire úsáideora a thosú, oscail "Íoslódálacha".
- Beidh an Eolaire Íoslódála Córais oscailte. Roghnaigh a chuid ábhar go léir (le meascán de CTRL + A nó luch trí dhúnadh an cnaipe ar chlé), ansin brúigh DEL. Deimhnigh an fonn chun na sonraí a bhogadh go dtí an ciseán.
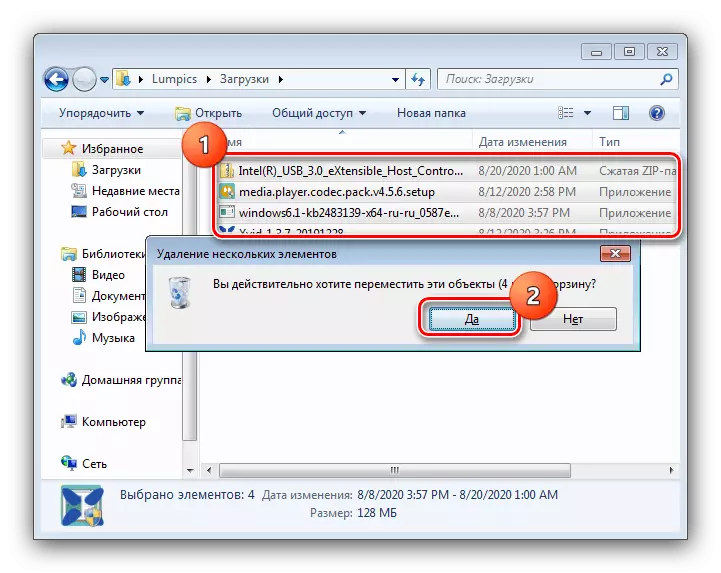
Is féidir leat faisnéis a scriosadh go buan freisin - cliceáil ar an teaglaim Shift + Del, ansin cliceáil "Sea."
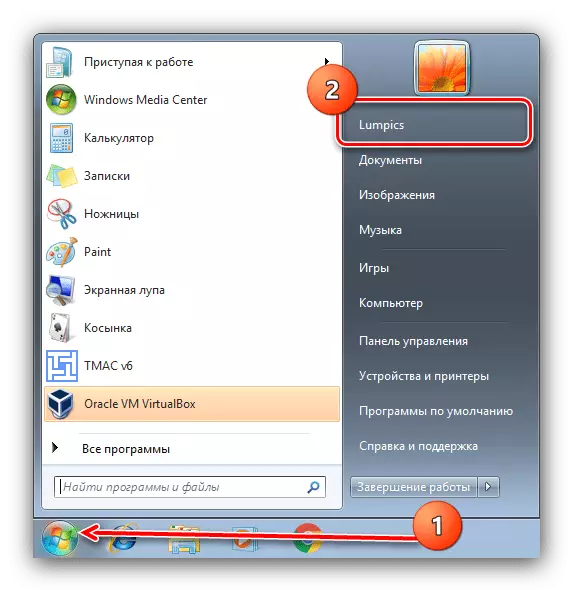
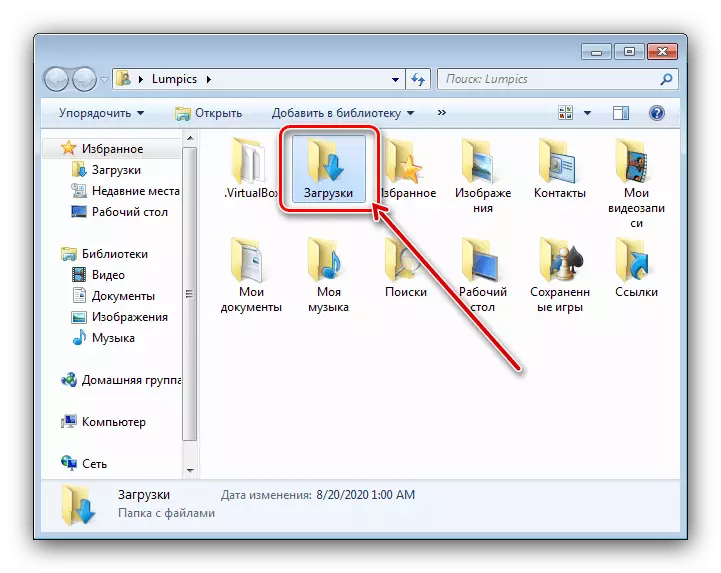
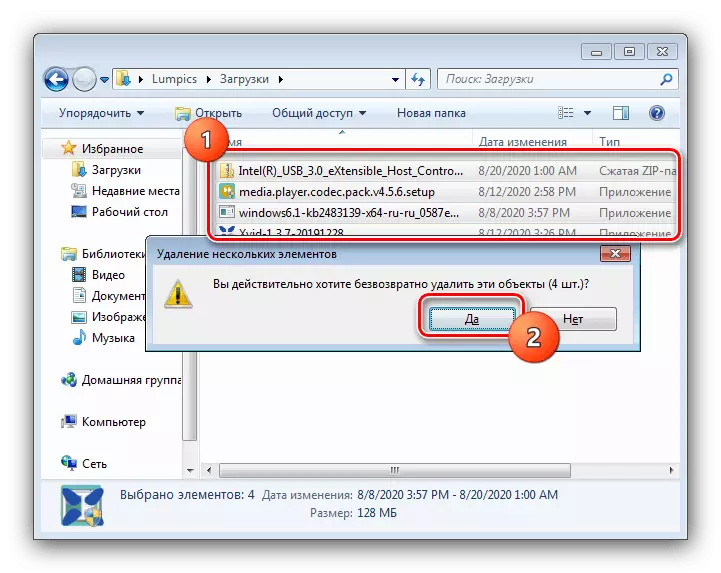
Is ionann an fillteán ag baint úsáide as an "Explorer" agus an oibríocht is simplí.
Modh 2: Iomlán an Cheannasaí
Mura bhfuil an caighdeán "seoltóir" oiriúnach duit rud éigin, is féidir leat bainisteoirí comhad tríú páirtí a úsáid - mar shampla, ceannasaí iomlán.
- Oscail an clár, bain úsáid as ceann de na painéil chun an seoladh seo a leanas a leanúint:
C: Úsáideoirí * Ainm do chuntais * Íoslódálacha
Sa leagan Béarla de Windows 7, tugtar "úsáideoirí" ar an bhfillteán "úsáideoirí".
- Ansin, roghnaigh na comhaid agus eolairí - mar atá i gcás an "seoltóir", oibreoidh an CTRL + teaglaim, - ansin brúigh an eochair F8 nó an cnaipe "F8 Deireadh" ag bun an fhuinneog iarratais.
- Beidh iarratas chun sonraí a bhogadh go dtí an ciseán le feiceáil, brúigh é "tá".
- Is féidir scriosadh iomlán na faisnéise freisin, ach beidh ort f8 a bhrú le hathrú long agus an nós imeachta a dheimhniú.
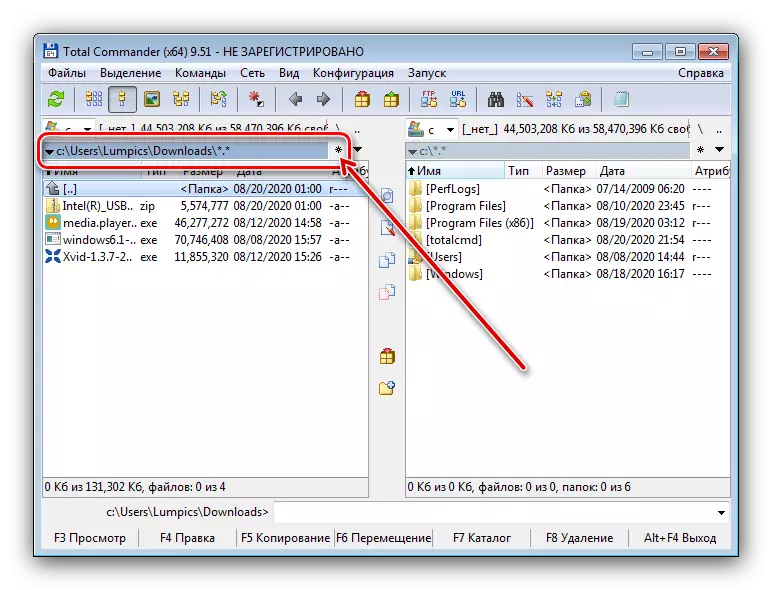
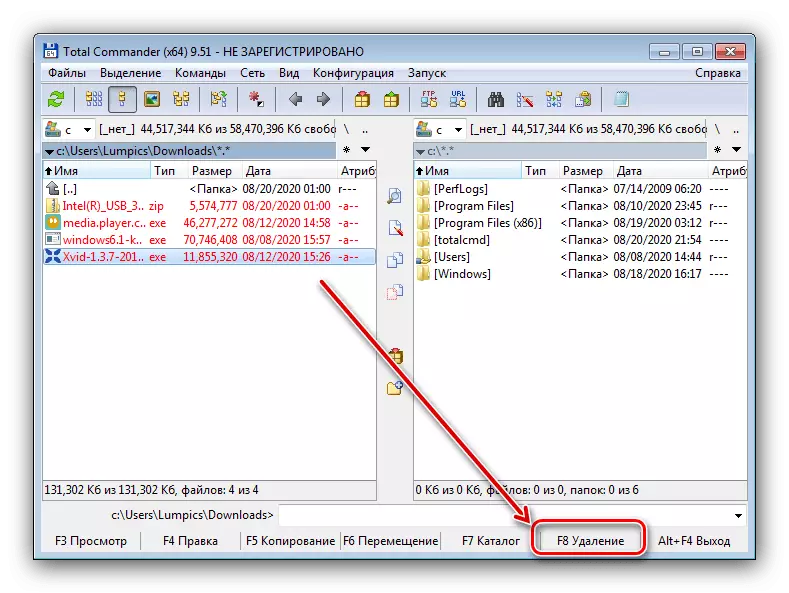
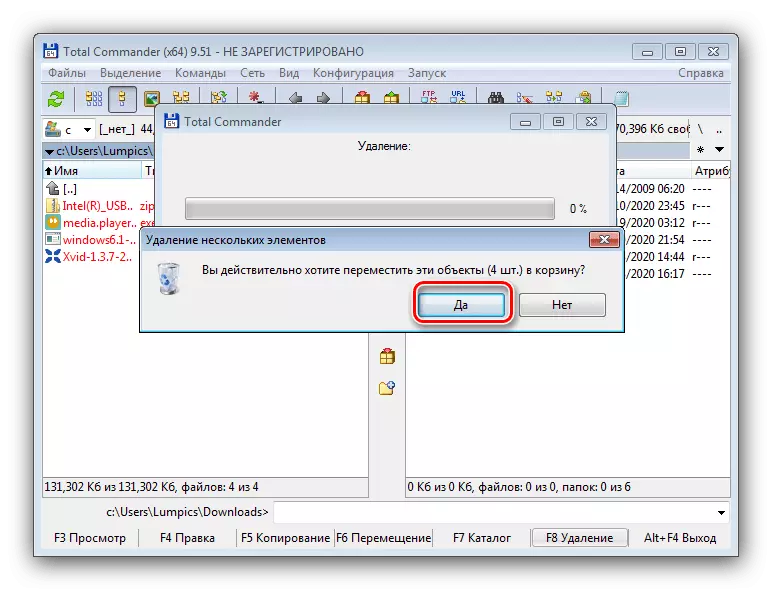
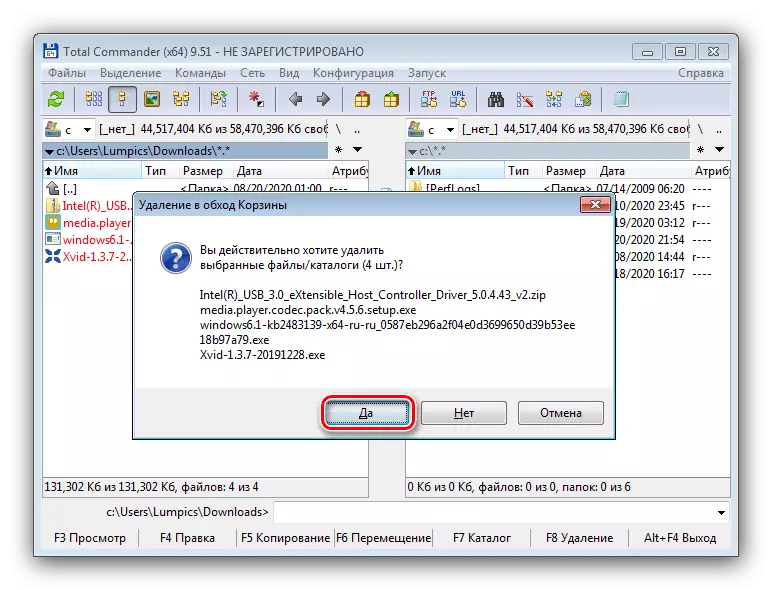
Ní hionann úsáid iomlán an cheannasaí chun an fhadhb seo a réiteach freisin agus aon rud casta.
Modh 3: Bainisteoir Far
Rogha eile ar an "seoltóir" Is é an bainisteoir i bhfad, uirlis consóil go hiomlán, ar féidir leat gach íoslódálacha i Windows 7 a scriosadh freisin.
- Rith an t-iarratas, ansin déan céim 1 den mhodh roimhe seo. Déantar nascleanúint fillteáin lena n-áirítear an luch, mar sin níor chóir go mbeadh deacrachtaí ann leis seo.
- Is é seo a leanas roghnú na comhaid go léir sa Bhainisteoir Headlight: Cuir an cúrsóir leis an gcéad mhír leis an luch, ansin buail an t-athrú agus brúigh an tsaighead síos go dtí go mbíonn gach earra marcáilte le buí. Anseo thíos beidh teaghrán den stádas inar féidir leat a fháil amach uimhir agus méid iomlán na sonraí tiomnaithe.
Aird! Taispeánann an clár comhaid fhóntais i bhfolach, de ghnáth dhorchaigh siad. Ní gá duit iad a scriosadh, mar sin déan cinnte nach bhfuil siad aibhsithe!
- Chun an bealach a dháiltear ar an gciseán a bhogadh, brúigh F8 nó cliceáil ar an gcnaipe Scrios.
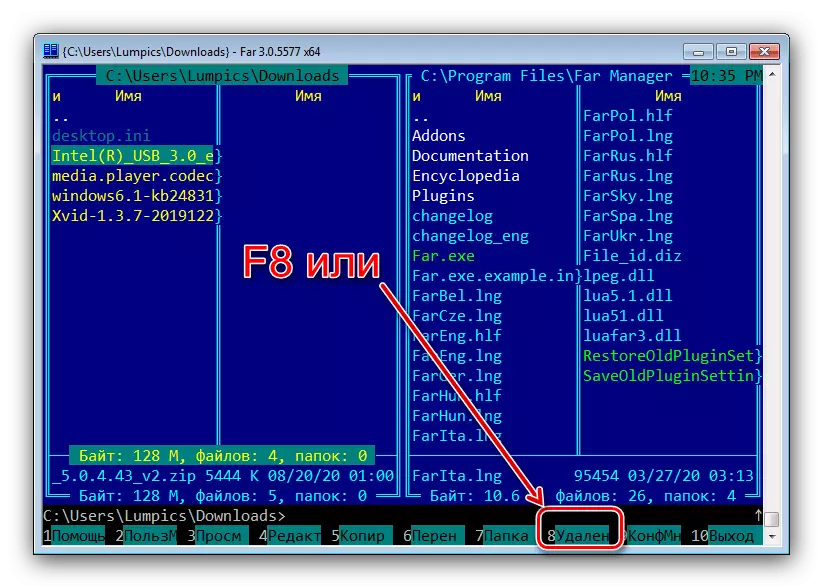
I bhfuinneog aníos, cliceáil "Bog".
- Scrios neamh-fhrithchaiteacha ar fáil ar mheascán de Alt + Del - é a úsáid, ansin cliceáil "Scriosann".
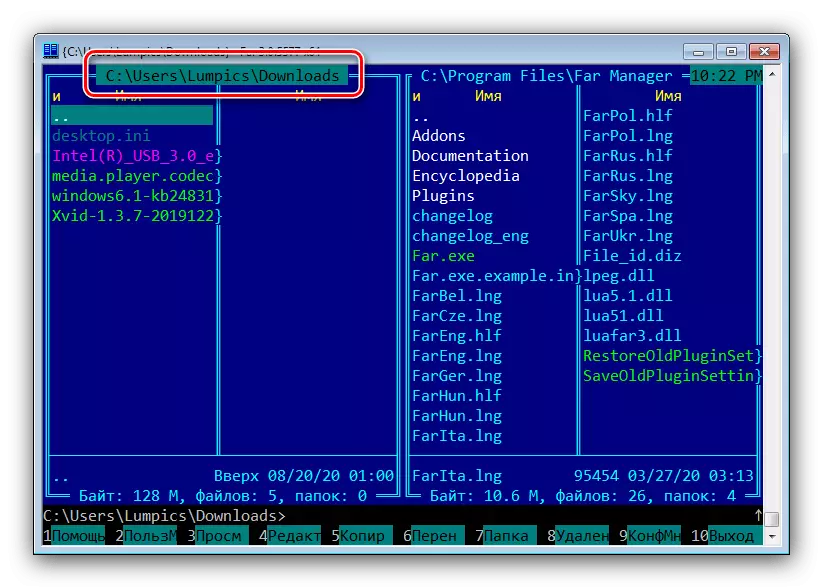
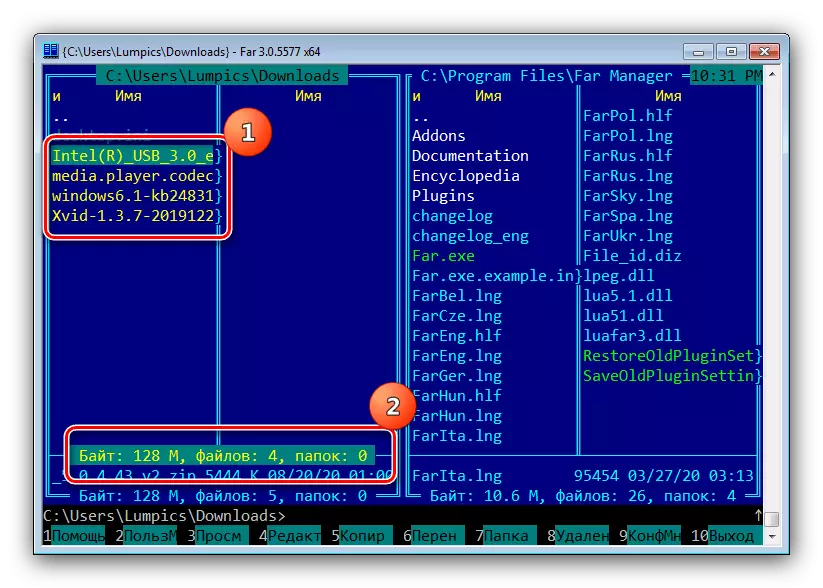
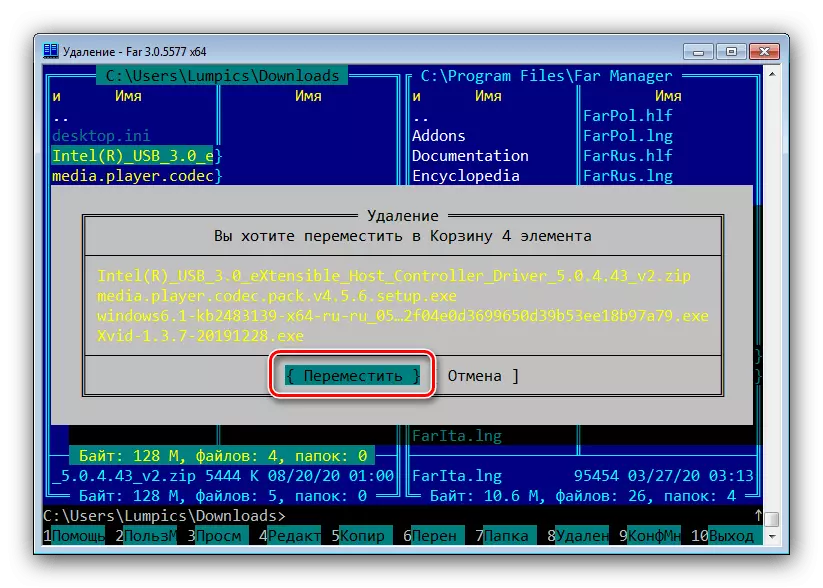
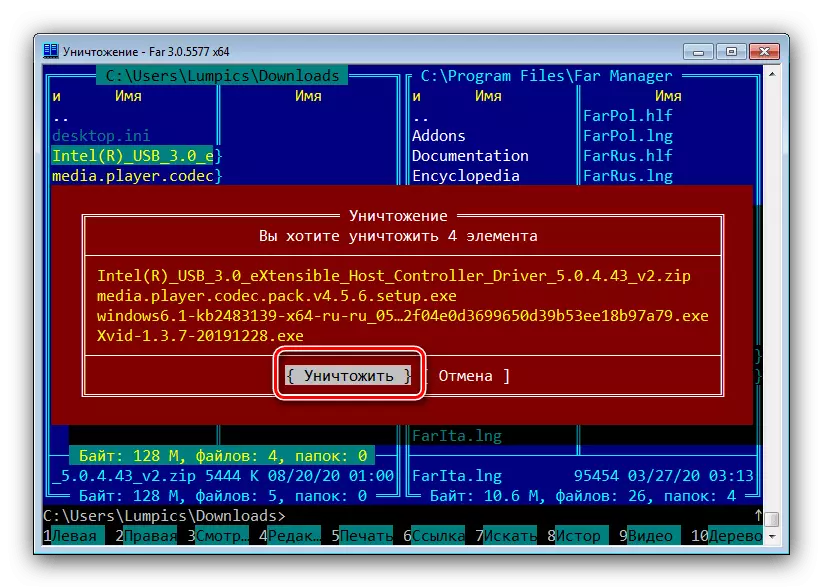
I gcomhéadan an bhainisteora i bhfad, d'fhéadfadh an núíosach mearbhall a fháil, ach tar éis na forbartha, is uirlis an-chumhachtach agus áisiúil é an clár seo le haghaidh oibríochtaí le comhaid.
Fadhbanna a réiteach
Sa phróiseas forghníomhaithe treoracha thuas, is féidir leat teacht orthu siúd nó fadhbanna eile. Smaoinigh go hachomair ar an bpríomhshuim agus tairgeann siad a gcinntí.Ní féidir comhaid amháin nó níos mó a scriosadh
Is é atá i gceist le fadhb sách minic ná earráid nuair a dhéanann tú iarracht sonraí a scriosadh a thuairiscíonn go bhfuil an comhad oscailte i gclár ar leith. Ciallaíonn sé seo de ghnáth go gcuireann cuid de na próisis reatha isteach ar an rud a scriosadh, ach d'fhéadfadh go mbeadh cúiseanna eile ann - mheas siad go léir duine dár n-údair in alt ar leithligh, mar sin molaimid eolas air.
Léigh tuilleadh: Scrios comhaid neamhsháraithe ó dhiosca crua
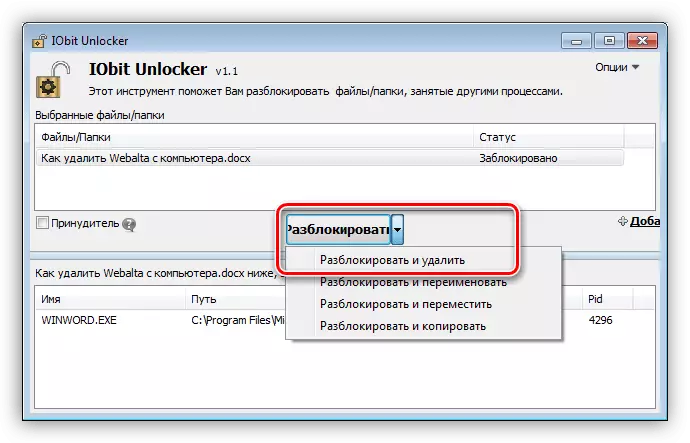
Gan "cart" a ghlanadh
Mura ndéanann tú na sonraí a scriosadh go buan, ach bain úsáid as an "chiseán", tá seans ann go mbeidh fadhb leis an bpróiseas glantacháin an stórála seo. D'fhéach muid freisin ar an teip seo in alt ar leithligh, mar sin ní dhéanaimid ach nasc a thabhairt dó.
Léigh níos mó: Cad atá le déanamh mura ndéantar "ciseán" a ghlanadh i Windows 7