
Sa lámhleabhar seo ar conas an fhadhb a cheartú ar bhealaí éagsúla agus timpeallacht aisghabhála Windows 10 a athchóiriú (timpeallacht aisghabhála Windows), chomh maith le faisnéis bhreise ar an timpeallacht athchóirithe a ritheann ón diosca tosaithe nó ón tiomáint flash.
Athchóirímid an timpeallacht aisghabhála
Más rud é, ar chúis amháin nó eile, tuairiscíonn Windows 10 nach féidir teacht ar an timpeallacht aisghabhála, is féidir linn triail a bhaint as: é a chumasú nó é a athchóiriú.
Mura ndearna tú an críochdheighilt aisghabhála a scriosadh as an diosca crua, is féidir go leor a dhéanamh go leor ar Windows Re:
- Rith an t-ordú go pras thar ceann an riarthóra.
- Cuir isteach an t-ordú REAGENTC / Cumasaigh agus brúigh Iontráil (tabhair faoi deara go bhfuil forghníomhú an ordaithe "Croch" ar feadh tamaill).
- Mar thoradh air sin, gheobhaidh tú an teachtaireacht "tá an oibríocht rathúil", nó an teachtaireacht go bhfuil "íomhá an timpeallacht aisghabhála aimsithe."
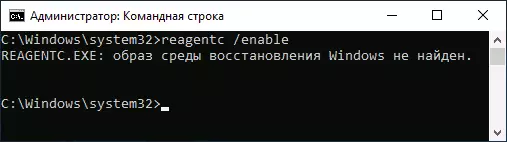
Má tá an t-ádh ort, agus ba é an toradh a bhí air an chéad toradh, ní gá rud éigin eile a dhéanamh. Mura bhfaightear íomhá an timpeallacht aisghabhála, lean ar aghaidh go dtí a chuardach agus a ghnóthú:
- Oscail an seoltóir, cas ar taispeáint na gcomhad i bhfolach agus dícheangail an cheilt na gcomhad córais faoi chosaint: is féidir é seo a dhéanamh sa roghchlár View - "Paraiméadair" - "Athraigh Fillteán agus Roghanna Cuardaigh" - Cineál "View", bain an " Folaigh Comhaid Cosanta Cosanta "Tab, socraigh an marc" Taispeáin Comhaid Hidden, Fillteáin agus Dioscaí ".
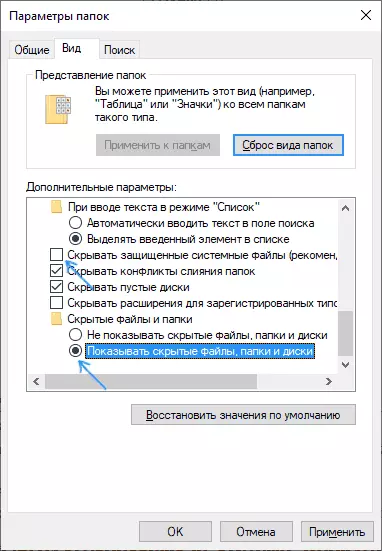
- Téigh go dtí an fillteán Téarnaimh C: Windows32 agus seiceáil an bhfuil an comhad Winre.Wim i láthair ann. Má tá - téigh go dtí an 6ú céim.
- In éagmais comhaid, mount an íomhá ISO sa chóras le Windows 10 (in éagmais, is féidir leat ISO Windows 10 a íoslódáil ó shuíomh gréasáin oifigiúil Microsoft), nó an tiomáint USB flash / diosca le Windows 10 a nascadh.
- Ar an diosca suite nó ar an tiomáint flash nasctha sa fhillteán "foinsí", faigh an comhad a shuiteáil.wim nó a shuiteáil, oscail é ag baint úsáide as an Archiver. Mar shampla, tá comhaid den sórt sin in ann cartiver 7-zip saor in aisce a oscailt.
- Laistigh den chomhad seo, téigh go dtí fillteán Téarnaimh Téarnaimh Windows32 (nó 1 Windows32 Aisghabháil) agus bain an comhad Winre.Wim as. Cóipeáil é i C: Windows System32 Aisghabháil ar do ríomhaire.
- Rith an líne ordaithe thar ceann an riarthóra agus cuir isteach an dá ordú seo a leanas: REAGENTC / SETRIIIMAGE / CONAS C: Windows System32 Regentc / Cumasaigh

An uair seo, is dócha, beidh gach rud a bheith rathúil, agus tuairiscíonn sé go bhfuil sé dodhéanta a aimsiú Windows 10 Aisghabháil Dé Céadaoin ní bheidh tú a fháil a thuilleadh. Más gá, múch an taispeáint comhaid i bhfolach agus córas i suíomhanna Explorer.
Ní hé seo an t-aon bhealach a chur ar ais, ach b'fhéidir an chuid is tapúla agus is mó cásanna.
Bealach eile chun timpeallacht aisghabhála Windows 10 a shocrú, mura bhfuil sé bainte as ríomhaire nó ó ríomhaire glúine
Is éard atá i modh breise a d'fhéadfadh a bheith ag feidhmiú i gcás damáiste don chóras BCD nó comhaid ar alt i bhfolach le timpeallacht aisghabhála (ar choinníoll nár scriosadh tú an chuid seo) na céimeanna seo a leanas:
- Rith an líne ordaithe ar ainm an riarthóra agus cuir isteach an t-ordú go léir BCDEDIT / ENUM
- I eisiúint an ordaithe, faigh an mhír aisghabhála, teastaíonn aitheantas alfa-uimhriúil uainn.
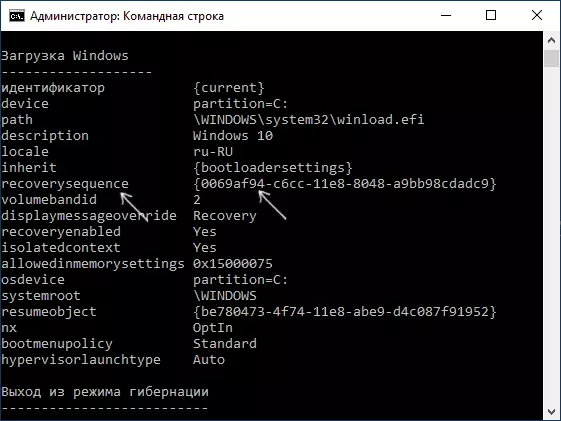
- Faigh rannóg i gcás ina réimse tuairisc "Timpeallacht Téarnaimh Windows" (díreach mar a leanas, agus ní hamháin "Windows Recovery" agus déan comparáid idir a aitheantóir leis an GIOD ón 2ú céim.
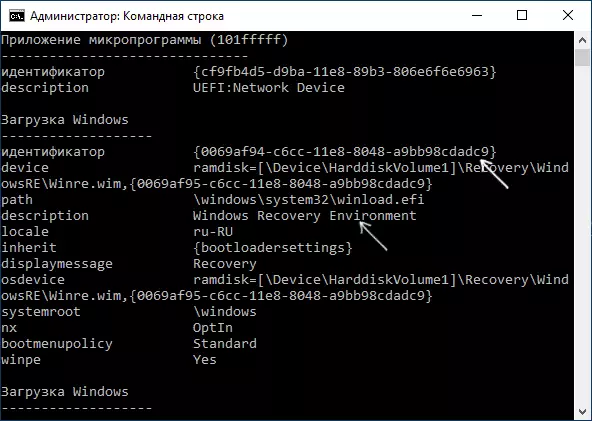
- Mura bhfuil siad ag teacht le chéile, cuir isteach dhá ordú (braces chatach sa chéad éigeantach): BCDEDIT / SET {Reatha} aisghabháil {Guid_3_3_shag} REAGENTC / EnableCE} D'éirigh thar barr leis an dara háit, oibríonn an timpeallacht aisghabhála arís.
- Má mheaitseálann siad, ansin sa chuid den 3ú céim, tabhair aird ar an bpointe "gléas" sa chuid den 3ú céim. Is féidir leis an litir diosca agus an cosán a shonrú go docht leis an gcomhad WinRe.Wim, nó a bhfuil spéis aige / aici gléas HarddiskVolume1 (d'fhéadfadh uimhir dheighilte nó toirt a bheith difriúil). Sa chéad chás, téigh go dtí Céim 8 agus bain úsáid as litir an ailt (sa sampla a úsáidfear z).
- Téigh go Windows Tiomántáin Bainistíochta (Win + R, Cuir isteach Diskmgmt.MSc) agus déan cinnte go bhfuil an t-alt leis an uimhir shonraithe i láthair agus nach bhfuil na litreacha.

- Le linn an tslí den chineál Cineál FEET HARDIDSKVOLUME_NER shannann an laindéal diosca leis an uimhir seo ag baint úsáide as Diskpart (Cuirtear sampla ar fáil don rannóg le huimhir 1, is féidir leat rud éigin eile a bheith agat, tá an litir Z sannta don litir Z, b'fhéidir ar bith eile, b'fhéidir, SAOR IN AISCE sa chóras): DISKPART Roghnaigh Imleabhar 1 Litir Sannadh = Z Scoir
- Seiceáil an laindéal córais comhad leis an timpeallacht aisghabhála ag baint úsáide as an ordú (diosca an litir chuig mise, mar shampla - z): Chkdsk Z: / F / R / X
- Más rud é, mar thoradh ar fhorghníomhú, gur aimsíodh agus gur ceartaíodh na hearráidí diosca: an comhad reaghent.xml a bhogadh ón C: Windows32 Fillteán Téarnaimh System32 go suíomh eile (i gcás, ná bain amach é: Ba chóir é a chruthú go huathoibríoch arís, ach i bhfadhbanna cás, ach é a athbhunú ón láthair ina raibh sé ar athraíodh a ionad), agus ansin an t-ordú REAGENTC / Cumasaigh a úsáid ar an líne ordaithe thar ceann an riarthóra chun an timpeallacht aisghabhála a chumasú. Má críochnaíodh é go rathúil, ba cheart go n-oibreodh an timpeallacht aisghabhála.
Tar éis dó iarracht a dhéanamh an litir a shannadh duit chuig an laindéal i bhfolach leis an timpeallacht aisghabhála, is féidir é a scriosadh ag baint úsáide as orduithe ón 7ú céim, ach in ionad an ordaithe deiridh - bain litir = Z (le do litir).
Ag baint úsáide as an timpeallacht aisghabhála ón tiomáint tosaithe
Tá bealach chun tús a chur leis an timpeallacht aisghabhála nuair nach bhfuil sé ar ríomhaire - úsáid Windows 10 tosaithe Flash tiomáint nó Windows 10 diosca aisghabhála, agus is féidir leat iad a chruthú freisin ar ríomhaire eile ón OS céanna (ní mór an giotán a mheaitseáil).
- Conas tiomáint flash USB a chruthú 10
- Windows 10 Diosca Téarnaimh
Next - sampla de sheoladh an timpeallacht aisghabhála agus athshocrú Windows 10 ón tiomáint flash tosaithe (agus tú ag baint úsáide as diosca téarnaimh, tosaíonn tú láithreach an 3ú céim):
- Luchtaigh ó thiomáint flash tosaithe Windows 10, cliceáil "Next" ar an gcéad scáileán.
- Sa chéad fhuinneog eile den suiteálaí ag bun na láimhe clé, brúigh "Córas Athchóirigh".
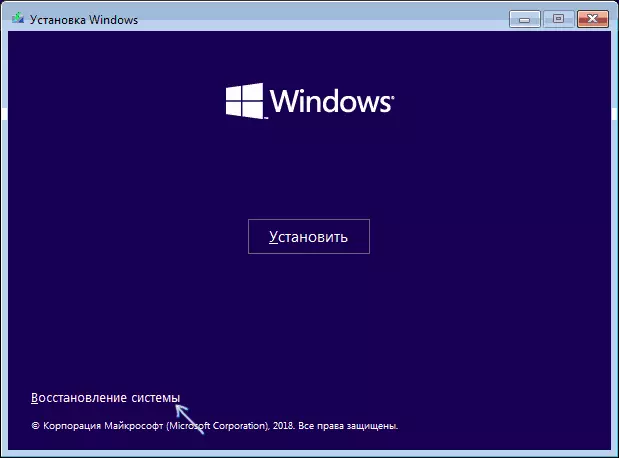
Osclóidh an scáileán timpeallachta aisghabhála. Mar sin féin, d'fhéadfadh roinnt míreanna (mar shampla, "ar ais an ríomhaire go dtí an stát bunaidh") a bheith as láthair. Treoracha úsáideacha breise ar an ábhar san ábhar: Athchóirigh Windows 10.
