
Tugaim faoi deara ina bhfuil an leas iomlán a bhaint as SSD agus HDD i Windows 10 difriúil agus má tá an sprioc múchadh nach bhfuil an defragmentation SSD a dhéantar, nach bhfuil sé riachtanach a mhúchadh an leas iomlán a bhaint, "dosaen" oibreacha le thiomáineann soladach-stáit i gceart agus a dhéanann ní defragment iad mar go bhfuil sé Tarlaíonn sé do thiomáineann crua traidisiúnta (Léigh níos mó: A chur ar bun SSD do Windows 10). Is féidir é a freisin úsáideach: cláir do SSD.
Roghanna Optimization (defragmentation) dioscaí i Windows 10
Is féidir leat a dhíchumasú nó a chumrú ar shlí eile na paraiméadair optimization ag baint úsáide as na paraiméadair iomchuí dá bhforáiltear sa OS.
suímh defragmentation Oscailte agus leas iomlán a bhaint de HDD agus SSD i Windows 10 mar seo a leanas
- Oscail an Explorer, sa "Seo Ríomhaireachta" alt, roghnaigh aon diosca áitiúil, cliceáil ar sé leis an cnaipe luiche ceart agus roghnaigh "Airíonna".
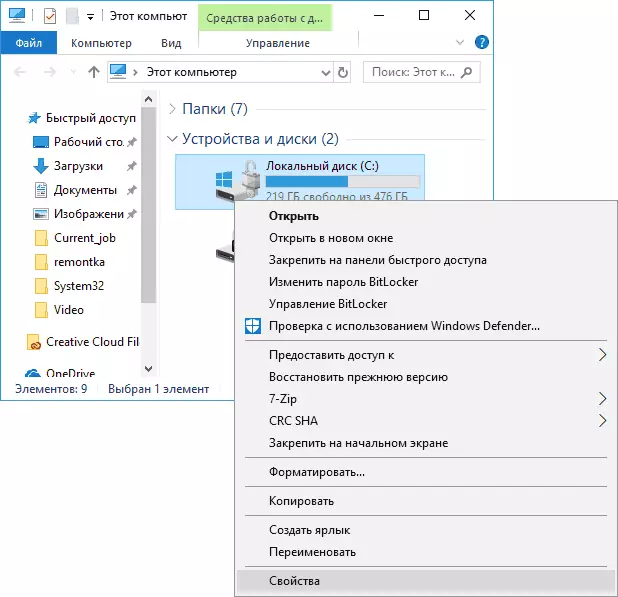
- Oscail an "Seirbhís" cluaisín agus cliceáil "Optamaigh".
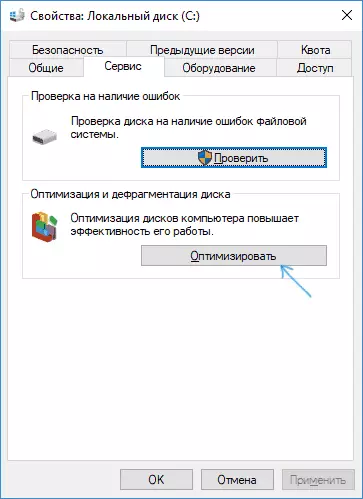
- Tá fuinneog le heolas ar an leas iomlán a bhaint dioscaí, a bhfuil an cumas chun anailís a dhéanamh ar an staid reatha (le haghaidh HDD amháin), de láimh tús leas iomlán a bhaint (defragmentation), agus an cumas a chumrú paraiméadair defragmentation uathoibríoch.
Más gá, is féidir leis an tús go huathoibríoch leas iomlán a bhaint a bheith faoi mhíchumas.
leas iomlán a bhaint diosca uathoibríoch Díchumasaigh
Chun leas iomlán a bhaint uathoibríoch dhíchumasú (defragmentation) de HDD agus SSD dioscaí, beidh ort chun dul go dtí na roghanna leas iomlán a bhaint, chomh maith le bheith mar cearta riarthóra ar do ríomhaire. Céimeanna a breathnú mar seo:
- Cliceáil an cnaipe "Edit Settings".
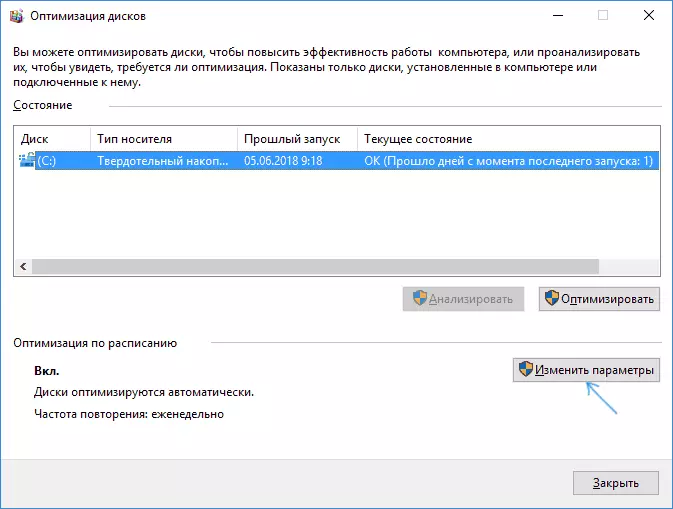
- Tar éis a bhaint an marc ón mír Sceideal agus cliceáil ar an "OK" a bhrú, beidh leat a dhíchumasú an defragmentation uathoibríoch na dioscaí.
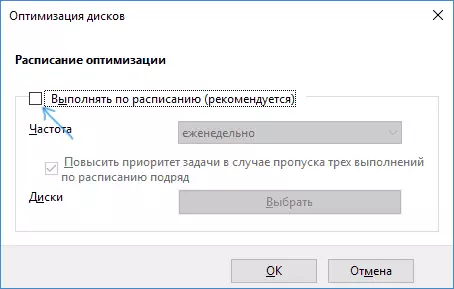
- Más mian leat a chur ar ceal an t-leas iomlán a bhaint de ach roinnt thiomáineann, cliceáil ar an "Roghnaigh" a bhrú, agus ansin bain na marcanna ó na thiomáineann crua agus SSDs nach bhfuil gá iad a bharrfheabhsú / defragment.
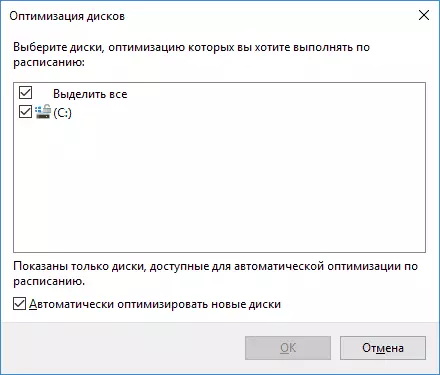
Tar éis cur isteach na socruithe nach mbeidh, ní bheidh an tasc uathoibríoch, an Windows 10 rothaí bharrfheabhsú agus seoladh ar ríomhaire simplí a chur i gcrích, a bheith ann do gach dioscaí nó ar do roghnaithe.
Más mian leat, is féidir leat úsáid an sceidealóir tasc a chur ar ceal ar an seoladh defragmentation uathoibríoch:
- Rith an sceidealóir Tasc Windows 10 (féach conas an tasc sceidealóir a thosú).
- Téigh go dtí an leabharlann sceidealóir poist - Microsoft - Windows - Defrag.
- Deaschliceáil ar an tasc "ScedudeFrag" agus roghnaigh "Díchumasaigh".
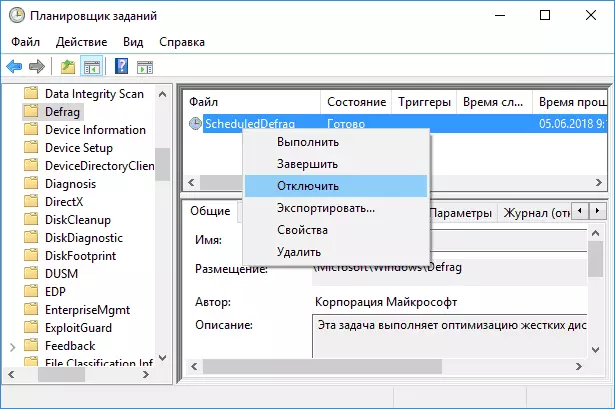
Díchumasaigh Defragmentation Uathoibríoch - Treoracha Físeáin
Tugaim faoi deara arís: Mura bhfuil aon chúiseanna soiléire agat faoi dhíchumasú díchumasaithe (mar shampla, a bheith, mar shampla, ag baint úsáide as bogearraí tríú páirtí chun na gcríoch seo a dhícheangal), chun dioscaí uathoibríocha Windows 10 a dhícheangal, ní mholfainn: de ghnáth nach gcuireann isteach air, ach ar a mhalairt.
