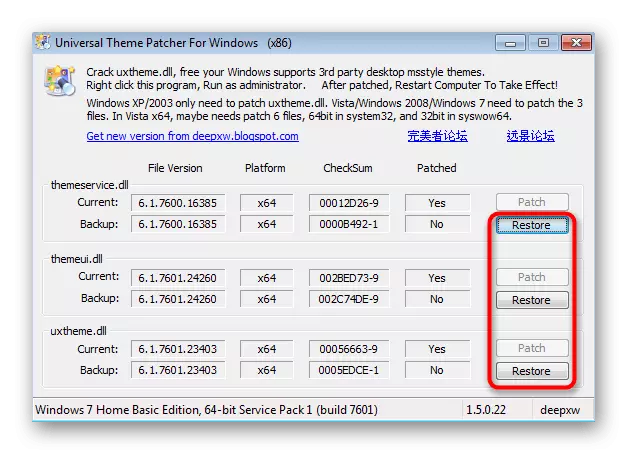Modh 1: Clár Pearsanaithe
Is é an chéad mhodh an éasca le húsáid, toisc nach dteastaíonn aon ghníomhartha tánaisteacha uaidh, ach amháin i gcás na socruithe datha. Mar sin féin, tá gné aige a bhaineann le modh Aero, nach bhfuil ar fáil i Windows 7 sa bhaile agus ar dtús. Molaimid úinéirí na n-eagráin seo den OS, molaimid láithreach bogadh go dtí an modh 3, ós rud é gurb é an t-aon oibrí é ina staid.
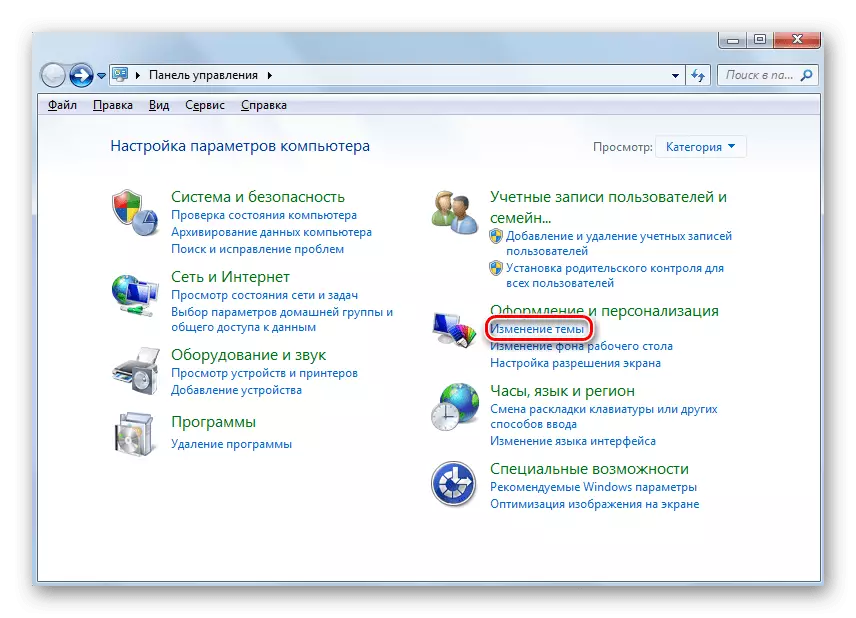
Na húsáideoirí, atá i OS tá an roghchlár personalization, is féidir leat a chumasú mód Aero agus bogadh go dtí an t-athrú ar an ábhar. Léigh tuilleadh faoi an tasc a chríochnú in ábhar ar leith ó cheann eile dár n-údar, cliceáil ar an nasc thíos.
Léigh níos mó: Cumasaigh Mód Aero i Windows 7
Ina theannta sin, tugaimid faoi deara faoi láithreacht teagaisc ardleibhéil, a chuireann síos ar dhearadh iomlán na dtéamaí a bhaineann leis an dearadh sa chóras oibriúcháin Windows 7. Cliceáil ar an gceannteideal thíos, chun an lámhleabhar a léamh agus a thuiscint conas dath na bhfuinneog a athrú .
Léigh níos mó: Athraigh an téama clárúcháin i Windows 7
Modh 2: Socruithe Clárlainne Eagarthóireachta
Iad siúd a bhfuil roghchlár pearsanaithe acu, ach ní chuireann sé oiriúnach don suíomh a thuairiscítear thuas leis an modh, molaimid go n-úsáidfimid an Chlárlann a bhfuil a paraiméadair a athrú ionas go socrófaí dath eile go fuinneoga gníomhacha agus neamhghníomhacha. Chun seo a dhéanamh, beidh ort ach cúpla céim shimplí a dhéanamh.
- Oscail an fóntais "Rith" tríd an teaglaim eochracha Win + R a shealbhú. Sa réimse iontrála REGEDIT agus brúigh ENTER chun an gníomh a dheimhniú.
- Téigh ar feadh cosán HKEY_CURRENT_USER Bogearraí Microsoft Windows \ DWM, áit a stóráiltear na heochracha riachtanacha go léir.
- Tá roinnt paraiméadair éagsúla ann, ach ní gá é a athrú go léir.
- Ar an gcéad dul síos, ní mór duit eochair ar a dtugtar "Colorizalcolor". Cliceáil air faoi dhó leis an gcnaipe luiche ar chlé chun airíonna a oscailt.
- Athraigh an luach go RGB go dtí an dath is mian leat a aibhsiú na fuinneoga. Is féidir an cód datha féin a fháil go héasca trí Inneall Cuardaigh Google tríd an iarratas cuí a chur isteach.
- Is é an paraiméadar seo a leanas ná "ColormadafterGlow" - tá sé freagrach as dath na bhfuinneog neamhghníomhacha, atá ag iarraidh roinnt úsáideoirí a athrú freisin. Sa chás seo, ar an mbealach céanna, cliceáil ar an líne faoi dhó agus athraigh an luach.
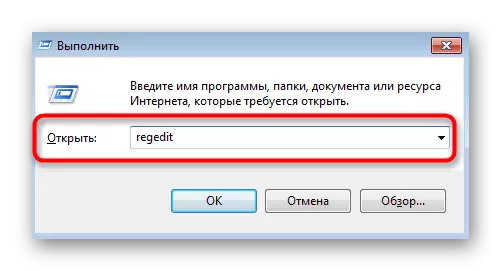
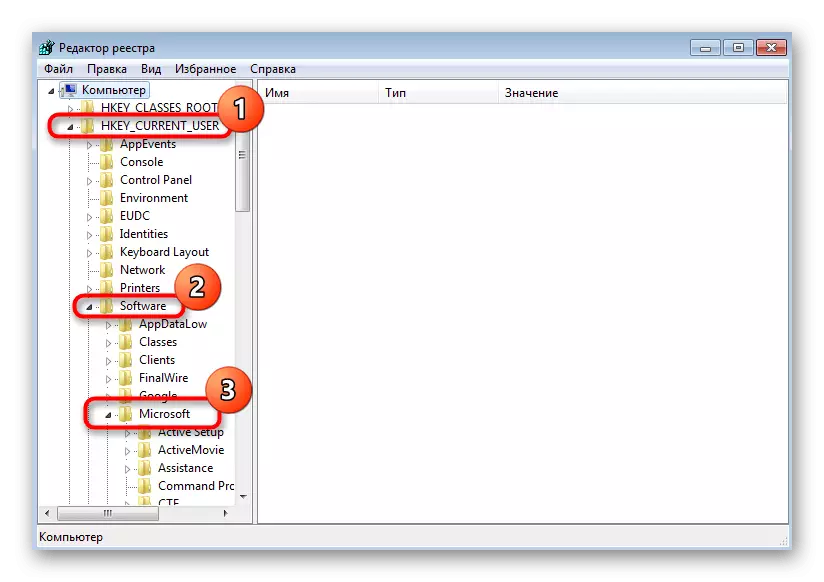
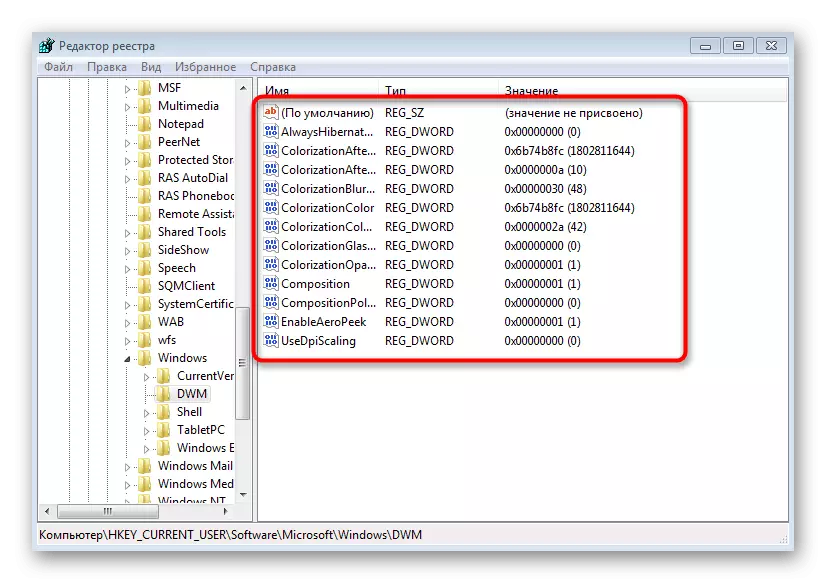
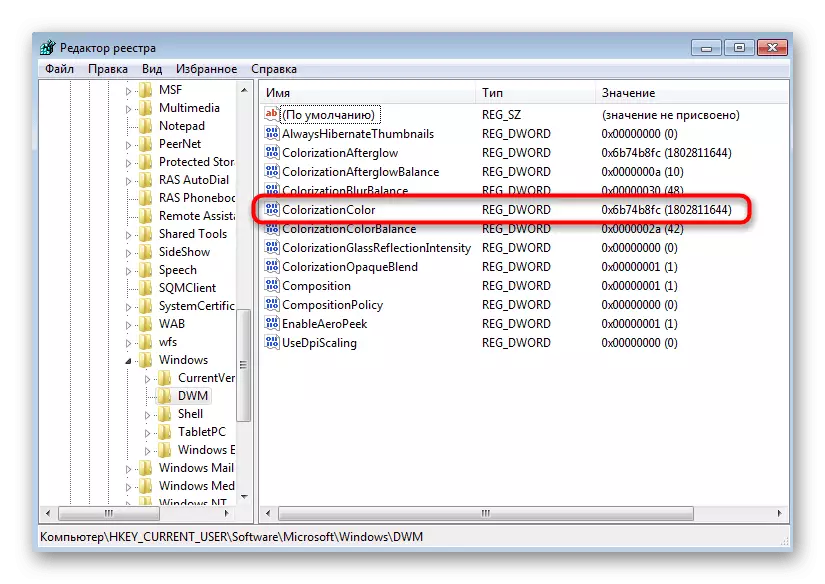

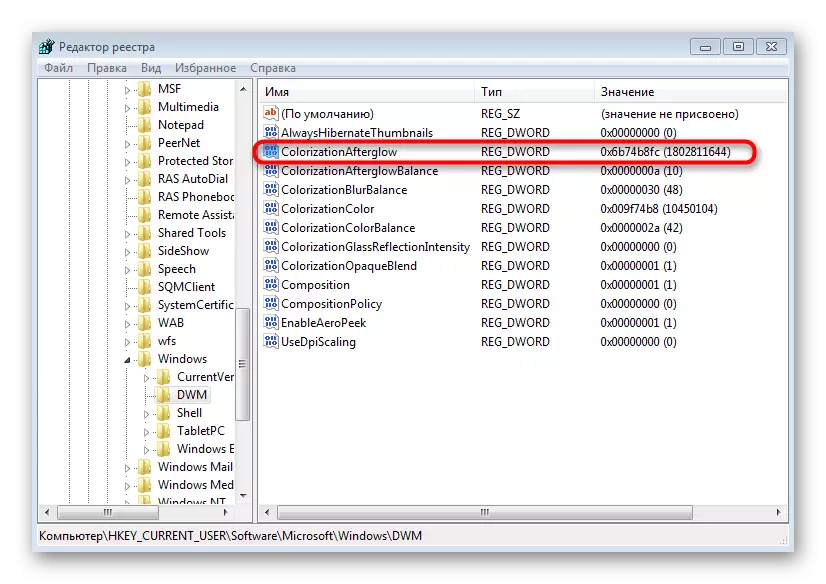
Ar chríochnú, beidh ort an ríomhaire a atosú ionas go dtiocfaidh gach athrú i bhfeidhm. An chéad uair eile a théann tú isteach sa chóras oibriúcháin, ní mór duit an difríocht a thabhairt faoi deara. Féach freisin ar na paraiméadair "colorizaftergrowbalance" agus "colorizationblurbance" agus "colorizationblurbance", más mian leat sáithiú an datha a rialú nó an éifeacht a dhoiléir a athrú.
Modh 3: Paistí tríú páirtí
Beidh an rogha dheireanach oiriúnach do gach duine, ach go háirithe úsáideoirí a bhfuil an fhéidearthacht go bhfuil cumraíocht inmheánach personalization (eagráin bunrang "Sevenki"). Ligeann paistí speisialta duit rochtain a fháil ar shuiteáil tríú páirtí, a bhfuil go leor acu in áit an chomhéadain chaighdeánach dath agus Windows.
- Ar dtús, caithfidh tú a fháil sa líonra universalthepepatcher agus an clár seo a íoslódáil. Sula íoslódáil, déan cinnte go bhfuil an fhoinse roghnaithe sábháilte. Bain úsáid as comhaid seiceála ar líne chun víris ionfhabhtaithe ríomhaire a sheachaint. Tar éis an comhad inrite chuí a fháil, rith an comhad inrite chuí.
Tá an paiste suiteáilte go rathúil, rud a chiallaíonn gur féidir leat bogadh go sábháilte ar aghaidh go dtí an cuardach le haghaidh topaicí tríú páirtí. Anois is é an rud is tábhachtaí agus is deacra ná an ceann a dhéanann athruithe íosta ar an gcuma agus a théann i bhfeidhm ar dhath na bhfuinneog, ach tá sé fós in ann déileáil leis an tasc seo. Le haghaidh tuilleadh eolais maidir le hábhair den sórt sin a shuiteáil, léigh in alt ar leith ar ár láithreán gréasáin mar seo a leanas.
Léigh níos mó: Suiteáil téamaí dearaidh tríú páirtí i Windows 7
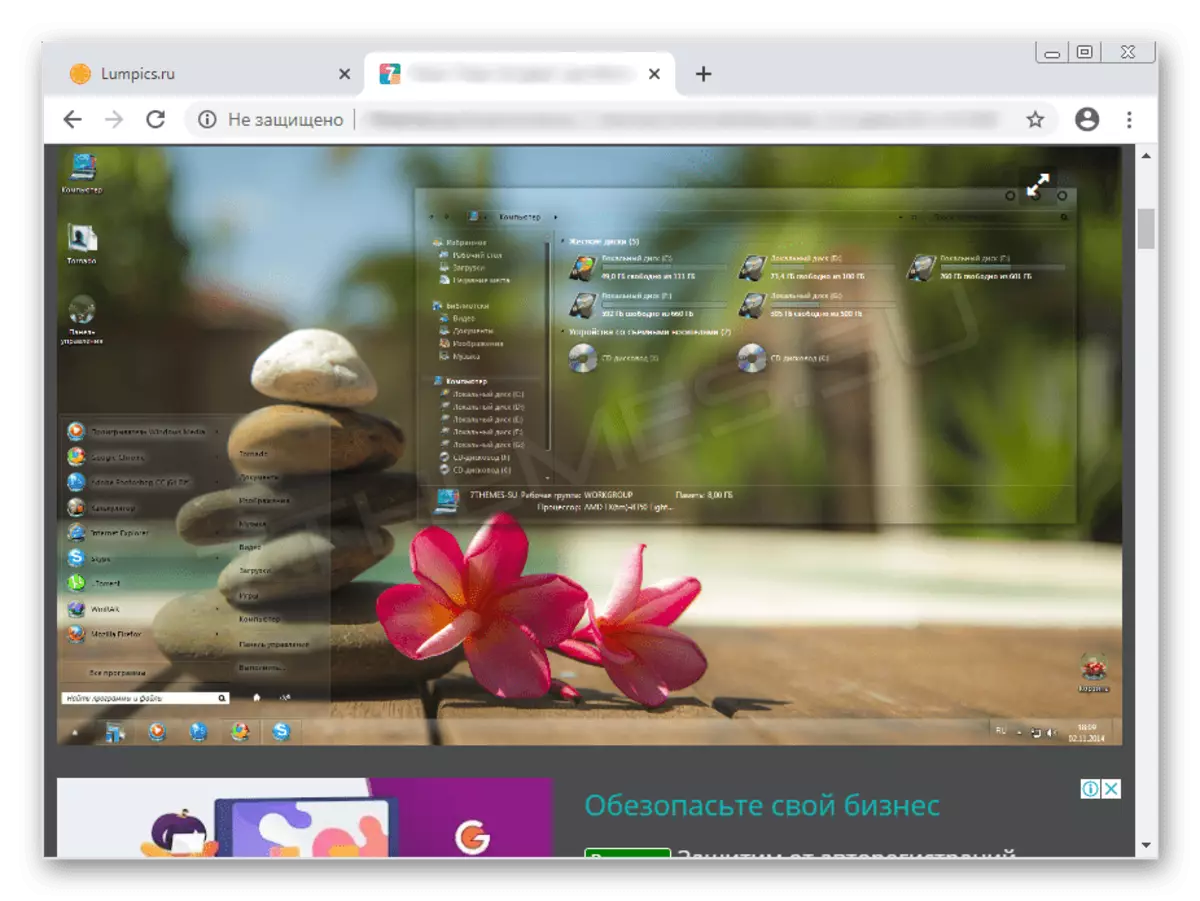
Má tá faitíos ort an paiste a leagan síos thuas a shocrú, tabhair aird ar an bhfíric go bhfuil trí cnaipí ar leith ann leis an "Athchóirigh" ina fhuinneog grafaicí. Is féidir iad a úsáid i gcásanna ina ndeachaigh rud éigin mícheart nó más mian leat na hathruithe a chur ar ceal. Cuirfear comhaid chórais ar ais láithreach agus ní thiocfaidh aon fhadhbanna san idirghníomhaíocht ina dhiaidh sin leis an OS chun cinn.