
Modh 1: Seiceáil Nasctha
Sula n-aistrítear go modhanna ceartúcháin earráide níos casta leis an mbrath priontála Canónta, ba chóir duit an nasc a sheiceáil, toisc go bhféadfá é a eagrú go mícheart nó nár thug tú faoi deara go bhfuil an cábla USB briste. Déan iniúchadh cúramach air le haghaidh damáiste fisiciúil agus déan iarracht nascóir eile USB USB a úsáid ar ríomhaire nó ar ríomhaire glúine. Má táimid ag caint faoi ríomhaire, tabhair tús leis an gcalafort ar an máthairchlár, agus ní ar phainéal tosaigh an cháis. Iad siúd a bhíonn ar dtús le ceangal trealaimh phriontála agus a chumraíocht sa chóras oibriúcháin, molaimid duit féin a chur ar an eolas faoi na treoracha téamacha mionsonraithe ar an nasc thíos.
Léigh tuilleadh: Suiteáil printéir ar ríomhairí le fuinneoga

Is féidir le tiománaí printéir Canon atá ar iarraidh nó roghnaithe go mícheart a bheith mar thoradh ar fhadhbanna nasctha. I gcás den sórt sin, beidh an ríomhaire a chinneadh go raibh roinnt gléas nasctha trí USB, ach ní bheidh sé in ann a aithint a chineál agus, dá réir sin, a cheadú duit a idirghníomhú leis. Mura bhfuil tú suiteáilte go fóill na bogearraí nó bíodh imní ort faoi cad a d'fhéadfadh sé a dhéanamh mícheart, téigh go dtí teagasc eile a léamh.
Léigh níos mó: Tiománaithe a shuiteáil le haghaidh printéir
Modh 2: modh fabhtcheartaithe foirne a úsáid
Tá an uirlis fabhtcheartaithe i Windows deartha chun scans earráide bunúsacha agus réitigh uathoibríocha a sholáthar. Sula dtéann tú ag iarraidh roghanna fadhbréitigh níos mó ama agus chun do chuid ama a shábháil gan de láimh, is féidir na seiceálacha sin a d'fhéadfaí a reáchtáil i mód uathoibríoch a úsáid chun an uirlis seo.
- Oscail an "Start" agus téigh go dtí an roghchlár "Paraiméadair".
- Leag an chuid ar a dtugtar "nuashonrú agus slándáil" agus cliceáil ar a tíl.
- Téigh go fabhtcheartú.
- Roghnaigh an catagóir "printéir" trí phreas a dhéanamh ar an inscríbhinn seo.
- Beidh cnaipe "Rith uirlis fabhtcheartaithe" le feiceáil, agus cliceáil.
- An próiseas chun fadhbanna a bhrath ag áitiú cúpla soicind.
- Beidh tábla le feiceáil nuair is mian leat an gléas mícheart a shonrú go mícheart, ach inár gcás, ba chóir duit an "printéir nach bhfuil ar an liosta" a roghnú.
- Tar éis an dara céim scanadh, a théann i bhfeidhm ar limistéir chórais oibriúcháin eile, agus nuair a bheidh sé críochnaithe feicfidh tú an toradh, má bhainistítear an fhadhb a réiteach.
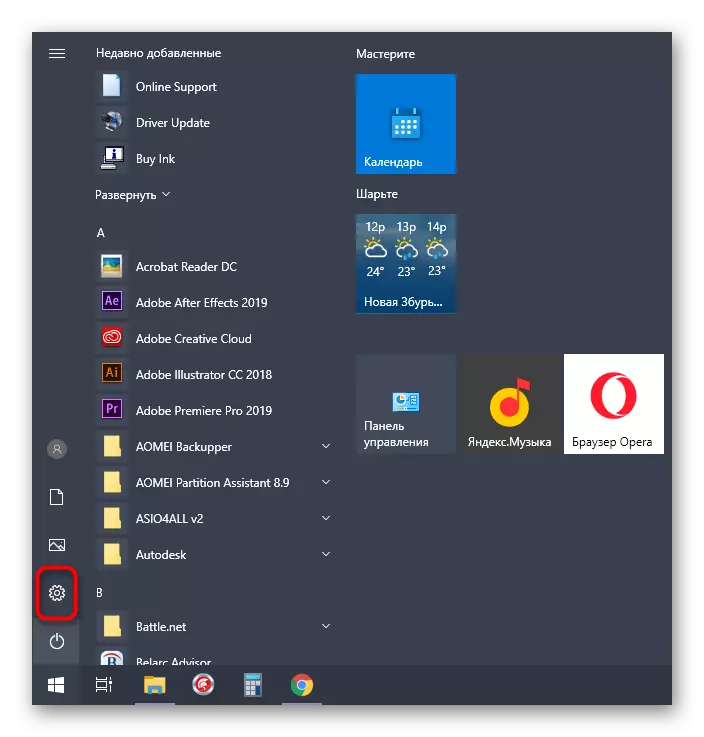
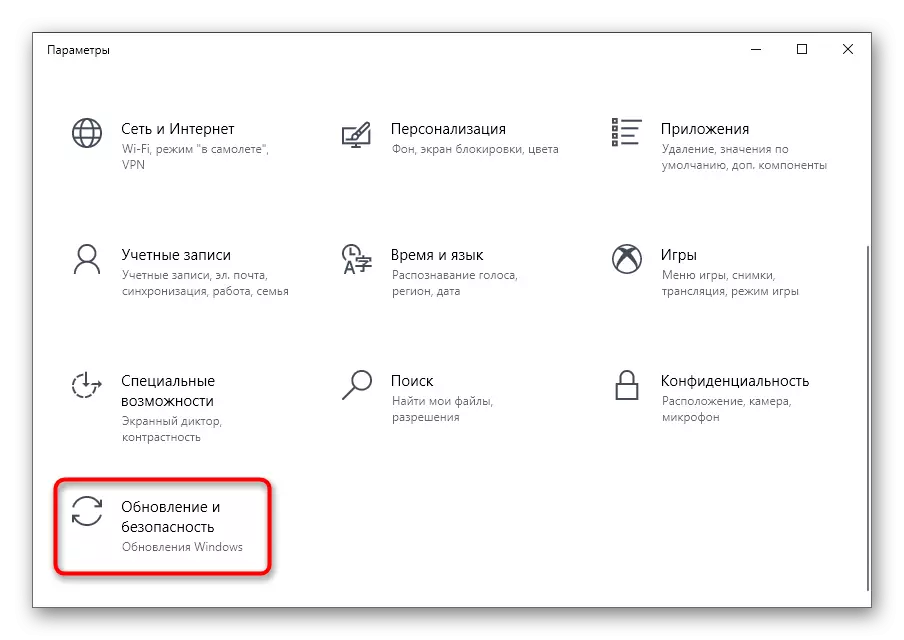
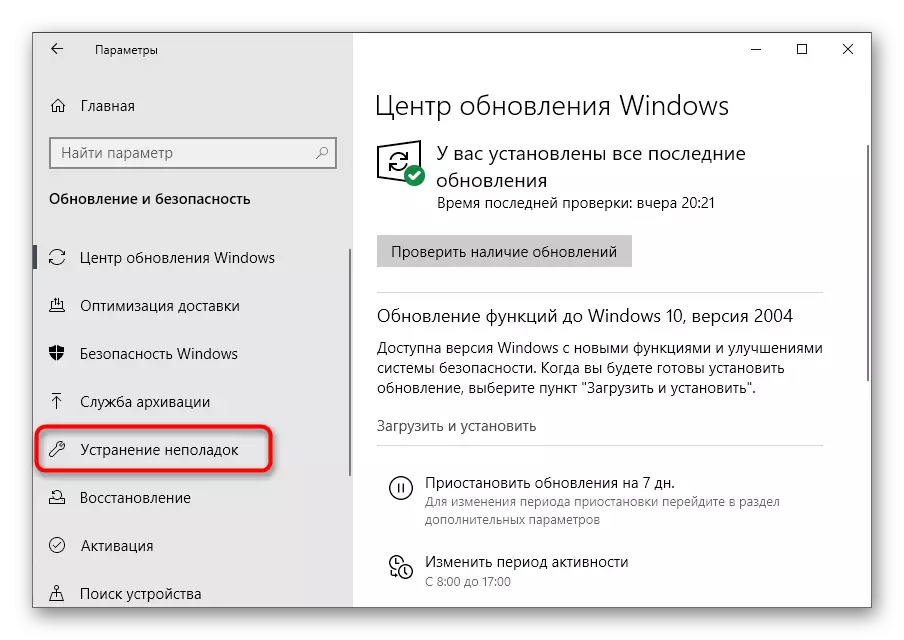
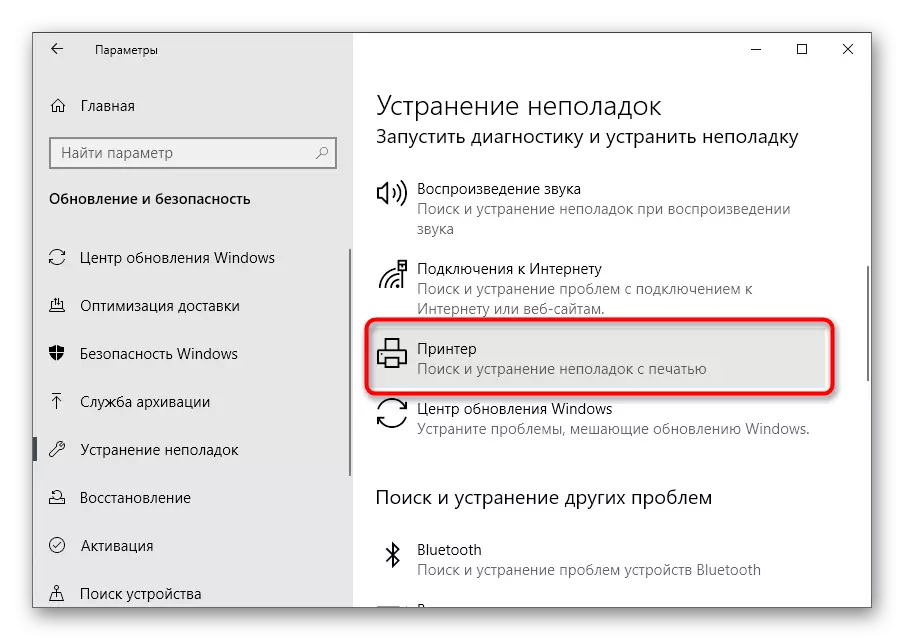
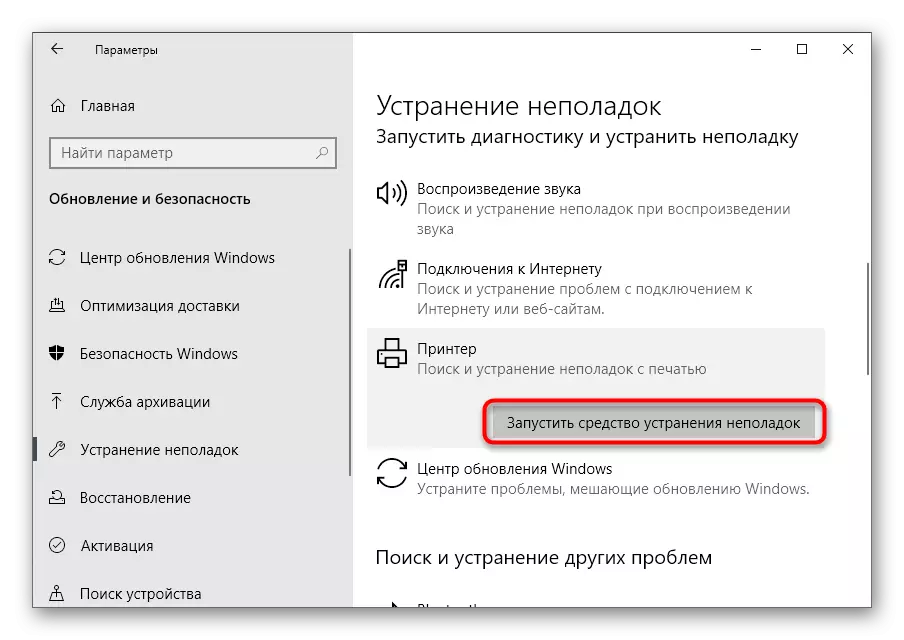
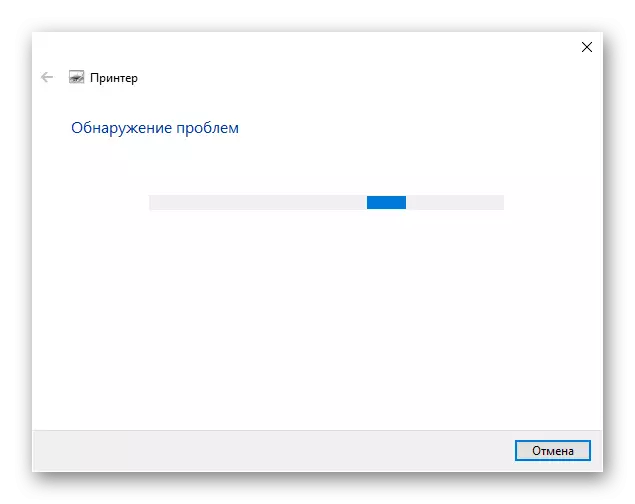
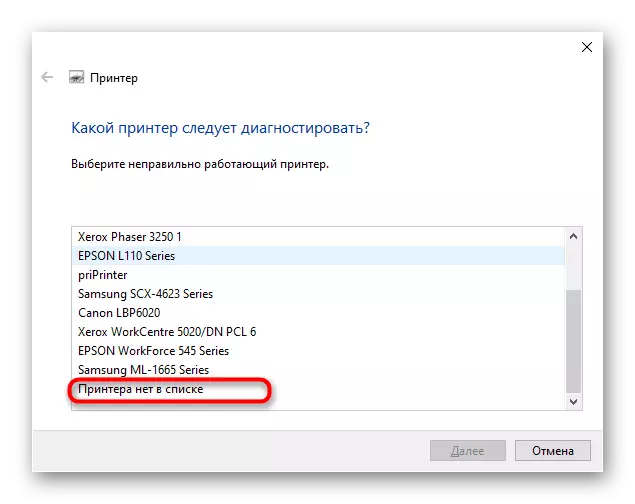
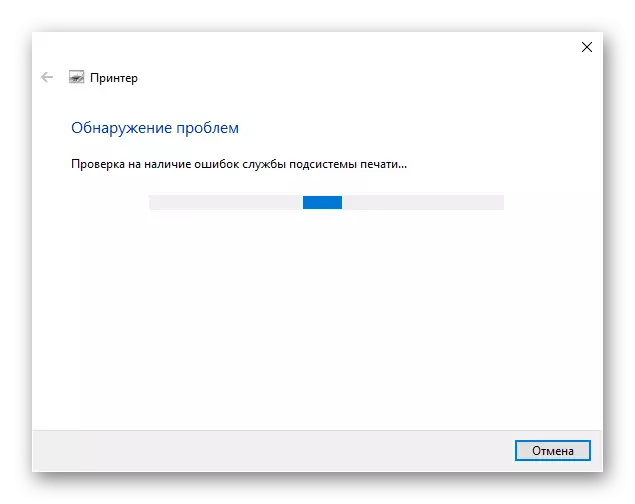
Modh 3: Lámhleabhar a chur leis an liosta gléasta
Tá cásanna ann nuair nach gcuirtear an printéir go huathoibríoch go huathoibríoch leis an liosta feistí. Is gá é a chur leis an úsáideoir de láimh, agus an bealach is éasca le tosú ag scanadh tríd an roghchlár cuí sa iarratas paraiméadair, ach mura gcabhraíonn sé, ba chóir duit dul i dteagmháil le roghanna malartacha, léigh níos mó.
Léigh níos mó: printéir a chur leis i bhfuinneoga
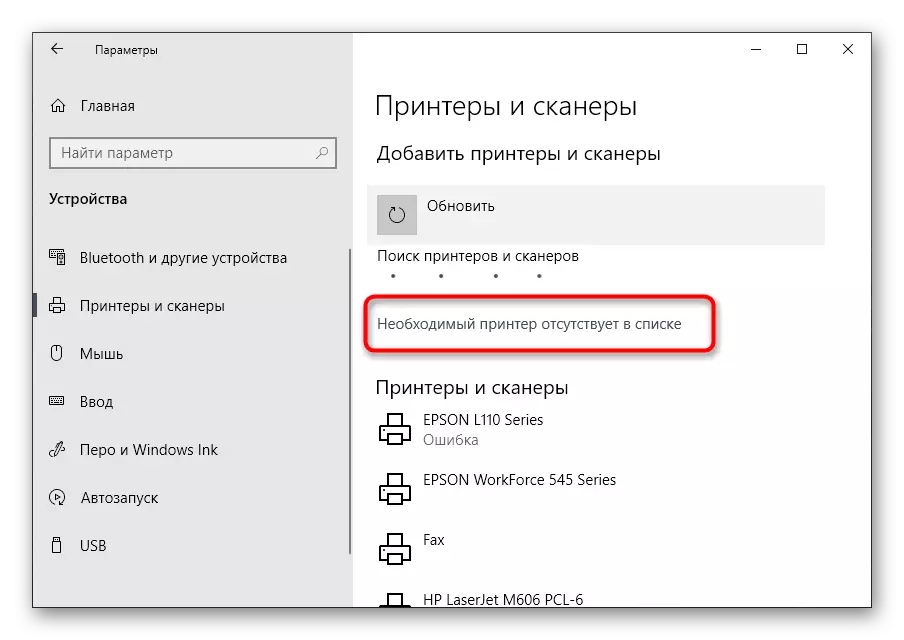
Modh 4: Seiceáil Seirbhís Priontáil
Tá seirbhís chaighdeánach ag córas oibriúcháin Windows, agus braitheann feidhmíocht an trealaimh phriontála ar fad plug-i. Má tá sé faoi mhíchumas ar chúis éigin, ní bheidh an printéir nua le feiceáil ar an liosta agus ní bheidh sé in ann dul go dtí an idirghníomhaíocht leis, mar sin ní mór an tseirbhís a sheiceáil trí ghníomhartha den sórt sin a dhéanamh:
- Oscail "Start" agus aimsigh an t-iarratas "seirbhísí" tríd an gcuardach.
- Ón liosta de dhíth ort an tSeirbhís Bainisteoir Priontáil. Ina dhiaidh sin, cliceáil faoi dhó ar an líne seo chun an roghchlár airíonna a oscailt.
- Bí cinnte go dtosaíonn an tseirbhís seo go huathoibríoch agus go bhfuil sé anois sa stát "inrite". Mura bhfuil sé amhlaidh, athraigh na paraiméadair, déan iad a chur i bhfeidhm agus seol ríomhaire chun atosú.
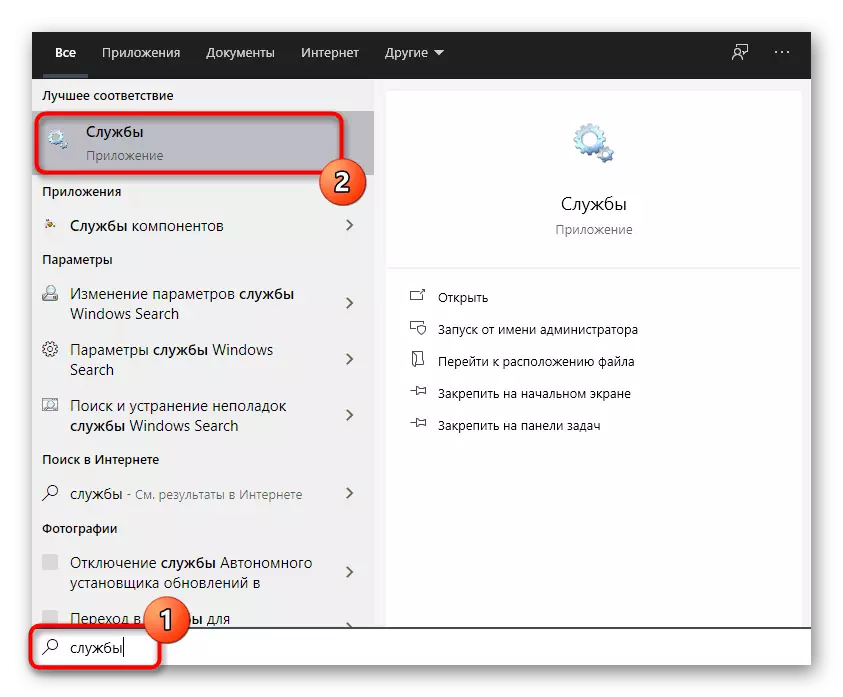
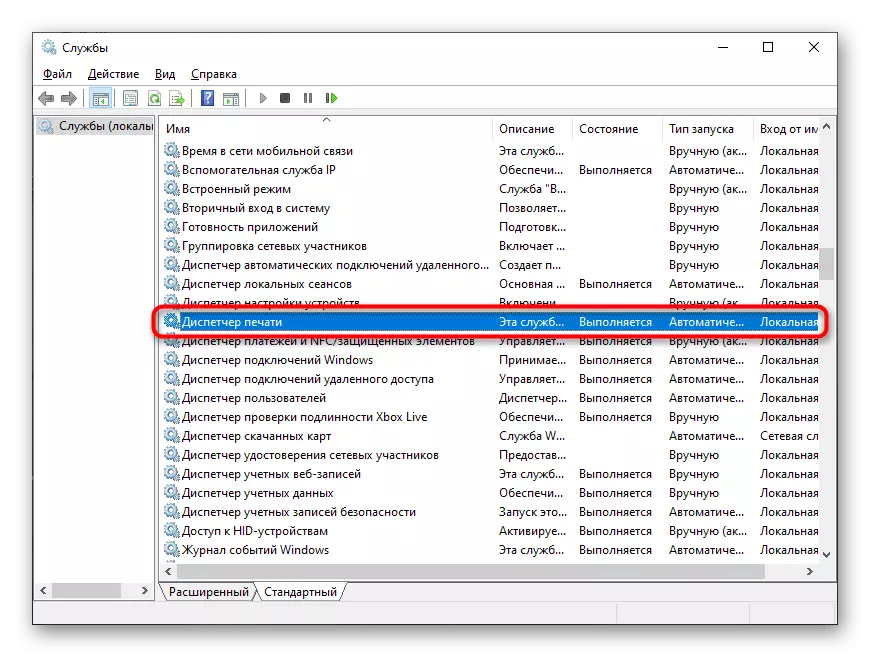
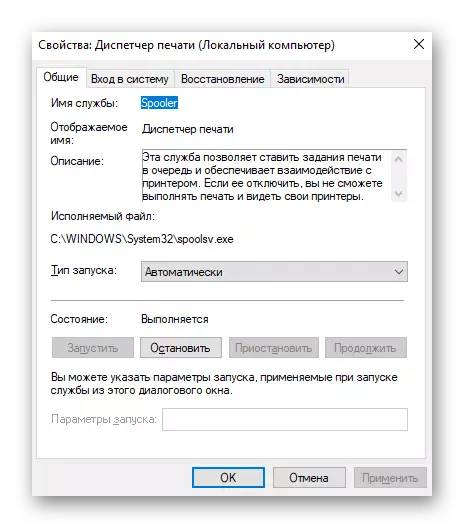
Níl aon deacrachtaí chun an stádas seirbhíse a athrú, níor cheart é a tharlú, ach más rud é tar éis an ríomhaire a atosú arís sa stát dícheangailte, déan cinnte go ndéantar na gníomhartha a fhorghníomhú thar ceann an riarthóra, agus nuair nach raibh sé dlite torthaí, tús a chur le scanadh le láithreacht víris.
Atosaigh an ríomhaire agus gan ach an gléas a ath-nascadh arís. Mura gcabhraigh aon cheann de na bealaí, déan iarracht an printéir canónta a nascadh le ríomhaire / ríomhaire glúine eile chun é a chinntiú, nó déan teagmháil leis an ionad seirbhíse, áit a gcabhróidh saineolaithe le dul i ngleic leis an bhfadhb.
