
Sula léann tú na treoracha seo a leanas, déan cinnte go bhfuil an printéir crua-earraí ar agus tá an táscaire atá freagrach as an gcumhacht ar siúl. Tá sé seo mar gheall ar an bhfíric go bhfuil gníomhartha breise a réiteach fadhbanna cláir, agus ní crua-earraí. Mura dtéann an trealamh ar chor ar bith, seiceáil an cábla cumhachta agus an soicéad.
Modh 1: Rith Fabhtcheartú
Is é an rogha is éasca nach gá go praiticiúil aon ghníomh ón úsáideoir ná tús a chur leis an uirlis uathoibríoch fabhtcheartaithe a bhaineann le hobair an phrintéara. Is uirlis chóras oibriúcháin rialta é seo a ligeann duit na príomhchúiseanna a aithnítear go tapa a sheiceáil go tapa.
- Ag baint úsáide as an roghchlár Tosaigh, oscail an t-iarratas "paraiméadair".
- Ina theannta sin, roghnaigh an catagóir "nuashonrú agus slándáil".
- Tríd an bpainéal ar thaobh na láimhe clé, téigh go dtí "Fabhtcheartú".
- Tá roinnt uirlisí atá freagrach as an liosta a dhiagnóisiú gléasanna éagsúla agus feidhmeanna OS. Ní mór duit "printéir" a roghnú.
- Chomh luath agus a chliceálann tú ar an líne le hainm na huirlise, taispeánfar an cnaipe "Uirlis Fabhtcheartaithe".
- Tar éis an cnaipe a bhrú láithreach, tosaíonn an cuardach fadhbanna féideartha, a thógfaidh go litriúil cúpla soicind.
- Mura bhfuarthas na fadhbanna is coitianta, is gá an printéir atá ag obair i gceart a shonrú de láimh, é a aimsiú sa liosta atá beartaithe de threalamh suiteáilte.
- Leanfaidh scanadh ar aghaidh, agus ag an deireadh gheobhaidh tú fógra, d'éirigh leat aon fhadhbanna a aimsiú agus a shocrú.
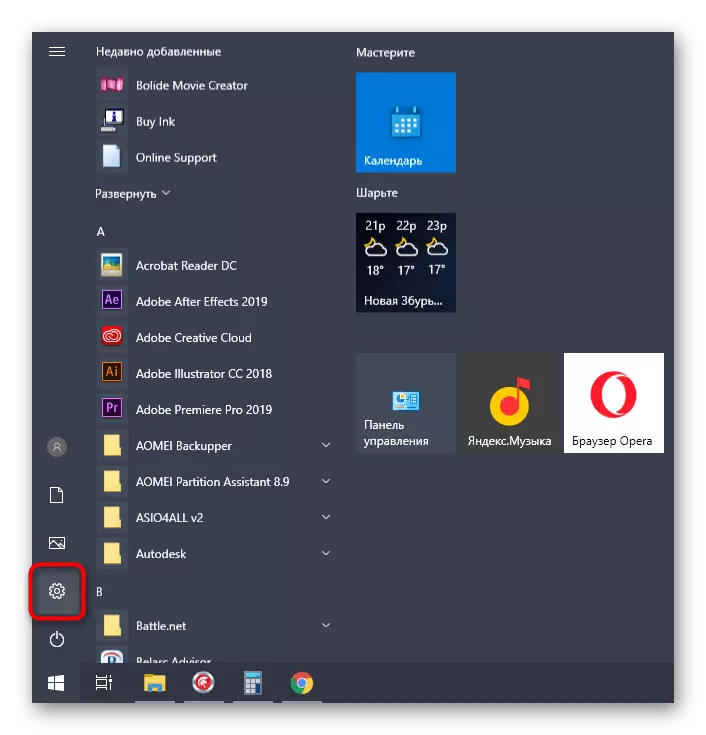


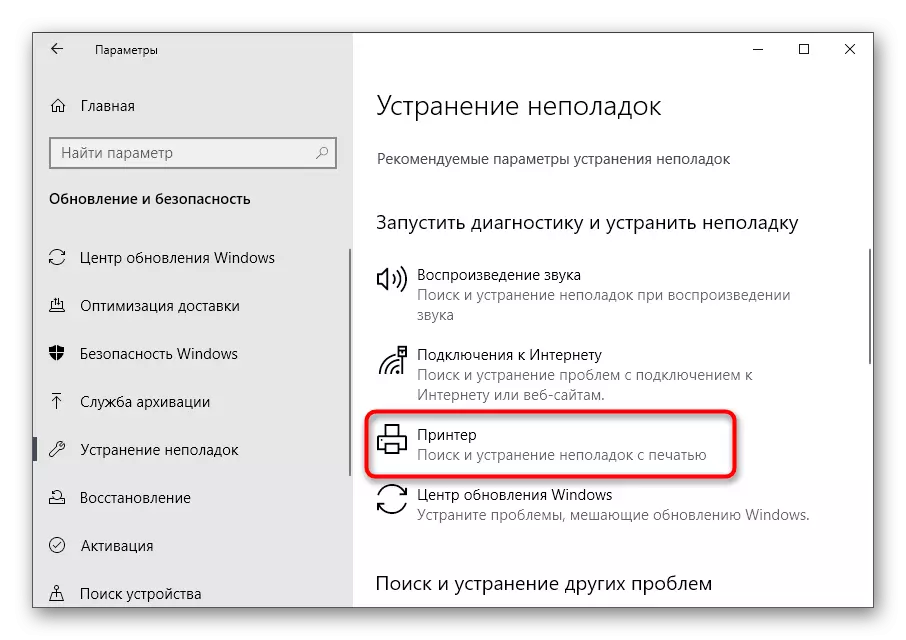
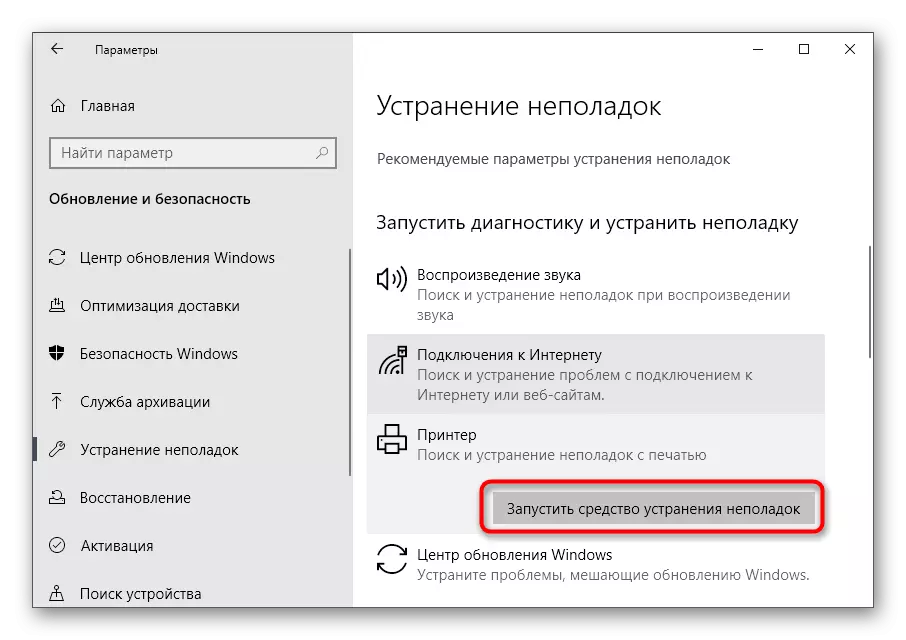
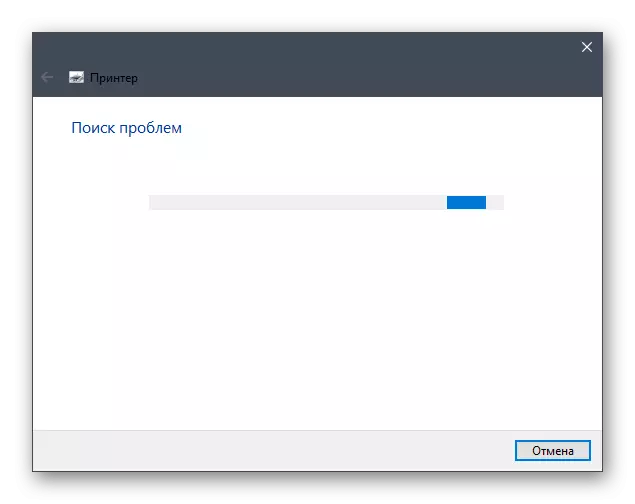

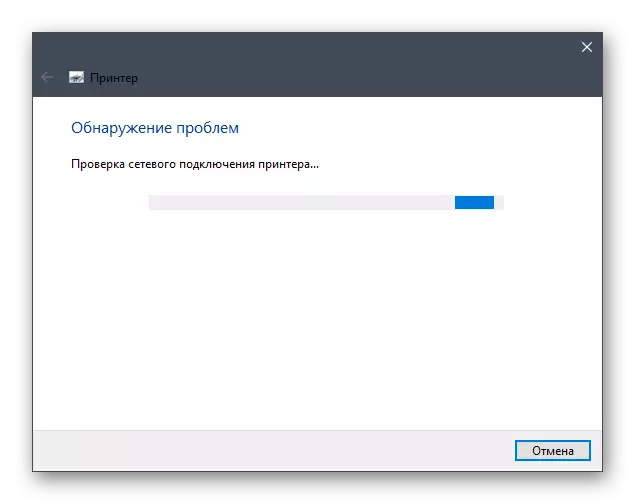
Is minic nach dtugann an uirlis seo an toradh inmhianaithe, ós rud é nach mbíonn sé in ann mífheidhmeanna a bhaineann leis an Stát printéir a aithint i gcónaí. Mar sin féin, ba chóir é a sheoladh fós chun am amháin a shábháil - go tobann luíonn an fhadhb ar an dromchla.
Modh 2: Seiceáil Seirbhís an Bhainisteora Priontála
Meastar go gcaithfidh an uirlis a mheas go neamhspleách an tSeirbhís Bainisteoir Priontála, atá freagrach as oibriú an phrintéara san OS. Mar sin féin, ní tharlaíonn sé i gcónaí, mar is féidir é a bheith bainteach le socruithe úsáideoirí nó le teipeanna córais. Ansin beidh an stádas seirbhíse a bheith ar an eolas go neamhspleách trí na céimeanna seo a leanas:
- Oscail "Start", faigh an t-iarratas "seirbhísí" ag baint úsáide as an gcuardach agus téigh go dtí é.
- Ón liosta ainm, roghnaigh "Bainisteoir Print" agus cliceáil dúbailte ar an tseirbhís seo.
- I bhfuinneog na n-airíonna atá le feiceáil, déan cinnte go bhfuil an cineál tosaithe socraithe go "go huathoibríoch", agus tá an stát reatha "forghníomhaithe". Mura bhfuil sé seo amhlaidh, athraigh na paraiméadair, déan an tseirbhís a ghníomhachtú de láimh agus na hathruithe a shábháil.


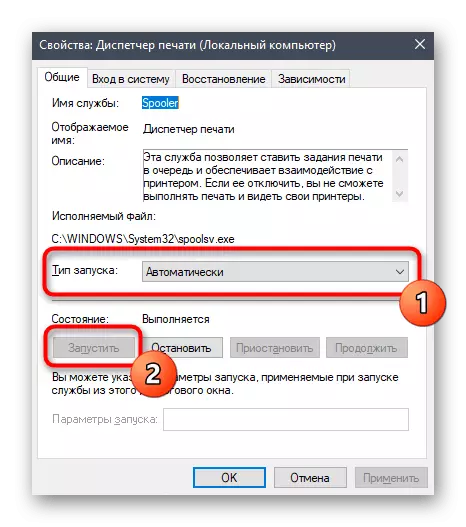
Ní gá aon rud a dhéanamh a thuilleadh, déan iarracht tosú ag priontáil an ama seo. Má tá an "bainisteoir priontála" chomh gníomhach sin, bain úsáid as na modhanna seo a leanas.
Modh 3: Fíorú stádas na feiste
Smaoinigh ar an bpríomhchúis a bhfuil earráid leis an téacs "printéir atá faoi mhíchumas" go minic. Uaireanta tarlaíonn teipeanna córais nó crua-earraí, mar gheall ar a bhfuil an gléas faoi mhíchumas don dara ceann nó go gcríochnóidh sé a oibriú. Is féidir leis an gcás seo an t-úsáideoir a athchruthú má theipeann ar an printéir nó an t-árasán an soláthar cumhachta nó an t-árasán a dhícheangal. Mar thoradh air sin, an chéad uair eile a aistreoidh an printéir go dtí an saol ceallraí, agus cuirfidh priontáil ar fionraí. Seiceáil agus ceart an staid seo a cheartú go neamhspleách.
- Tríd an iarratas paraiméadair chéanna, oscail an roghchlár "feistí".
- I liosta na bhfeistí, faigh an "printéir agus scanóirí".
- Cliceáil ar an líne leis an printéir nach n-oibríonn anois.
- Beidh na cnaipí gníomhaíochta le feiceáil nuair a chliceálann tú ar scuaine oscailte.
- I bhfuinneog nua, leathnaigh an roghchlár "printéir" anuas.
- Bí cinnte nach bhfuil aon sceartáin in aice leis na míreanna "a chur ar fionraí" agus "obair go neamhspleách". Má tá siad suiteáilte, cliceáil ar na míreanna seo chun iad a bhaint.



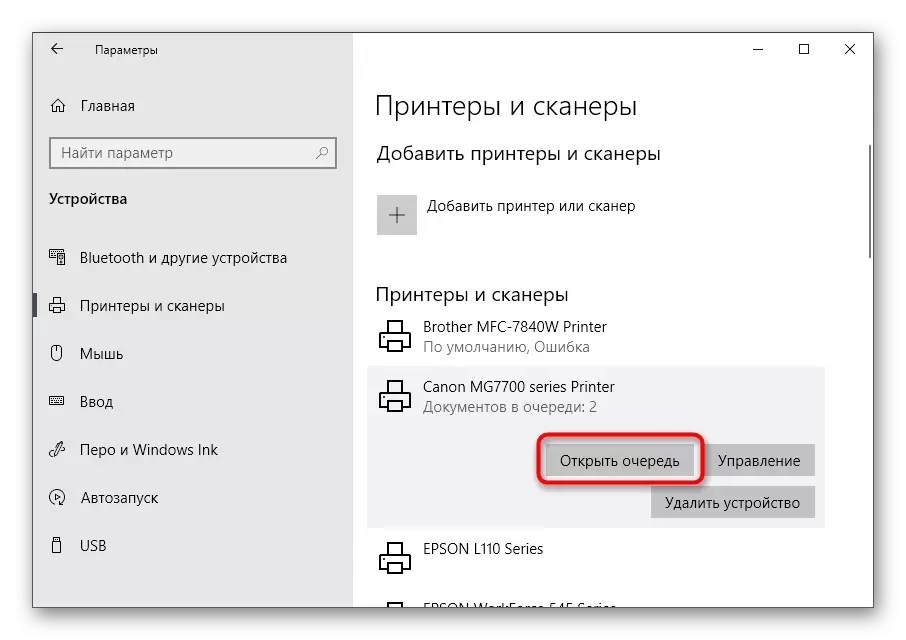

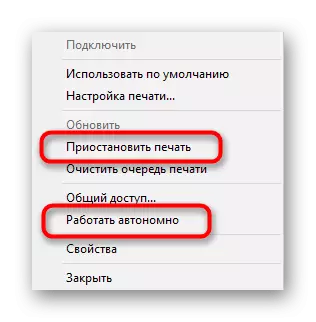
Chomh luath agus a aistríonn tú an printéir go gnáthmhodh agus rithfidh tú é chun oibriú sna doiciméid scuaine dul ar phriontáil. Má tá siad ar iarraidh ann nó níor tharla sé seo, déan iarracht tosú ar aon chomhad a phriontáil arís.
Modh 4: Fíorú calafoirt
Níl an modh ábhartha ach amháin le haghaidh roinnt samhlacha clódóirí ag baint úsáide as calafoirt speisialta nuair a mhalartaíonn sonraí déthaobhacha le ríomhaire. Is é fírinne an scéil ná go bhfuil an fheidhm ag teastáil i suímh OS, is féidir leis an bhfeidhm a bheith faoi mhíchumas má táimid ag caint faoi na calafoirt neamhchaighdeánacha sin, rud a chruthaíonn earráid leis an téacs "printéir atá faoi mhíchumas". Chun é a réiteach, ní bheidh sé riachtanach ach an fheidhm áirithe seo a ghníomhachtú.
- Tríd an uirlis chuardaigh chun "tosú", téigh go dtí an t-iarratas ar an bPainéal Rialaithe.
- Oscail an roghchlár riaracháin.
- Cliceáil faoi dhó ar an alt deireanach "Bainistíocht Priontála".
- Beidh an liosta de na clódóirí nasctha le feiceáil láithreach, ina measc agus ansin é a aimsiú, agus ansin ar an mbealach céanna brúigh air faoi dhó chun na fuinneoga nua "airíonna" a oscailt.
- Téigh go dtí an cluaisín "calafoirt".
- Ní úsáideann gach printéir ach calafort amháin, mar sin faigh amach an ceann atá marcáilte le marc seiceála, cuir béim air le cliceáil amháin cliceáil ar chlé agus cliceáil "Cumraigh Port".
- Seiceáil go gceadaítear an mhír stádas SNMP agus na hathruithe a dheimhniú.
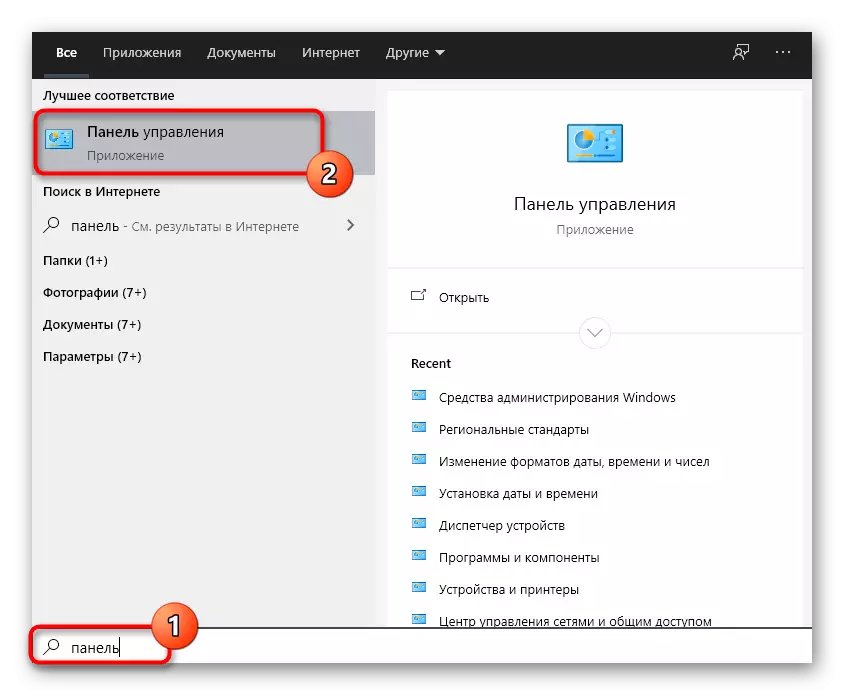

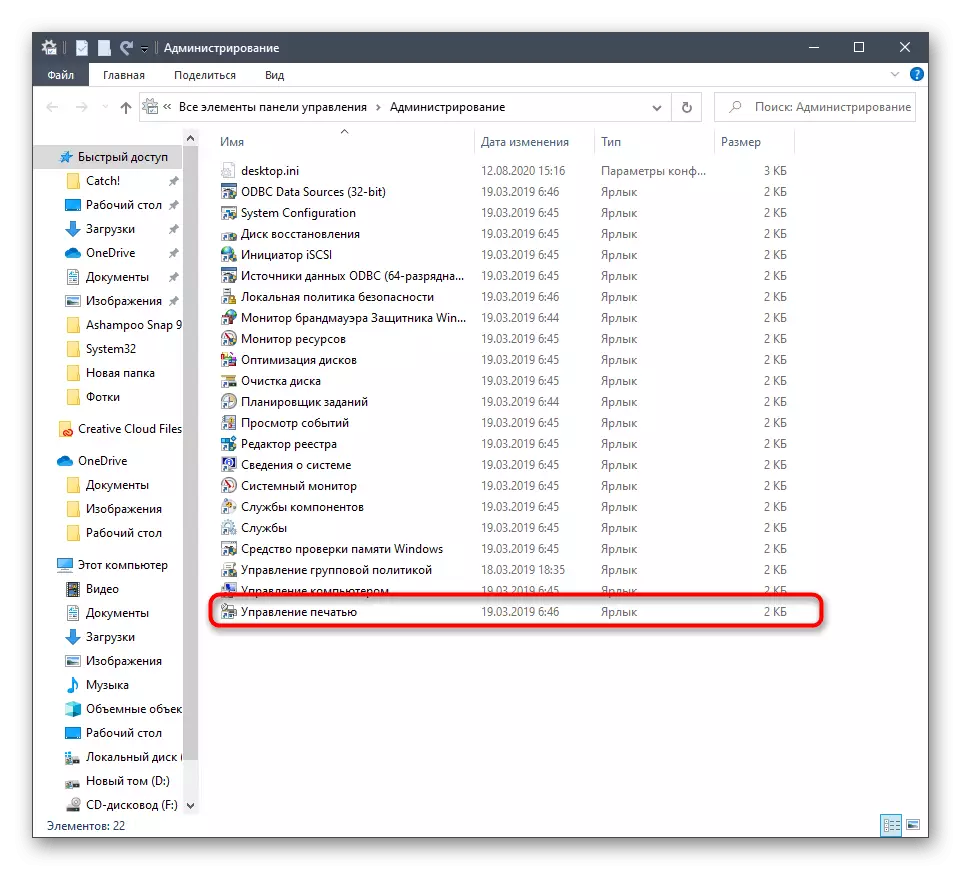


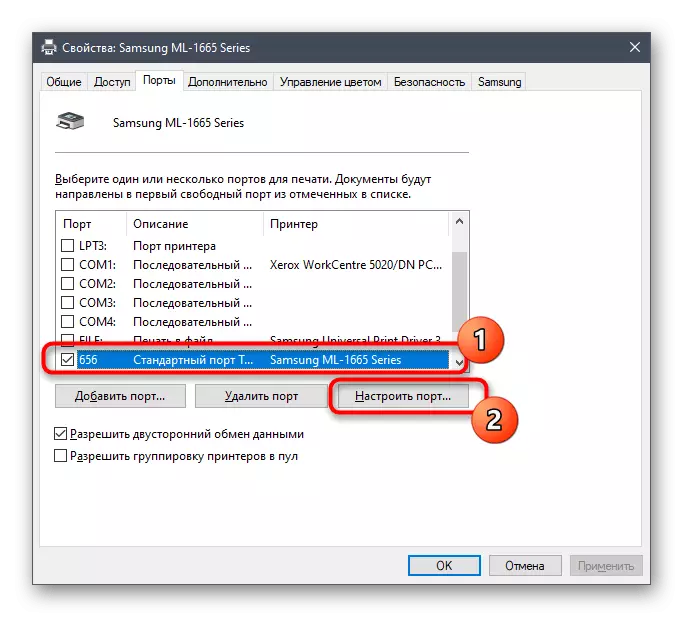
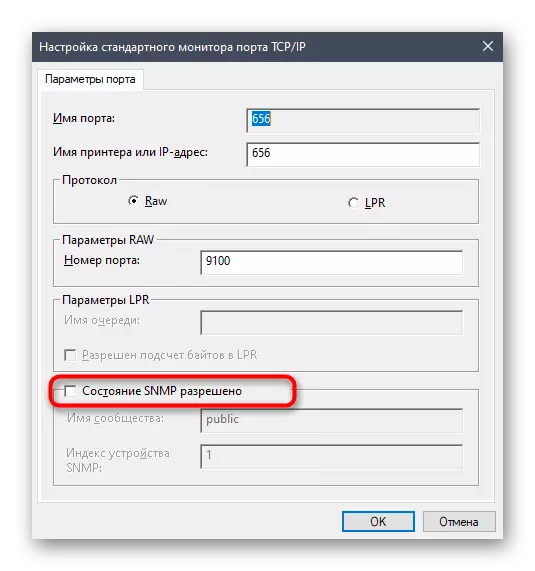
Modh 5: Rochtain roinnte a chumasú
Níl an moladh seo oiriúnach ach dóibh siúd a bhfuil fadhbanna acu agus iad ag idirghníomhú le printéir líonra. Baineann earráid phrionta le rochtain nó neamhláithreacht atá cumraithe go mícheart. Úinéirí trealaimh agus úsáideoirí den sórt sin doiciméid a sholáthar ar líonra áitiúil, molaimid duit aithne a chur ar threoirlínte speisialta ar ár láithreán gréasáin trí chliceáil ar na naisc seo a leanas.
Leigh Nios mo:
Printéir líonra a bhunú
Printéir a nascadh agus a chumrú le haghaidh líonra áitiúil

Modh 6: Seiceáil Víreas do Víris
Níl ann ach déileáil leis an gcúis dheireanach is féidir a bheith ina chúis le fadhbanna le priontáil. Is féidir an earráid atá á bhreithniú a tharlú má tá víris de chatagóir ar leith, a chuireann isteach ar na feiste USB. Cé go bhfuil sé thar a bheith annamh, leanann fuinneoga scanála le haghaidh bogearraí mailíseacha, go háirithe nuair a chabhraigh aon cheann de na moltaí roimhe seo. Le haghaidh tuilleadh eolais, déan tagairt d'ábhar ar leith ónár n-údar.
Léigh tuilleadh: Troid Víris Ríomhaire

