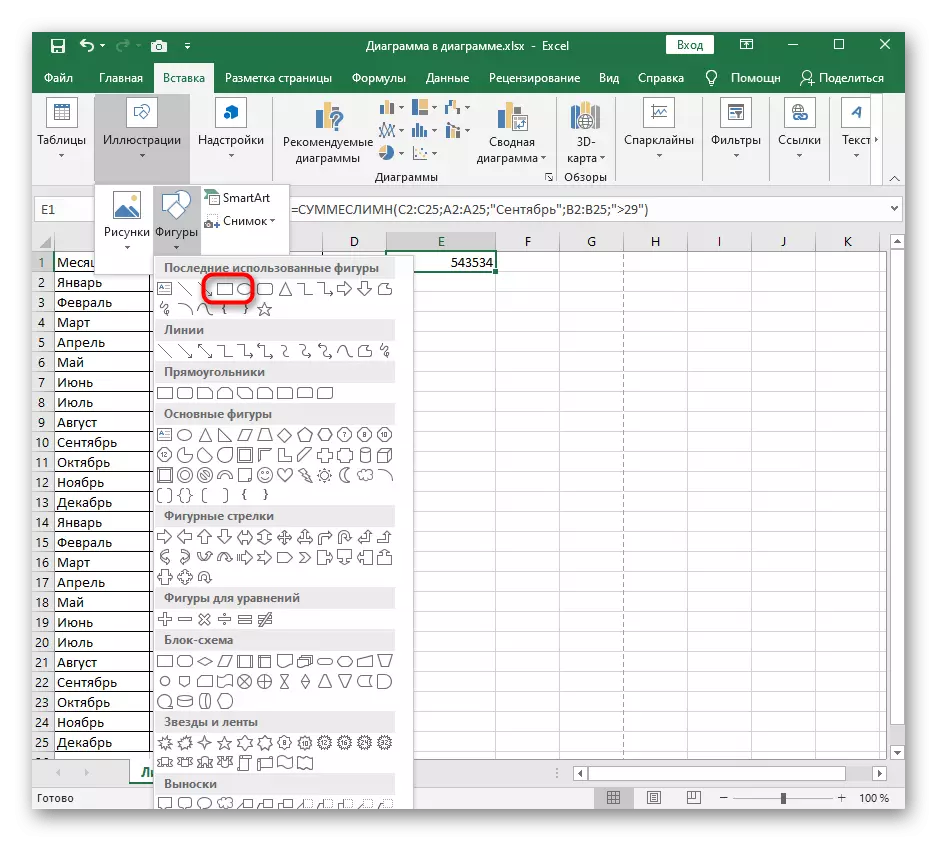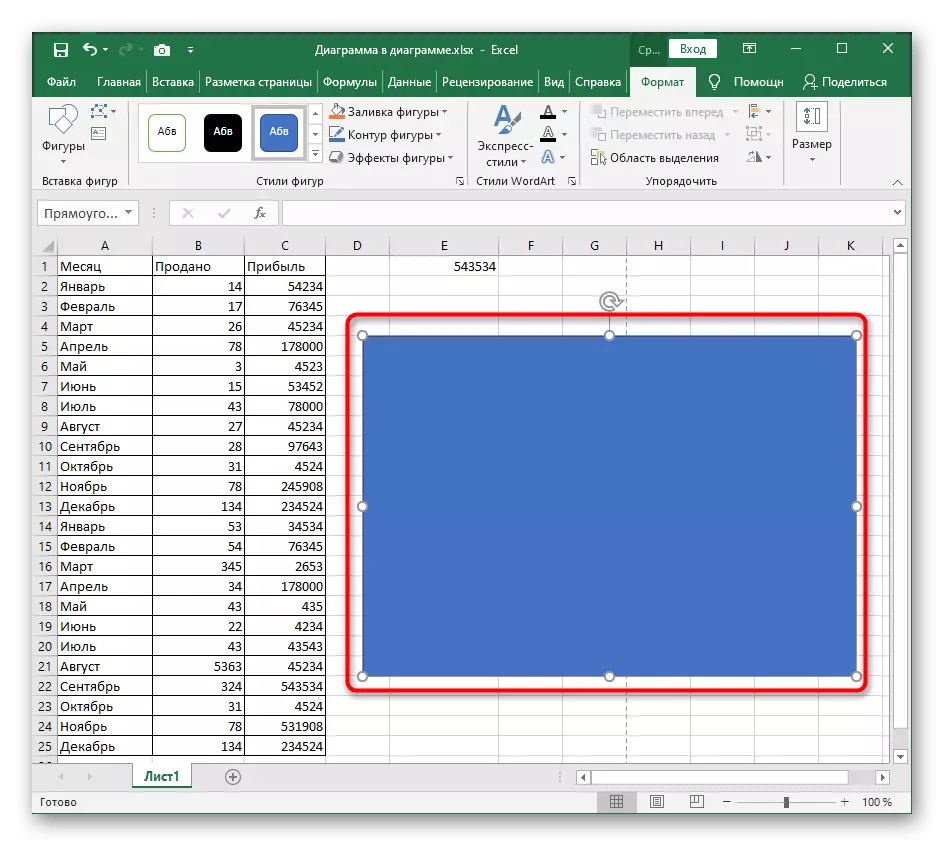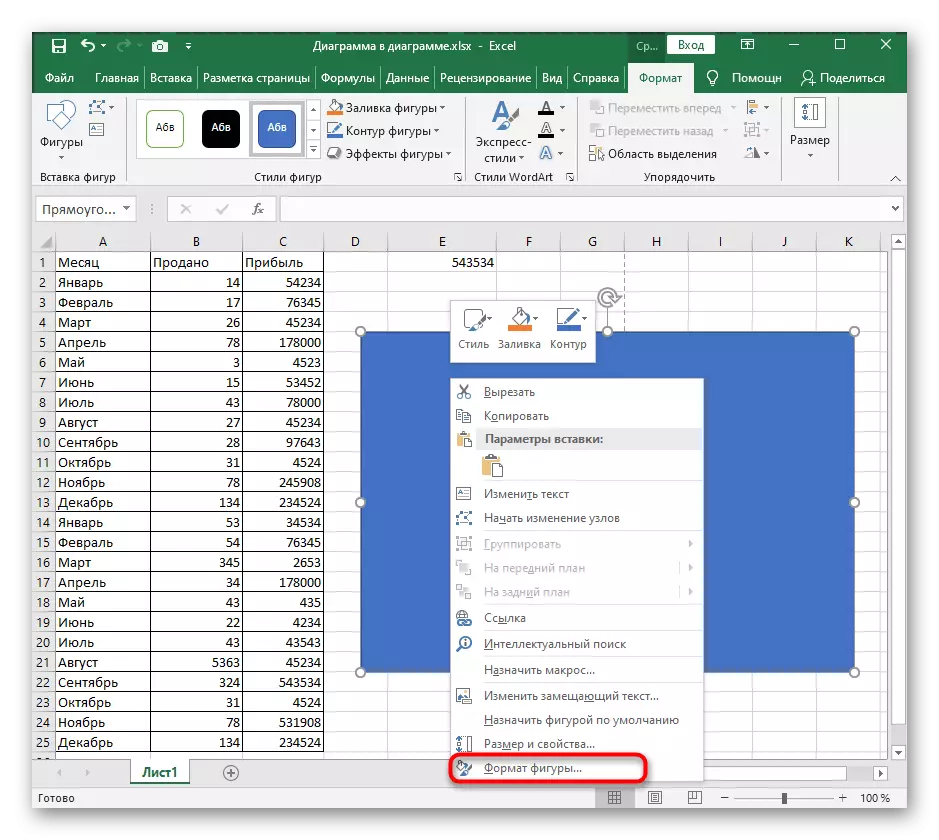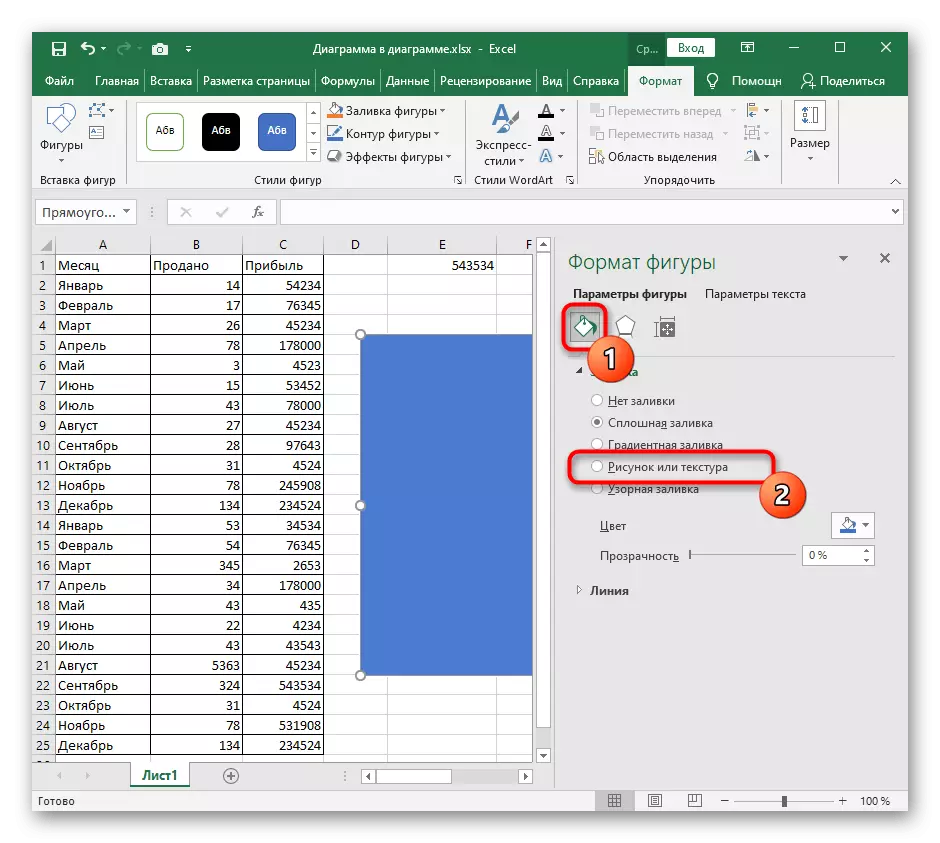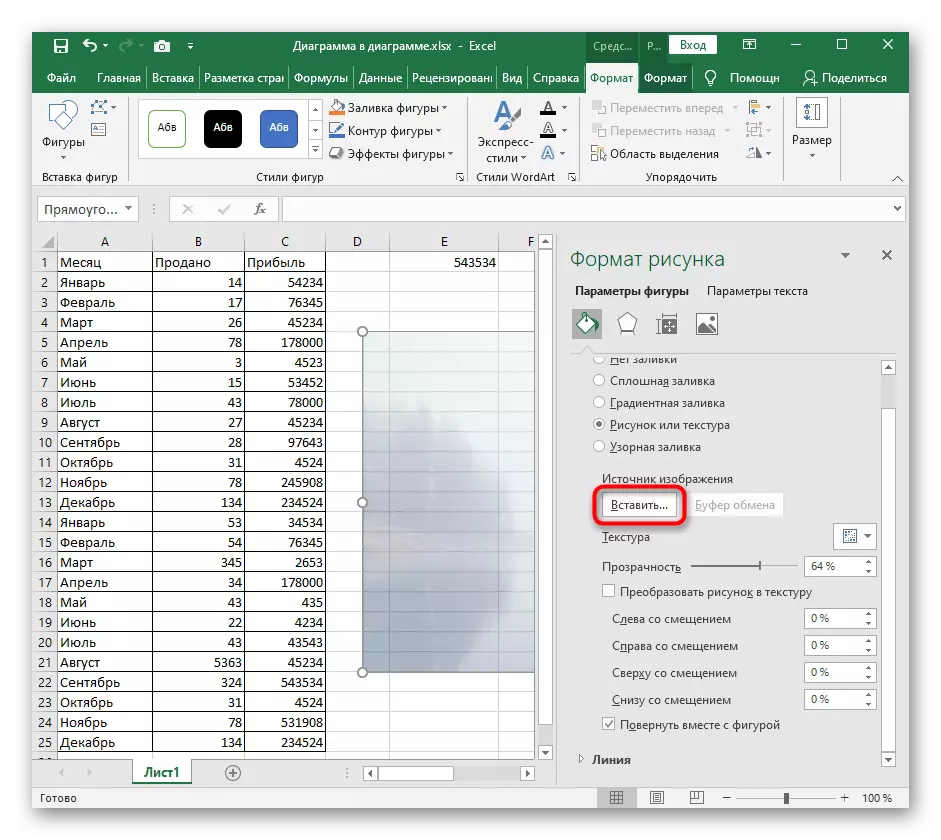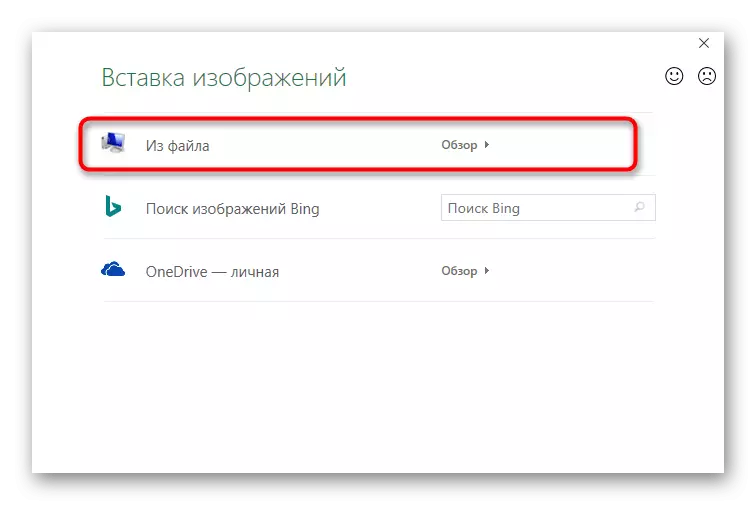Modh 1: Cuir isteach íomhánna mar bhuntásc
Ar ár suíomh cheana féin tá alt ann faoi conas a chuirtear cosán leis an mbord in Excel. Is modh iontach é seo chun formáid an leathanaigh a choigeartú roimh phriontáil, ag eagrú na bpointí eagarthóireachta riachtanacha go léir de réir gost nó riachtanais an chustaiméara tionscadail. Is féidir feidhmiúlacht na huirlise oibre le buntásca a úsáid chun patrún a chur isteach a shocróidh síos go huathoibríoch faoin téacs a chruthaíonn an éifeacht riachtanach.Is é an míbhuntáiste a bhaineann leis an modh seo ná formáidiú míchompordach méid íomhá, más rud é go tobann iompaigh sé amach go bhfuil sé ró-mhór nó beag, mar sin i gcás deacrachtaí, léigh na roghanna seo a leanas.
Modh 2: Cuir isteach íomhánna mar fhoshraith
Is cineál cúlra an leathanaigh é an tsubstráit sa tábla exhale, atá foirfe chun íomhá a chur isteach ann gan suímh mhéideanna breise agus paraiméadair eile. Mar sin féin, ní mór duit a bheith réamh-mhuiníneach go socraíonn a thrédhearcacht agus a dathanna reatha an pictiúr foriomlán den tábla, gan na hinscríbhinní agus na heilimintí tábhachtacha eile a shárú.
- Oscail an cluaisín "Leathanach Markup", áit a bhfuil na feidhmeanna a luaitear suite.
- Cliceáil ar an gcnaipe "foshraith".
- Beidh an fhuinneog Ionsáite Íomhá le feiceáil, áit ar féidir leat an comhad a fháil ar an ríomhaire agus é a roghnú.
- Beidh an tsubstráit le feiceáil láithreach fiú sa ghnáthmhodh radhairc.


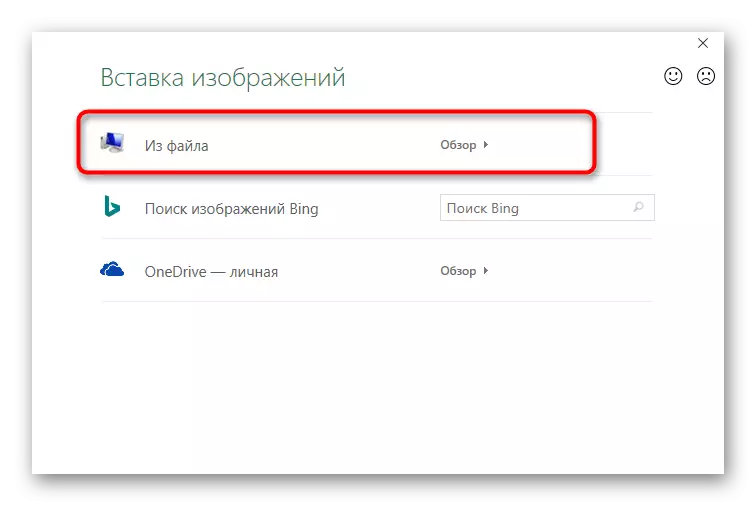
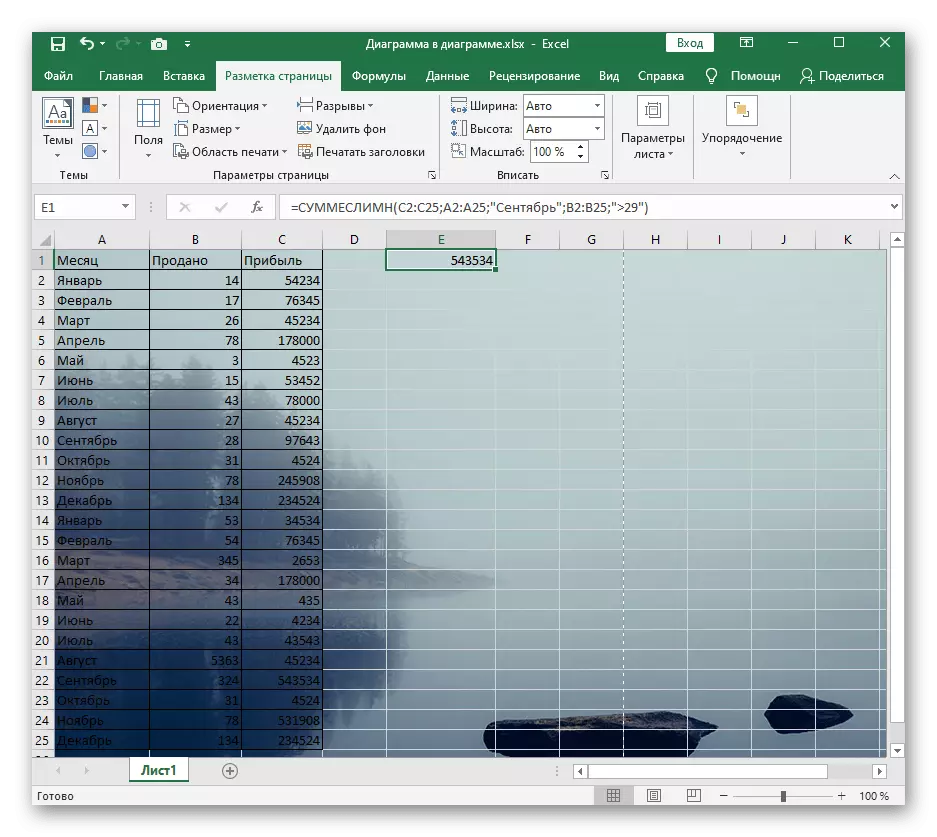
In ionad an "foshraith" cnaipe, tá "scrios cúlra" ar taispeáint anois. Cliceáil air mura bhfuil tú ag iarraidh an íomhá a cuireadh isteach a úsáid mar fhoshraith.
Modh 3: Íomhá thrédhearcach a chur isteach
Ar an drochuair, ní cheadaíonn feidhmiúlacht an chláir seo le bheith ag obair le scarbhileoga uirlis a chur isteach go rialta, cuir pictiúr leis agus a thrédhearcacht a choigeartú láithreach, ionas go mbeidh ort dul ar cleas beag, ag déanamh íomhá mar chúlra de na cruthanna .
- Cliceáil ar an mbloc "léaráid" ar an gcnaipe "Cuir isteach".
- I measc liosta na bhfigiúirí, faigh dronuilleog nó aon rud oiriúnach eile.
- Cuir leis é tríd an méid cuí a shocrú.
- Cliceáil ar an bhfigiúr deaschliceáil agus tríd an roghchlár comhthéacs, téigh go dtí "formáid an fhigiúir".
- Chun tús a chur ina pharaiméadair, múch an imlíne tríd an dath a bhaint.
- Ansin, téigh go dtí an "Líon isteach" agus marcáil an leagan den leagan "figiúr nó uigeachta".
- Cuir an pictiúr isteach mar líonadh.
- Bain úsáid as an roghchlár a pléadh roimhe seo.
- Níl ann ach leibhéal na trédhearcachta a shocrú a mheaitseálann do chuid riachtanas.
- Fill ar an tábla agus cuir figiúr nua ionas go mbeidh sé faoi ábhar na bileoige, agus ansin an tionscadal a shábháil.