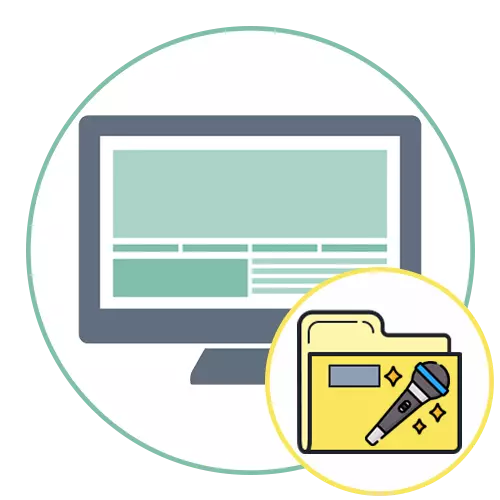
Modh 1: Rith Uirlisí Fabhtcheartaithe
Is minic, is é an fhadhb a bhaineann le taispeáint an chluaisín "feabhsúcháin" i airíonna an mhicreafóin a bhaineann leis an easpa tiománaithe fuaime atá ag obair go mícheart, dá bhrí sin, íocfaidh fócas an ábhair seo go díreach iad. Chun tús a chur leis, molaimid duit an gníomhaire fabhtcheartaithe uathoibríoch a nochtann agus a réitíonn earráidí foriomlána a úsáid.
- Chun seo a dhéanamh, oscail an roghchlár "Start" agus rith an t-iarratas "Paraiméadair".
- Ón liosta de na paraiméadair, roghnaigh "nuashonrú agus slándáil" tíl.
- Téigh go dtí an chatagóir "Fabhtcheartú".
- Anseo beidh ort bealach a aimsiú chun "athsheinm fuaime" a dhiagnóisiú. Tá sé dírithe go príomha ar réiteach fabhtcheartaithe, ach ós rud é go bhfuil na tiománaithe ceangailte leis an micreafón, is féidir é a úsáid faoin gcás faoi bhreithniú.
- Tar éis duit cliceáil ar an líne, beidh an cnaipe "Uirlis Fabhtcheartaithe" le feiceáil, de réir is mian leat cliceáil.
- Díreach láithreach, tiocfaidh tús leis an bhfadhb a bhaineann le fadhbanna a bhrath, agus fanfaidh tú ag fanacht lena chríochnú agus tiocfaidh tú i dtaithí ar na torthaí.


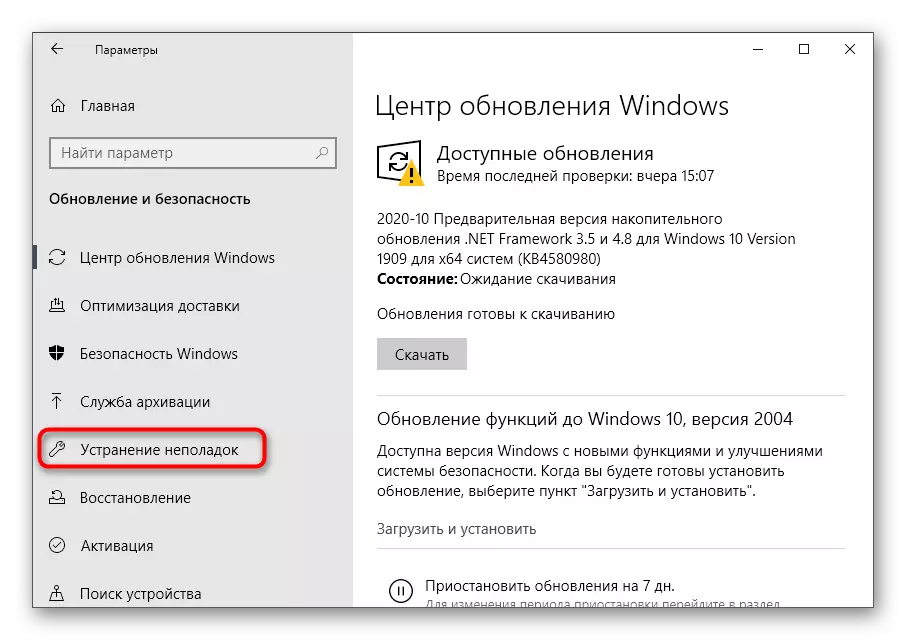
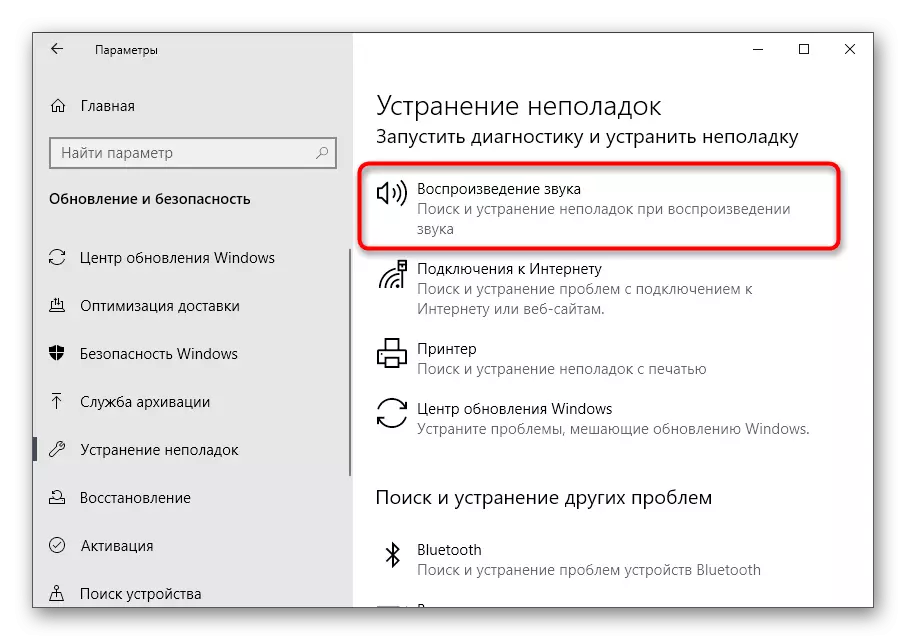

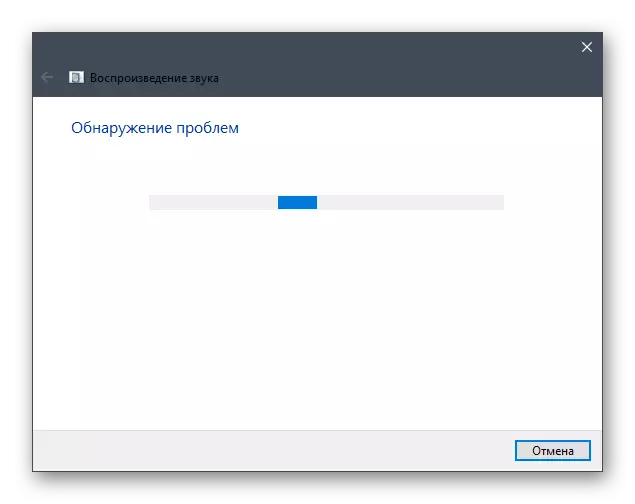
Má aimsíodh na hearráidí, tús a chur lena n-dhíchur uathoibríoch, ansin seol ríomhaire chuig atosú agus seiceáil cheana féin má bhí an cluaisín "feabhsuithe" le feiceáil.
Modh 2: Seiceáil an gléas taifeadta
Breithním láithreach modh simplí eile chun fadhb aisiúil a bhaineann leis an ngnáth-mhéin a réiteach. Sa "Painéal Rialaithe Fuaime" Uaireanta bíonn roinnt feistí taifeadta ann atá micreafóin. Mura roghnaíonn tú trealamh gníomhach, agus má tá an ceann atá faoi mhíchumas anois, faoi seach, ní bheidh na cluaisíní "feabhsuithe" sna hairíonna. Chun seo a fhíorú, lean na céimeanna seo:
- San iarratas céanna "paraiméadair" oscailte an rannóg chórais.
- Téigh go dtí an chatagóir "Sound", téigh síos go dtí an bloc "paraiméadair ghaolmhara" agus cliceáil ar an bPainéal Rialaithe Fuaime le inscríbhinn cliceáil.
- Téigh go dtí an cluaisín "taifead", áit a dtaispeántar gach micreafón nasctha.
- Deaschliceáil ar an bhfeiste nasctha agus é a úsáid mar an príomh-cheann.
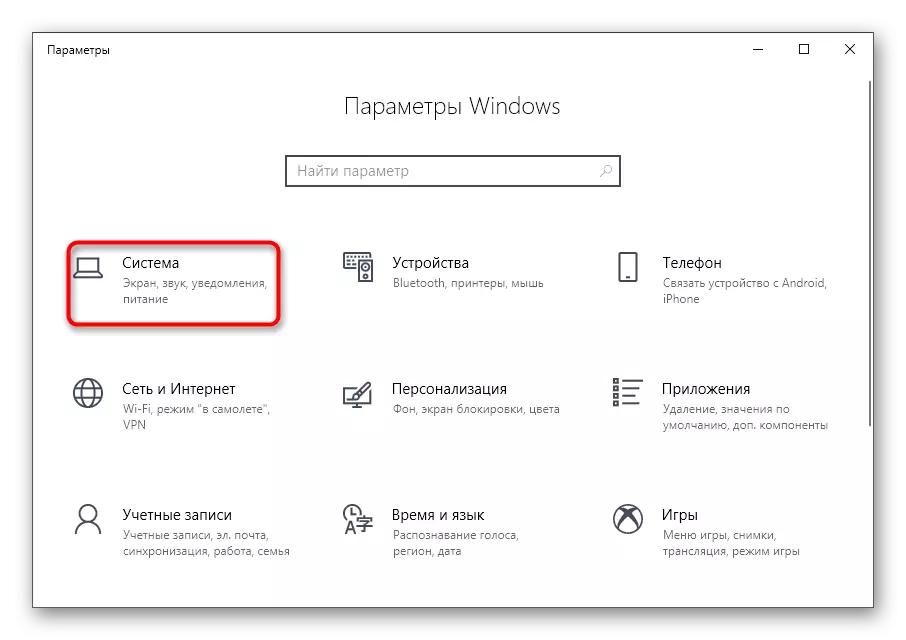



Ina dhiaidh sin, oscail airíonna an mhicreafóin roghnaithe agus seiceáil an bhfuil cluaisín riachtanach ann. Mura bhfuil, déan iarracht aistriú go gléas eile agus déan na gníomhartha céanna. Má tá "feabhsuithe" ann, ar an gcéad dul síos, seiceáil an trealamh féin chun a chinntiú go n-oibríonn sé.
Modh 3: Íoslódáil tiománaithe fuaime ón suíomh oifigiúil
Tá a fhios agat cheana féin go bhfuil an chúis is mó le fadhbanna leis an easpa cluaisín "feabhsúcháin" a dhíshuiteáil nó go mícheart ag obair go mícheart ar ríomhaire nó ar ríomhaire glúine. Beidh an réiteach is fearr a íoslódáil bogearraí ó shuíomh gréasáin oifigiúil an déantúsóra an mháthairchlár nó an ríomhaire glúine.
- Bain úsáid as an cuardach sa bhrabhsálaí chun teacht ar an bhfeiste a úsáidtear, agus sa rannóg tiománaithe, faigh na comhaid le haghaidh fuaime.
- Íoslódáil an tionól is déanaí agus bí cinnte go ndéanfaidh tú cinnte go bhfuil sé comhoiriúnach leis an leagan den chóras oibriúcháin a úsáidtear.
- Bí ag súil le híoslódáil an comhad inrite a íoslódáil agus é a reáchtáil le haghaidh tuilleadh suiteála.

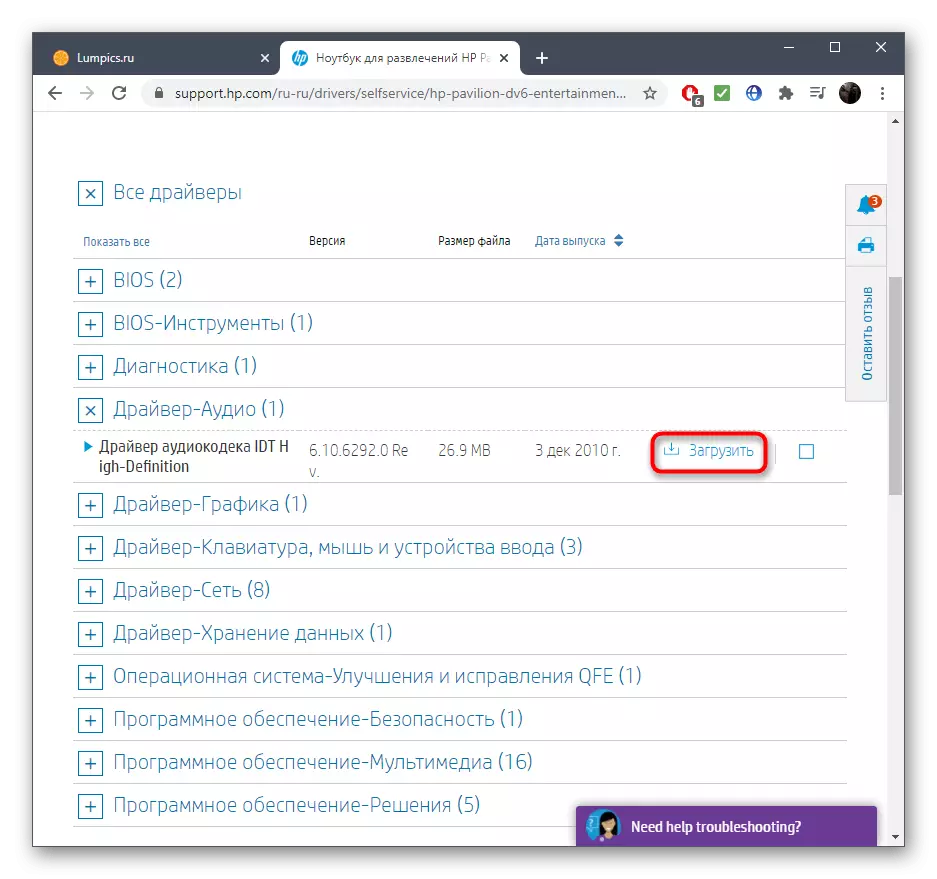
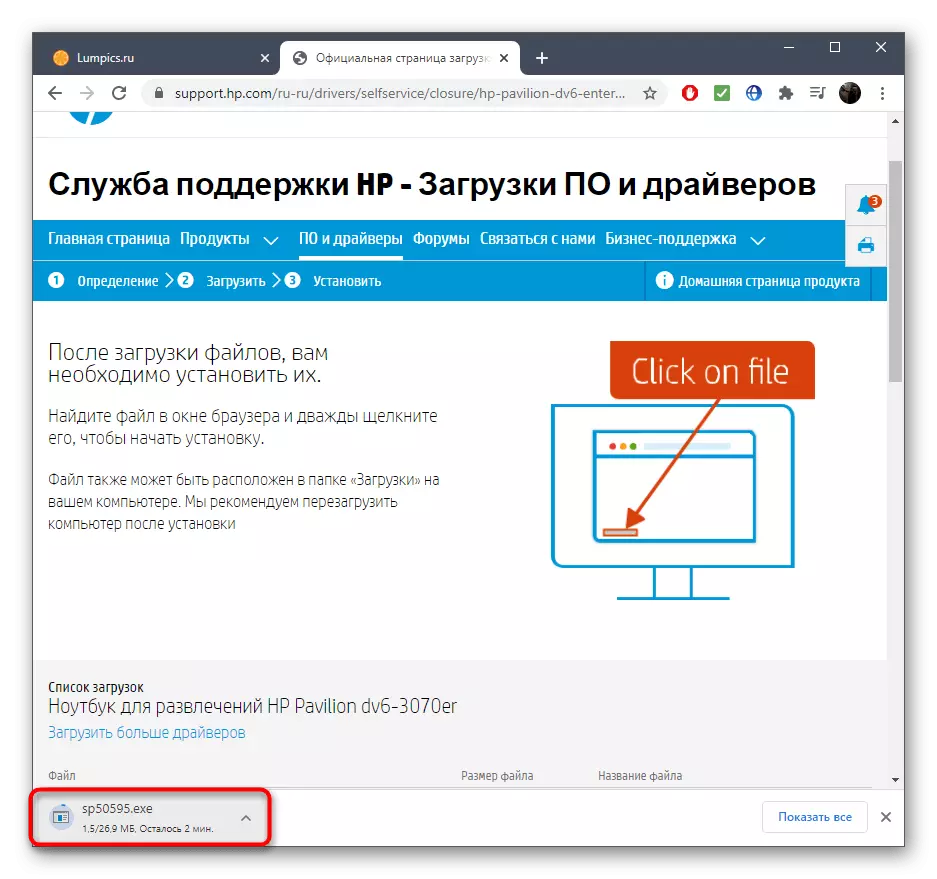
Tá roghanna malartacha ann chun an tiománaí fuaime a íoslódáil, a thugann le tuiscint go n-úsáidfear uirlisí tógtha isteach nó cuardach a dhéanamh ar threalamh aitheantais, ach i do chás, ní thabharfaidh siad torthaí dlite más rud é, fiú tar éis bogearraí a shuiteáil ón suíomh oifigiúil, an cluaisín "feabhsúcháin" ní raibh sé le feiceáil. Mar roghanna níos oiriúnaí is féidir a bheith úsáideach, cuirimid na bealaí seo a leanas ar fáil.
Modh 4: íoslódáil CODECS REALTEK
Is é RealTek an dáileoir is mó de na cártaí fuaime leabaithe, a tháirgeann bogearraí freisin don trealamh seo, rud a ligeann duit do roghchlár grafach nó do "Painéal Rialaithe Fuaime" a úsáid chun na socruithe riachtanacha a roghnú. Uaireanta níl aon bhaint ag na codecs seo leis an tiománaí oifigiúil atá suiteáilte, mar sin moltar é a íoslódáil ar leithligh. Gach eolas faoi oibriú an oibríocht seo beidh tú ag foghlaim ón alt ar an nasc thíos.
Léigh tuilleadh: Íoslódáil tiománaithe Realtek
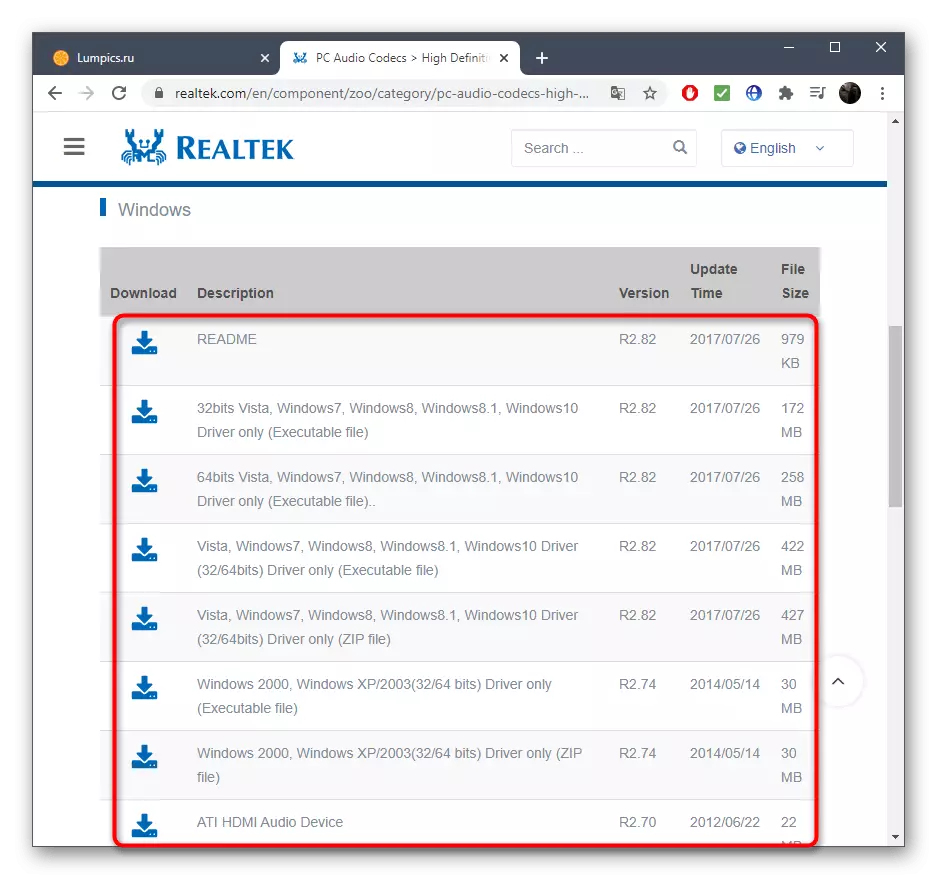
Modh 5: Tríú páirtí a úsáid
Nuair a bhíonn fadhbanna le tiománaithe, i gcásanna áirithe, úsáid clár ó fhorbróirí tríú páirtí, a bhfuil a fheidhmiúlacht díreach dírithe ar chomhaid chomhoiriúnacha a aimsiú agus a shuiteáil. Uaireanta déantar na halgartaim d'obair na mbogearraí sin a shuiteáil ar an ríomhaire ar chor ar bith den leagan mícheart den tiománaí, a thairgtear d'fhorbróirí a íoslódáil ón suíomh oifigiúil, rud atá ag éirí an eochair uaireanta chun an fhadhb a réiteach faoi bhreithniú. Mura dtugann aon cheann de na modhanna thuas torthaí dlite, íoslódáil ceann de na cláir chuí, scanadh agus suiteáil na tiománaithe a aimsíodh.
Léigh níos mó: Cláir chun tiománaithe a shuiteáil
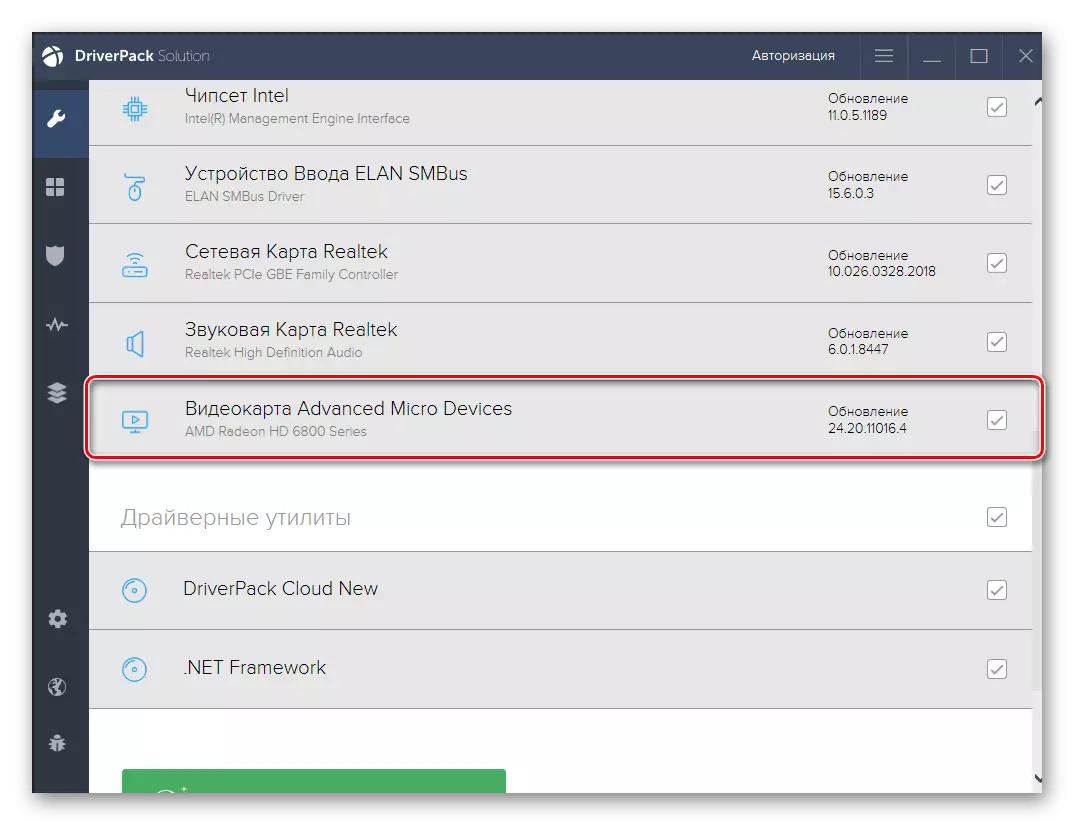
Modh 6: Windows Athchóirigh
OS Is é Aisghabháil go dtí an stát tosaigh an modh deireanach is féidir a réiteach ar an bhfadhb leis an easpa an cluaisín atá faoi bhreithniú, más rud é go raibh sé, ach tar éis roinnt ama sé imithe go simplí. Ar an drochuair, chomh maith le tiománaithe a shuiteáil, ní féidir le haon acmhainn a thabhairt ar ais, mar sin caithfidh tú Windows a athbhunú, agus ansin an tiománaí fuaime a ath-shuiteáil agus seiceáil an bhfuair an cluaisín "feabhsuithe" ar ais chuig airíonna an mhicreafóin.
Léigh tuilleadh: Cuirimid Windows 10 ar ais go dtí an stát bunaidh

Mar fhocal scoir, luaimid úinéirí ríomhairí go hiomlán sean. Más rud é, tar éis gach modh a fhorghníomhú, ní raibh an cluaisín "feabhsuithe" le feiceáil riamh agus sula ndearna sé é freisin, ciallaíonn sé nach dtacóidh an tiománaí ach le feidhmeanna den sórt sin agus ba chóir duit do ríomhaire a nuashonrú más mian leat an gléas taifeadta a rialú leis Teicneolaíochtaí comhchosúla.
