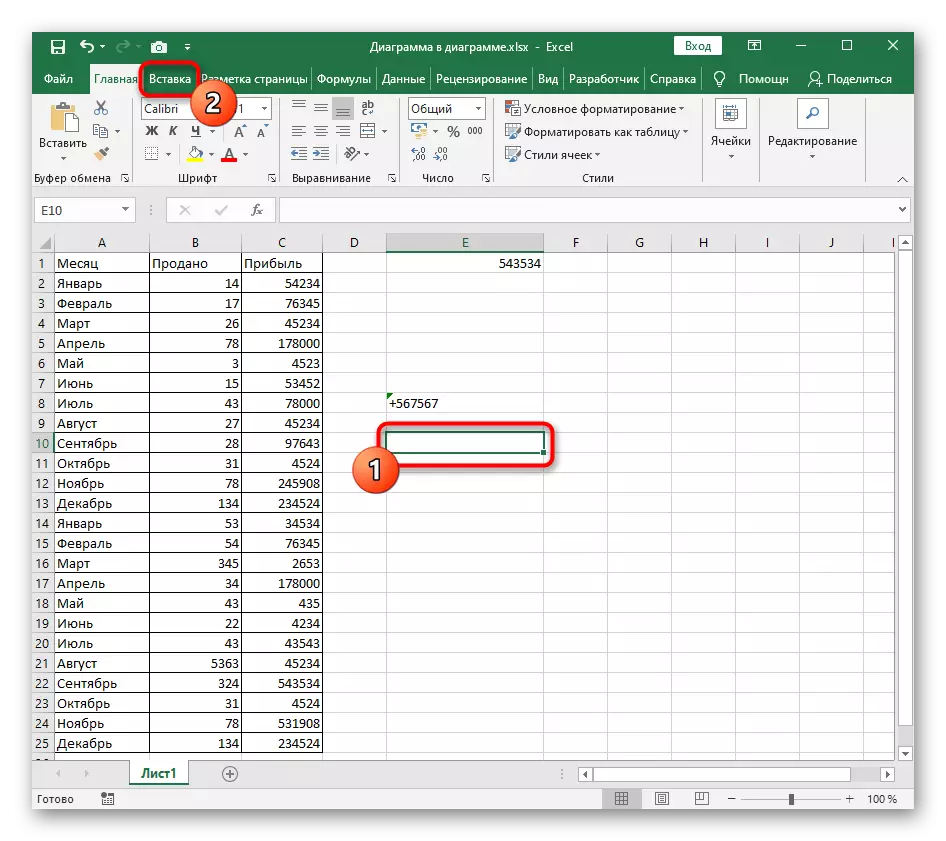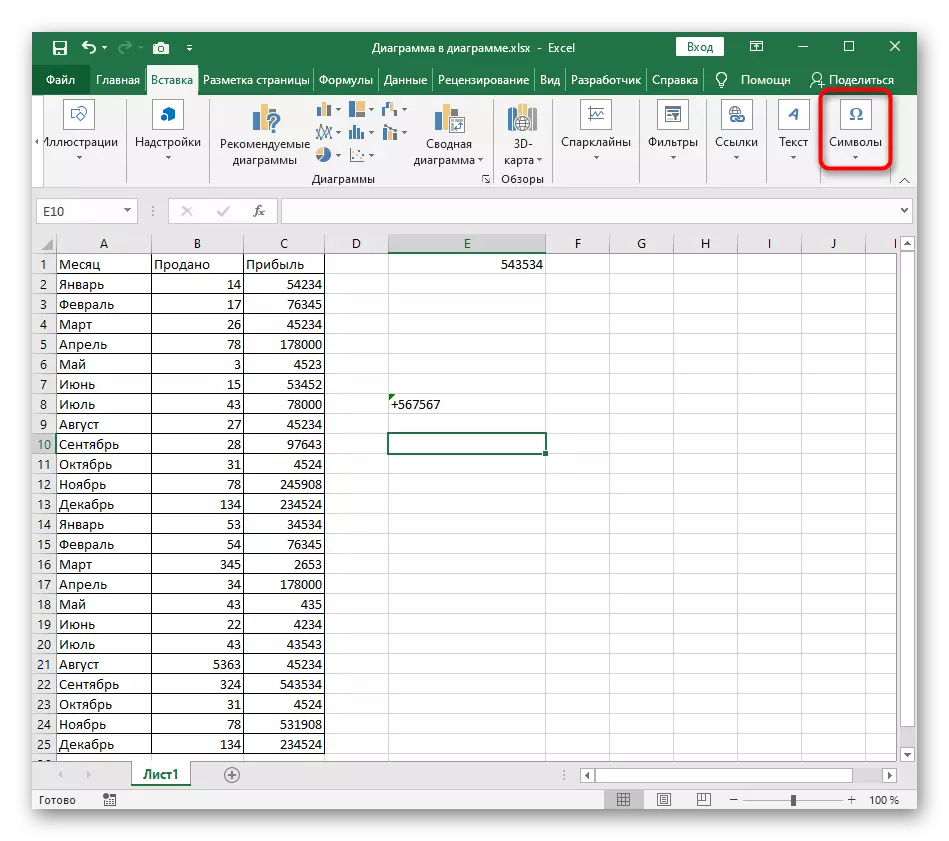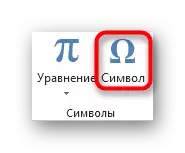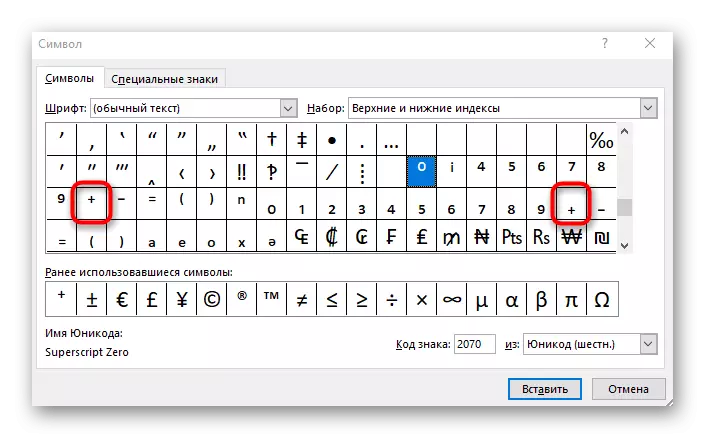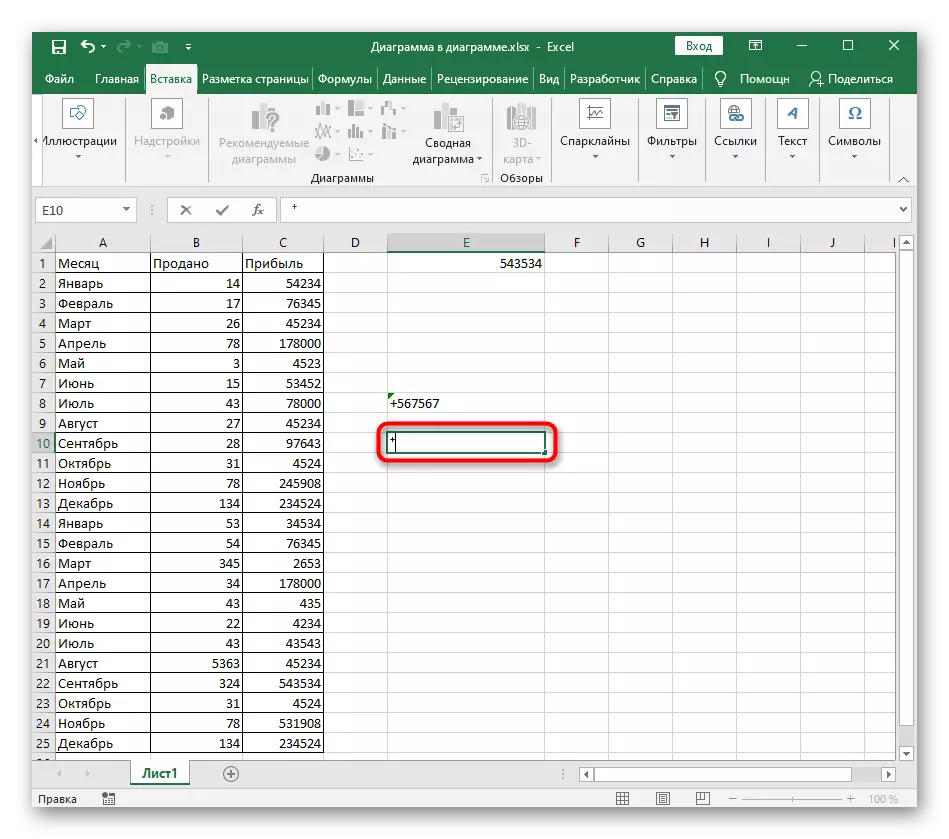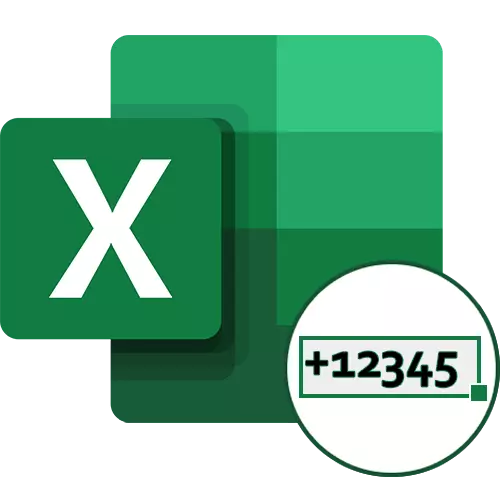
Modh 1: Formáid na gceall a athrú go "téacs"
Is é an bealach is éasca chun an fhadhb a réiteach le comhartha an "+" a chur isteach sa chill roimh an uimhir ná formáid na gceall a athrú go dtí an "téacs". Mar sin, ní mheasfar go bhfuil an comhréir uathoibríoch uathoibríoch riachtanach chun an comhartha móide a bhaint, agus mar sin nuair a bhíonn athruithe sa chill agat, fanfaidh sé. Is é an chéad rogha eagarthóireachta formáide ná an roghchlár comhthéacs a ghlaoch.
- Cliceáil ar an suíomh riachtanach leis an gcnaipe luiche ceart.
- Sa roghchlár comhthéacs atá le feiceáil, roghnaigh "formáid na gceall".
- Cliceáil ar an rogha "téacs" agus sábháil na hathruithe tríd an gcnaipe "OK" a bhrú.
- Scoir an roghchlár seo agus cuir comhartha leis an luach cille.
- Cliceáil Enter chun Athrú a chur i bhfeidhm agus déan cinnte nach bhfuil "+" imithe in áit ar bith anois.
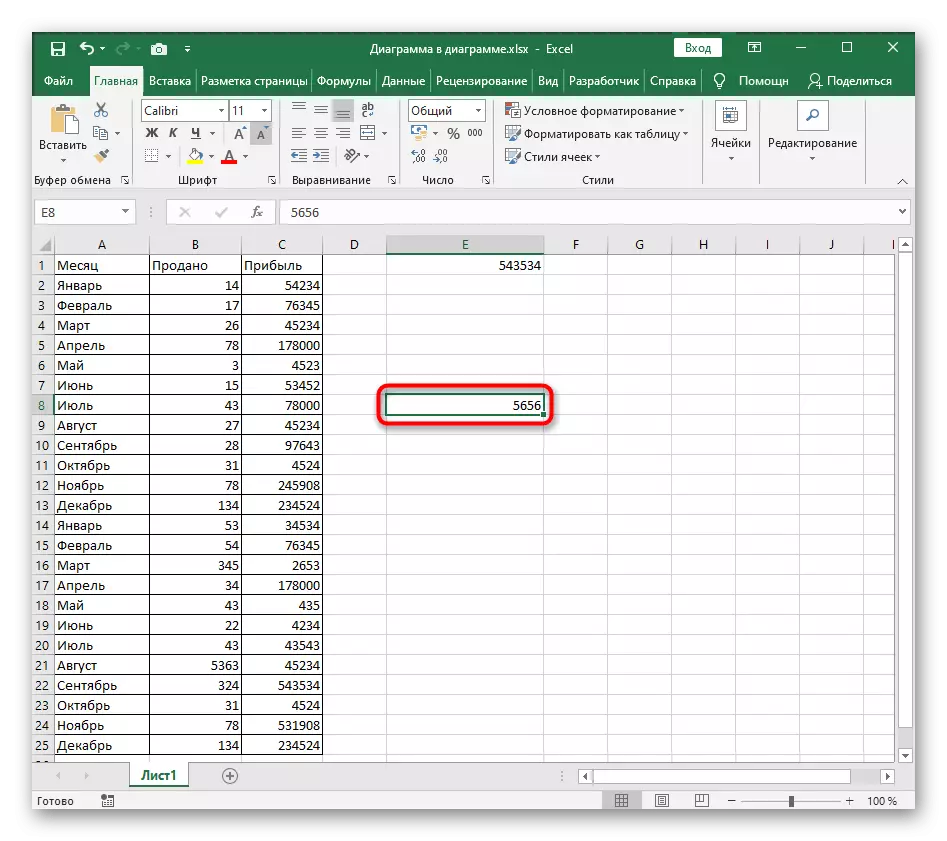
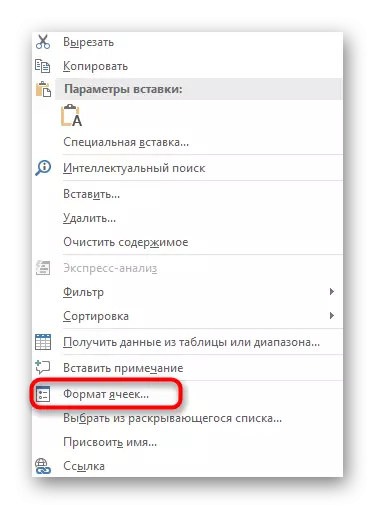
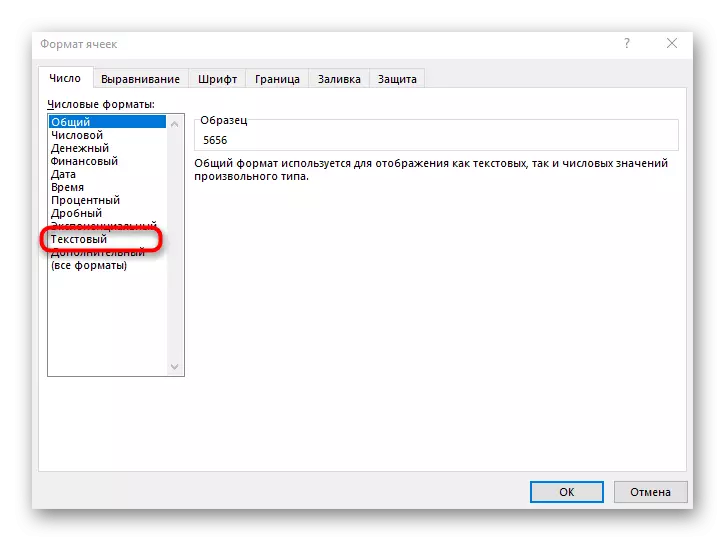

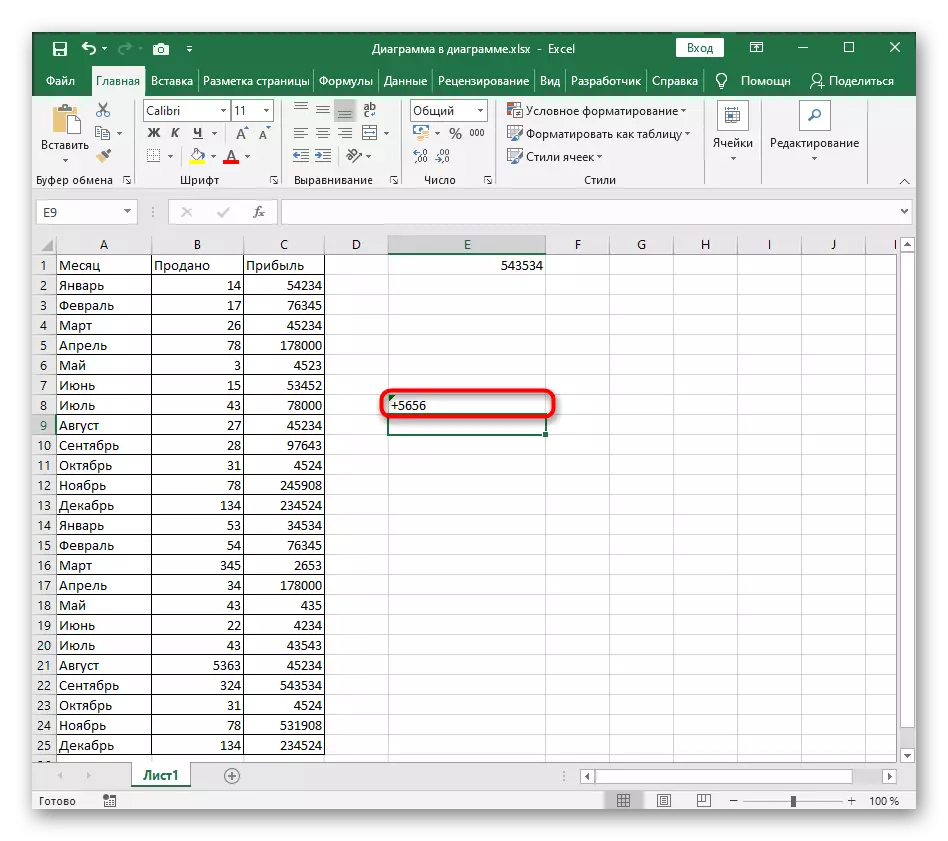
Tá an dara rogha a athrú ar an bhformáid cille, atá fiú a lua, mar gheall ar staideanna áirithe beidh sé níos áisiúla.
- Gcéad dul síos, roghnaigh an bloc a athrú trí chliceáil ar sé uair amháin an LKM, agus ansin ar an cluaisín bhaile, leathnú an roghchlár anuas sa rannóg "Uimhir".
- Ina theannta sin, roghnaigh an rogha "téacs".
- Fill ar ais go dtí an chill, cuir móide agus cliceáil ar ENTER.
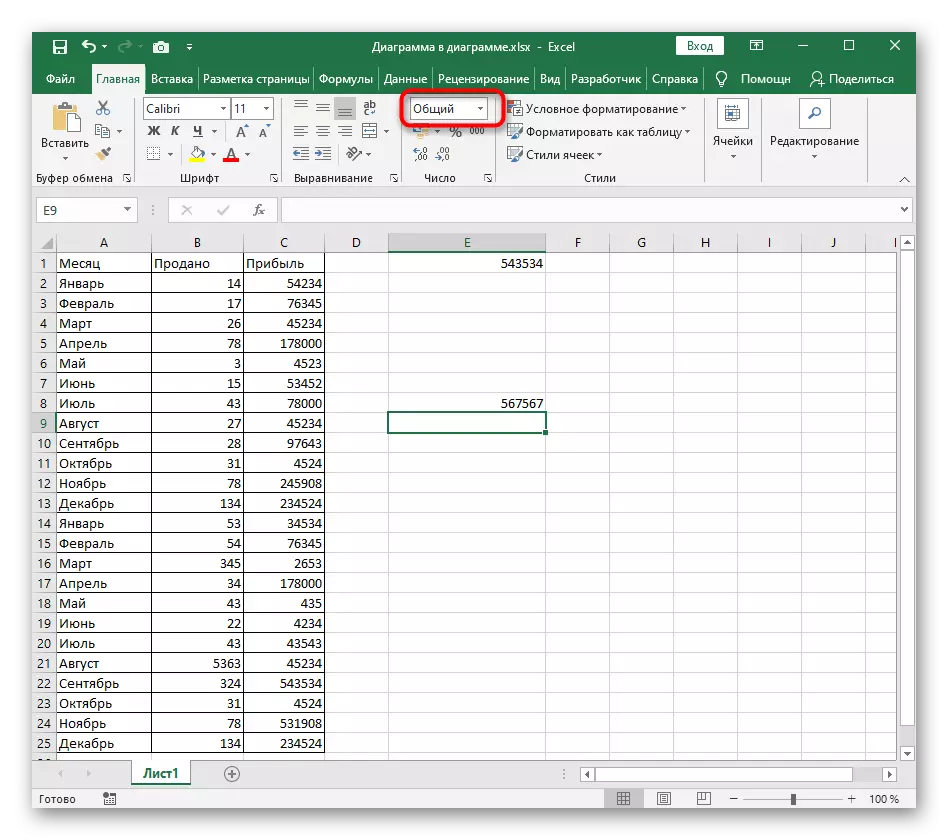

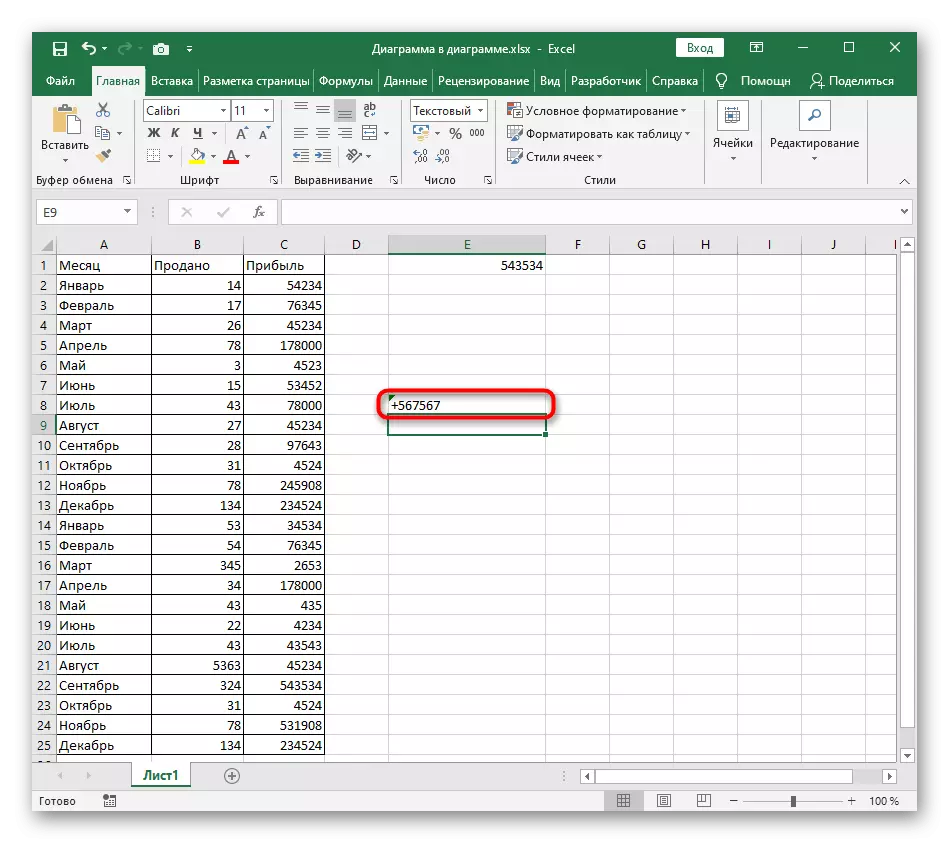
Modh 2: Clár Comhréire Úsáide
Leabaithe i gcomhréir Excel nuair a cheadaíonn cealla eagarthóireachta duit cleasanna beaga a chur i bhfeidhm má theastaíonn uait a bhformáid nó a nUasanna áirithe a ainmniú. Sa chás disassembled, beidh ort a chur ach comhartha amháin ionas go "+" imíonn siad.
- Roghnaigh an chillín arís agus gníomhaigh an réimse ionchuir fhoirmle.
- Ag an tús, cuir an comhartha marc luachana aonair - "'" (litir E i leagan amach na Rúise).
- Anois go bhfuil an cúrsóir le haghaidh luachana, cuir isteach an comhartha móide.
- Tar éis duit cliceáil ar an eochair ENTER, feicfidh tú go n-athraíonn formáid na gceall go huathoibríoch go dtí an téacs agus níor imigh an móide.
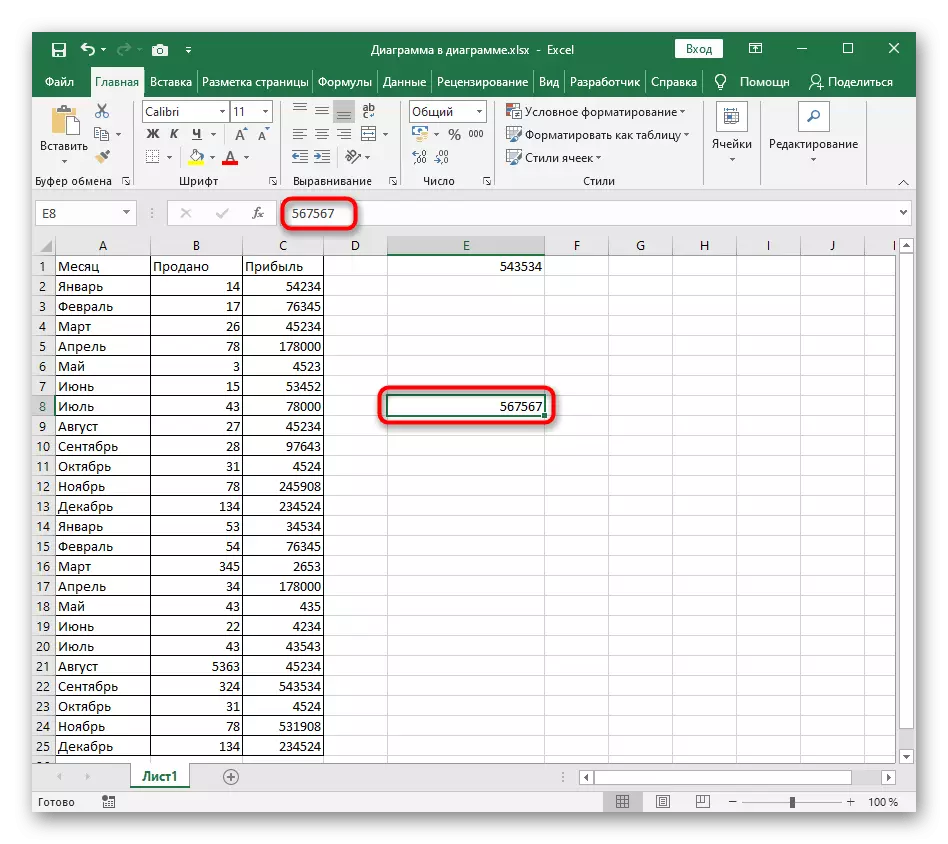


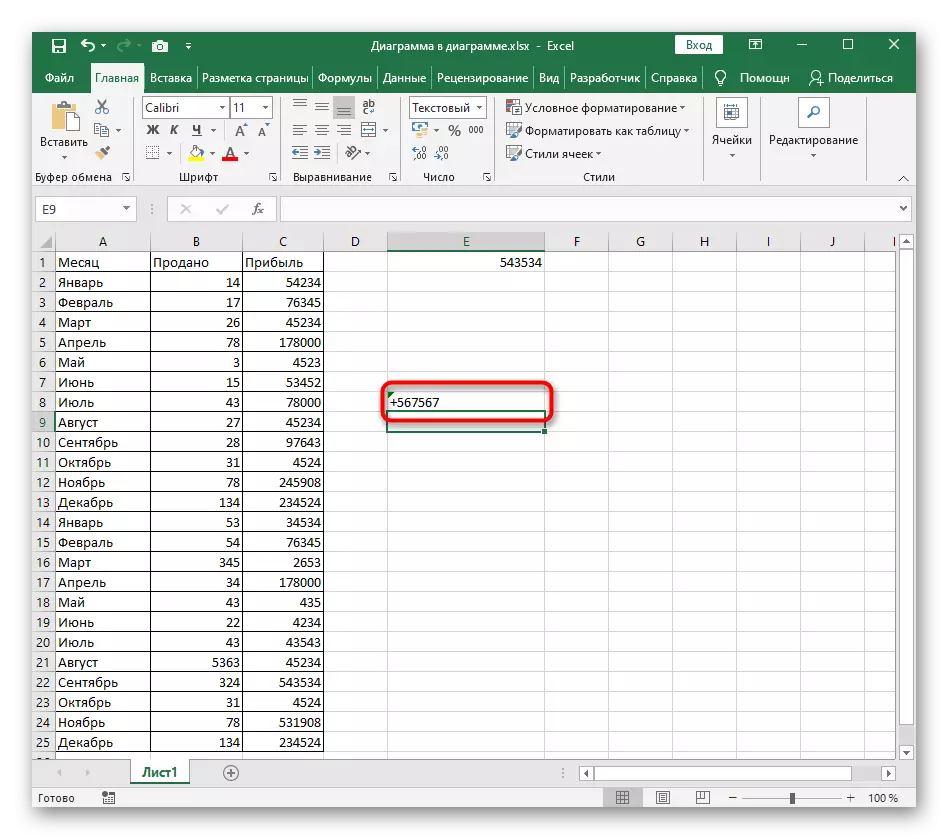
Smaoinigh go n-athraíonn na gníomhartha atá faoi bhreithniú an fhormáid cille, mar sin anois ní bheidh sé indéanta é a chur leis an bhfoirmle nó an méid a ríomh go tapa mar is gné de na réitigh go léir a bhaineann leis an "+" gan foirmle.
Modh 3: Siombail speisialta a chur isteach
Tacaíonn Excel le carachtair speisialta a chur isteach, agus tá roghchlár ar leithligh sannta dóibh. Ní mór duit aird a thabhairt ar dhá charachtar "+", is féidir a bheith suite sa chás uachtarach nó íochtair. Má bhí tú ag lorg an rogha seo go díreach, lean na treoracha seo a leanas.
- Chun an cnaipe luiche ar chlé, roghnaigh an chill chun an tsiombail a chur isteach agus téigh go dtí an cluaisín "Ionsáigh".
- Leathnaigh an bloc "siombailí".
- Ina theannta sin, roghnaigh an dara rogha "siombail".
- Sa roghchlár anuas "socraithe", athraigh an paraiméadar "uachtair agus íochtaracha".
- Faigh an comhartha móide suite ag an mbarr nó ag an mbun, agus ansin cliceáil faoi dhó air le cur leis.
- Fill ar an gcill agus déan cinnte go bhfuil iatáin siombail speisialta ann, ansin lean ort chun an t-ábhar a chur in eagar tuilleadh.