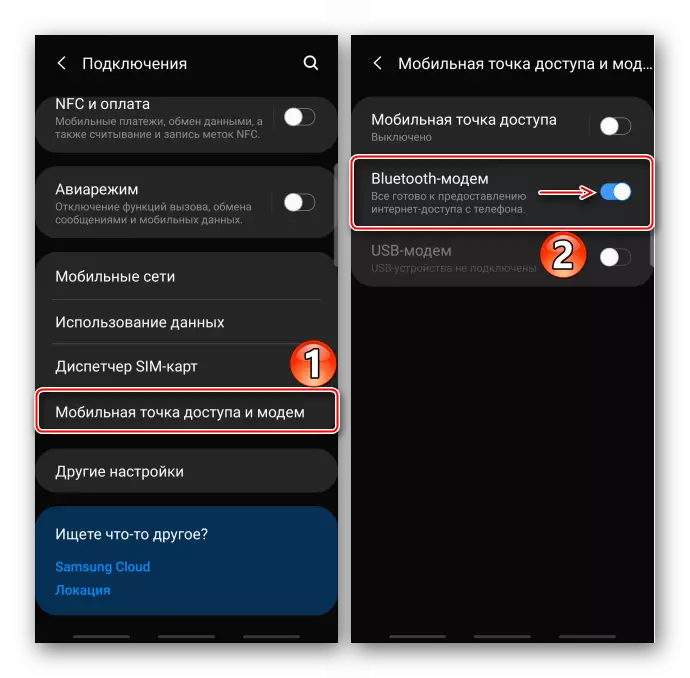Eolas tábhachtach
Ar an gcéad dul síos, déan cinnte go bhfuil do idirlíon soghluaiste nasctha. Má tá an t-aistriú sonraí ar an bhfeiste cumasaithe, ach tá an nasc Idirlín ar iarraidh, déan teagmháil le d'oibreoir cheallacha, agus bain úsáid as ár dtreoirlínte fabhtcheartaithe.
Leigh Nios mo:
Cuimsiú Idirlíon Soghluaiste ar Samsung Smartphone
Deireadh a chur le fadhbanna Idirlín soghluaiste ar Android
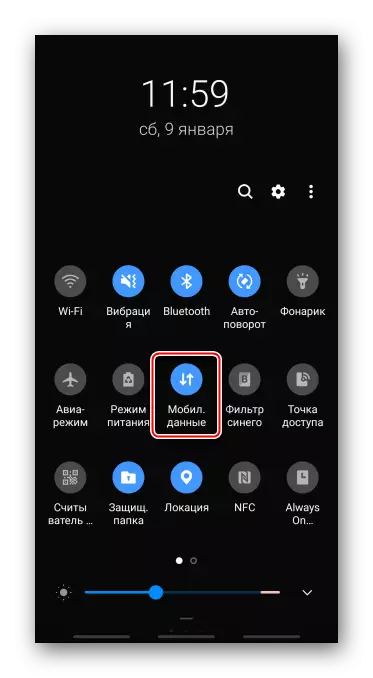
Modh 1: Feidhmeanna Samsung
Nuair a dháiltear an tIdirlíon, is féidir Samsung Smartphone a úsáid mar ródaire Wi-Fi, Móideim USB nó Móideim Bluetooth.Rogha 1: Pointe Rochtana Soghluaiste
Leis an nasc seo, is féidir leis an idirlíon suas le deich bhfeistí a fháil ag an am céanna. Braithfidh an luas ceangail ar a gcainníocht agus ar an bhfad ar a bhfuil siad ón bhfón cliste Samsung.
- Swipe ar bharr an scáileáin síos go dtí síos an imbhalla de na fógraí agus gníomhaigh an "pointe rochtana soghluaiste". Chun na paraiméadair feidhme a oscailt, coinnigh an deilbhín ar feadh dhá shoicind.

Rogha Malartach - Oscail an "Socruithe", téigh go dtí an rannóg "naisc", ansin "pointe rochtana soghluaiste agus móideim"
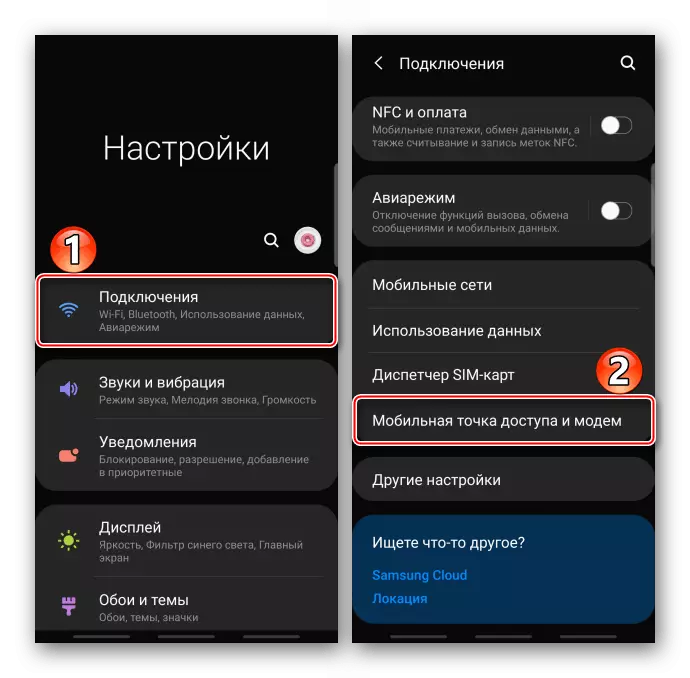
agus an rogha a aistriú chuig an suíomh "ar".
- Is féidir le gléasanna eile a bheith ceangailte le dáileadh le haitheantóir líonra agus pasfhocal, atá réamhshocraithe, nó a úsáideann an cód QR.

Chun an pasfhocal a athrú, cliceáil ar an mír chuí, cuir isteach teaglaim nua agus Tapa "Save". Ar an mbealach céanna, más mian leat, athraímid ainm an líonra.
- Chun an chéad bhealach a cheangal ar ghléas eile, mar shampla, tá an ríomhaire glúine ag oscailt liosta de líonraí Wi-Fi atá ar fáil, roghnaigh an t-éileamh, cuir isteach an focal faire agus nascadh.
- Chun an tIdirlíon a dháileadh le cabhair ón gCód QR, déanaimid leas a bhaint as an deilbhín comhfhreagrach,
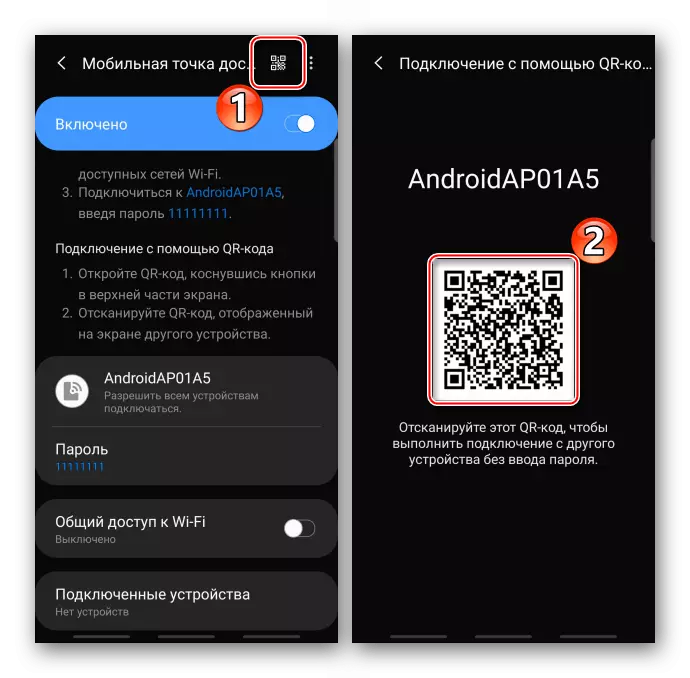
Ar mheaisín eile, scanadh an cód freagartha gasta ag baint úsáide as aon iarratas oiriúnach do seo agus cliceáil "Ceangail leis an Líonra".
- Ceangail an gléas ag baint úsáide as cábla USB. Má táimid ag caint faoi ríomhaire pearsanta, bainimid úsáid as an gcalafort atá suite ar phainéal cúil an aonaid chórais, I.E. go díreach ar an máthairchlár. Oscail an "Rochtain Soghluaiste agus Móideim" "agus an fheidhm" USB móideim "a ghníomhachtú.
- Mura bhfuil aon nasc ann, ciallaíonn sé nach bhfuil an USB cumraithe i gceart, mar shampla, chun comhaid a tharchur. Sa chás seo, orainn arís ar lár an imbhalla fógraí, Tapare a léiríonn an modh úsáid a bhaint as an USB, agus sa "Ag baint úsáide as Sprioc" bloc, roghnaigh "USB móideim".
- Anois ní mór an nasc a shuiteáil, ach mura bhfuil sé seo tar éis tarlú go fóill, athcheangail mé an fheidhm "USB móideim".
- Sa rannóg "rochtana soghluaiste agus móideim", casfaimid ar an "móideim Bluetooth".
- Ar do ghléas soghluaiste, oscail an painéal aicearra, cas ar an Bluetooth, agus ansin coinnigh an deilbhín ar feadh dhá shoicind chun an fheidhm a oscailt leis na paraiméadair feidhme.

Nuair a bheidh an Smartphone Samsung, a dháileann an tIdirlíon, le feiceáil i measc na bhfeistí atá ar fáil, ceangail leis.

Deimhníonn an dá ghléas an t-iarratas nasctha.
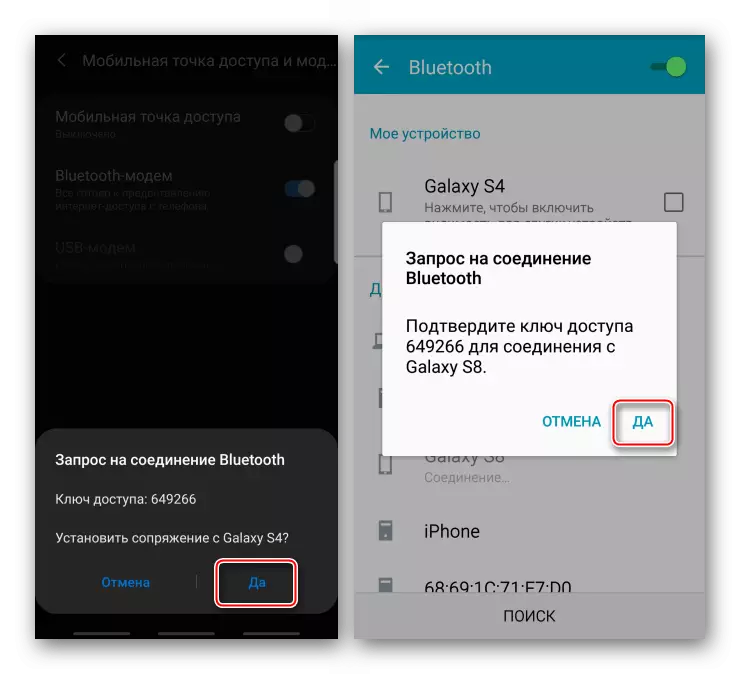
Sna "Gléasanna Nasctha" Bloc Beartaíonn an deilbhín "Socruithe" agus sa chuid "Próifílí" Gníomhachtaigh an fheidhm "Rochtain Idirlín".
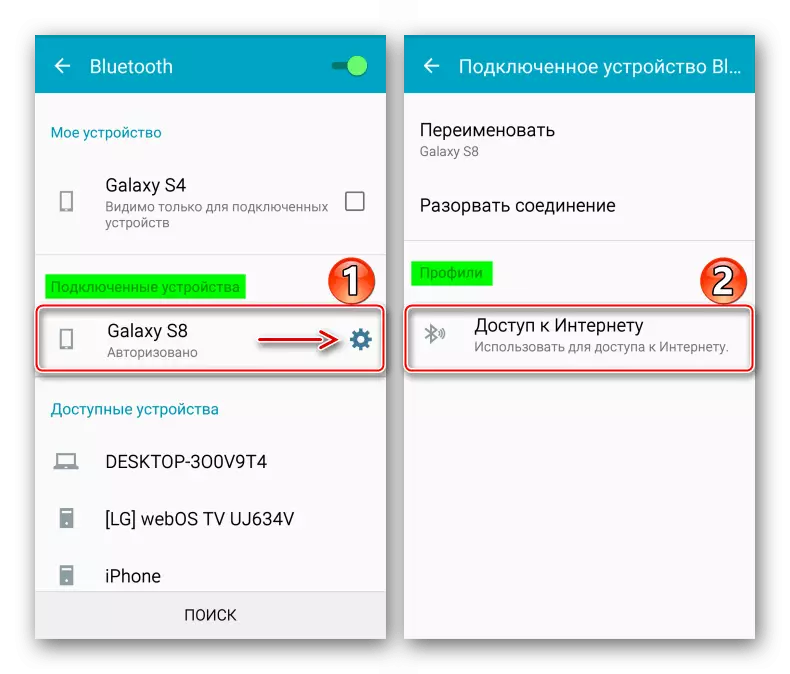
Anois tá nasc idirlín ar an bhfeiste seo.
- Chun an ríomhaire glúine a nascadh, oscail an painéal tapa Rochtana agus gníomhaigh an fheidhm Bluetooth.

Modh 2: Tríú Páirtí
Tá na modhanna a bhfuil cur síos orthu thuas níos mó ná go leor chun an fhadhb a réiteach, ach i gcásanna áirithe gan tríú páirtí ná déan. Smaoinigh ar an modh seo ar shampla d'iarratas Osmino. Go deimhin, déanann sé cóipeanna ar an bhfeidhm "pointe rochtana soghluaiste" a mheastar cheana féin, ach, ag breithniú ag na hathbhreithnithe, cuidíonn sé i gcásanna nach bhfuil aon rogha ar an bhfeiste nó le coinníollacha dáileadh an Idirlín, níl sé ar fáil.
Íoslódáil Osmino ó Google Play Market
Casfaimid ar aistriú sonraí soghluaiste, a reáchtáil an t-iarratas, a chumadh an t-ainm líonra agus pasfhocal (nó fág na bunluachanna) agus téip "dháileadh". Anois ar ghléas eile a nascann tú leis an líonra seo agus bain úsáid as an idirlíon.

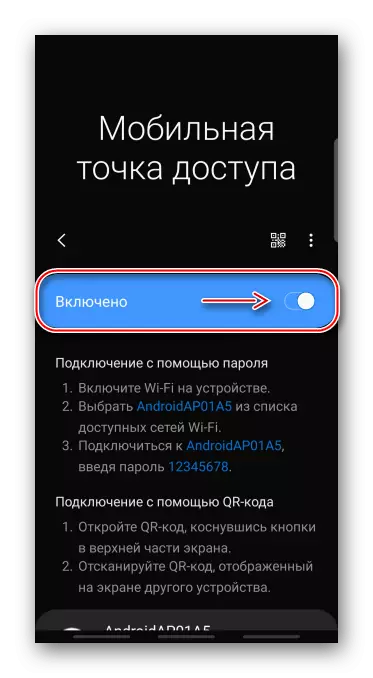



Rogha 2: Móideim USB
Soláthraíonn an modh seo luas nasc idirlín níos airde, go háirithe má úsáidtear an cábla bunaidh. Is féidir leat ríomhairí glúine agus ríomhairí pearsanta a nascadh gan teicneolaíochtaí Wi-Fi agus Bluetooth. De ghnáth, tá gach rud atá de dhíth ort ag Windows cheana féin don tiománaí seo, ach má tharlaíonn fadhbanna sa phróiseas, molann Samsung ar an leathanach tacaíochta oifigiúil an t-iarratas ar lasc cliste a shuiteáil ar an ríomhaire, lena n-áirítear an pacáiste inmhianaithe.



Rogha 3: Móideim Bluetooth
Is féidir leat aon fheiste a nascadh ar an mbealach seo ar a bhfuil teicneolaíocht Bluetooth ann. Is dócha go mbeidh an cumaisc níos lú cobhsaí agus gasta ná sa chéad dá leagan.