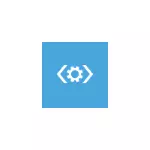
Sa teagasc seo, déantar cur síos ar chéim ar chéim ar bhealaí éagsúla chun an earráid tosaithe dodhéanta a cheartú i Windows 10, ceann acu, tá súil agam go mbeidh sé inoibrithe i do chás.
De ghnáth, is iad na cúiseanna le hearráidí toirte tosaithe neamh-inghlactha i Windows 10 earráidí córais comhaid agus struchtúr críochdheighilte ar an diosca crua. Uaireanta is féidir roghanna eile a dhéanamh: damáiste fuinneoga 10 bootloader agus comhaid córais, mífheidhmeanna fisiceacha nó droch-nasc diosca crua.
Ceartú earráide tosaithe tosaithe dodhéanta
Mar a luadh thuas, is é an chúis is minice le hearráidí - fadhbanna leis an gcóras comhaid agus críochdheighilt landairí ar an diosca crua nó SSD. Agus is minic a chabhraíonn an chuid is mó go minic le seiceáil shimplí ar an diosca ar earráidí agus ar a gceartú.
Chun seo a dhéanamh, ag cur san áireamh an bhfíric nach dtosaíonn Windows 10 le hearráid toirte tosaithe nach féidir aiméitithe, agus go mbeidh sé oiriúnach ó Windows 10 (8 agus 7 a bheidh oiriúnach ó Windows 10 (8 agus 7, in ainneoin na deichniúr suiteáilte, chun íoslódáil go tapa Ón tiomáint flash, an roghchlár tosaithe is éasca le húsáid), agus ansin na céimeanna seo a leanas:
- Brúigh na heochracha Shift + F10 ar an scáileán suiteála, ba chóir go mbeadh an líne ordaithe le feiceáil. Mura bhfuil tú le feiceáil, ar an scáileán roghnúcháin teanga, roghnaigh "Next", agus ar an dara scáileán ag bun na láimhe clé - "Córas Athchóirithe" agus teacht ar an "líne ordaithe" ítim sna huirlisí téarnaimh.
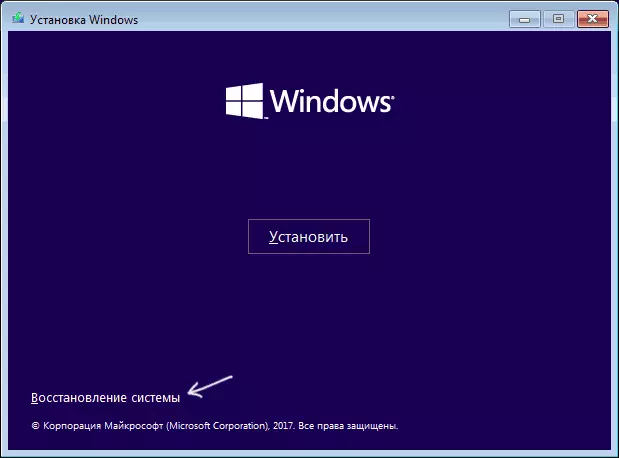
- Sa ordú ordaithe, cuir isteach an t-ordú in ord
- DISKPART (tar éis dul isteach sa ordú, brúigh isteach agus fan nuair a fheictear cuireadh chun na horduithe seo a leanas a chur isteach)
- Liostaigh toirt (mar thoradh ar an ordú, feicfidh tú liosta de dheighiltí ar do dhioscaí. Tabhair faoi deara an litir den roinn ar a bhfuil Windows 10 suiteáilte, d'fhéadfadh sé a bheith difriúil ón ngnáth-litir C agus é ag obair sa timpeallacht aisghabhála, isteach Is litir d é mo chás).
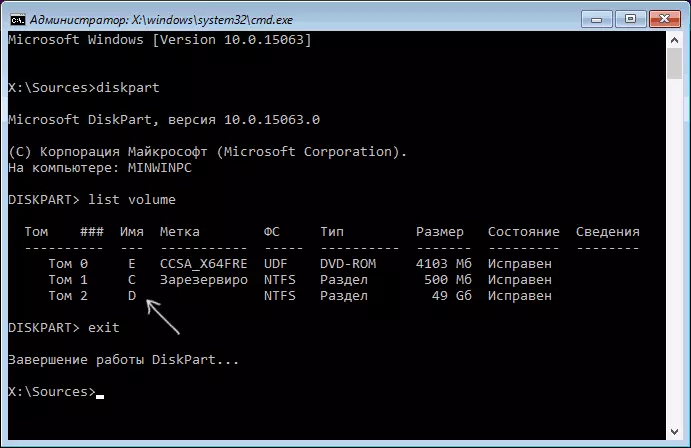
- AN SLÍ AMACH
- Chkdsk D: / r (áit a bhfuil D an litir den diosca ó chéim 4).
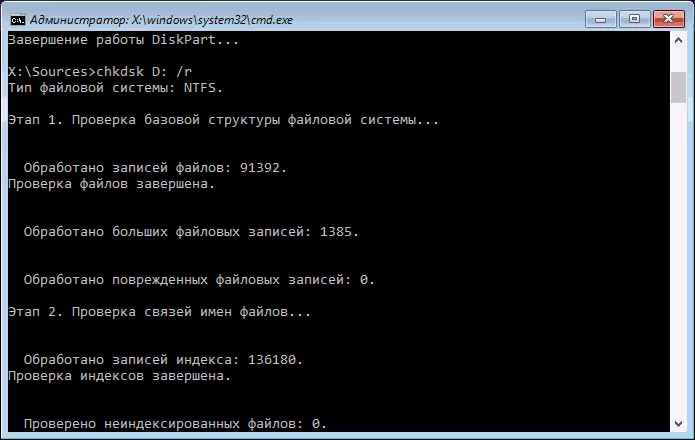
Is féidir le hordú seiceála diosca a dhéanamh, go háirithe ar HDD mall agus timpeall HDD, am an-fhada a ghlacadh (má tá ríomhaire glúine agat, déan cinnte go bhfuil sé ceangailte leis an asraon). Ar chríochnú, dún an líne ordaithe agus atosaigh an ríomhaire ón diosca crua - déanfar an fhadhb a cheartú.
Léigh tuilleadh: Conas an diosca crua ar earráidí a sheiceáil.
Ceartú bootloader
Chomh maith leis sin is féidir cabhrú leat íoslódáil go huathoibríoch íoslódáil Windows 10, beidh gá leis an diosca suiteála (tiomáint USB flash) nó an diosca aisghabhála córais. Luchtaigh ó thiomáint den sórt sin, ansin má úsáidtear dáileadh Windows 10, ar an dara scáileán, mar a thuairiscítear sa chéad mhodh, roghnaigh "Córas Athchóirigh".
Na chéad chéimeanna eile:
- Roghnaigh "Fabhtcheartú" (i leaganacha níos luaithe de Windows 10 - "Paraiméadair Casta").
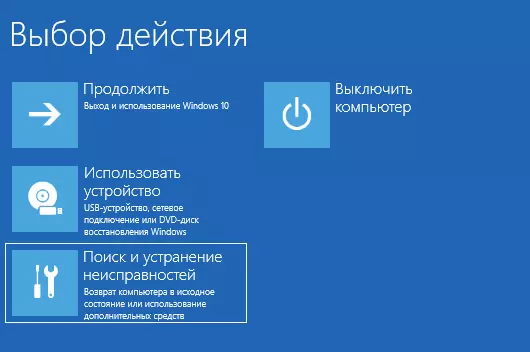
- Aisghabháil nuair a luchtaíonn tú é.
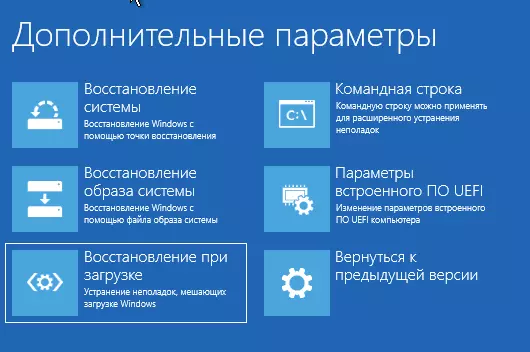
Fan ar an iarracht a ghnóthú agus má théann gach rud go rathúil, déan iarracht ríomhaire nó ríomhaire glúine a reáchtáil mar is gnách.
Mura n-oibríonn an modh le hathchóiriú uathoibríoch tosaithe, déan iarracht é a dhéanamh de láimh: Athchóiriú Windows 10 Bootloader.
eolas breise
Mura ndéanann na modhanna roimhe seo cabhrú leis an earráid toirte tosaithe dochreidte a cheartú, d'fhéadfadh an fhaisnéis seo a leanas a bheith úsáideach:
- Má tá tú ceangailte thiomáineann usb nó thiomáineann crua roimh an bhfadhb, déan iarracht iad a dhíchumasú. Chomh maith leis sin, má dhírigh tú ar an ríomhaire agus má tháirg tú aon obair taobh istigh, seiceáil an nasc leis na dioscaí ón tiomáint féin agus ón máthairchlár (níos fearr - dícheangail agus ath-nasc).
- Bain triail as sláine na gcomhad córais a sheiceáil ag baint úsáide as SFC / Scashow sa timpeallacht aisghabhála (conas é a dhéanamh le haghaidh córas neamh-lódála - i gcuid ar leithligh den teagasc, conas sláine comhaid chórais Windows 10 a sheiceáil).
- Sa chás go n-úsáidtear tú chun tú a úsáid roimh an earráid, gur úsáideadh tú chun oibriú leis na landairí de thiomáineann crua, cuimhnigh ar cad a rinneadh go díreach agus an bhféadfá na hathruithe seo a chur i bhfeidhm de láimh.
- Uaireanta cabhraíonn sé le múchadh iachall iomlán a bheith ann trí an cnaipe cumhachta a choinneáil fada (dífhuinnmhiú) agus an ríomhaire nó an ríomhaire glúine ina dhiaidh sin.
- Sa chás sin, nuair a chabhraigh aon rud, le tiomáint chrua, ní féidir liom ach Windows 10 a mholadh, más féidir (féach an tríú modh) nó suiteáil ghlan a dhéanamh ó thiomáint flash (chun do shonraí a shábháil, ní gá duit an diosca crua a fhormáidiú nuair a shuiteáil tú).
B'fhéidir má insíonn tú sna tuairimí, a tháinig chun cinn chun teacht chun cinn na faidhbe agus cad iad na himthosca a léiríonn an earráid féin, is féidir liom cabhrú ar bhealach éigin agus rogha breise a thairiscint do do chás.
