
Sa lámhleabhar seo, céim ar chéim faoi cad atá le fáil i bhfillteán fileErepository tiománaithe i Windows, an féidir inneachar an fhillteáin seo a scriosadh agus conas é a ghlanadh go sábháilte don chóras. Is féidir leis a bheith úsáideach freisin: conas an diosca C a ghlanadh ó chomhaid neamhriachtanacha, conas a bheith ar an eolas faoi cad atá ar áitiú ar an diosca.
Ábhar FileErepository i Windows 10, 8 agus Windows 7
Tá cóipeanna de thiománaithe feiste réidh le fáil i bhfillteán FileErepository. I Microsoft Téarmaíocht - tiománaithe céimnithe, cé gur féidir, le linn na stórála tiománaithe, a shuiteáil gan cearta riarthóra.Ag an am céanna, den chuid is mó, ní na tiománaithe iad seo a oibríonn i láthair na huaire, ach d'fhéadfadh siad a bheith de dhíth orthu: mar shampla, má tá gléas áirithe nasctha agat anois atá faoi mhíchumas agus a íoslódáil an tiománaí anois, ina dhiaidh sin Cé acu an gléas a mhúchadh agus a bhaint as an tiománaí, is féidir an chéad uair eile a nascann tú an tiománaí a shocrú ó na tiománaithe.
Nuair a bhíonn an tiománaí trealaimh á nuashonrú nó de láimh tiománaithe, fanann na seanleaganacha de na tiománaithe san fhillteán sonraithe, is féidir leis an tiománaí a rolladh ar ais agus, ag an am céanna, méadú ar líon na spás diosca atá ag teastáil le haghaidh stórála sin Ní féidir iad a ghlanadh de réir na modhanna a thuairiscítear sa lámhleabhar: conas a bhaint de na tiománaithe fuinneoga d'aois.
Fillteán FileErepository a imréiteach
Go teoiriciúil, is féidir leat an t-ábhar go léir fileerepository i Windows 10, 8 nó Windows 7 a scriosadh, ach níl sé sábháilte go fóill, is féidir leis fadhbanna a chruthú agus, ina theannta sin, ní gá an diosca a ghlanadh. Díreach i gcás, cruthaigh cóip chúltaca de thiománaithe Windows.
I bhformhór na gcásanna, gigibheart agus mórán de gigibheart áitithe ag an fillteán drivestore - mar thoradh ar nuashonruithe iolracha ar na tiománaithe cártaí físeán NVIDIA agus AMD, cártaí fuaime Realtek, agus níos coitianta, tiománaithe breise cothrom le dáta go rialta nuashonraithe. Deireadh a chur leis na seanleaganacha de na tiománaithe seo ó fileerepository (fiú mura bhfuil iontu seo ach tiománaithe cártaí físe), is féidir leat toirt an fhillteáin a ghiorrú ag amanna.
Conas an fillteán tiománaithe a ghlanadh, bain úsáid as tiománaithe neamhriachtanacha uaidh:
- Rith an líne ordaithe thar ceann an riarthóra (tús a chur le "líne ordaithe" nuair is gá duit an mhír atá ag teastáil, cliceáil air leis an gcnaipe luiche ceart agus roghnaigh an mír roghchlár comhthéacs "Tosaigh thar ceann an riarthóra".
- Sa phras orduithe, cuir isteach an pnputil.exe / e> c: tiománaithe tiománaithe agus brúigh isteach.
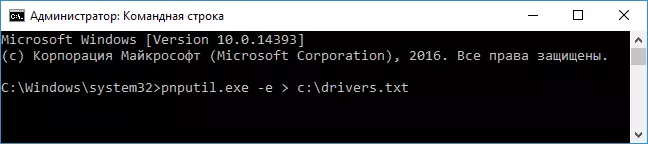
- Cruthóidh ordú ó mhír 2 comhad tiománaithe .Téacs ar dhiosca C le haistriú na dtiománaithe sin a stóráiltear i fileErepository.
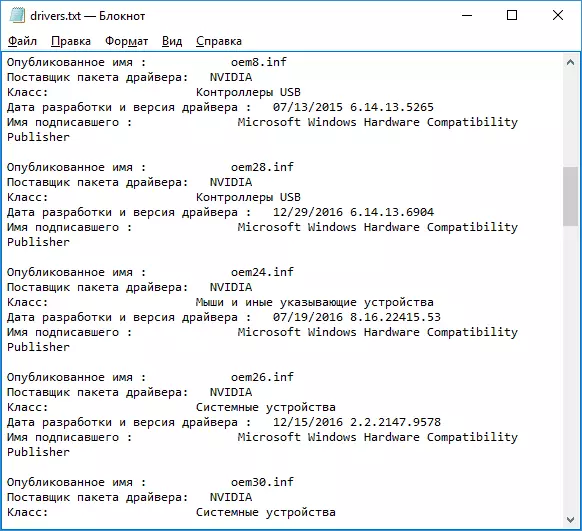
- Anois is féidir leat na tiománaithe neamhriachtanacha go léir a scriosadh ag baint úsáide as na horduithe pnputil.exe / d oemnn.inf (áit a bhfuil NN an uimhir comhaid tiománaí, mar a shonraítear sa chomhad tiomána, mar shampla OEM10.Inf). Má úsáidtear an tiománaí, feicfidh tú teachtaireacht earráide scriosadh comhad.
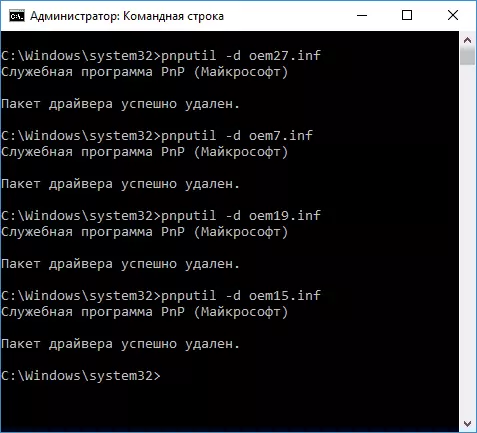
Molaim ar dtús chun na sean-thiománaithe cártaí físe a bhaint. Is féidir leat an leagan reatha de na tiománaithe agus a n-dáta a fheiceáil i mBainisteoir Gléas Windows.
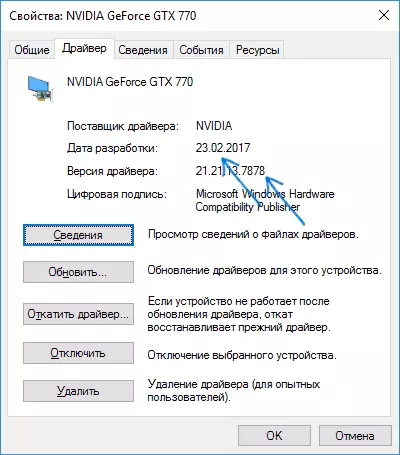
Is féidir níos mó aosta a scriosadh go sábháilte, agus nuair a bheidh sé críochnaithe, seiceáil gur dócha go dtiocfaidh méid an fhillteáin chóstair. Is féidir leat a scriosadh freisin d'aois tiománaithe feistí forimeallacha eile (ach ní féidir liom a mholadh tiománaithe a scriosadh anaithnid duit Intel, feistí córas AMD agus a leithéidí). Is sampla é an screenshot thíos de fhillteán a athrú tar éis tiománaithe nvidia 4-shean a bhaint.
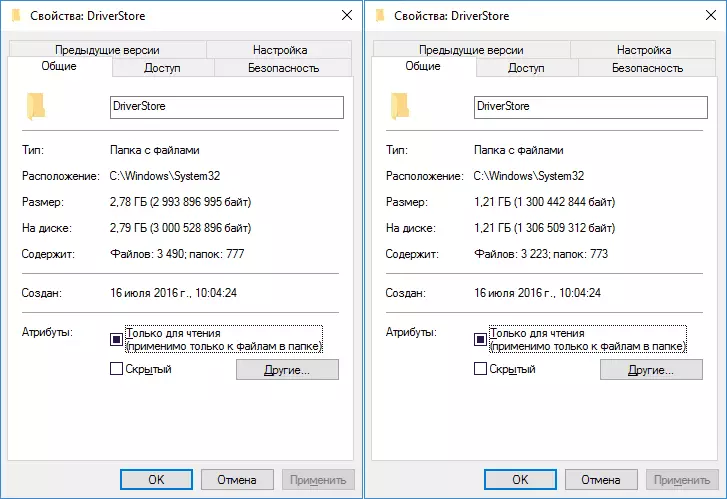
Déanfaidh an tasc a thuairiscítear thuas a dhéanamh i bhfoirm níos áisiúla cabhróidh sé leis an Utility Store Tiománaí Taiscéalaí (RAPR) atá ar fáil ar an suíomh Gitub.com/loostindark/driverstoreexplorer
Tar éis duit an fóntais a thosú (rith thar ceann an riarthóra), cliceáil "CUMHACHTA".
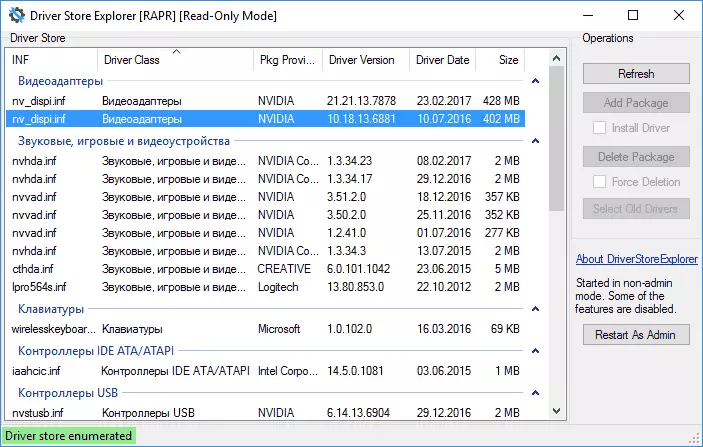
Ansin, sa liosta de na pacáistí tiomána a braitheadh, roghnaigh gan ghá agus bain iad ag baint úsáide as an gcnaipe "Pacáiste Scrios" (ní bhainfear na tiománaithe a úsáideadh, mura ndéanfaí "fórsa a scriosadh"). Is féidir leat sean-thiománaithe a roghnú go huathoibríoch trí chliceáil ar an gcnaipe "Select Tiománaithe".
Conas ábhar an fhillteáin a scriosadh de láimh
Aire: Níl an modh seo riachtanach mura bhfuil tú réidh le haghaidh fadhbanna le hobair Windows a d'fhéadfadh tarlú.
Tá bealach ann freisin chun fillteáin a scriosadh as fileeRepostitory de láimh, cé go bhfuil sé níos fearr gan a dhéanamh (níl sé neamhshábháilte):
- Téigh go dtí an C: Windows System32 Fillteán GROGERTORE, deaschliceáil ar an bhfillteán fileErepository agus cliceáil "Properties".
- Ar an táb sábháilteachta, cliceáil "Casta".
- Sa réimse "úinéir", cliceáil "Athraigh".
- Cuir isteach d'ainm úsáideora (nó cliceáil "Casta" - "Cuardaigh" agus roghnaigh d'ainm úsáideora ar an liosta). Agus cliceáil "OK".
- Marcáil na míreanna "Cuir in ionad úinéir na bhfostóirí agus na rudaí" agus "cuir isteach gach taifead ar cheadanna na fochuideachta." Cliceáil "OK" agus freagair "tá" le rabhadh nach n-éiríonn le hoibriú den sórt sin.
- Fillfidh tú ar an táb sábháilteachta. Cliceáil "Edit" faoi liosta na n-úsáideoirí.
- Cliceáil "Cuir", cuir do chuntas, agus ansin suiteáil "rochtain iomlán". Cliceáil OK agus dearbhaigh an t-athrú ar cheadanna. Tar éis críochnú, cliceáil "OK" sa bhfuinneog FileErepository Properties.
- Anois is féidir ábhar an fhillteáin a scriosadh de láimh (ní féidir ach na comhaid aonair a úsáidtear faoi láthair a scriosadh, ní féidir é a scriosadh chun cliceáil "Skip".
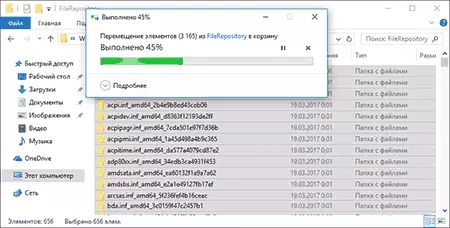
Ar seo go léir ar an ábhar a bhaineann le tiománaithe neamhúsáidte a ghlanadh. Má fhanann ceisteanna nó má tá rud éigin le cur leis - is féidir é seo a dhéanamh sna tuairimí.
