
Modh 1: Adobe Photoshop
Tá cúlra trédhearcach a chruthú i ngrianghraf nó in aon íomhá eile ar fáil i Adobe Photoshop, ag baint úsáide as feidhmeanna leabaithe go hiomlán difriúil. Ligeann duine acu duit fáil réidh leis an bplean cúil nuair is gá, agus an dara hoibríonn ar algartam uathoibríoch, ag léamh comhrianta na n-eilimintí agus ag gearradh neamhriachtanach. Is féidir leat aird a tharraingt ar an réad de láimh, agus is cúlra trédhearcach gach rud timpeall air. Tá sé seo go léir scríofa níos mine i alt eile ar ár suíomh gréasáin trí thagairt thíos.
Léigh níos mó: Bain an cúlra le híomhánna i Photoshop

Má tá an cúlra bán ar dtús, agus mura bhfuil sé ildaite le heilimintí éagsúla, tá sé níos simplí fós, ós rud é go n-oibreoidh an uirlis sin chun an cúlra a bhaint go huathoibríoch fiú níos fearr agus go breá. Déantar cur síos air seo freisin i dtreoracha speisialta ó cheann eile dár n-údar.
Léigh níos mó: Scrios Cúlra Bán i Photoshop
Modh 2: GIMP
Is analógach saor in aisce é GIMP den chlár a bhfuil cur síos air thuas, a bhfuil an tacar céanna uirlisí bunúsacha aige. Tacaíonn sé le cruthú cúlra trédhearcach le scriosán speisialta nó le roghnú uathoibríoch. Ní athraítear prionsabal na ngníomhaíochtaí go praiticiúil, ach tá an suíomh na n-eilimintí sa chomhéadan sa dá eagarthóirí seo difriúil, agus d'fhéadfadh sé go mbeadh deacrachtaí ag cuid acu an uirlis riachtanach a aimsiú. Molaimid na treoracha seo a leanas a léamh chun míniú a fháil ar an gcaoi a scriostar an cúlra sa ghrianghraf i Gimp.
Léigh níos mó: Cúlra trédhearcach a chruthú sa chlár Gimp

Modh 3: Paint.net
Ní gá cláir chasta agus ilfheidhmeacha a bheith ag teastáil ó gach úsáideoir. Uaireanta ní theastaíonn an t-eagarthóir grafach ach le tasc amháin a dhéanamh, agus ina dhiaidh sin tosóidh sé go hannamh. I gcásanna den sórt sin, is féidir leat an réiteach is airde is féidir a úsáid ar an líon a n-áirítear péint. Is leagan ard den eagarthóir grafach caighdeánach é seo réamh-suiteáilte i Windows. Tá barra uirlisí sínte aige agus is féidir leat an cúlra a bhaint trí é a bhaint trédhearcach.
Léigh níos mó: Ag cruthú cúlra trédhearcach i bpéint.net

Modh 4: Péint 3D
Tá péint 3D ar cheann de na hiarratais chaighdeánacha i Windows 10, a ligeann duit oibriú le grafaicí dháthoiseach agus 3D. Níl suim ag an dara rogha againn anois, ós rud é go gcuirtear na grianghraif i láthair mar íomhánna dháthoiseacha i gcónaí. Tairgeann Paint 3D cúlra an-áisiúil chun an cúlra a bhaint a oibríonn go huathoibríoch - ní gá ach an t-úsáideoir a choigeartú.
- Oscail an "Start", aimsigh an t-iarratas 3D péint tríd an gcuardach agus rith sé é.
- Nuair a thaispeánann an scáileán fáilte, cliceáil ar an tíl "oscailte".
- Sa roghchlár a thaispeántar ar an scáileán, tíleanna "athbhreithniú comhaid" de dhíth ort.
- Sa "iniúchadh", faigh íomhá na híomhá agus cliceáil air faoi dhó le haghaidh oscailt.
- Is é an painéal uachtarach an uirlis "roghnú draíochta", a theastaíonn chun an tasc a dhéanamh.
- Tacú leis an gceantar leithdháilte ionas nach dtagann ach an rud riachtanach isteach ann. Ná bíodh imní ort, is féidir roinnt sonraí a chur leis ansin.
- Tar éis an aistrithe go dtí an chéad chéim eile, cuir cúlra an chúlra ar ceal.
- Más mian leat limistéir a chur le roghnú a ghabháil, an cnaipe luiche ar chlé a chlampáil agus cuir ciorcal timpeall air go cúramach.
- Ar chríochnú, leithdháilfidh na figiúirí an ciseal neamhspleách atá ar fáil chun gluaiseacht ar leithligh ón bplean cúil.
- Cliceáil an cluaisín "scuaba".
- Bain úsáid as "scriosán" agus déan a leithead a choigeartú chun an cúlra iomlán a scriosadh go tapa.
- Réamh-bhogadh an figiúr don chanbhás ionas nach scriosfaidh sé é.
- Sleamhnaigh an chanbhás ar fad agus cuir ar ais rudaí gearrtha Earp.
- Ina dhiaidh sin, téigh go dtí an cluaisín "Canbhás".
- Gníomhachtaigh an modh trédhearcach chanbhás.
- Amharc ar an toradh agus déan cinnte go n-oireann sé duit.
- Oscail an "roghchlár" chun an comhad a shábháil tuilleadh.
- Roghnaigh rogha chun coigilt a dhéanamh.
- I bhfuinneog na suímh, leag an fhormáid PNG chun an cúlra trédhearcach a shábháil.

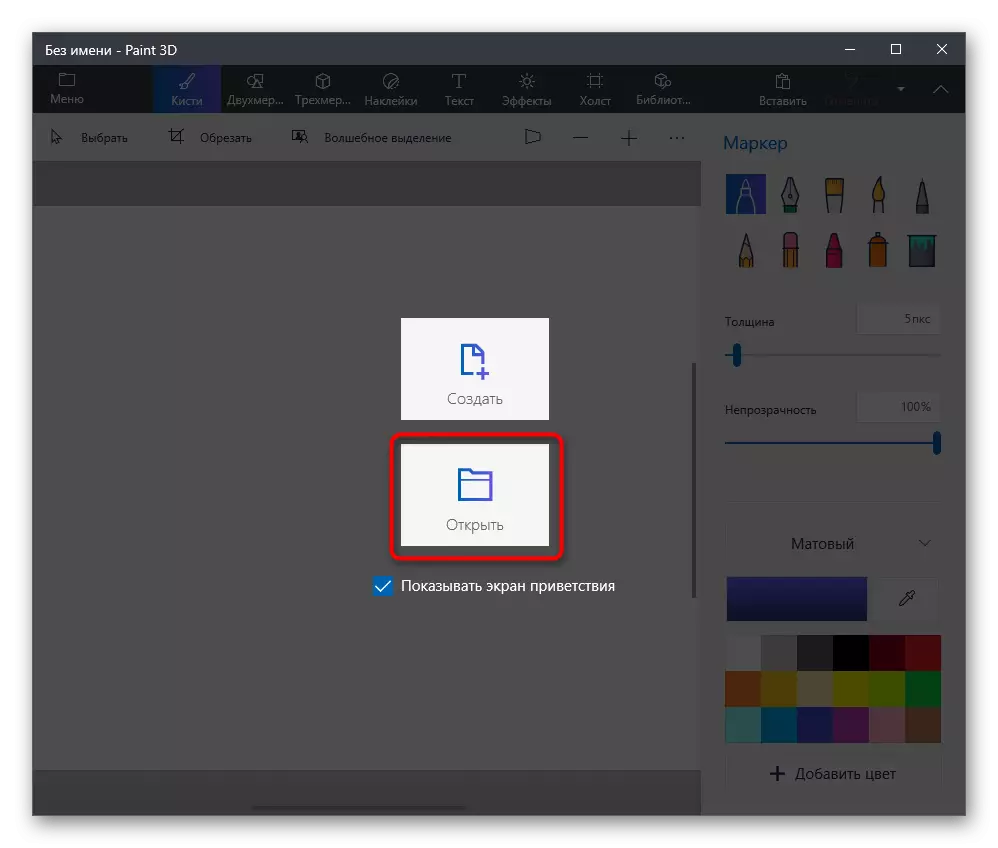
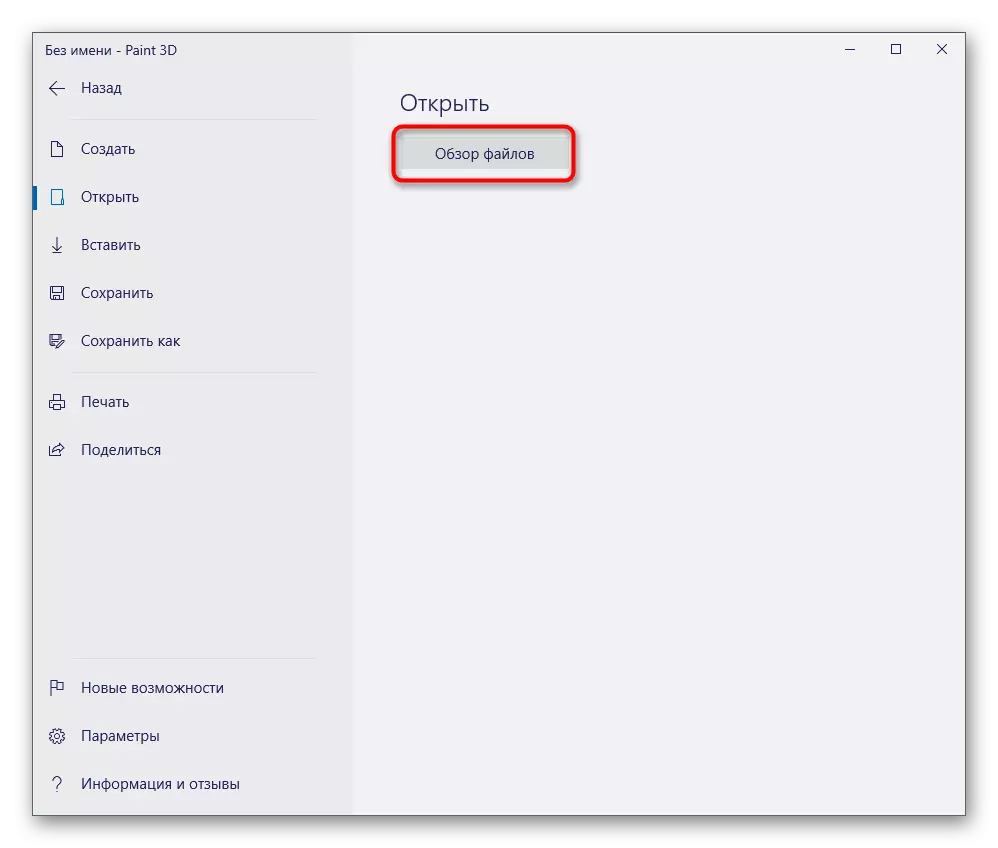
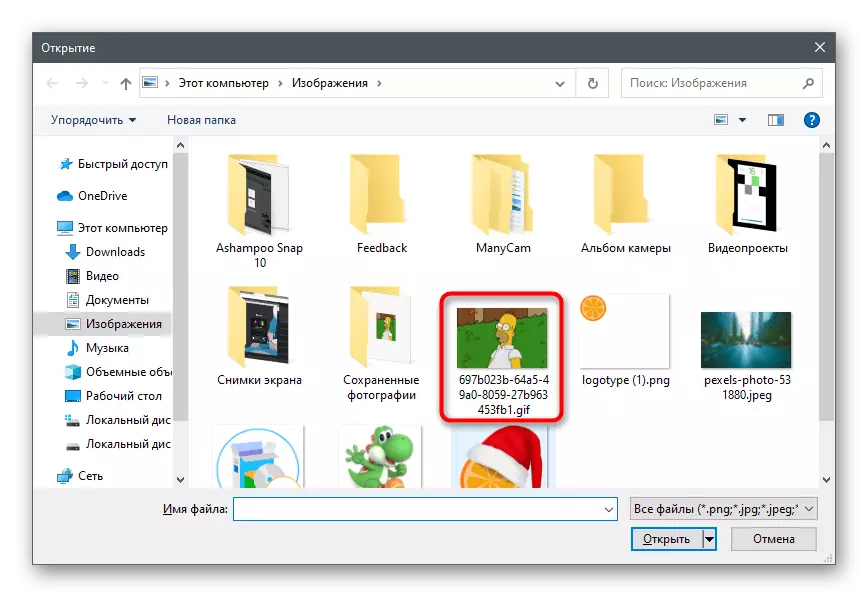


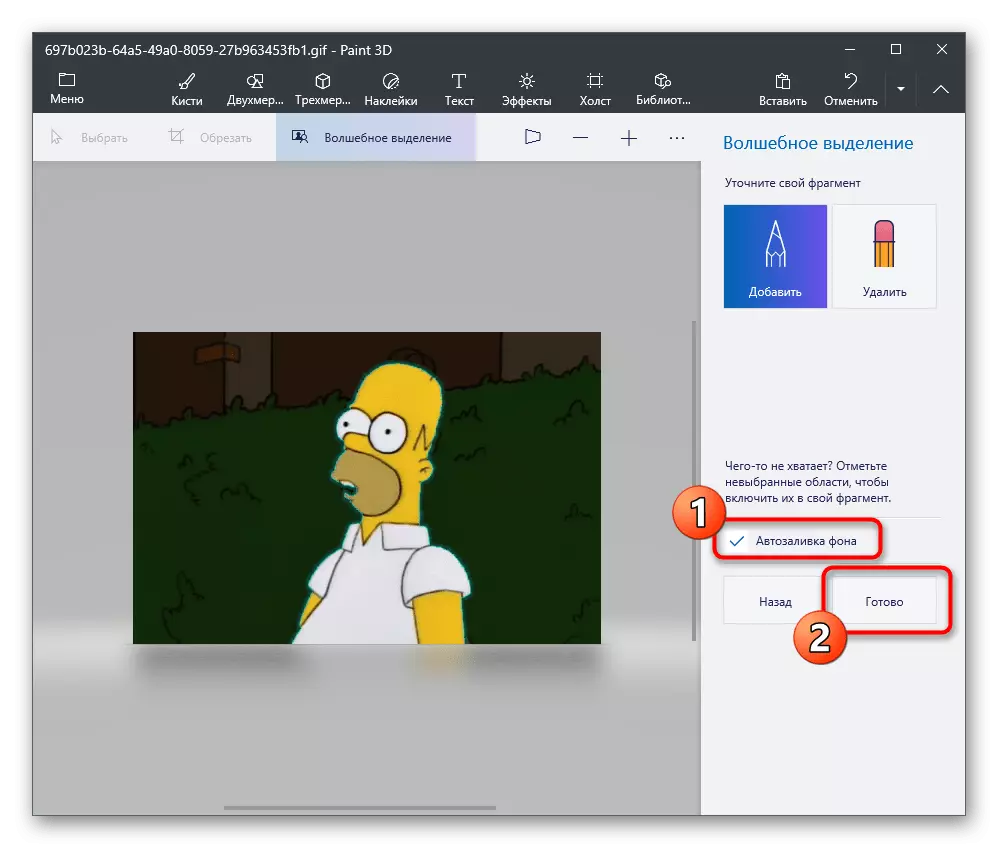
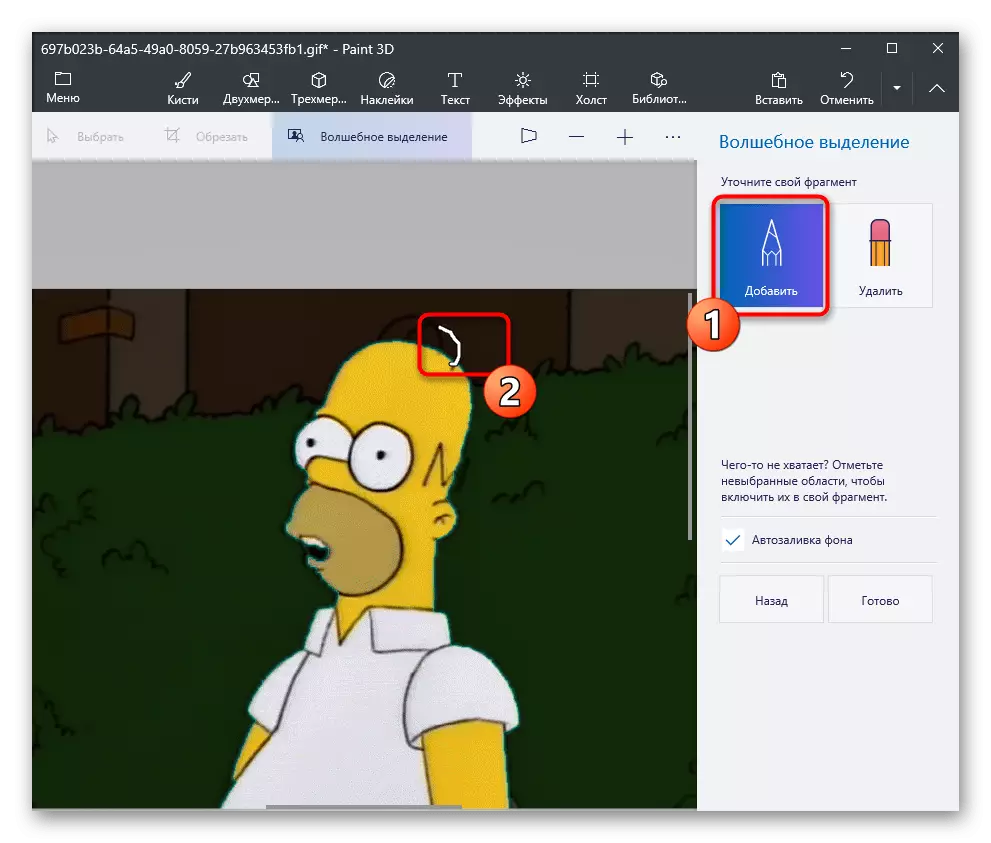
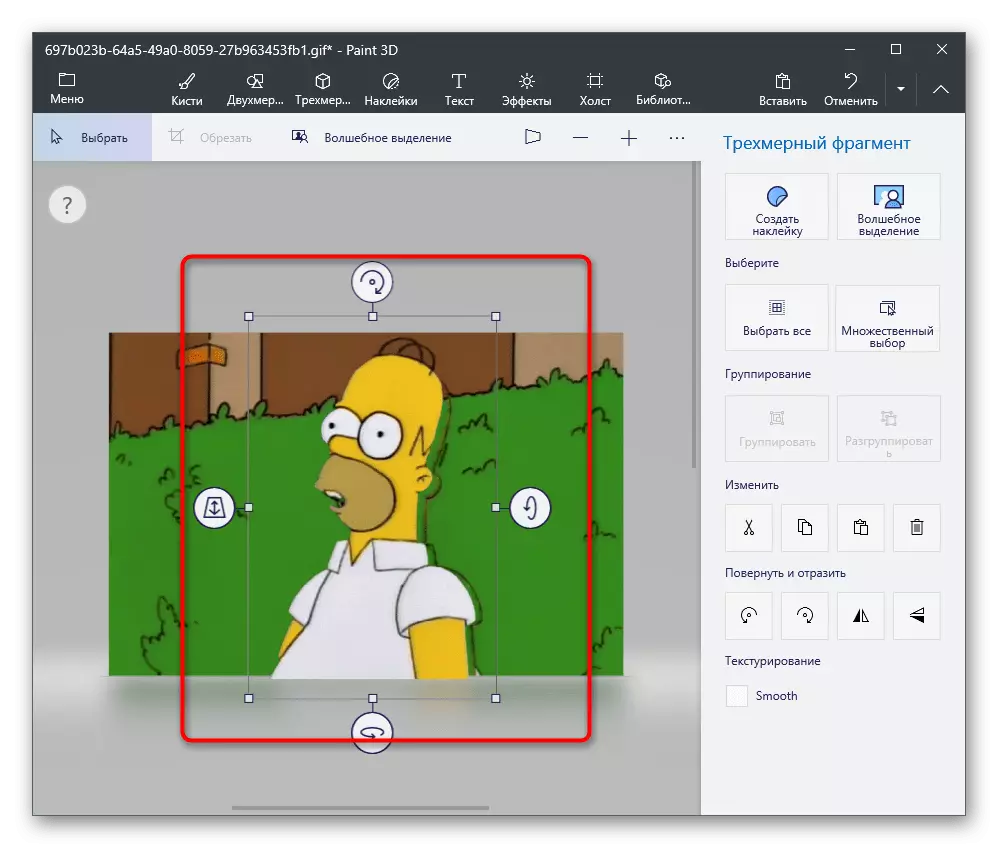

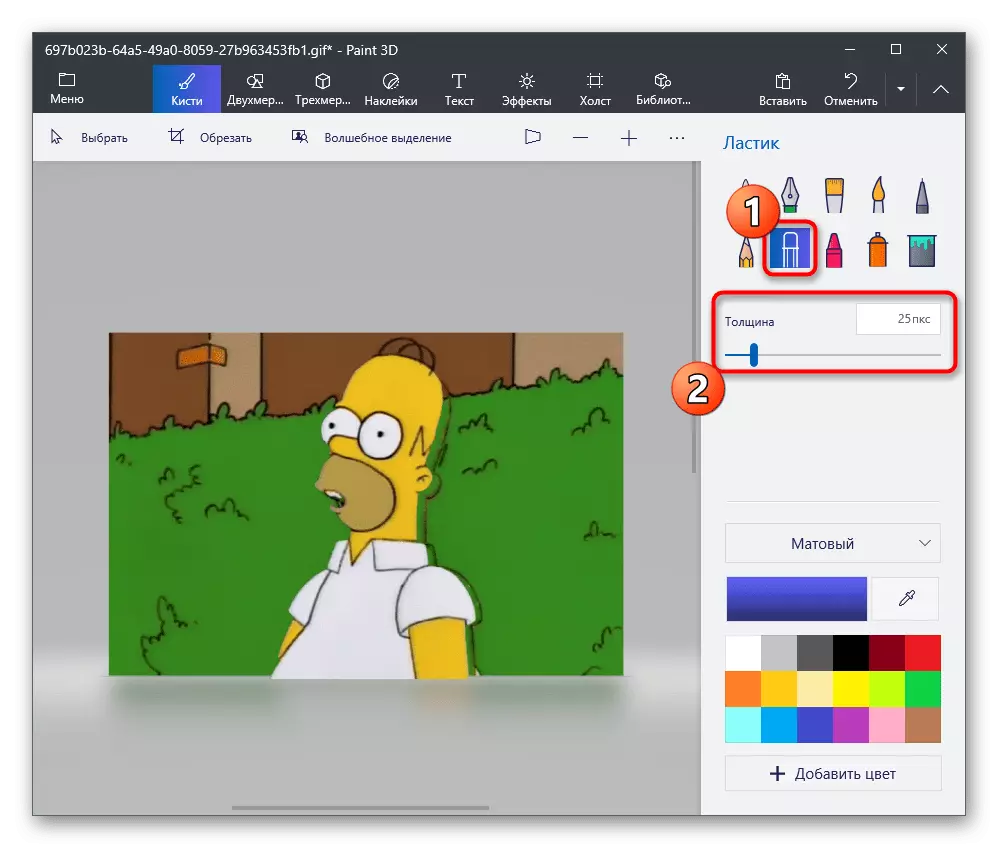








Bain úsáid as gnéithe eagarthóireachta íomhá eile sula sábhálann tú é más gá. Ná déan dearmad trédhearcacht a choinneáil agus an cúlra cúil a scriosadh go cúramach ionas nach bhfuil aon phicteilín aonfhoirmeach ann.
Modh 5: Péint
Mura bhfuil an cumas péint 3D a úsáid nó má cheapann tú nach bhfuil sé seo riachtanach, a mheas mar mhalairt ar an bpéint chaighdeánach. Tá feidhm Bhaile Átha Troim aige, áfach, ní shábháiltear an cúlra trédhearcach ach amháin má chóipeáil tú an réad gearrtha agus cuir isteach é go híomhá eile, chomh maith le hoscailt i bhfuinneog cláir ar leith. Má tá sé ar intinn agat íomhá a shábháil le cúlra trédhearcach, ní oibreoidh sé seo, cuirfear in ionad bán é agus beidh eagarthóireacht bhreise de dhíth air. Le forchur an fheidhmiúlacht chéanna, cabhróidh an phéint le dul i ngleic gan an gá le hachomharc a dhéanamh chuig cláir eile. Ullmhaigh dhá íomhá roimh ré as forleagan agus lean na gníomhartha seo:
- Oscail an roghchlár Tosaigh, faigh "péint" ann agus rith an t-iarratas seo.
- Leathnaigh an roghchlár comhaid agus roghnaigh an rogha oscailte.
- Oscail an pictiúr ba chóir a bheith ar an taobh eile, leathnaigh an uirlis "Roghnaigh" agus bain úsáid as an bhfeidhm a leithdháileadh. Ina áit sin, is féidir leat clamp eochair te ctrl + A.
- Bain úsáid as an teaglaim CTRL + C chun an roghnaithe a chóipeáil.
- Rith péint i bhfuinneog nua, nuair a oscailt an íomhá chun forleagan an pictiúr ullmhaithe le cúlra trédhearcach. Leathnaigh an bloc le huirlisí "Roghnaigh" agus cuir tic in aice leis an mír "roghnú trédhearcach".
- Cliceáil "Greamaigh" nó cuir an caighdeán te Ctrl + V.
- Bog an íomhá a cuireadh isteach le cúlra trédhearcach ag aon áit áisiúil san íomhá, agus ina dhiaidh sin téigh go dtí a chaomhnú.
- Oscail an roghchlár "Comhad" arís, hover thar an "Save mar" agus roghnaigh an rogha "PNG format".
- Roghnaigh an t-ainm don chomhad agus é a shábháil i suíomh áisiúil ar do ríomhaire.

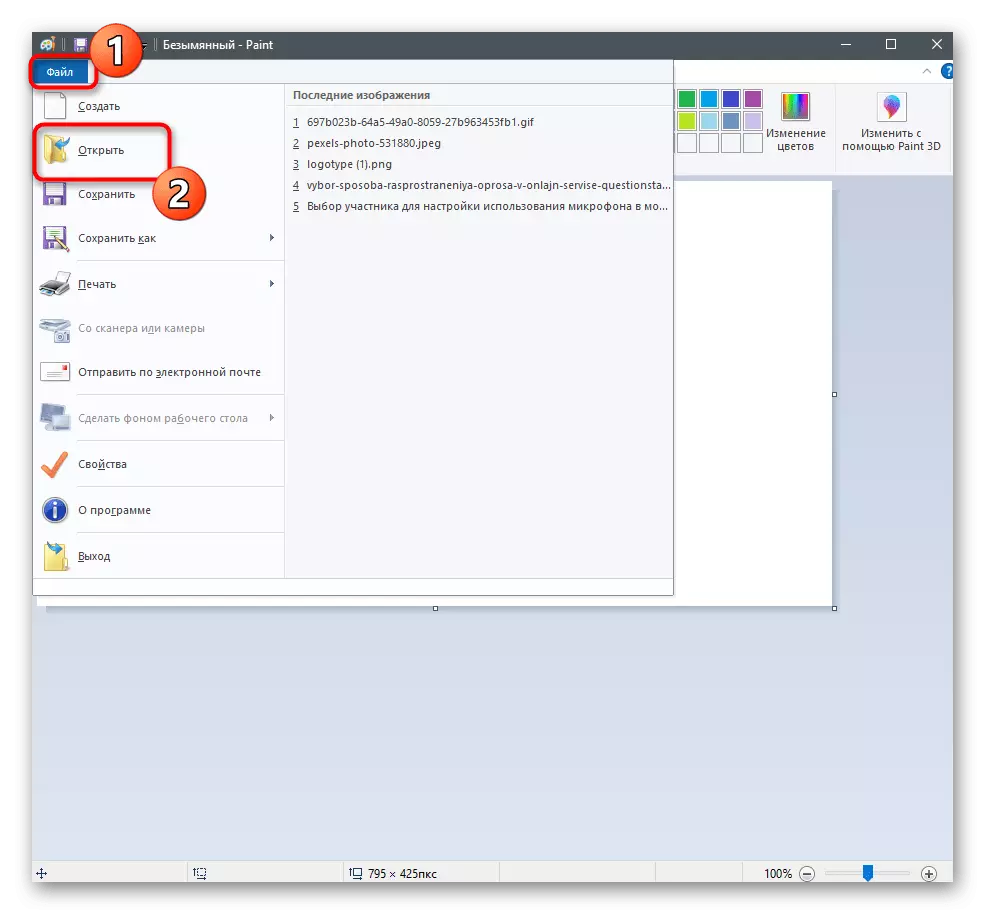



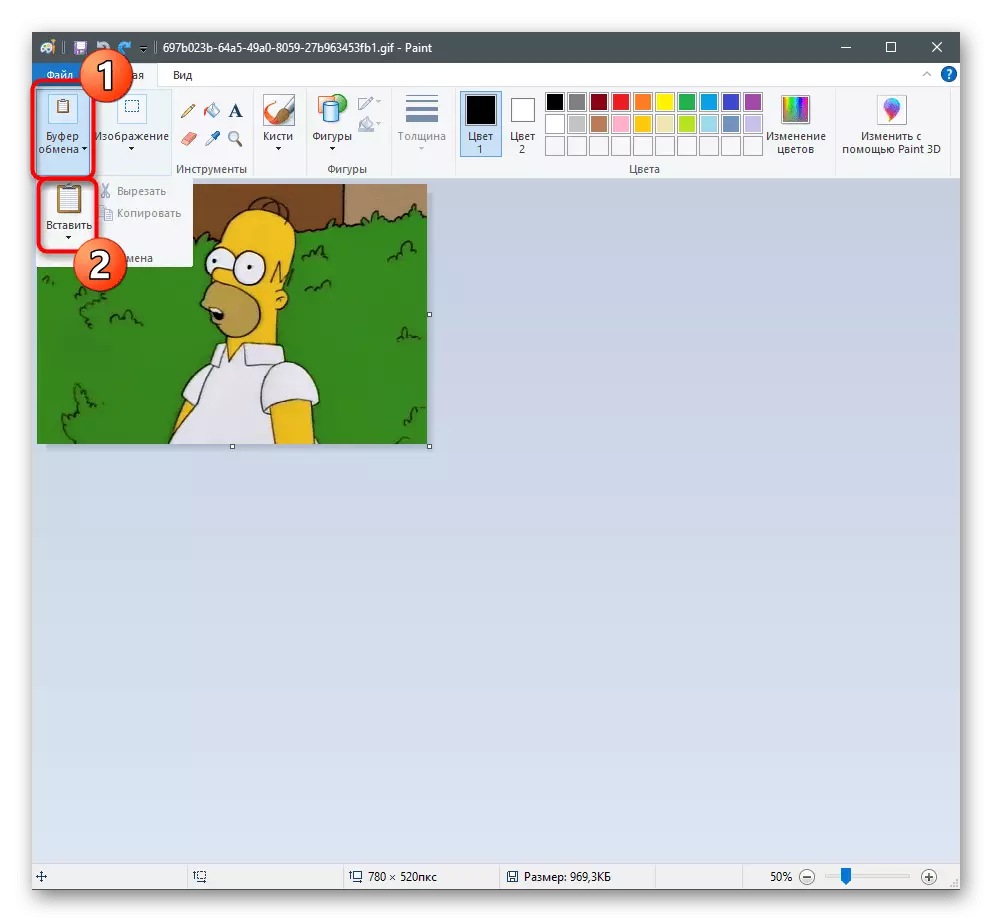



Mura n-eagróimid aon cheann de na roghanna atá molta duit, moltar dúinn dul i muinín cabhair ó sheirbhísí ar líne a chuirtear i láthair i bhfoirm eagarthóirí grafacha. Is é an buntáiste atá acu ná nach gcaithfidh aon chlár a íoslódáil ar an ríomhaire, agus is féidir é a chur in eagar láithreach agus a chaomhnú.
Léigh níos mó: Ag cruthú cúlra trédhearcach do phictiúir ar líne
