
Sa lámhleabhar seo, tá trí bhealach simplí ann chun nuashonruithe Windows 10 a scriosadh, chomh maith le bealach chun nuashonruithe cianda ar leith a dhéanamh le suiteáil amach anseo. Chun na modhanna a thuairiscítear a úsáid, ní mór duit cearta riarthóra a bheith agat ar an ríomhaire. Is féidir leis a bheith úsáideach freisin: conas nuashonruithe Windows 10 a dhíchumasú go hiomlán.
TABHAIR FAOI DEARA: I gcás roinnt nuashonruithe, agus modhanna á n-úsáid agat, is féidir leis an "scriosadh" a bheith ar iarraidh thíos, agus nuair a scriosann tú an líne ordaithe, is féidir leat teachtaireacht a fháil: "Is comhpháirt éigeantach é nuashonrú do Microsoft Windows don ríomhaire seo, agus mar sin tá baint Ní féidir ", sa chás seo, bain úsáid as an lámhleabhar: conas nuashonrú éigeantach Windows 10 a scriosadh, nach scriostar é.
Nuashonruithe a scriosadh trí pharaiméadair nó trí phainéal rialaithe Windows 10
Is é an chéad bhealach an mhír chuí a úsáid i gcomhéadan paraiméadair Windows 10. Chun nuashonruithe a scriosadh, sa chás seo, beidh ort na céimeanna seo a leanas a dhéanamh.
- Téigh go dtí na paraiméadair (mar shampla, ag baint úsáide as na heochracha Win + I nó tríd an roghchlár Start) agus oscail an mhír "nuashonrú agus slándála".
- Sa rannóg "Windows Nuashonrú Ionad", cliceáil Nuashonrú Log.
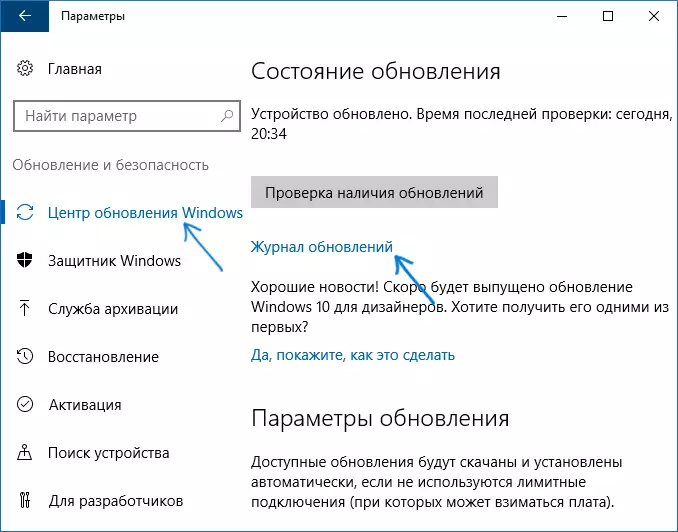
- Ag barr an loga nuashonraithe, cliceáil "Scrios Nuashonruithe".
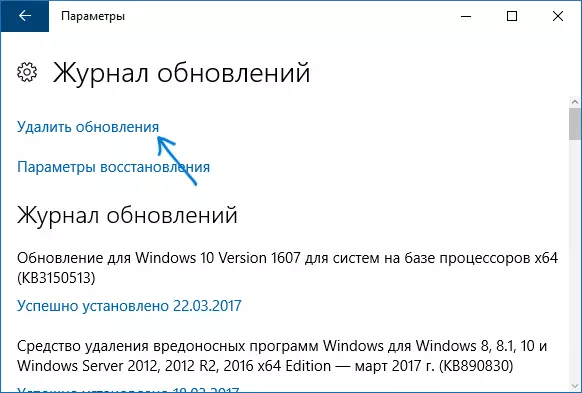
- Feicfidh tú liosta de nuashonruithe suiteáilte. Roghnaigh an ceann is mian leat a scriosadh agus cliceáil ar an gcnaipe scriosta ag an mbarr (nó bain úsáid as an roghchlár comhthéacs ar an gcliceáil ar dheis ar an luch).
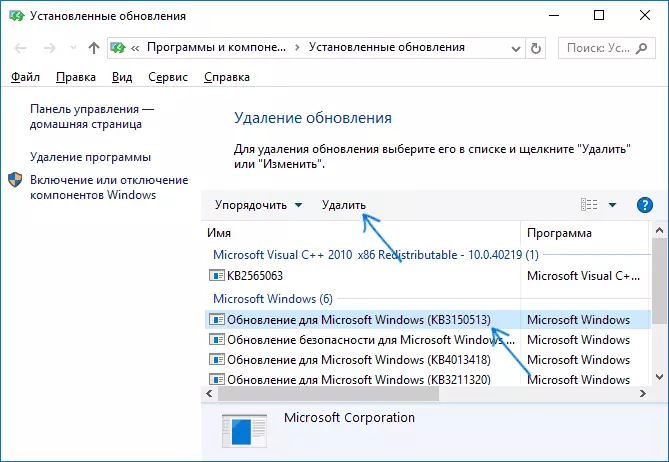
- Deimhnigh an nuashonrú scriosta.

- Fan go dtí go mbeidh an oibríocht críochnaithe.
Is féidir leat liosta nuashonruithe a fháil leis an gcumas iad a scriosadh agus tríd an bPainéal Rialaithe Windows 10: Chun é seo a dhéanamh, téigh go dtí an painéal rialaithe, roghnaigh "Cláir agus Comhpháirteanna", agus ansin ar an liosta ar thaobh na láimhe clé, roghnaigh " Nuashonruithe suiteáilte "Mír. Beidh gníomhartha ina dhiaidh sin mar an gcéanna le míreanna 4-6 thuas.
Conas Nuashonruithe Windows 10 a scriosadh ag baint úsáide as an líne ordaithe
Bealach eile chun nuashonruithe suiteáilte a scriosadh ná an líne ordaithe a úsáid. Seo a leanas an nós imeachta:
- Rith an líne ordaithe thar ceann an riarthóra agus cuir isteach an t-ordú seo a leanas.
- WMIC QFE Liosta Gearr / Formáid: Tábla
- Mar thoradh ar fhorghníomhú an ordaithe seo, feicfidh tú liosta de nuashonruithe suiteáilte ar an gcineál KB agus ar an uimhir nuashonraithe.

- Chun nuashonrú neamhriachtanach a bhaint, bain úsáid as an ordú seo a leanas.
- WUSA / Díshuiteáil / KB: Uimhir ghaolmhar

- Ansin, beidh sé riachtanach an t-iarratas a dheimhniú ar an Suiteálaí Uathrialach Nuashonruithe chun an nuashonrú roghnaithe a scriosadh (ní fhéadfaidh an cheist a bheith le feiceáil).
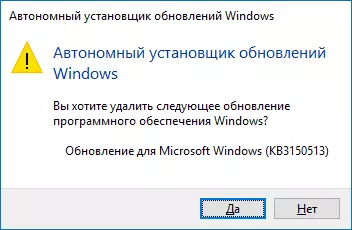
- Fan go gcríochnófar é. Ina dhiaidh sin, más gá, chun deireadh a chur leis an scriosadh nuashonraithe, athrófar iarratas Reboot Windows 10.
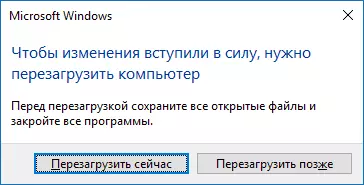
TABHAIR FAOI DEARA: Má úsáideann tú an t-ordú WUSA / Díshuiteáil / KB i gCéim 5: Scriosfar uimhir Machnaimh / Ciúin an nuashonrú gan iarraidh daingnithe, agus déantar an t-atosú a fhorghníomhú go huathoibríoch más gá.
Conas a dhíchumasú a shuiteáil nuashonrú ar leith
Tar éis tamaill bhig, tar éis scaoileadh Windows 10, d'eisigh Microsoft seó speisialta nó fuail a chur i bhfolach, a ligeann duit suíomh nuashonruithe sonracha a dhíchumasú (chomh maith le nuashonrú tiománaithe roghnaithe a dhíchumasú, a scríobhadh roimhe seo sa lámhleabhar Conas nuashonrú tiománaithe Windows 10 a dhíchumasú).
Is féidir leat an fóntais a íoslódáil ón suíomh oifigiúil Microsoft. (Níos gaire do dheireadh na míre leathanaigh "Íoslódáil Taispeáin Pacáiste nó Folaigh Nuashonruithe"), agus tar éis é a thosú, beidh ort na céimeanna seo a leanas a dhéanamh.
- Cliceáil "Next" agus fan ar feadh tamaill le haghaidh nuashonruithe chun cuardach a dhéanamh.
- Cliceáil Folaigh Nuashonruithe chun na nuashonruithe roghnaithe a dhíchumasú. Ceadaíonn an dara cnaipe - Taispeáin nuashonruithe i bhfolach (Taispeáin Nuashonruithe Hidden) duit an liosta nuashonruithe faoi mhíchumas a fheiceáil agus iad a ghníomhachtú arís.
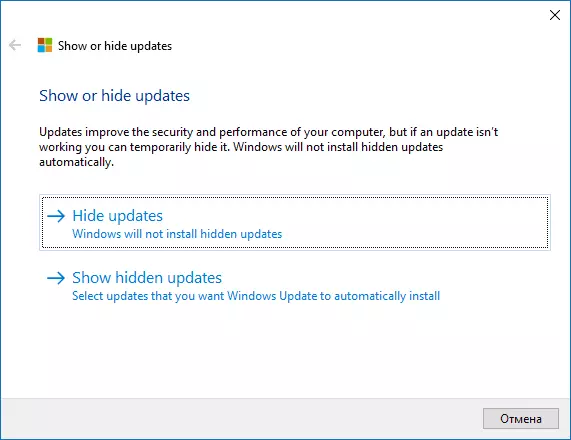
- Seiceáil na nuashonruithe nár chóir a shuiteáil (sa liosta ní bheidh cothrom le dáta, ach freisin tiománaithe trealaimh) agus cliceáil "Next".
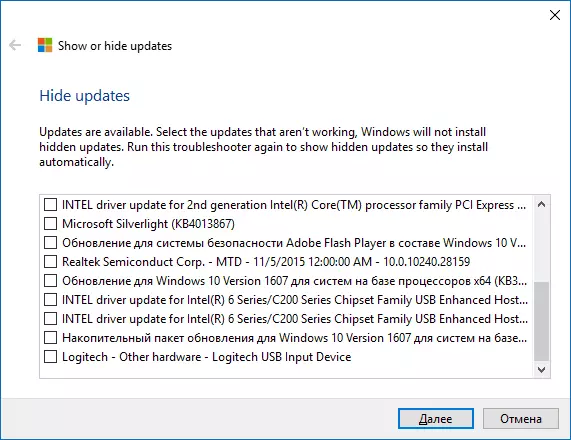
- Fan le haghaidh fabhtcheartaithe (is é sin, ag casadh as an cuardach ag an lár na nuashonruithe agus na comhpháirteanna roghnaithe a shuiteáil).
Sin é an méid. Beidh suiteáil bhreise an nuashonraithe roghnaithe Windows 10 faoi mhíchumas go dtí go n-aistreoidh tú air arís an fóntas céanna a úsáid (nó go dtí go ndéanann Microsoft rud éigin).
