
Sa sonraí teagaisc conas a bhaint as an cliabh as an deasc Windows 10 - Windows 7 nó go hiomlán dhícheangal (scriosadh) an cliabh ionas go mbeidh na comhaid agus fillteáin a bhaint ar bhealach ar bith nach bhfuil curtha ann, chomh maith le beagán faoi bhunú an cliabh. Féach freisin: Conas a chur ar chumas an "My Computer" icon (an ríomhaire) ar an Windows 10 desktop.
- Conas an ciseán a bhaint den deasc
- Conas a chur ar ceal an cliabh sa Windows ag baint úsáide as na socruithe
- Casadh as an cliabh sa Eagarthóir Polasaí Grúpa Áitiúil
- Casadh as an cliabh sa eagarthóir chlár
Conas an ciseán a bhaint den deasc
An chéad cheann de na roghanna is a bhaint ach an cliabh ón Windows 10, 8 nó Windows 7 deisce. Ag an am céanna, leanann sé feidhm (is é sin, comhaid a bhaintear trí "Scrios" nó beidh an eochair Delete a chur i sé), ach nach bhfuil le feiceáil ar deasc.
- Téigh go dtí an painéal rialú (sa "Amharc" pointe ag an ceart barr, shuiteáil móra nó mionaoiseach "deilbhíní", agus ní "catagóirí") agus oscailt an mír Personalization. Ar eagla na heagla - conas a dul go dtí an bpainéal rialú.
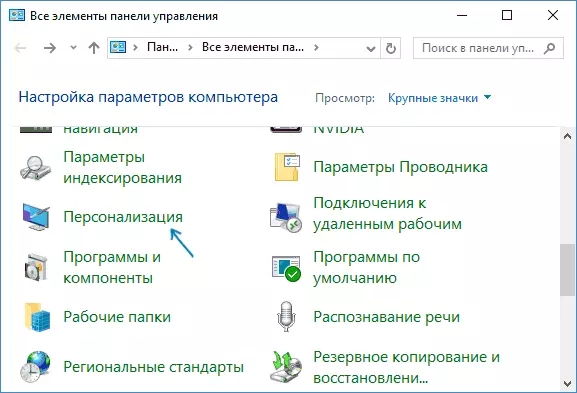
- Sa an fhuinneog personalization, ar thaobh na láimhe clé, roghnaigh "Athraigh na deilbhíní deisce".
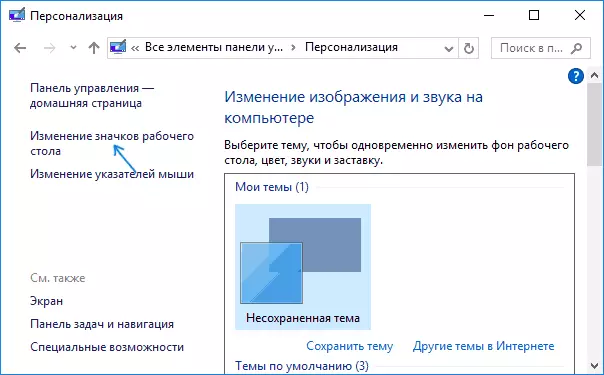
- Bain an marc as an "Basket" pointe agus socruithe i bhfeidhm.
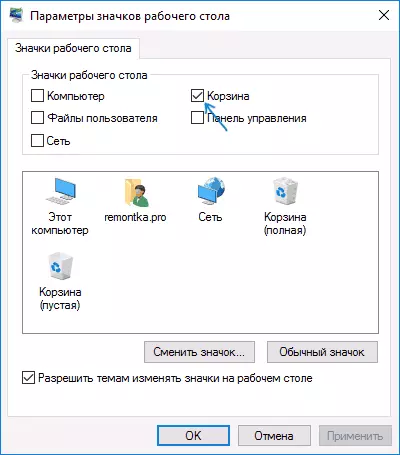
Réidh, anois chiseán bheith ar taispeáint ar an deasc.
Tabhair faoi deara: Má tá an cliabh bhaint go simplí as an deasc, ansin is féidir leat dul isteach é mar seo a leanas:
- Cumasaigh an taispeáint de chomhaid agus fillteáin i bhfolach agus córas sa taiscéalaí, agus ansin cuir isteach an fillteán $ recycle.bin (nó cuir isteach go simplí isteach sa bharra seoladh an seoltóir C: \ $ recycle.bin \ Cart \ agus brúigh ENTER).
- I Windows 10, sa taiscéalaí sa bharra seoladh, cliceáil ar an arrow in aice leis an t-alt le fios "fréamh" ar an suíomh atá ann faoi láthair (féach Screenshot) agus roghnaigh an "Basket" ítim.
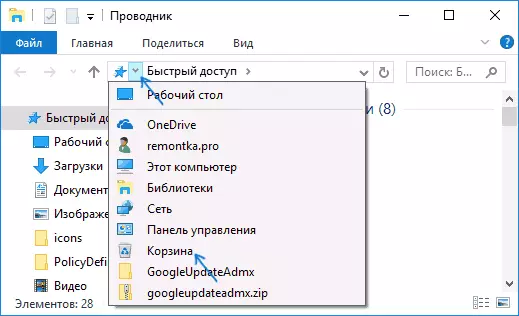
Conas a chur ar ceal go hiomlán ar an cliabh i fuinneoga
Má tá do tasc a chur ar ceal leis go scriostar comhaid chuig an cliabh, is é sin, é sin a dhéanamh go nuair a scriosadh, tá siad scriosta i ndáiríre (cosúil le SHIFT + scriosadh nuair a bhíonn an ciseán cumasaithe), is féidir é a dhéanamh ar bhealaí éagsúla.
An chéad agus is éasca ar bhealach a athrú ar an socruithe ciseán:
- Cliceáil ar Cart Deaschliceáil agus roghnaigh "Airíonna".
- I gcás gach diosca a bhfuil an cliabh cumasaithe, roghnaigh "Scrios an comhad díreach tar éis a scriosadh, gan iad a chur sa chiseán" agus beidh feidhm ag na socruithe (mura bhfuil an rogha gníomhach, ansin, is cosúil, na paraiméadair an cliabh a athrú ag polaiteoirí, cad é an méid seo a leanas sa lámhleabhar).
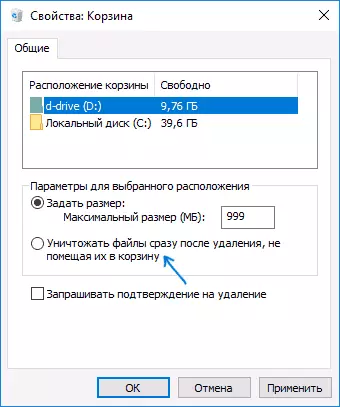
- Más gá, glan an cliabh, mar an méid atá bainte cheana féin ann ag an am a athrú na socruithe ar aghaidh ag fanacht ann.
I gcásanna chuid is mó, tá sé seo go leor, mar sin féin, tá bealaí breise a scriosadh an cliabh i Windows 10, 8 nó Windows 7 - sa Eagarthóir Polasaí Grúpa Áitiúil (ach amháin le haghaidh Windows gairmiúla agus os a chionn) nó ag baint úsáide an eagarthóir chlár.
Casadh as an cliabh sa Eagarthóir Polasaí Grúpa Áitiúil
Tá an modh seo oiriúnach ach amháin le haghaidh Editions Windows Ghairmiúil, Uasmhéid, Corparáideach.
- Oscail an Eagarthóir Polasaí Grúpa Áitiúil (press eochracha Win + R, dul isteach ar an gpedit.msc agus brúigh ENTER).
- Sa Eagarthóir, téigh go dtí an t-alt Cumraíocht Úsáideoir - Teimpléid Riaracháin - comhpháirteanna Windows - Explorer.
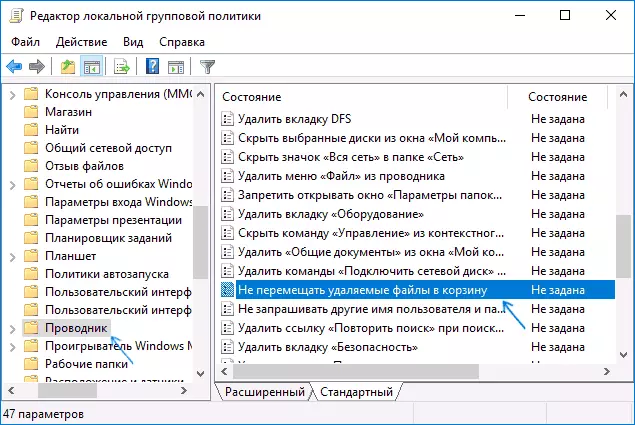
- Ar an taobh dheis, roghnaigh an "Ná bogadh an comhad a scriosadh chun an cliabh" rogha, cliceáil ar sé faoi dhó agus i bhfuinneog a osclaíonn, a leagtar ar an luach "San áireamh".
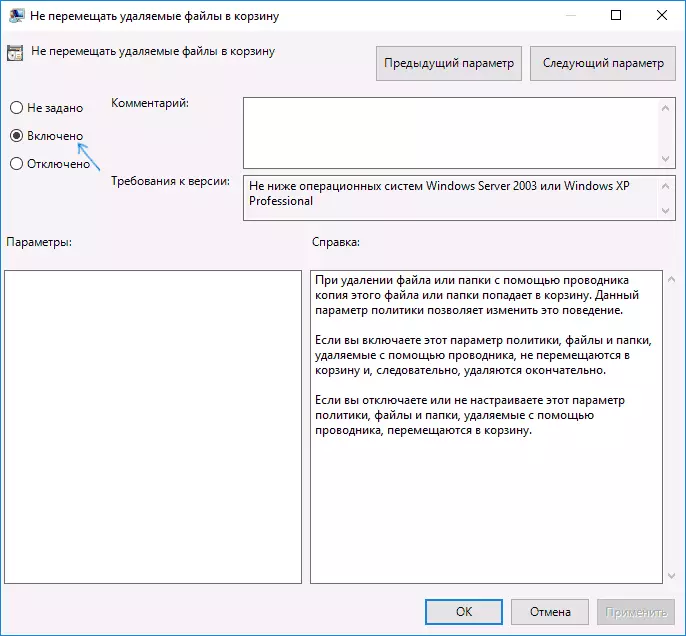
- Cuir iarratas isteach na socruithe agus, más gá, glan an cliabh ó chomhaid agus fillteáin ar an am i láthair.
Conas a chur ar ceal an cliabh sa Eagarthóir Chlárlann Windows
Do chórais ina nach bhfuil an Eagarthóir Polasaí Grúpa Áitiúil isteach, is féidir leat a dhéanamh mar an gcéanna ag baint úsáide as an eagarthóir chlár.
- Eochracha Brúigh Win + R, dul isteach ar an regedit agus brúigh ENTER (Osclaíonn eagarthóir chlár).
- Téigh go dtí HKEY_CURRENT_USER \ BOGEARRAÍ \ Microsoft \ Windows \ CurrentVersion \ Polasaithe \ Explorer
- Ar an taobh dheis den eagarthóir chlár, deaschliceáil agus roghnaigh "Cruthaigh" - "DWORD Paraiméadar" agus sonrófar na NorecyClefiles paraiméadar t-ainm
- Double-cliceáil ar an bparaiméadar sin (nó deaschliceáil agus roghnaigh "Edit" agus sonrófar ann an luach 1 chun é.
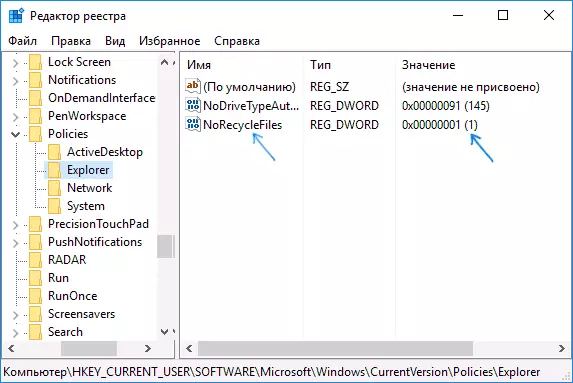
- Dún an Eagarthóir Clárlainne.
Tar éis sin, ní bheidh na comhaid a chur sa chiseán nuair a bhaint.
Sin é an méid. Má bhfanfaidh aon cheist agat a bhaineann leis an cliabh sa tuairimí, beidh mé iarracht a fhreagairt.
