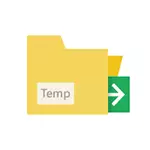
Sa lámhleabhar, céim ar chéim maidir le conas a fillteáin comhad sealadach a aistriú go dtí ceann eile diosca i Windows 10, 8 agus Windows 7 ionas go mbeidh sa todhchaí leis an gclár a chruthú do chuid comhad sealadach ann. Is féidir go mbeadh sé úsáideach freisin: Conas a scriosadh comhaid shealadacha in Windows.
Tabhair faoi deara: Níl na gníomhartha a gcuirtear síos úsáideach i gcónaí ó thaobh feidhmíochta: mar shampla, má tá tú comhaid shealadacha a aistriú chuig rannóg eile den diosca céanna crua (HDD) nó leis an SSD ar HDD, is féidir é a laghdú ar fheidhmíocht fhoriomlán na gclár ag baint úsáide as comhaid shealadacha . B'fhéidir go mbeidh réitigh níos fearr sna cásanna seo a thuairiscítear sna lámhleabhair seo a leanas: conas a mhéadú ar an diosca C mar gheall ar an D diosca (níos cruinne dheighilt amháin ar chostas an eile), conas a cleanse an diosca ó chomhaid gan ghá.
Bog an fillteán comhad sealadach i Windows 10, 8 agus Windows 7
Tá suíomh na comhaid shealadacha in Windows leagtha chun athróg, le láithreacha den sórt éagsúla: Córas - C: \ Windows \ Teocht agus TMP, chomh maith le daoine aonair d'úsáideoirí - C: \ úsáideoirí \ AppData \ Áitiúil \ Teocht agus TMP. Is é ár tasc chun iad a athrú ar shlí is go comhaid shealadacha a aistriú chuig diosca eile, mar shampla, D.
Chun seo a dhéanamh, beidh ort a dhéanamh ar na céimeanna seo a leanas simplí:
- Ar an doras de dhíth ort, a chruthú fillteán do chomhaid shealadacha, mar shampla, D: \ Teocht (cé nach bhfuil sé ina chéim éigeantach, agus beidh an fillteán a a chruthú go huathoibríoch, molaim go fóill é a dhéanamh).
- Téigh go dtí na paraiméadair córas. I Windows 10, is féidir leat deaschliceáil ar "Start" agus roghnaigh "Córas", i Windows 7 - deaschliceáil "Mo Ríomhairí" agus roghnaigh "Airíonna".
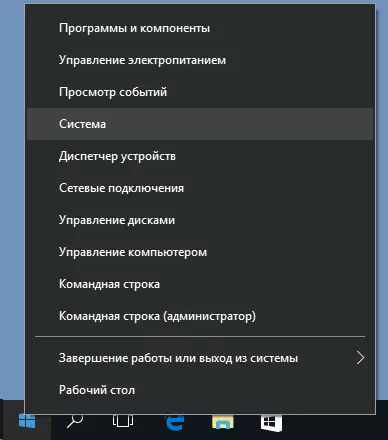
- Sna paraiméadair córas, ar thaobh na láimhe clé, roghnaigh "paraiméadair córas Casta".
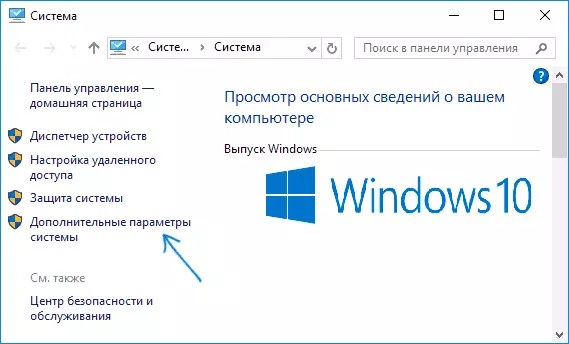
- Ar an táb Advanced, cliceáil ar an "Dé Céadaoin" a bhrú.
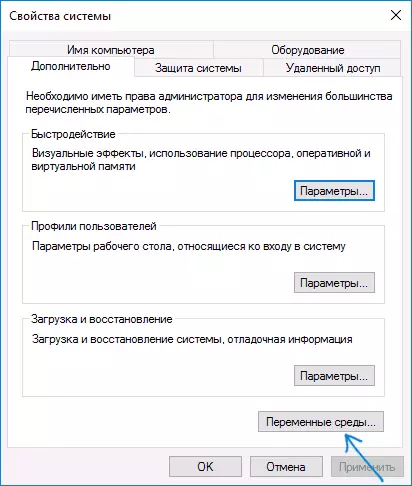
- Tabhair aird ar an athróg thimpeallachta atá Teocht agus TMP ainmneacha, araon ar an liosta uachtarach (saincheaptha) agus níos ísle - sistéamach. Tabhair faoi deara: Má úsáideann tú cuntais úsáideora il ar do ríomhaire, d'fhéadfadh sé a bheith réasúnach chun gach ceann acu a chruthú fillteán ar leith de chomhaid sealadacha ar Diosca D, agus ní féidir athróga córas ón liosta bun a athrú.
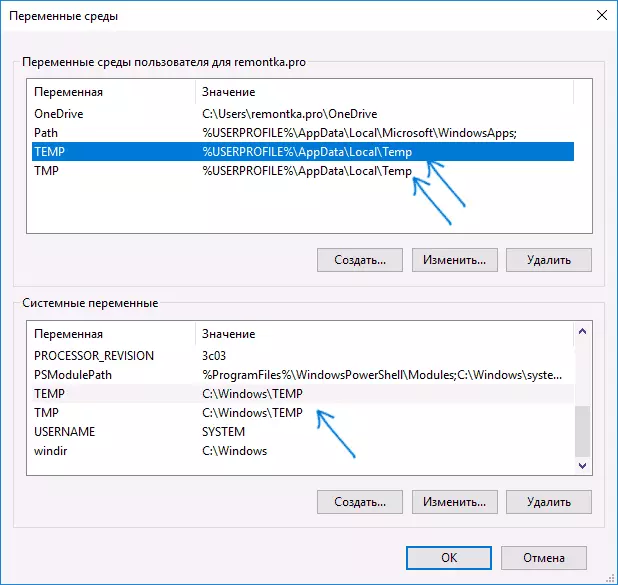
- I gcás gach athróg den sórt sin: a roghnú, cliceáil "Edit" agus sonrófar ann an cosán ar an fillteán nua de chomhaid sealadacha ar dhiosca eile.
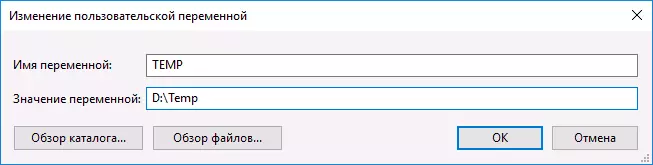
- Tar éis an tsaoil tá na hathróga timpeallachta riachtanach a athrú, cliceáil OK.
Tar éis sin, beidh comhaid clár sealadach a shábháil san fhillteán a roghnaigh tú ar do dhiosca crua eile gan occupying an áit ar an diosca córas nó an t-alt, a bhí ag teastáil a bhaint amach.
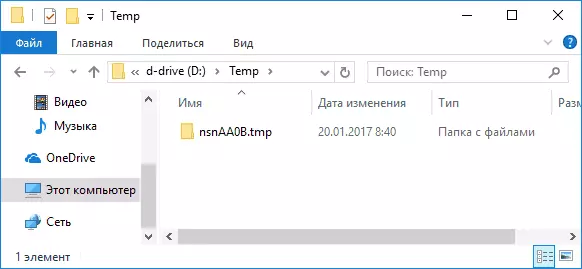
Má d'fhan ceisteanna, nó nach bhfuil rud éigin ag obair mar is gá - Fógra sa tuairimí, beidh mé iarracht a fhreagairt. Dála an scéil, i gcomhthéacs glanadh an chórais diosca i Windows 10, is féidir é a bheith úsáideach: conas an fillteán OneDrive a aistriú go dtí an diosca eile.
