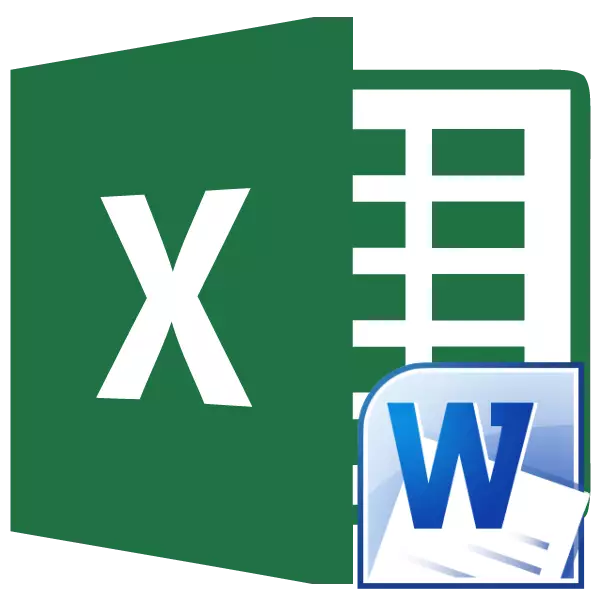
Tá cásanna ann ina gcaithfear téacs nó táblaí a scóráil i Microsoft Word a chomhshó go barr. Ar an drochuair, ní chuireann an focal uirlisí tógtha isteach le haghaidh claochluithe den sórt sin. Ach, ag an am céanna, tá roinnt bealaí ann chun comhaid a thiontú sa treo seo. Déanaimis amach conas is féidir é a dhéanamh.
Modhanna bunúsacha athraithe
Is féidir leat trí bhealach bhunúsacha a roghnú chun comhaid Word a thiontú go Excel:- Cóipeáil sonraí simplí;
- úsáid iarratas speisialaithe tríú páirtí;
- Úsáid seirbhísí speisialaithe ar líne.
Modh 1: Cóipeáil Sonraí
Má dhéanann tú cóip de shonraí ó dhoiciméad Word go dtí Excel, ní bheidh radharc an-inúsáidte ag ábhar an doiciméid nua. Cuirfear gach mír i gcill ar leithligh. Dá bhrí sin, tar éis an téacs a chóipeáil, ní mór duit oibriú ar struchtúr a shocrúcháin ar an mbileog Excel féin. Is ceist ar leith é táblaí a chóipeáil.
- Roghnaigh an deighleog inmhianaithe téacs nó téacs go hiomlán i Microsoft Word. Leis an gcnaipe luiche ceart, a ghlaonn ar an roghchlár comhthéacs. Roghnaigh an mhír "Cóip". Is féidir leat an roghchlár comhthéacs a úsáid, tar éis an téacs a roghnú, cliceáil ar an gcnaipe "Cóip", a chuirtear sa chluaisín baile sa bharra uirlisí "malartú malartú". Tá rogha eile tar éis an téacs a roghnú. Brúigh an príomh-mheascán ar an méarchlár CTRL + C.
- Oscail an Clár Microsoft Excel. Cliceáil ar thart ar an áit ar an mbileog, cá bhfuil tú chun téacs a chur isteach. Cliceáil an luch ceart Cliceáil an roghchlár comhthéacs. Ina theannta sin sa bhloc "paraiméadair insert", roghnaigh an luach "Sábháil formáidithe tosaigh".
Chomh maith leis sin, in ionad na ngníomhartha seo, is féidir leat cliceáil ar an gcnaipe "greamaigh", a chuirtear ar imeall clé an téipe. Rogha eile is ea an príomh-mheascán CTR + V a bhrú.
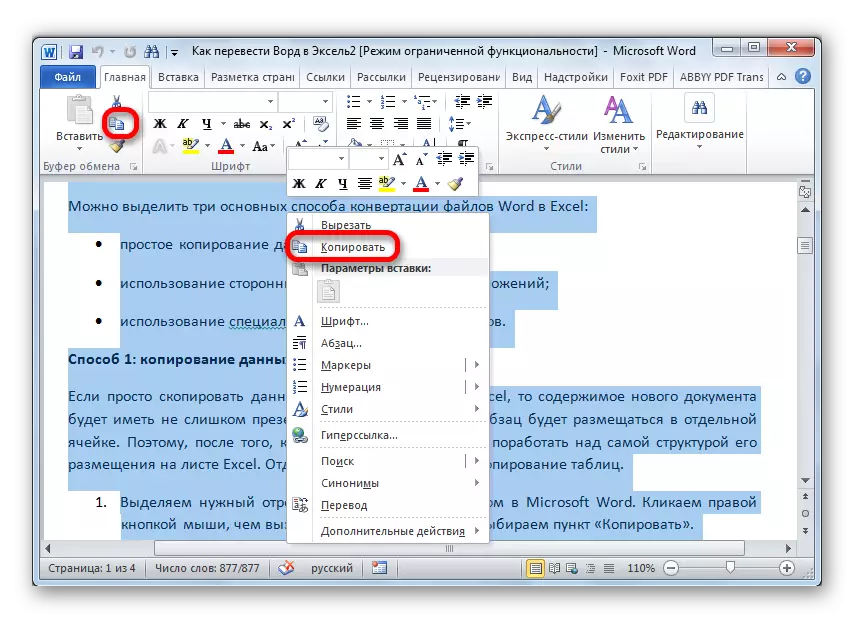
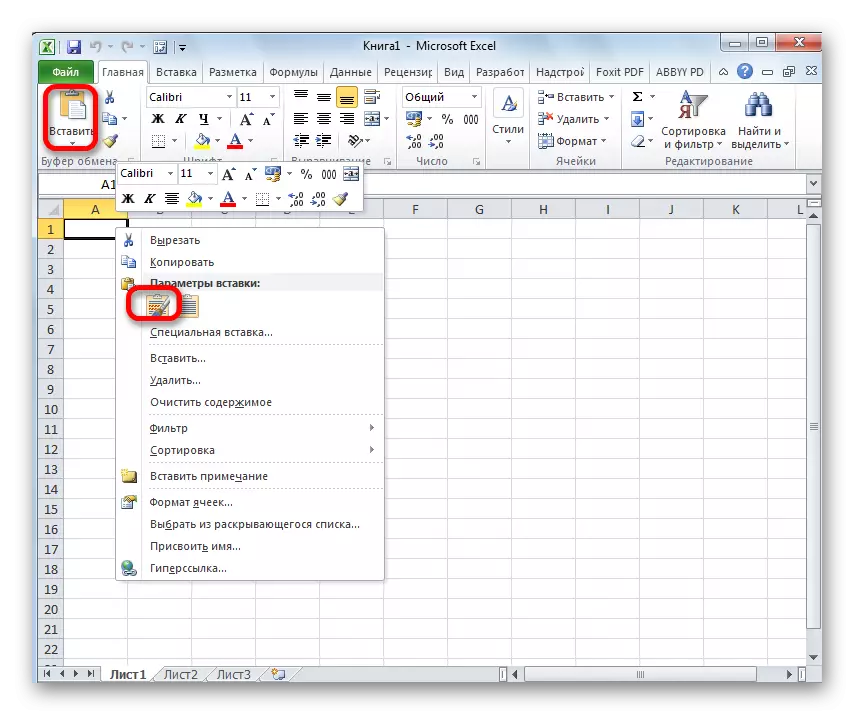
Mar a fheiceann tú, cuirtear an téacs isteach, ach tá cuma neamhbhunscoile ag an téacs, mar a luadh thuas.
D'fhonn glacadh leis na speicis a theastaíonn uainn, brúigh na cealla go dtí an leithead inmhianaithe. Má tá gá le formáid chomh maith.
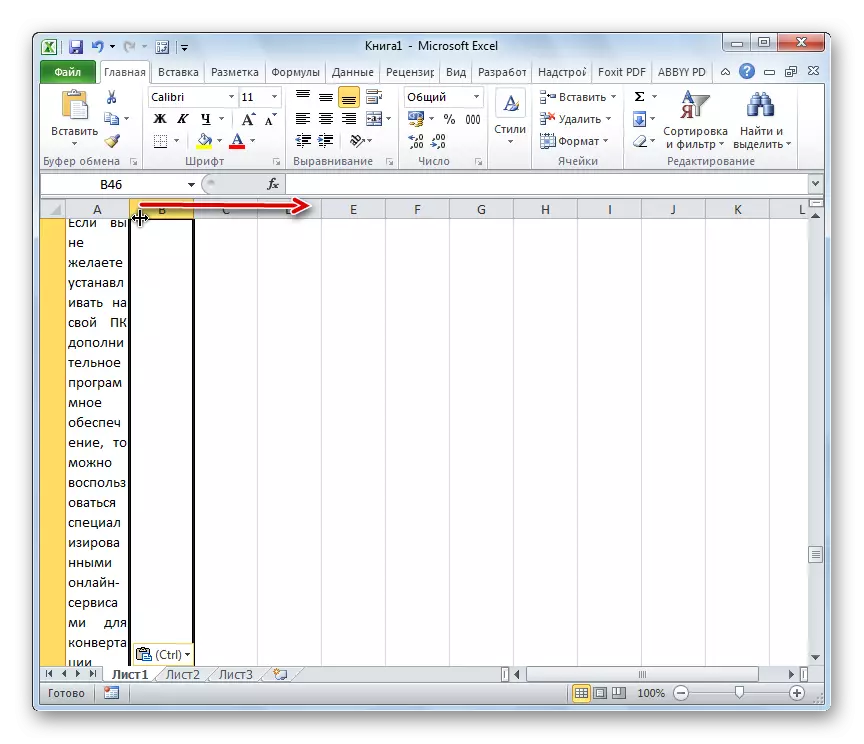
Modh 2: Cóipeáil sonraí chun cinn
Tá bealach eile ann chun sonraí a thiontú ó fhocal go barr feabhais. Tá sé, ar ndóigh, i bhfad níos casta ag an leagan roimhe seo, ach, ag an am céanna, is minic a bhíonn a leithéid d'aistriú níos ceartaithe.
- Oscail an comhad sa chlár focal. Bheith sa chluaisín baile, cliceáil ar an deilbhín "Taispeáin Gach Comharthaí", atá suite ar an téip sa bhloc uirlis mhír. In ionad na ngníomhartha seo, is féidir leat an teaglaim eochair CTRL + * a bhrú.
- Beidh Markup Speisialta le feiceáil. Seasann comhartha ag deireadh gach mír. Tá sé tábhachtach a rianú ionas nach bhfuil aon mhíreanna folamh, ar shlí eile beidh an tiontú mícheart. Ba cheart míreanna den sórt sin a bhaint.
- Téigh go dtí an cluaisín "Comhad".
- Roghnaigh an mhír "Sábháil mar".
- Osclaíonn fuinneog sábhála comhad. Sa pharaiméadar "cineál comhaid", roghnaigh an luach "gnáth-théacs". Cliceáil ar an gcnaipe "Save".
- Sa bhfuinneog comhshó comhad a osclaíonn, ní gá aon athruithe a dhéanamh. Brúigh an cnaipe "OK".
- Osclaíodh an clár Excel sa chluaisín "Comhad". Roghnaigh an mhír "oscailte".
- Sa bhfuinneog "Oscailt Document" i bparaiméadar na gcomhad oscailte, socraigh na "Gach comhad". Roghnaigh an comhad a choinnigh tú sa bhfocal mar an gnáth-théacs. Cliceáil ar an gcnaipe "Open".
- Osclaíonn máistir ar allmhairí téacsanna. Léirigh an fhormáid sonraí "le teorannaithe". Cliceáil ar an gcnaipe "Next".
- Sa pharaiméadar "siombail-deighilteora", léiríonn an luach "camóg". Ó gach earra eile, bain na ticbhoscaí má tá tú ar fáil. Cliceáil ar an gcnaipe "Next".
- Sa bhfuinneog dheireanach, roghnaigh an fhormáid sonraí. Má tá gnáththéacs agat, moltar an fhormáid "roinnte" (socraithe de réir réamhshocraithe) nó "téacs" a roghnú. Cliceáil ar an gcnaipe "Críochnaigh".
- Mar a fheiceann tú, anois cuirtear gach mír isteach i gcill ar leithligh, mar atá ag an modh roimhe seo, ach i dtéad ar leith. Anois is gá duit na línte seo a leathnú ionas nach gcailltear focail aonair. Ina dhiaidh sin, is féidir leat na cealla a fhormáidiú ar do rogha féin.


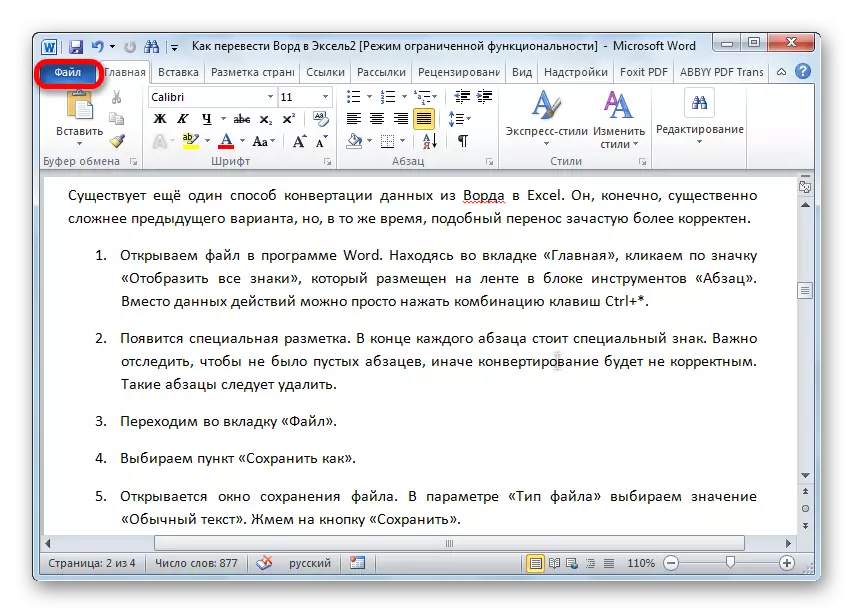
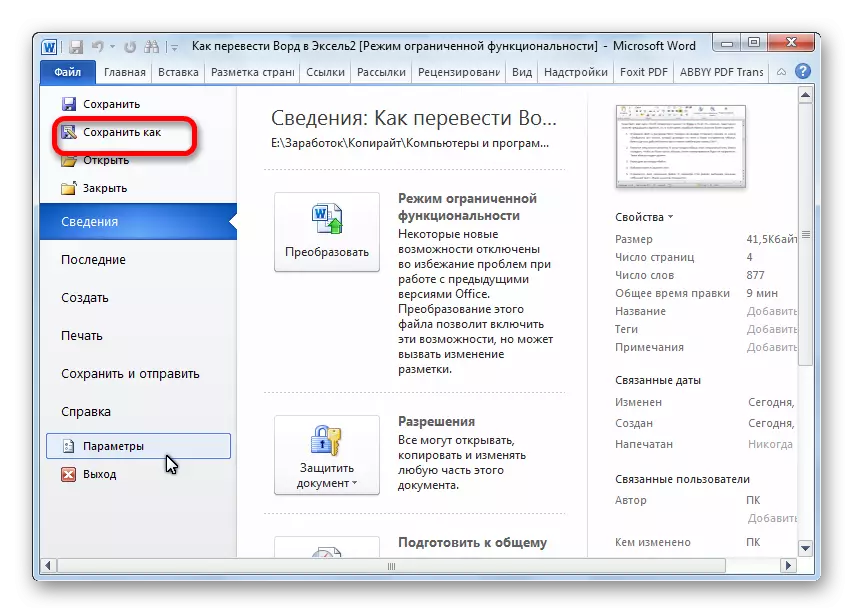

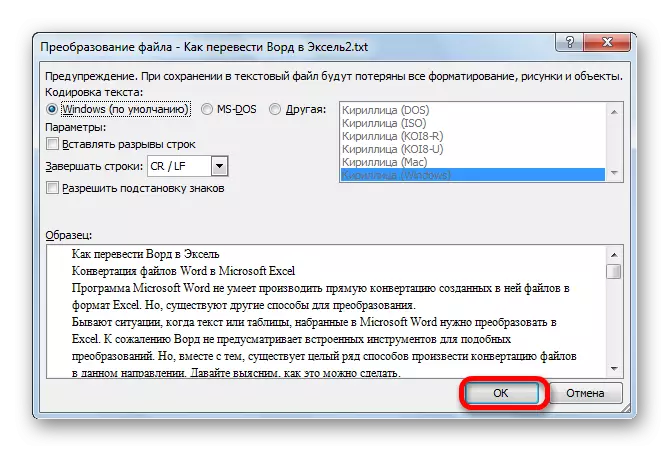
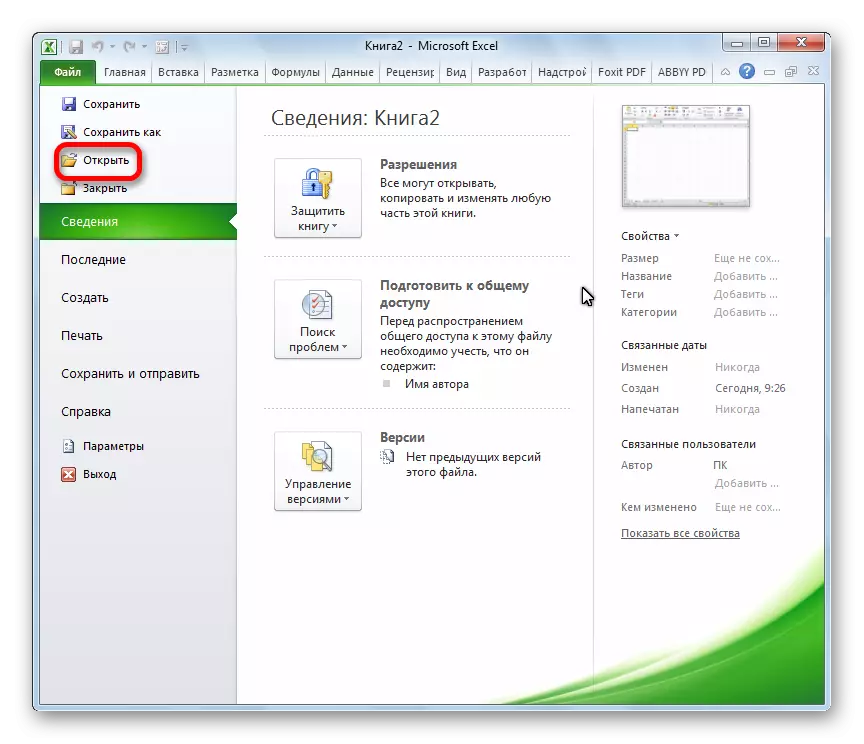
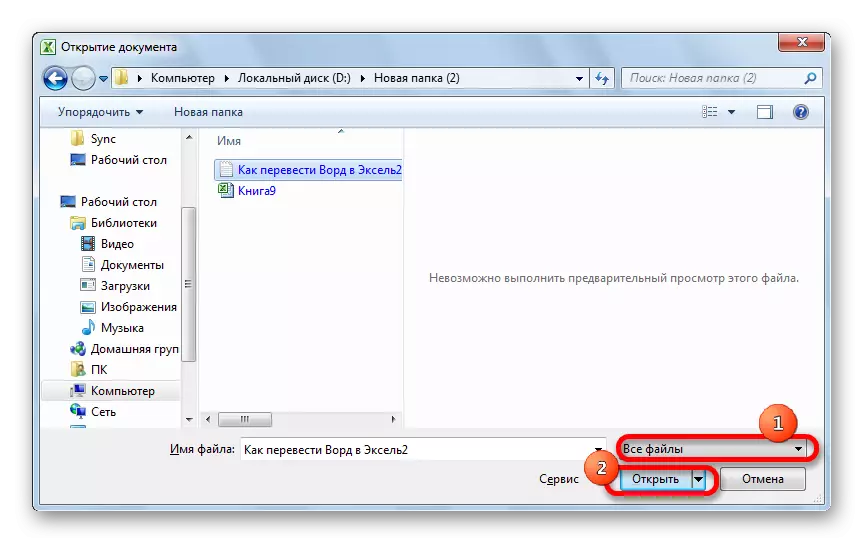
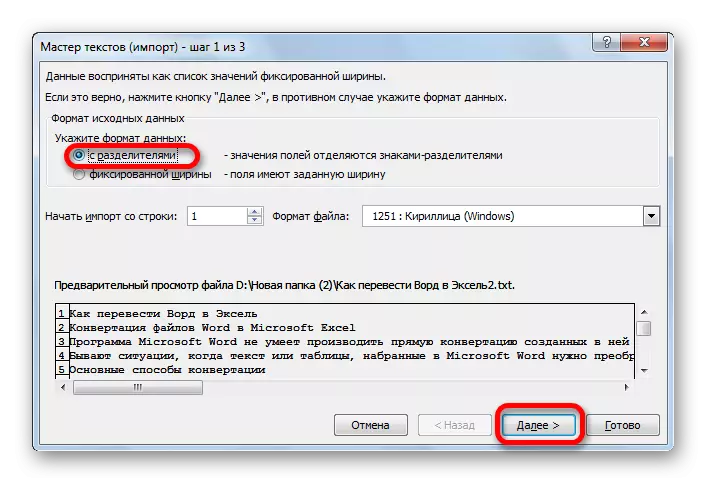
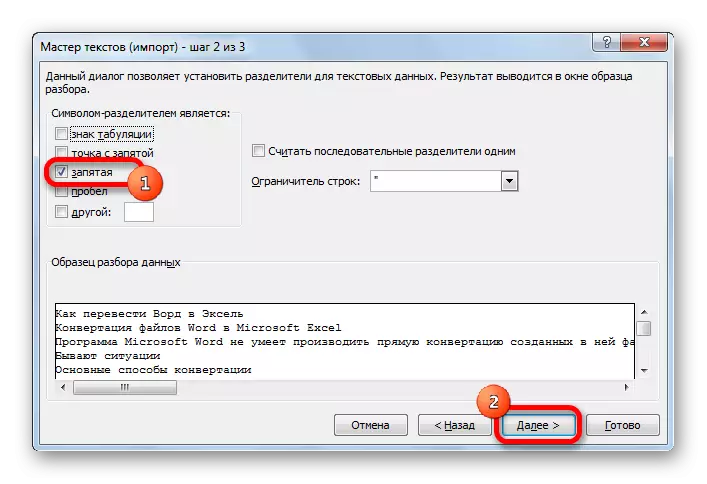
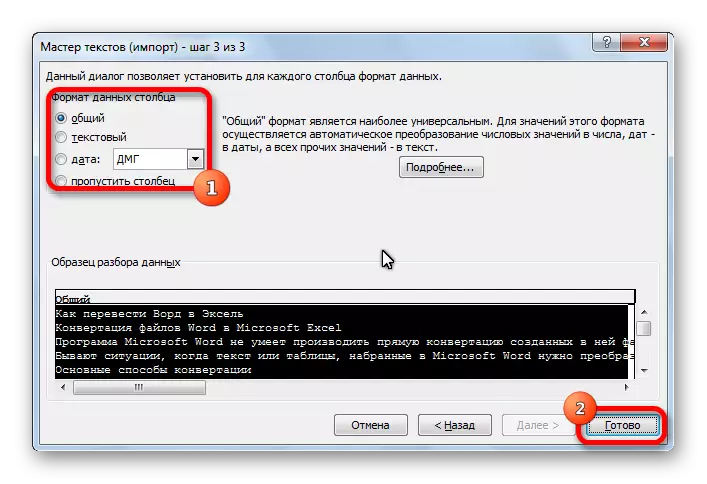
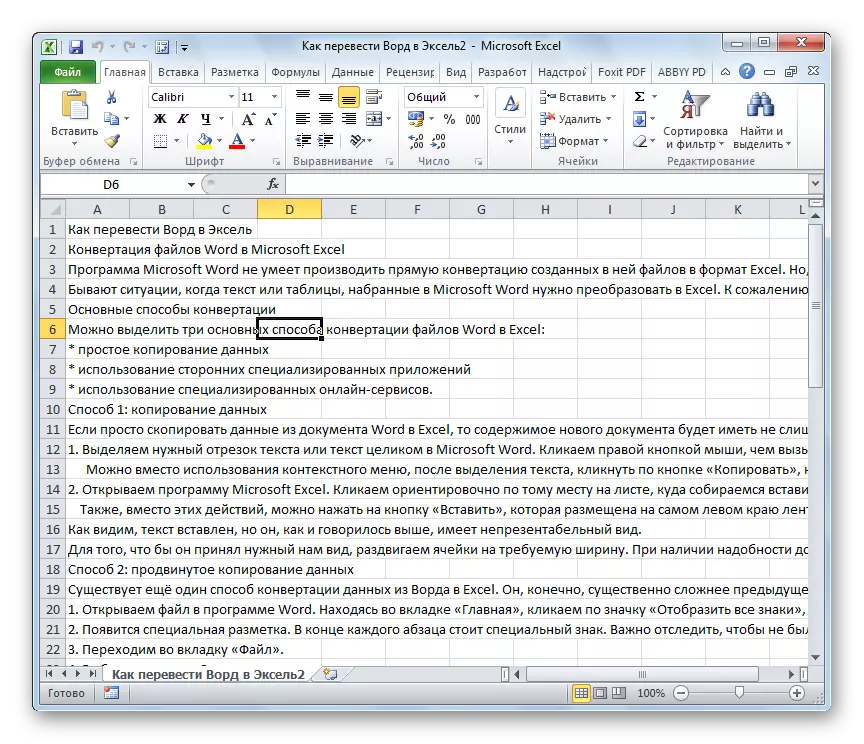
Thart ar an scéim chéanna is féidir leat an tábla a chóipeáil ón bhfocal go barr feabhais. Déantar cur síos ar na nuances an nós imeachta seo i gceacht ar leith.
Ceacht: Conas tábla a chur isteach ó Word in Excel
Modh 3: Iarratais Iarratais ar Chomhshó
Bealach eile chun doiciméid Word a thiontú go Excel ná iarratas speisialaithe a chur i bhfeidhm chun sonraí a thiontú. Ceann de na cinn is áisiúla ná an clár tiontaire ABEX Excel go Word.
- Oscail an fóntas. Cliceáil ar an gcnaipe "Cuir Comhaid Cuir".
- Sa bhfuinneog a osclaíonn, roghnaigh an comhad atá faoi réir comhshó. Cliceáil ar an gcnaipe "Open".
- Sa bloc formáide aschuir roghnaithe, roghnaigh ceann amháin de na trí fhormáid Excel:
- Xls;
- Xlsx;
- XLSM.
- Sa bhloc socruithe a leagan síos aschuir, roghnaigh an suíomh ina ndéanfar an comhad a chomhshó.
- Nuair a shonraítear gach suíomh, cliceáil ar an gcnaipe "Tiontaigh".
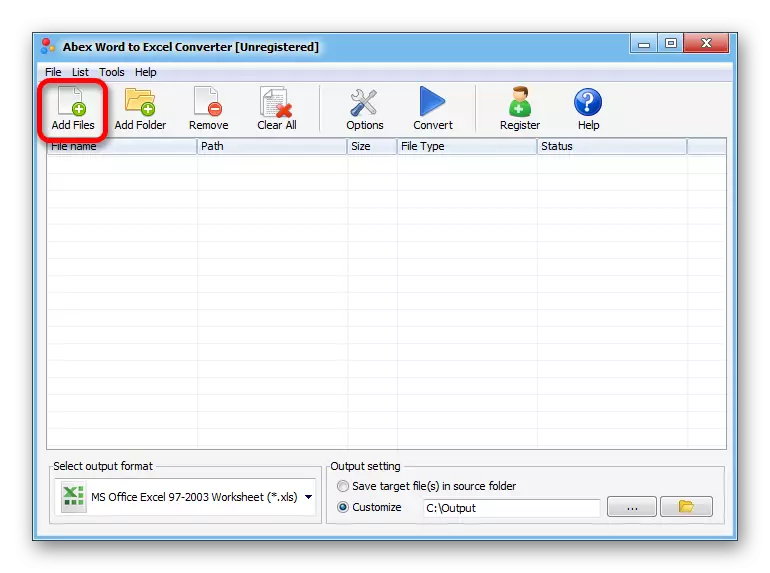
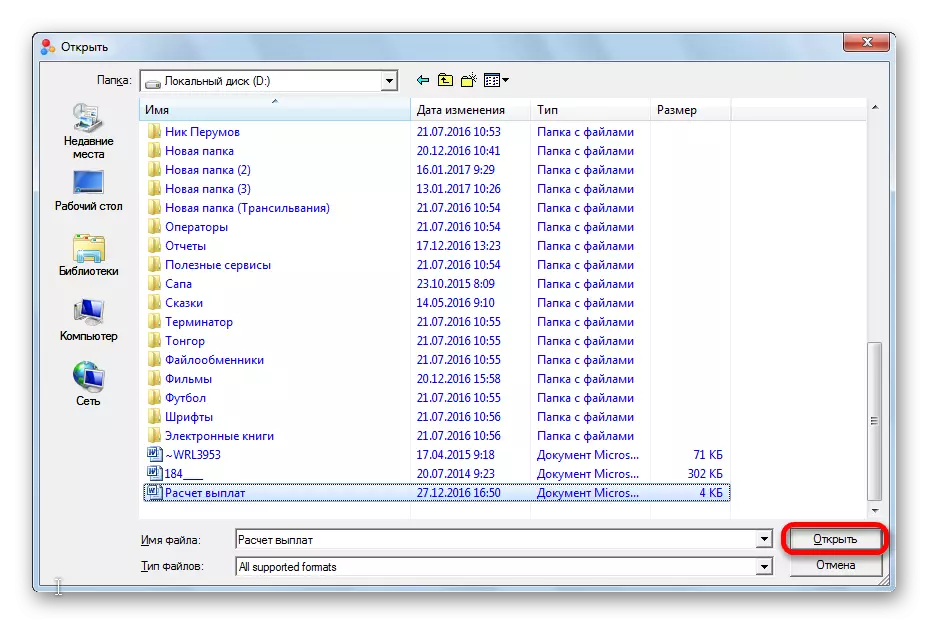
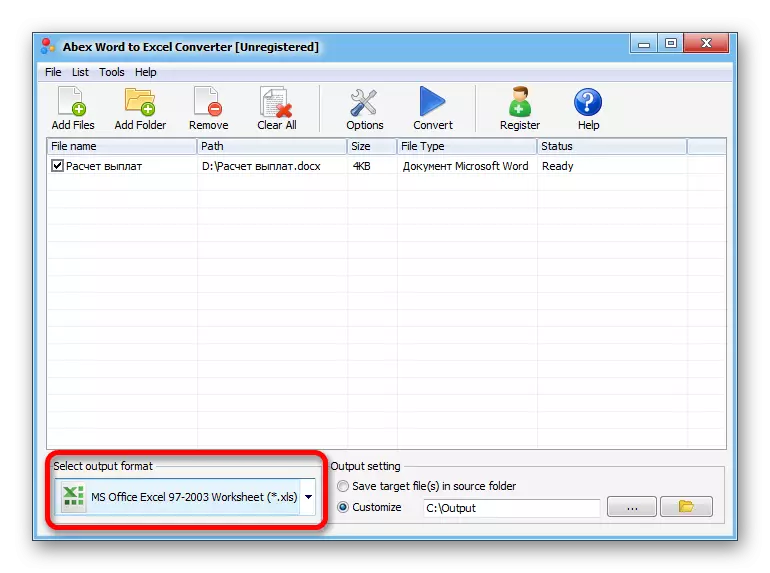

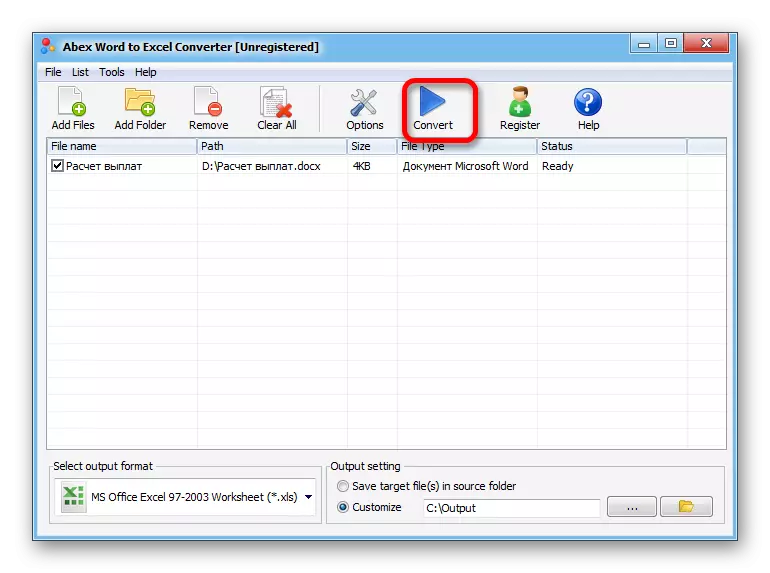
Ina dhiaidh sin, tarlaíonn an nós imeachta comhshó. Anois is féidir leat an comhad a oscailt sa chlár Excel, agus leanúint ar aghaidh ag obair leis.
Modh 4: Comhshó Úsáid Seirbhísí Ar Líne
Mura bhfuil tú ag iarraidh bogearraí breise a shuiteáil ar do ríomhaire, is féidir leat seirbhísí speisialaithe ar líne a úsáid chun comhaid a thiontú. Ceann de na tiontairí ar líne is áisiúla sa bhfocal - Is é Excel an acmhainn tiontaire.
Tiontaire tiontaire ar líne
- Téigh go dtí an suíomh gréasáin tiontaire agus roghnaigh comhaid le haghaidh comhshó. Is féidir é seo a dhéanamh ar na bealaí seo a leanas:
- Roghnaigh ó ríomhaire;
- Tarraing ó fhuinneog oscailte Windows Explorer;
- Íoslódáil ón tseirbhís Dropbox;
- Íoslódáil ó Google Drive;
- Luchtaigh an nasc.
- Tar éis an chomhad foinse atá luchtaithe ar an suíomh, roghnaigh an fhormáid chaomhnaithe. Chun seo a dhéanamh, cliceáil ar an liosta anuas ar thaobh na láimhe clé den inscríbhinn "ullmhaithe". Téigh go dtí an pointe "doiciméad", agus ansin roghnaigh an formáid XLS nó XLSX.
- Cliceáil ar an gcnaipe "Tiontaigh".
- Tar éis an tiontaithe a chomhshó críochnaithe, cliceáil ar an gcnaipe "Íoslódáil".
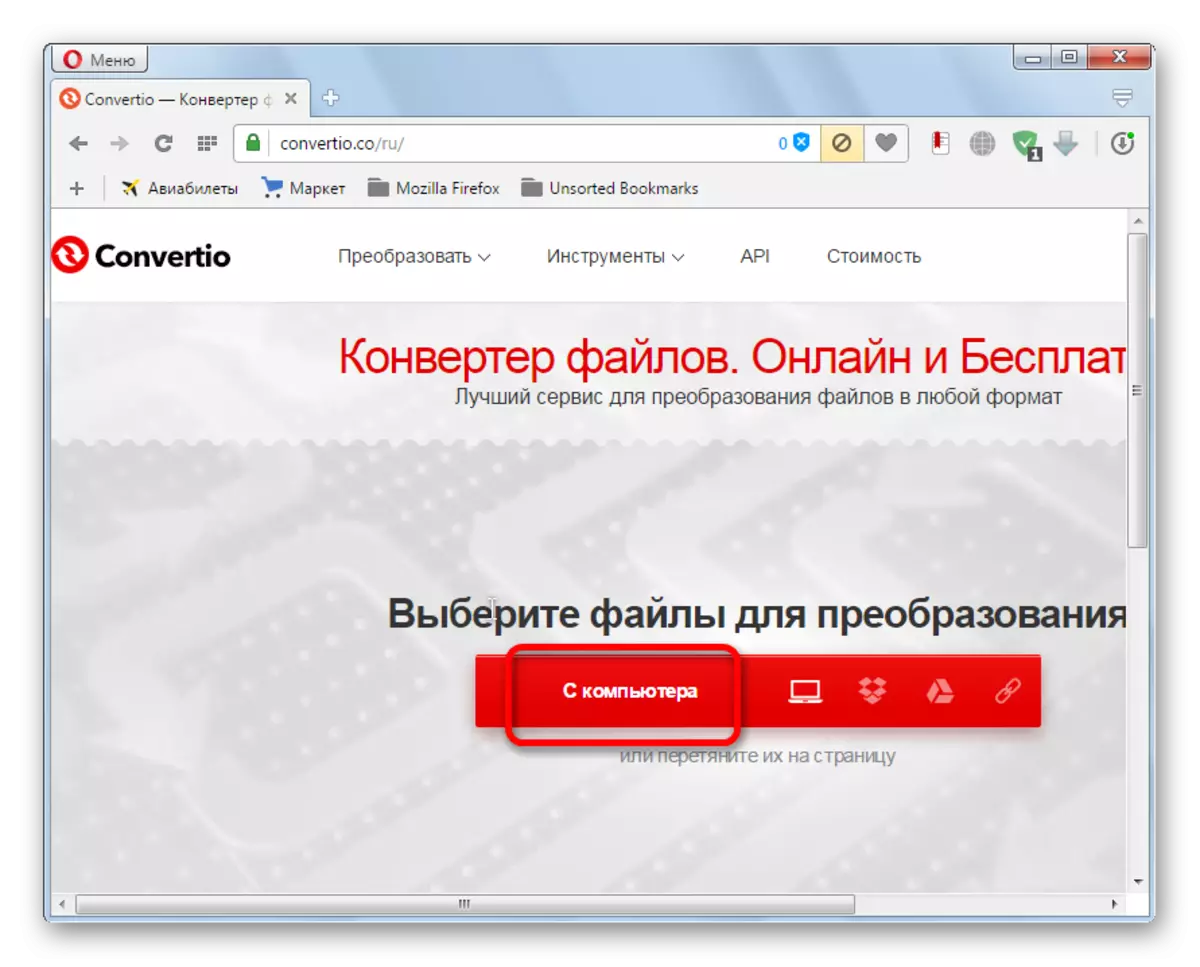
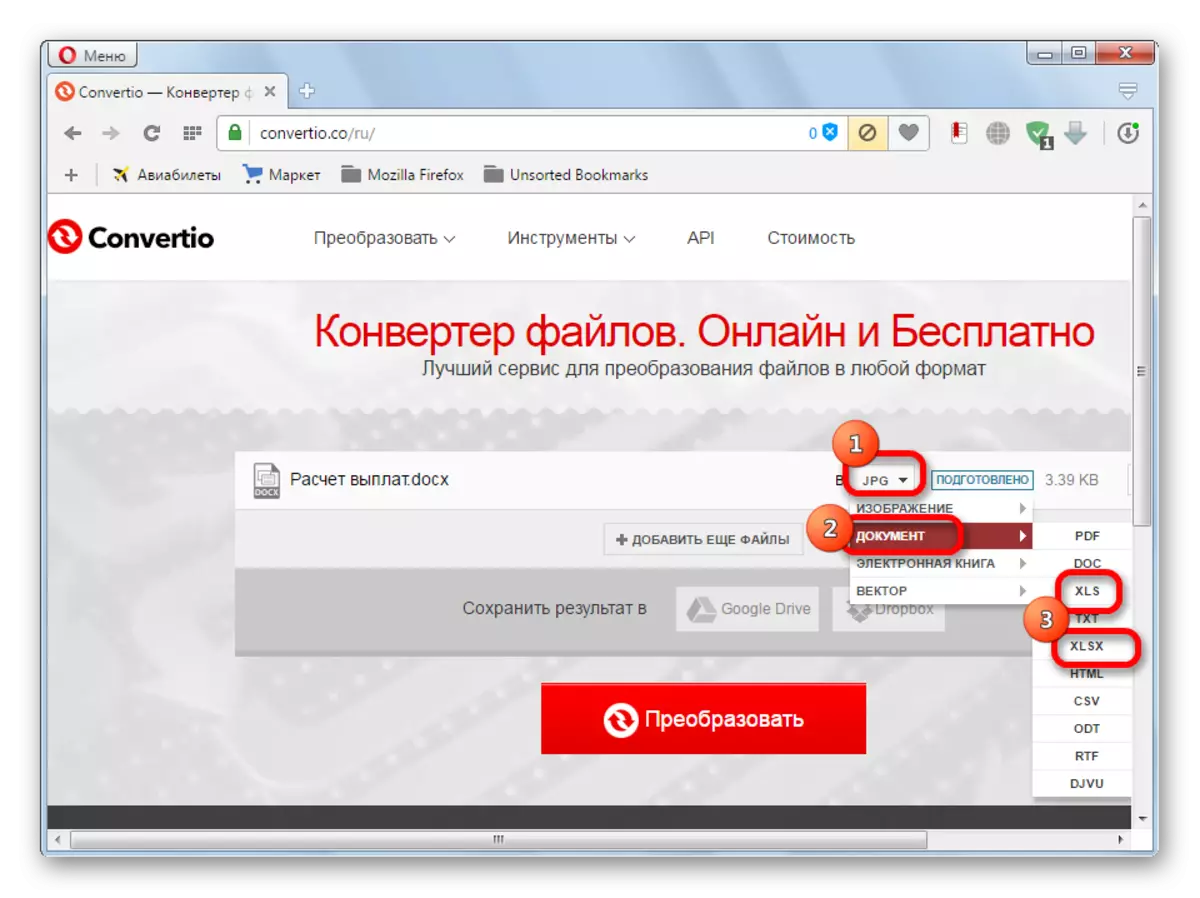
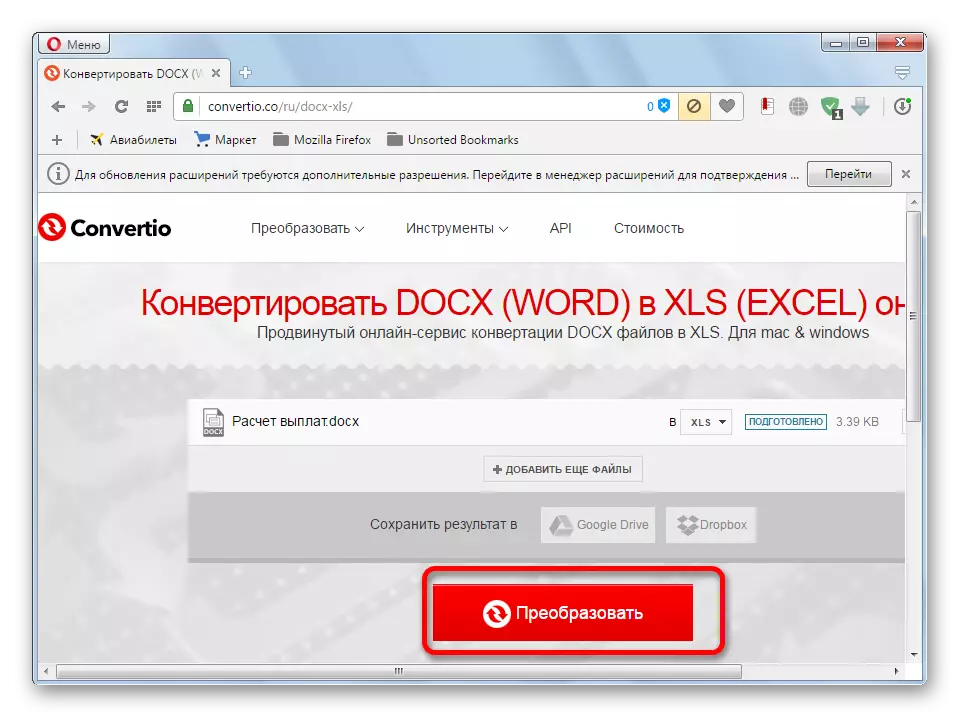
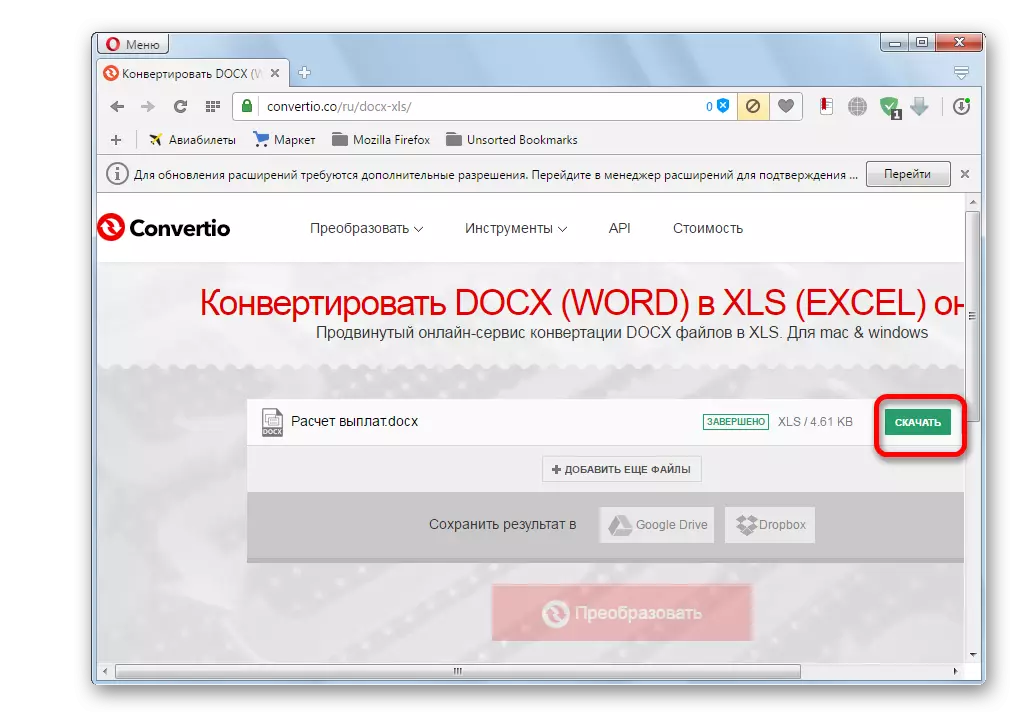
Ina dhiaidh sin, íoslódálfar an doiciméad Excel chuig do ríomhaire.
Mar a fheiceann tú, tá roinnt bealaí ann chun comhaid Word a thiontú go Excel. Nuair a bhíonn cláir speisialaithe nó tiontairí ar líne á n-úsáid agat, tarlaíonn an claochlú go litriúil i roinnt cad a tharlaíonn. Ag an am céanna, cóipeáil láimhe, cé go dtógann sé níos mó ama, ach is féidir leat an comhad a bhformáidiú chomh cruinn agus is féidir.
