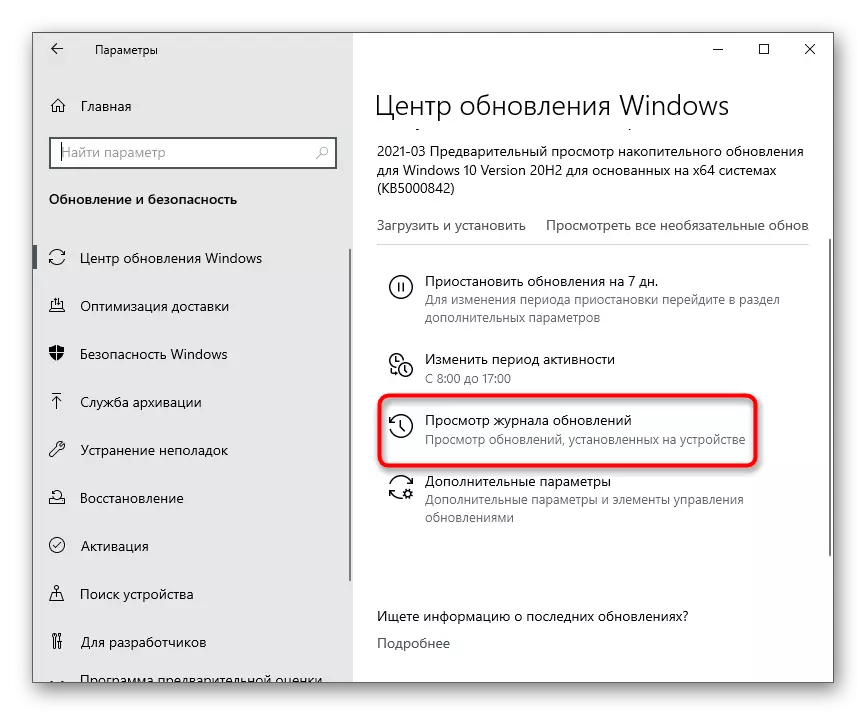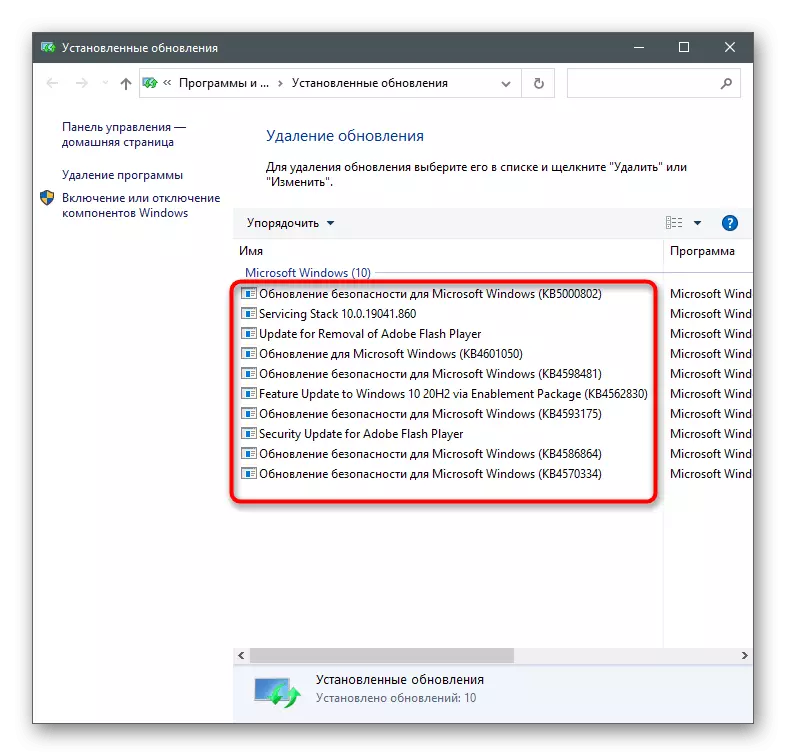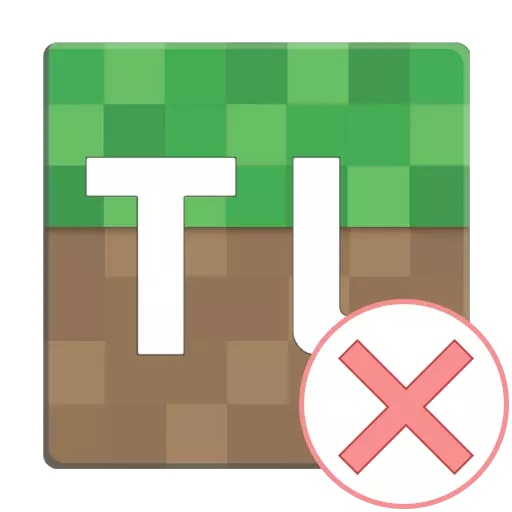
Modh 1: An leagan is déanaí de Java a shuiteáil
Tá an clár Tlauncher a bhaineann go díreach leis an gcomhpháirt ar a dtugtar Java, mar sin moltar é a sheiceáil ar dtús. Tugann forbróirí le fios nuair a thagann fadhbanna chun cinn le Java a reáchtáil, is fearr é a bhaint go hiomlán as an ríomhaire, ansin an leagan is déanaí a íoslódáil ón suíomh oifigiúil. Chun tuiscint a fháil ar dhíshuiteáil bogearraí cabhróidh sé le teagasc eile ar an nasc thíos.
Léigh tuilleadh: Conas Java a bhaint go hiomlán

Ansin, déan seicheamh níos simplí de ghníomhartha - faigh an suiteálaí ar an láithreán gréasáin oifigiúil, íoslódáil é, rith agus lean na treoracha ar an scáileán. Mura bhfuil tú cinnte faoi do chumas, bain úsáid as na leideanna ón alt seo a leanas.
Léigh níos mó: Conas Java a shuiteáil ar ríomhaire

Modh 2: Tacaíocht UTF-8 a chumasú
Tá fadhbanna cló ar cheann de na príomhchúiseanna le fabhtcheartú Tlauncher, a bhraitheann ar na halgartaim a úsáidtear sa chód cláir. Lig dúinn machnamh a dhéanamh ar mhodh eile a bhaineann leis an gceartú cló, ach anois molaimid duit tacaíocht UTF-8 a chumasú ag baint úsáide as na suíomhanna OS.
- Oscail an "tús" agus faigh an suíomh "paraiméadair réigiúnacha" tríd an gcuardach.
- I bhfuinneog nua, buail go dtí an bloc "socruithe gaolmhara" agus cliceáil ar an teaghrán "dáta chun cinn, am, réigiún".
- Faoin inscríbhinn "caighdeáin réigiúnacha", faigh an teaghrán "Dáta Athraitheacha, Am agus Uimhreacha formáidí" agus cliceáil air.
- Beidh an fhuinneog "Réigiún" le feiceáil, cá háit le dul go dtí an cluaisín "Casta" agus cliceáil ar "Teanga an Chórais Athraithe".
- Marcáil an ticbhosca "Leagan Beta: Bain úsáid as Unicode (UTF-8) chun tacú leis an teanga ar fud an domhain", ansin cliceáil "OK" agus dún an fhuinneog leis na socruithe.
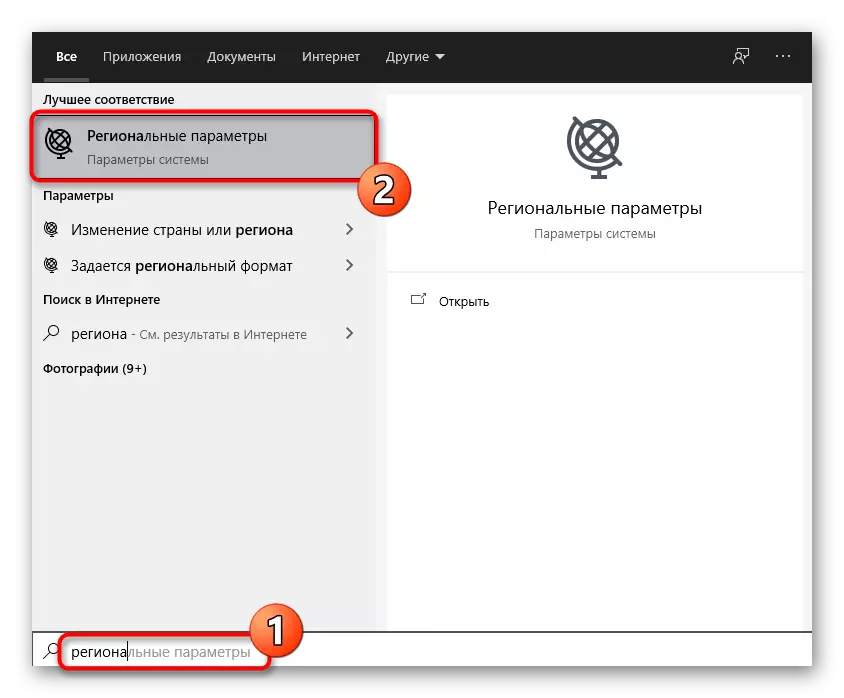

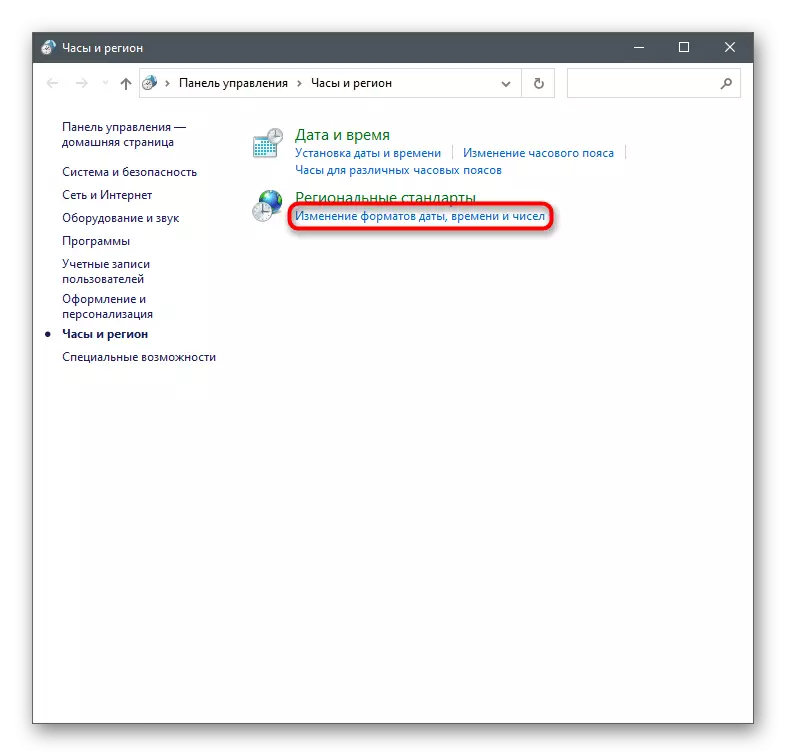


Anois tá sé inmholta a atosú ar an ríomhaire ionas go dtiocfaidh na hathruithe i bhfeidhm, ansin is féidir leat a ath-reáchtáil Tlauncher ansin agus seiceáil conas a rachaidh suímh nua i bhfeidhm ar an lainseálaí.
Modh 3: Na nuashonruithe Windows is déanaí a shuiteáil
Is cúis eile é easpa nuashonruithe córais thábhachtacha a dtiocfaidh fadhbanna chun cinn le lainseálaí an lainsenóra. Seiceáil an bhfuil an clár oscailte i ndáiríre mar gheall ar seo, is féidir trí ghníomhartha simplí a dhéanamh.
- Oscail an "Start" agus téigh go dtí an t-iarratas "paraiméadair".
- Ar an liosta, roghnaigh an bloc "nuashonrú agus slándála".
- Gheobhaidh tú tú féin láithreach sa chuid riachtanach nuair a chliceálann tú "Seiceáil infhaighteacht nuashonruithe".
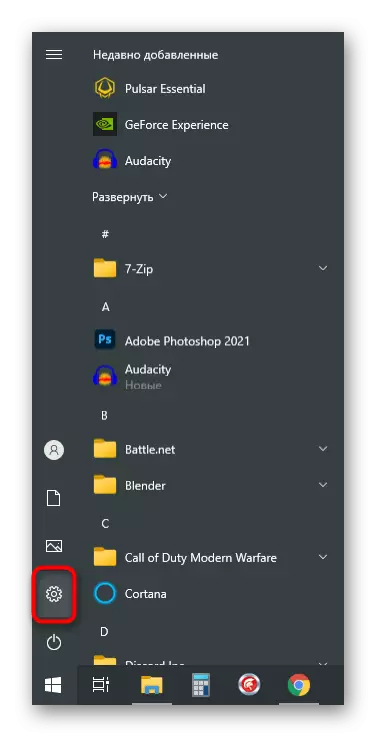
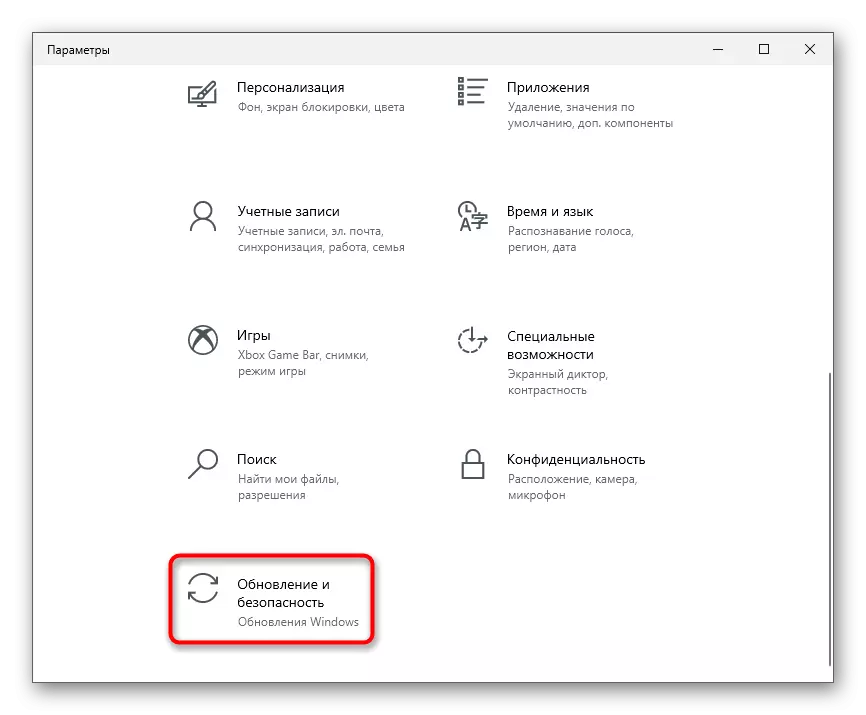
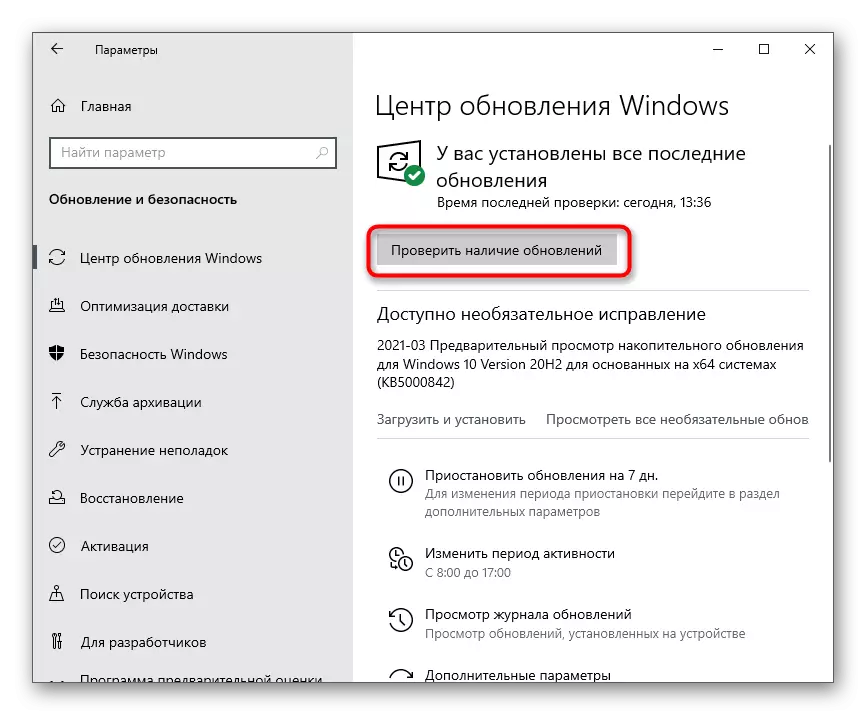
Treoir níos mionsonraithe maidir le conas nuashonruithe a shuiteáil do Windows 10 agus fadhbanna a réiteach leis an bpróiseas seo, gheobhaidh tú in ailt eile ar ár láithreán gréasáin. Bain úsáid astu má theip ar an tsuiteáil mar gheall ar chuma earráidí difriúla.
Leigh Nios mo:
Nuashonruithe Windows 10 a shuiteáil
Fadhbanna a réiteach le feidhmíocht Ionad Nuashonraithe Windows 10
Suiteáil nuashonruithe do Windows 10 de láimh
Modh 4: Scrios Nuashonrú KB4515384
Tá an nuashonrú córais faoin ainm cód KB4515384 dírithe ar fhadhbanna beaga a cheartú i bhfeidhmiú an chórais oibriúcháin agus cuireann sé feabhsuithe le haghaidh comhpháirteanna leabaithe. Thug forbróirí Tlauncher faoi deara go raibh sé mar a théann sé i bhfeidhm uaireanta ar na deacrachtaí agus a gclár á sheoladh, ionas go dtairgfidh siad é a bhaint.
- Sa chuid chéanna leis na paraiméadair nuashonraithe Windows, téigh go dtí "Féach Update Log".
- Cliceáil an "Scrios Nuashonrú" as a chéile.
- Leag amach sa liosta leis an ainm KB4515384 cód, cliceáil dúbailte air agus sa bhfuinneog nua a scriosadh.
- Is féidir leat, ar feadh tamaill nó a dhíchumasú go buan an suiteáil nuashonruithe Windows a dhíchumasú má chuirtear an KB4515384 leis an OS agus déantar an earráid leis an lainseálaí a aisiompú.
Modh 5: Tiománaí Cárta Físeáin a nuashonrú
Bíonn tionchar diúltach ag leaganacha sonracha den tiománaí adapter grafaicí ar oibríocht Tlauncher, rud a chruthaíonn earráidí le tús na minecraft féin nó an príomh-roghchlár an lainseálaóra. Meastar gach leagan fadhbanna a breathnaíodh cheana féin as feidhm, mar sin tá an scéal á réiteach trí nuashonrú a dhéanamh ar an tiománaí, atá scríofa in alt eile ar ár láithreán gréasáin.
Léigh níos mó: Bealaí chun tiománaithe cárta físe a nuashonrú ar Windows 10
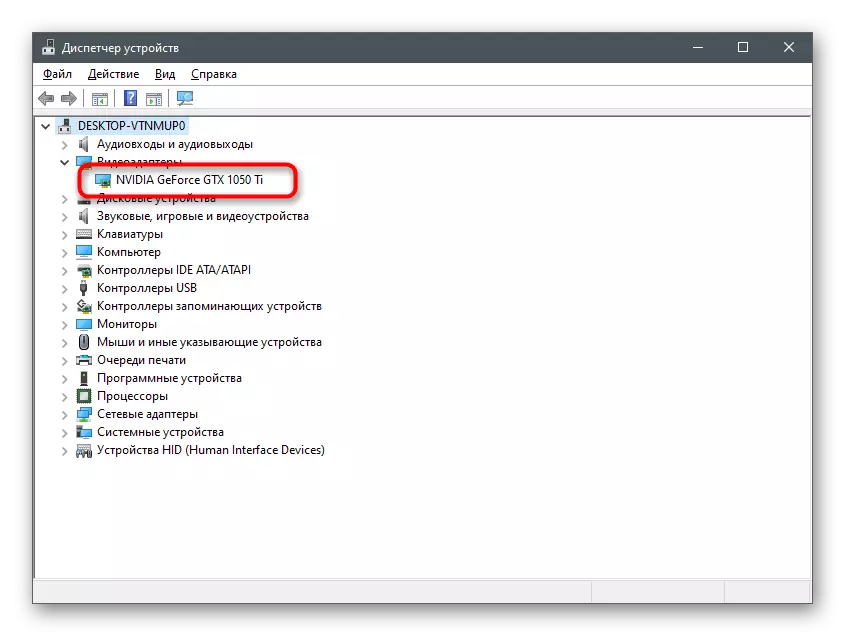
Modh 6: An fheidhm ClearTyPE a chumasú
Tá coinbhleachtaí le clónna ag Tlauncher, agus sin an fáth nach dtosaíonn an clár. Breithníodh ceann de na modhanna chun fadhbanna dá leithéid a réiteach cheana féin sa mhodh 2, ós rud é go bhfuil sé níos éifeachtaí. Cabhraíonn an rud céanna le céatadán beag d'úsáideoirí agus bainteach leis an ngné ClearType a leagan síos.
- Oscail an "Tosaigh" agus faigh an "suíomh téacs Clearstype".
- Tar éis duit an uirlis thus a thosú, seiceáil an ticbhosca "Cumasaigh Falartype" agus téigh go dtí an chéad chéim eile.
- Léigh an chéad teachtaireacht agus bog tuilleadh.
- Déan na treoracha go léir trí dhíriú ar an taispeántas is fearr de théacs, ansin comhlánaigh an suíomh agus an ríomhaire a atosú.
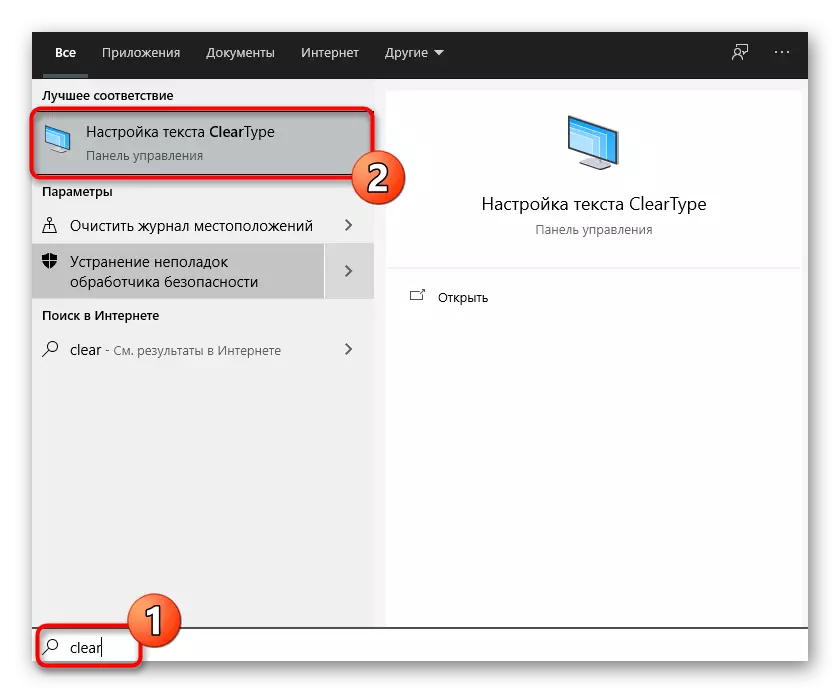
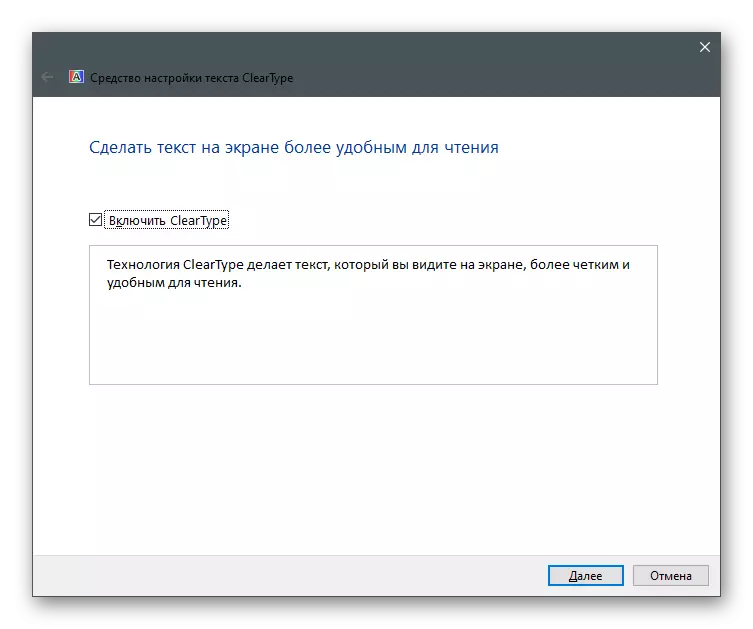
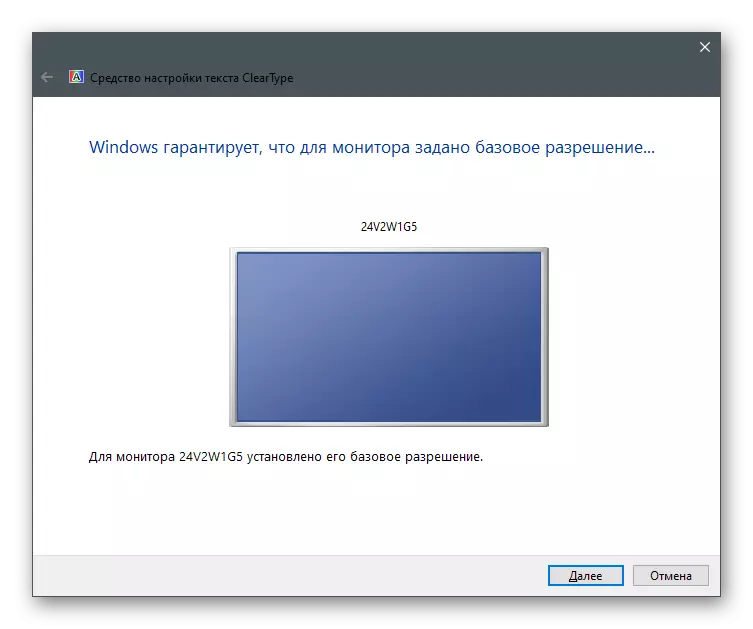
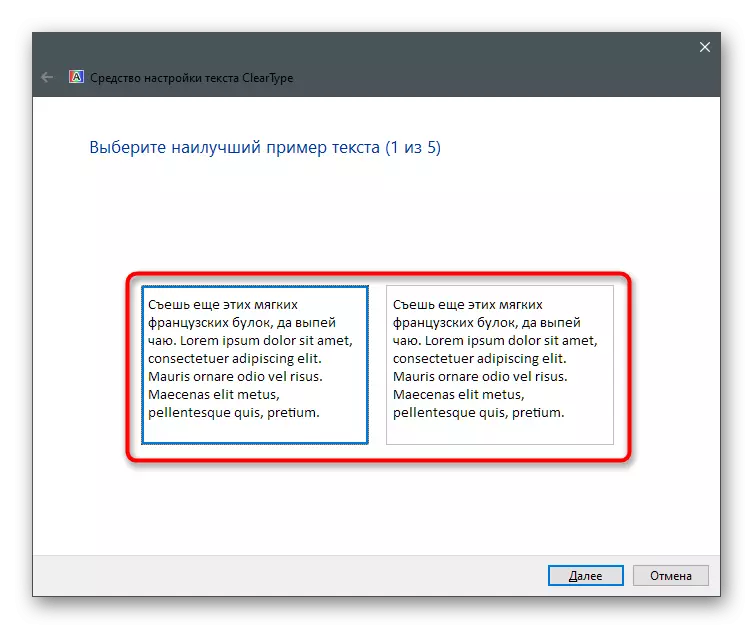
Modh 7: Díchumasaigh Frithvíreas
Má tá antivirus tríú páirtí suiteáilte ar do ríomhaire, is féidir é a bloc naisc ag teacht isteach nuair a dhéanann tú iarracht chun iarracht a dhéanamh ar na comhaid lainseálaí, a é an fáth nach bhfuil sé tosú. Ansin tá sé riachtanach cosaint a stopadh agus seiceáil an mbeidh an clár le feiceáil ina dhiaidh sin.
Léigh tuilleadh: Díchumasaigh Antivirus
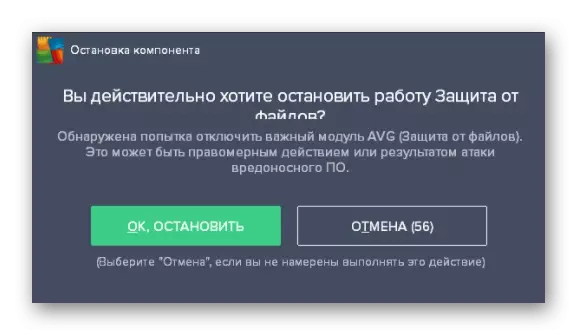
Sa chás nuair a tharla an fhadhb i ndáiríre mar gheall ar an antivirus suiteáilte, ní dhéanann sé aon chiall chun é a choinneáil dícheangailte i gcónaí, mar sin laghdaíonn tú éifeachtúlacht na hoibre ar uimh. Is fearr a chur le Tlauncher a chur le heisceacht ionas go ndéanann an chosaint neamhaird ar na himeachtaí go léir a chruthaigh an clár seo.
Léigh níos mó: Conas clár a chur leis antivirus a eisiamh
Modh 8: Díchumasaigh balla dóiteáin
Baineann thart ar an rud céanna le balla dóiteáin caighdeánach Windows. Is féidir leis naisc a theorannú agus tú ag iarraidh comhaid atá ar iarraidh a íoslódáil nó teagmháil a dhéanamh leis an bhfreastalaí chun an cluiche a thosú. Chun an modh seo a sheiceáil, an balla dóiteáin a dhícheangal go sealadach, ansin oscail an lainseálaí arís.
Léigh níos mó: Conas an balla dóiteáin a mhúchadh i Windows 10
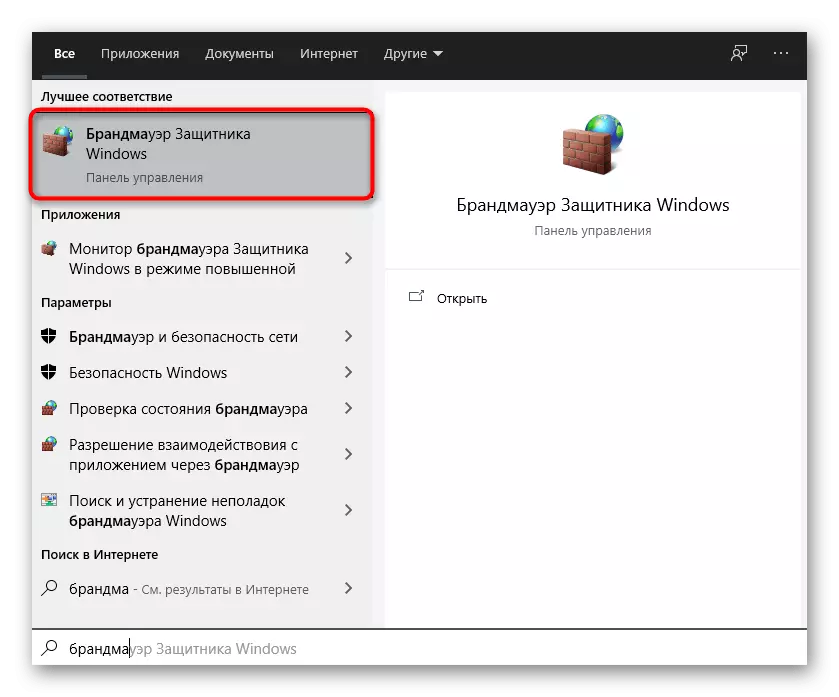
Más rud é, tar éis an bhalla dóiteáin a dhíchumasú, tosaíonn an clár i gceart, ciallaíonn sé go raibh an fhadhb i nglais óna thaobh. Sa chás seo, déan an rud céanna leis an antivirus - tabhair an tiluncher chun balla dóiteáin a eisiamh.
Léigh níos mó: Conas Clár a chur le Eisceachtaí Windows 10 Firewall
Modh 9: Díchumasaigh nó Deireadh a chur le MSI Afterburner
Ó theideal an mhodha, tá sé soiléir cheana féin nach mbaineann sé ach leis na húsáideoirí sin a chuir MSI afterburner isteach ar a ríomhaire. Breathnaítear go bhfuil na bogearraí seo chun monatóireacht a dhéanamh ar staid na coimhlinte ríomhaire leis an lainseálaí agus cuireann sé cosc ar a sheoladh. Chun tús a chur leis, déan iarracht an t-aftorburner a dhúnadh, ag fáil an deilbhín ar an tascbharra. Mura gcabhraíonn sé seo, scrios an clár ó do ríomhaire ar cheann de na bealaí caighdeánacha.
Léigh tuilleadh: Cláir a shuiteáil agus a bhaint i Windows 10
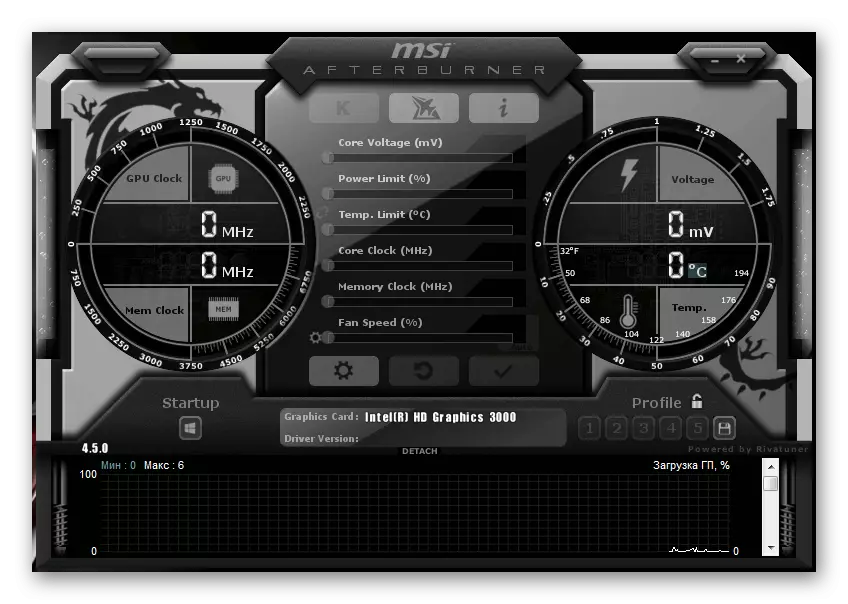
Modh 10: Íoslódáil an leagan is déanaí de Tlauncher
Tugann an modh deiridh le tuiscint go scriosann tú an leagan reatha de Tlauncher (as an teagasc seo ón modh roimhe seo) agus é a chur in ionad a nua-íoslódáilte ón suíomh oifigiúil. Ní mór duit an nasc thíos a leanúint, an comhad inrite a íoslódáil agus é a leagan síos trí na treoracha san fhuinneog atá le feiceáil.
Íoslódáil Tlauncher ón suíomh oifigiúil

Tá a ghrúpa féin vkontakte ag na forbróirí, áit a bhfuil siad freagrach go pras as gach ceist úsáideora. Iarr ar cheist a bhaineann leis an ábhar deacrachtaí leis an seoladh, mura gcabhraíonn forghníomhú treoracha ón Airteagal seo leis an bhfadhb a réiteach.