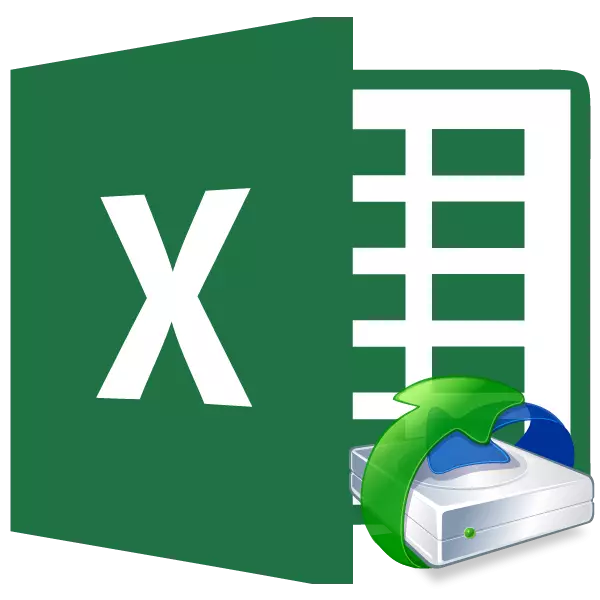
Is féidir damáiste a dhéanamh do chomhaid tábla Excel. Féadann sé seo tarlú trí chúiseanna go hiomlán difriúil: teip ghéar ar an soláthar cumhachta le linn oibriú, caomhnú míchuí an doiciméid, víris ríomhaireachta, etc. Ar ndóigh, tá sé an-mhíthaitneamhach faisnéis a taifeadadh i leabhair Excel a chailleadh. Ar an dea-uair, tá roghanna éifeachtacha ann maidir lena théarnamh. Déanaimis amach go díreach conas comhaid a ndearnadh damáiste dó a athchóiriú.
Nós imeachta aisghabhála
Tá roinnt bealaí ann chun an leabhar damáistithe (comhad) a athchóiriú. Braitheann rogha modh sonrach ar leibhéal an chaillteanais sonraí.Modh 1: Bileoga Cóipeála
Má dhéantar damáiste don leabhar Excel, ach, mar sin féin, beidh sé a oscailt go fóill, beidh an bealach is tapúla agus is áisiúla a chur ar ais a chur ar ais an ceann a bhfuil cur síos thíos.
- Deaschliceáil ar ainm aon bhileog os cionn an bharra stádais. Sa roghchlár comhthéacs, roghnaigh an mhír "Roghnaigh na bileoga go léir".
- Arís, ar an mbealach céanna, gníomhaigh an roghchlár comhthéacs. An uair seo, roghnaigh an mhír "bogadh nó cóipeáil".
- Osclaíonn fuinneog ghluaiseachta agus cóip. Oscail an "Bog bileoga roghnaithe go dtí an réimse leabhar agus roghnaigh an paraiméadar leabhar nua. Chuireamar tic os comhair an pharaiméadair "Cruthaigh Cóip" ag bun na fuinneoige. Ina dhiaidh sin, cliceáil ar an gcnaipe "OK".
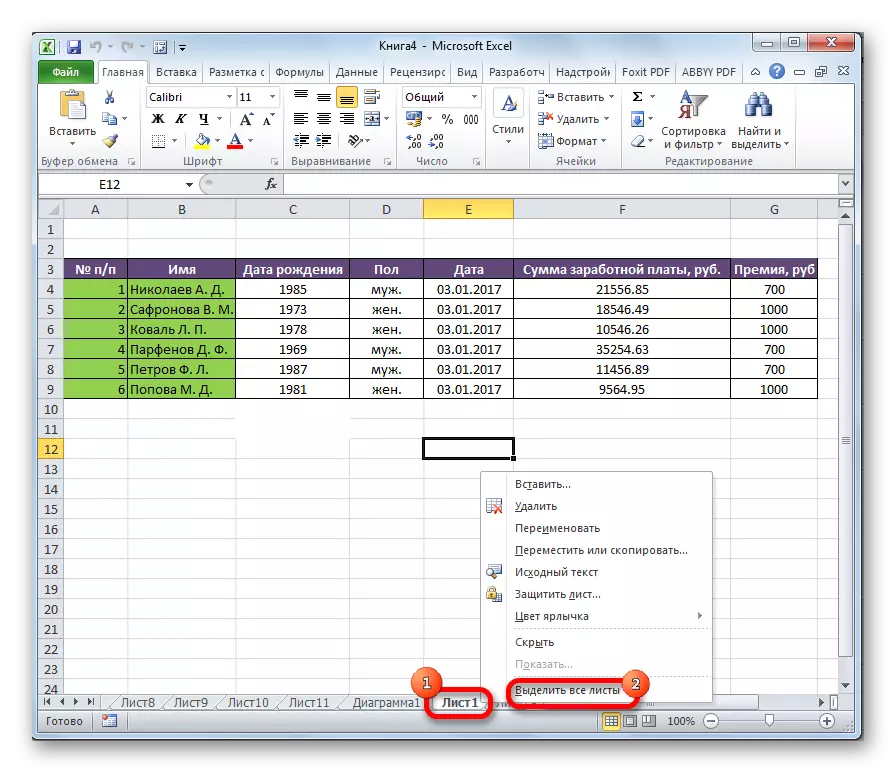
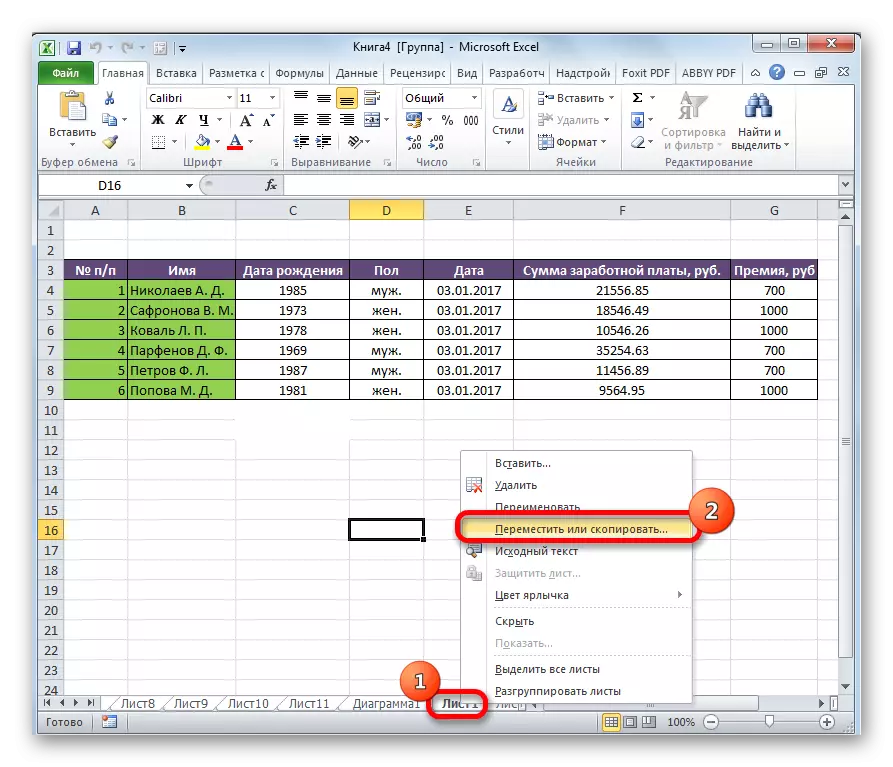
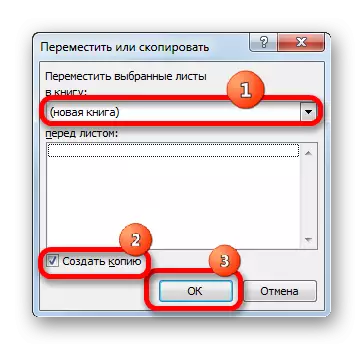
Dá bhrí sin, cruthaíodh leabhar nua le struchtúr slán, a mbeidh sonraí ann ó chomhad fadhbanna.
Modh 2: Athfheabhsúchán
Níl an modh seo oiriúnach freisin mura n-osclaíonn an leabhar damáistithe.
- Oscail an leabhar in Excel. Téigh go dtí an cluaisín "Comhad".
- Ar an taobh clé den fhuinneog a d'oscail an fhuinneog trí chliceáil ar "Save mar ...".
- Osclaíonn an fhuinneog Sábháil. Roghnaigh aon eolaire ina leanfaidh an leabhar. Mar sin féin, is féidir leat an áit a shonróidh an clár de réir réamhshocraithe a fhágáil. Is é an rud is mó sa chéim seo ná sa pharaiméadar "cineál comhaid" ní mór duit an mhír "leathanach gréasáin" a roghnú. Bí cinnte a sheiceáil go raibh an t-aistriú Sábháil sa phost "Gach Leabhar" post, agus ní "tiomnaithe: liosta". Tar éis an rogha a dhéanamh, cliceáil ar an gcnaipe "Save".
- Dún Clár Excel.
- Faighimid an comhad a shábháiltear i bhformáid HTML san eolaire ina bhfuil sé á chaomhnú roimhe seo. Cliceáil ar sé deaschliceáil air agus roghnaigh "Oscail le" sa roghchlár comhthéacs. Má tá an mhír "Microsoft Excel" le fáil i liosta an roghchlár roghnach, ansin téigh tríd.
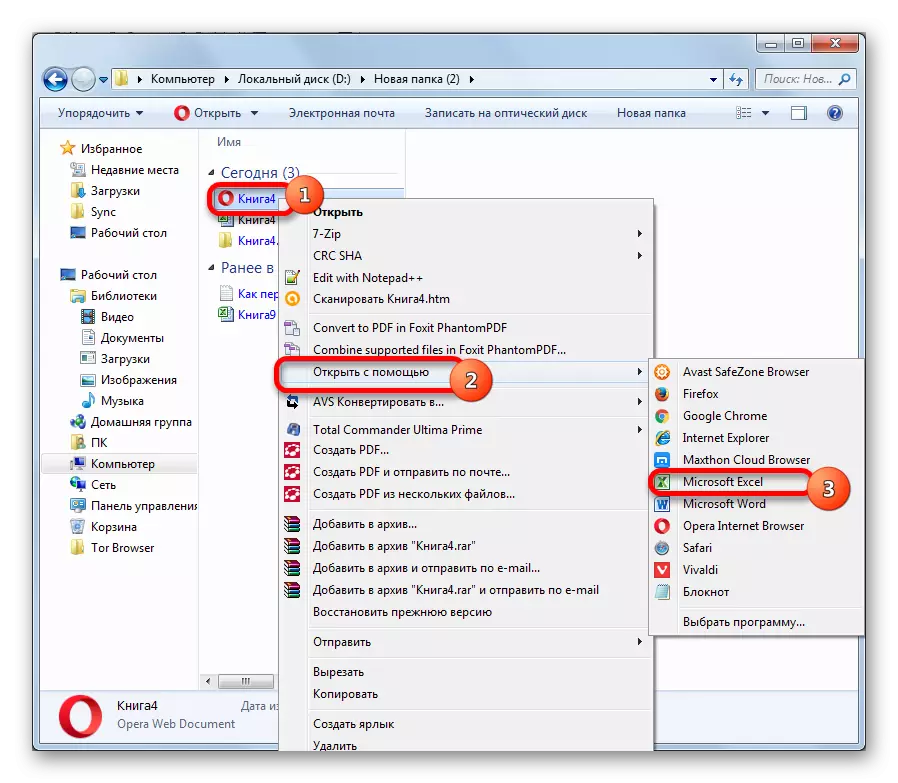
Sa chás droim ar ais, cliceáil ar an "Roghnaigh an Clár ...".
- Osclaíonn fuinneog roghnaithe clár. Arís, má fhaigheann tú "Microsoft Excel" i liosta na gclár, roghnaigh an mhír seo agus cliceáil ar an gcnaipe OK.
Sa chás os coinne, cliceáil ar an gcnaipe "Forbhreathnú ...".
- Osclaíonn an fhuinneog seoltóir san eolaire suiteáilte. Ba chóir duit dul tríd an teimpléad seoltaí seo a leanas:
C: Comhaid Clár Microsoft Office Office№
Sa teimpléad seo, in ionad an tsiombail "Uimh.", Ní mór duit do phacáiste Microsoft Office a chur in ionad.
Sa bhfuinneog a osclaíonn, roghnaigh comhad Excel. Cliceáil ar an gcnaipe "Open".
- Ag filleadh ar an bhfuinneog roghnúcháin clár chun doiciméad a oscailt, roghnaigh an "Microsoft Excel" seasamh agus cliceáil ar an gcnaipe OK.
- Tar éis an doiciméid atá oscailte, téigh arís go dtí an cluaisín "Comhad". Roghnaigh an mhír "Sábháil mar ...".
- San fhuinneog a osclaíonn, socraigh an t-eolaire ina stórálfar an leabhar nuashonraithe. Sa réimse "cineál comhaid", leag muid ar cheann de na formáidí Excel, ag brath ar an gcaoi a bhfuil foinse damáiste ag an síneadh:
- Excel Leabhar (XLSX);
- Excel 97-2003 leabhar (XLS);
- Leabhar Excel le tacaíocht Macraí, etc.
Ina dhiaidh sin, cliceáil ar an gcnaipe "Save".
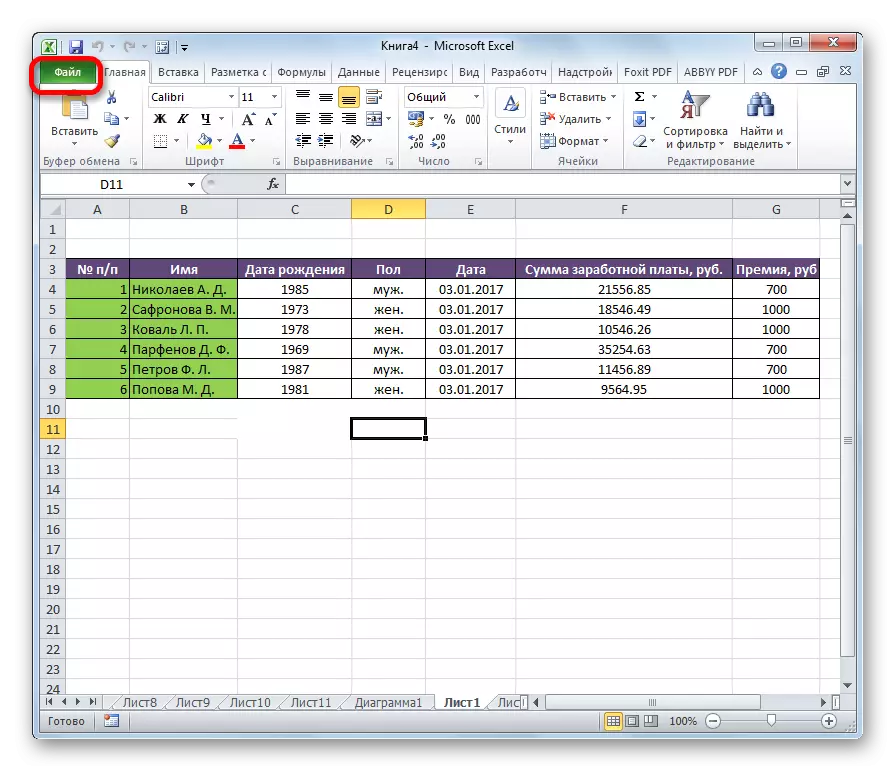
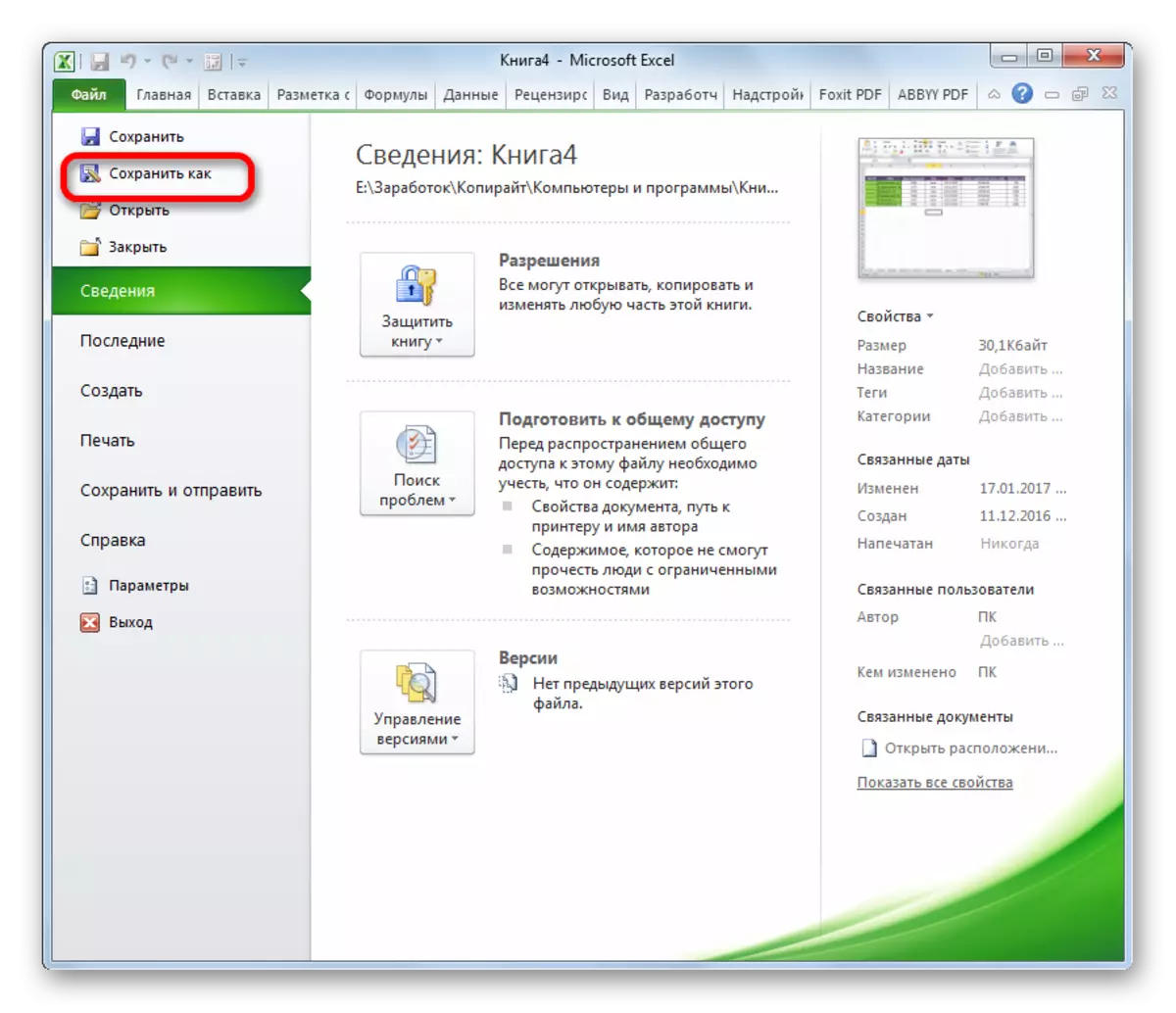
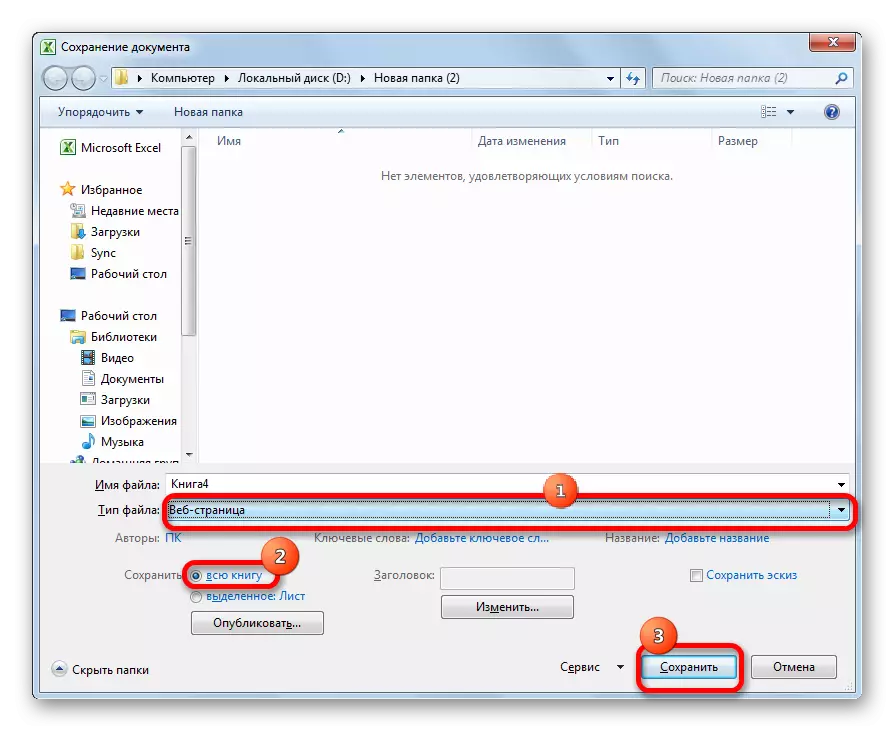
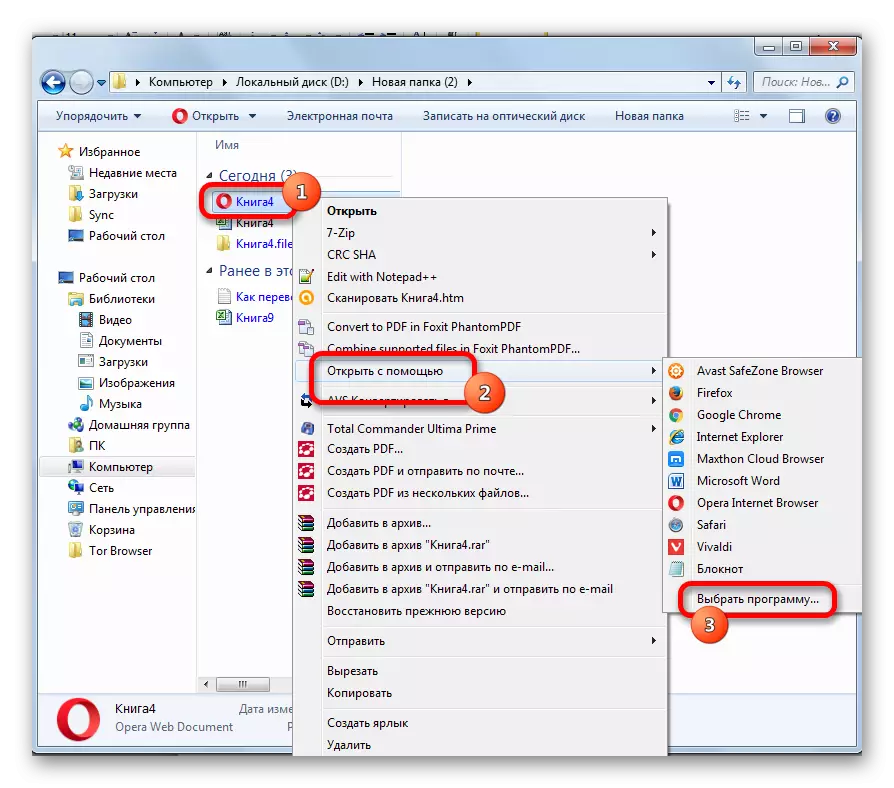
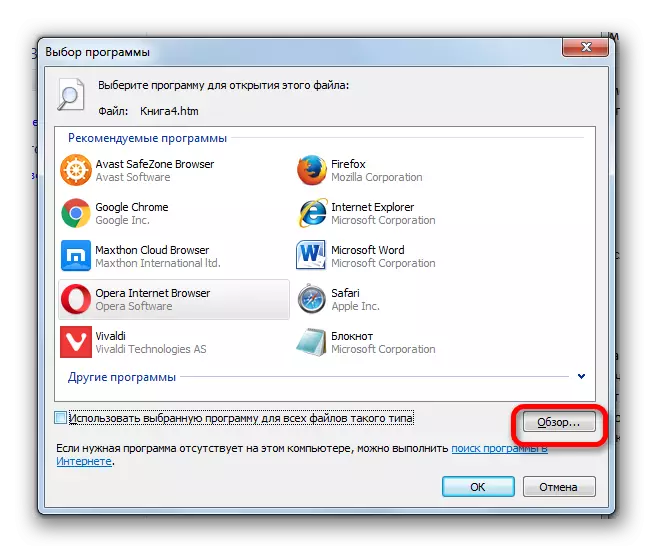
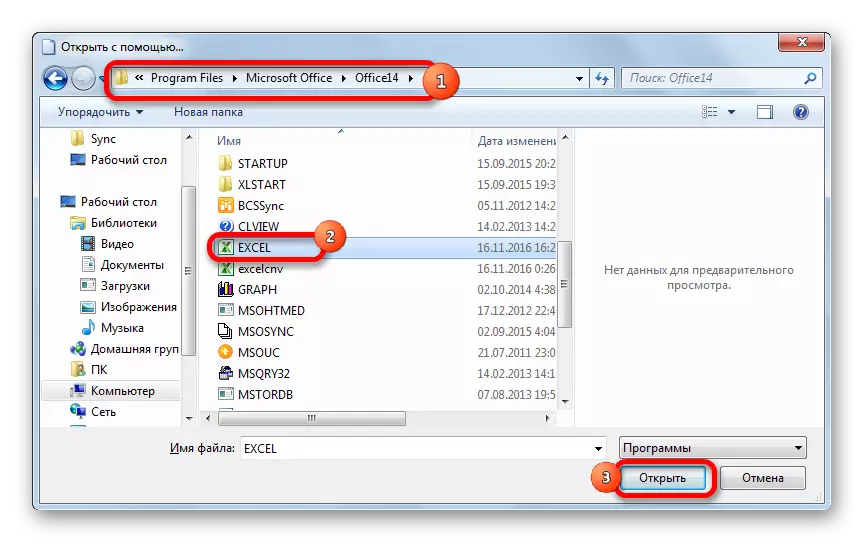
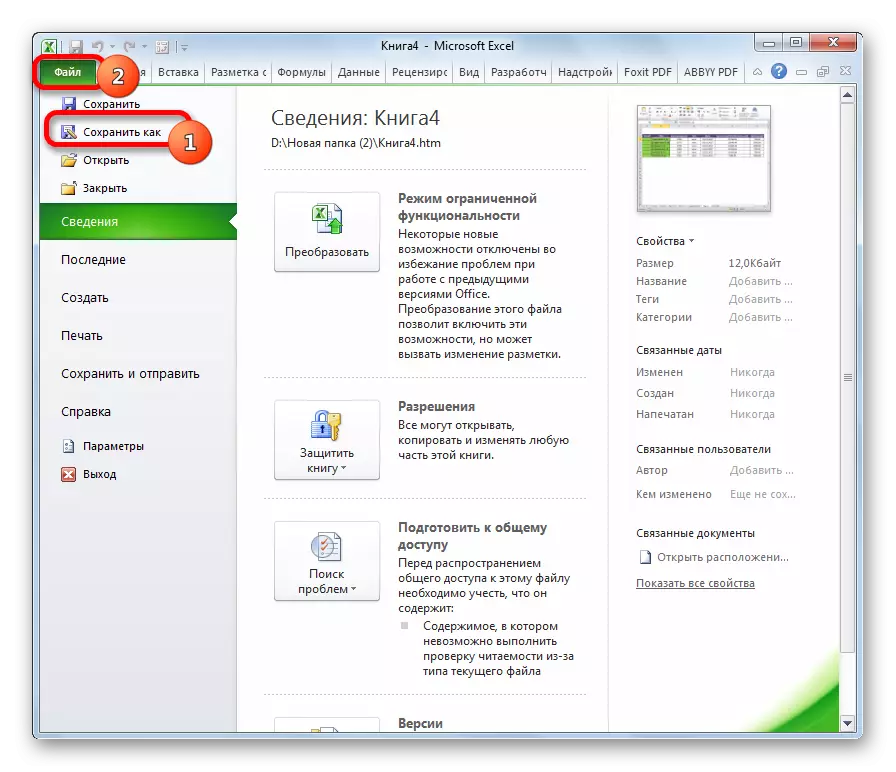
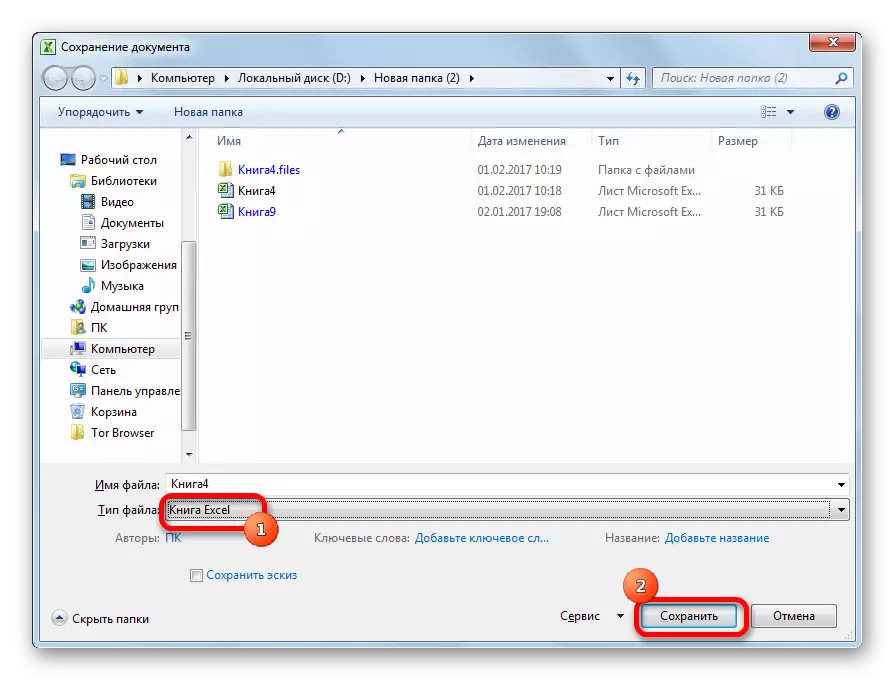
Dá bhrí sin, déanaimid athfhoirmiú ar an gcomhad damáistithe tríd an bhformáid HTML agus déanaimid an fhaisnéis sa leabhar nua a shábháil.
Iarratas a dhéanamh ar an algartam céanna, is féidir leat a úsáid ní hamháin HTML mar fhormáid idirthurais, ach freisin XML agus Sylk.
Aird! Níl an modh seo in ann na sonraí go léir a shábháil gan chailliúint. Tá sé seo fíor go háirithe maidir le comhaid le foirmlí agus táblaí casta.
Modh 3: Athchóiriú nach bhfuil an leabhar oscailte
Mura féidir leat an leabhar a oscailt le bealach caighdeánach, ansin tá rogha ar leith ann chun comhad dá leithéid a athchóiriú.
- Rith clár Excel. Sa chluaisín "Comhad", cliceáil ar an mír "oscailte".
- Tosóidh an fhuinneog oscailte. Téigh tríd go dtí an t-eolaire ina bhfuil an comhad damáistithe suite. Aibhsigh é. Cliceáil an deilbhín i bhfoirm triantáin inbhéartaithe in aice leis an gcnaipe "Open". Sa liosta anuas, roghnaigh Oscail agus Athchóirigh.
- Osclaíonn fuinneog ina ndéanfaidh an clár anailís damáiste damáiste agus déanfaidh sé iarracht na sonraí a athchóiriú. Cliceáil ar an gcnaipe "Athchóirigh".
- Sa chás go bhfuil an téarnamh críochnaithe go rathúil, tá teachtaireacht le feiceáil faoi. Cliceáil ar an gcnaipe "Dún".
- Mura féidir leat an comhad a chur ar ais, filleann tú ar an bhfuinneog roimhe seo. Cliceáil ar an gcnaipe "Sliocht Sonraí".
- Ansin, osclaíonn an bosca dialóige ina gcaithfidh an t-úsáideoir rogha a dhéanamh: déan iarracht gach foirmlí a athchóiriú nó gan ach na luachanna atá ar taispeáint a athchóiriú. Sa chéad chás, déanfaidh an clár iarracht na foirmlí go léir atá ar fáil sa chomhad a aistriú, ach caillfear cuid acu mar gheall ar easpa cúis an aistrithe. Sa dara cás, ní bhainfear an fheidhm amach, ach an luach sa chill a thaispeántar. Déanaimid rogha.
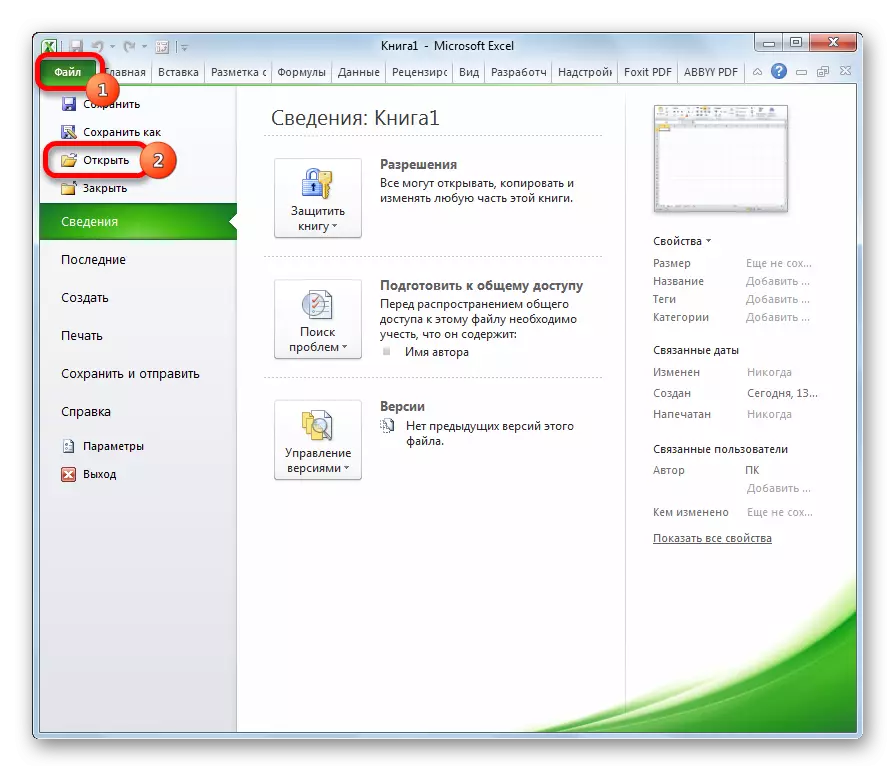


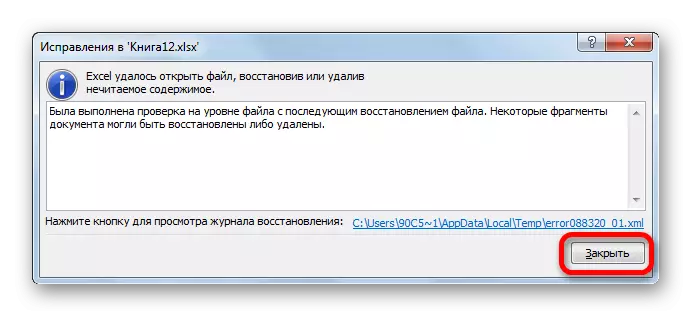


Ina dhiaidh sin, beidh na sonraí ar oscailt i gcomhad nua, agus cuirfear an focal isteach sa teideal go dtí an t-ainm tosaigh "[athchóirithe]".
Modh 4: Athchóiriú i gcásanna go háirithe deacair
Ina theannta sin, tá cásanna ann nuair a chabhraigh aon cheann de na modhanna seo leis an gcomhad a ghnóthú. Ciallaíonn sé seo go bhfuil an struchtúr leabhar an-sáraithe nó cur isteach ar aisghabháil. Is féidir leat iarracht a dhéanamh teacht ar ais, ag feidhmiú céimeanna breise. Mura gcabhraíonn an chéim roimhe seo leis, ansin téigh go dtí an méid seo a leanas:
- Go hiomlán fág amach an Excel agus an clár a atosú;
- Atosaigh an ríomhaire;
- Scrios ábhar an fhillteáin TEMP, atá suite sa eolaire fuinneoige ar dhiosca an chórais, atosaigh tar éis an ríomhaire seo;
- Seiceáil an ríomhaire go víris agus, i gcás braite, cuir deireadh leo;
- Cóipeáil an comhad damáistithe chuig eolaire eile, agus cheana féin as sin, déan iarracht ceann amháin de na modhanna thuas a athchóiriú;
- Déan iarracht leabhar damáistithe a oscailt i leagan níos nuaí den Excel mura bhfuil aon rogha dheireanach agat. Tá níos mó deiseanna ag leaganacha nua den chlár chun damáiste a athchóiriú.
Mar a fheiceann tú, níl an damáiste don leabhar Excel fós ina chúis le éadóchas. Tá roinnt roghanna ann ar féidir leat na sonraí a athchóiriú. Oibríonn cuid acu fiú mura n-osclaíonn an comhad ar chor ar bith. Is é an rud is mó ná do lámha a ísliú agus iarracht a dhéanamh an scéal a cheartú le cabhair ó rogha eile.
