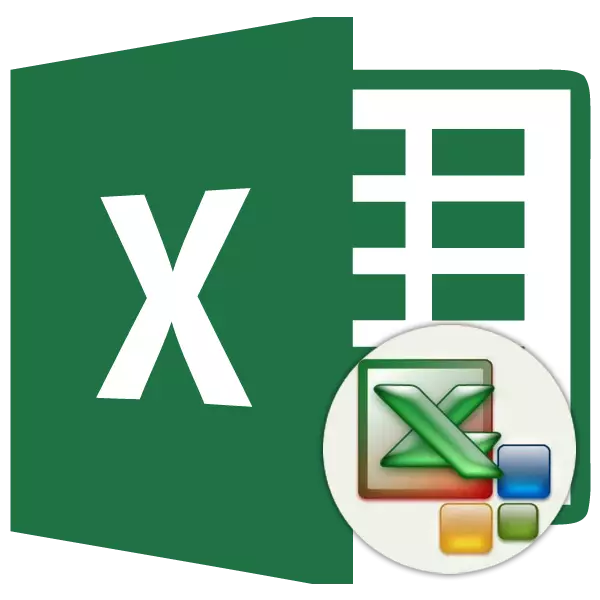
Ceann de na próisis is tábhachtaí agus é ag obair sa chlár Excel ná formáidiú. Leis, ní hamháin go bhfuil an chuma ar an tábla, ach sonraíonn sé léiriú ar an gcaoi a bhfeicfidh an clár na sonraí atá suite i gcill nó i raon ar leith. Gan tuiscint ar phrionsabail oibriú na hóige seo, tá sé dodhéanta an clár seo a mháistir go maith. A ligean ar a fháil amach go mion cad is formáidiú i excele agus conas ba chóir iad a úsáid.
Ceacht: Conas táblaí a fhormáid i Microsoft Word
Táblaí formáidithe
Is leagan iomlán bearta coigeartaithe é formáidiú le haghaidh ábhar amhairc na táblaí agus sonraí ríofa. Áirítear leis an réimse seo athrú i líon mór paraiméadair: méid, cineál agus dath an chló, méid na gceall, na cealla, líon isteach, teorainneacha, formáid sonraí, ailíniú agus i bhfad níos mó. Labhróimid níos mó faoi na hairíonna seo thíos.Automatting
Is féidir aon raon de bhileog le sonraí a chur i bhfeidhm formáidiú uathoibríoch. Déanann an clár formáidí an limistéar sonraithe mar bhord agus sannann sé roinnt airíonna réamh-suiteáilte.
- Roghnaigh an raon cealla nó an tábla.
- Bheith sa chluaisín "baile", cliceáil ar an gcnaipe "formáid mar bhord". Cuirtear an cnaipe seo ar an téip sa bhloc "Stíleanna" Uirlisí. Ina dhiaidh sin, osclaíonn liosta mór de stíleanna le hairíonna réamh-suiteáilte gur féidir leis an úsáideoir a roghnú dá rogha féin. Is leor é ach cliceáil ar an rogha cuí.
- Ansin osclaíonn fuinneog bheag, ina gcaithfidh tú cruinneas na gcomhordanáidí raon isteach a dheimhniú. Má tá tú le fios nach bhfuil siad curtha isteach i gceart, ansin is féidir athruithe a athrú. Tá sé an-tábhachtach aird a thabhairt ar an "tábla le ceannlínte" paraiméadar. Má tá ceannlínte i do bhord (agus i bhformhór mór na gcásanna atá sé), ansin ba chóir go mbeadh marc seiceála os coinne an pharaiméadair seo. Sa chás os coinne, ní mór é a bhaint. Nuair a bhíonn na socruithe go léir críochnaithe, brúigh an cnaipe "OK".



Ina dhiaidh sin, beidh an fhormáid roghnaithe ag an tábla. Ach is féidir é a chur in eagar i gcónaí ag baint úsáide as uirlisí formáidithe níos cruinne.
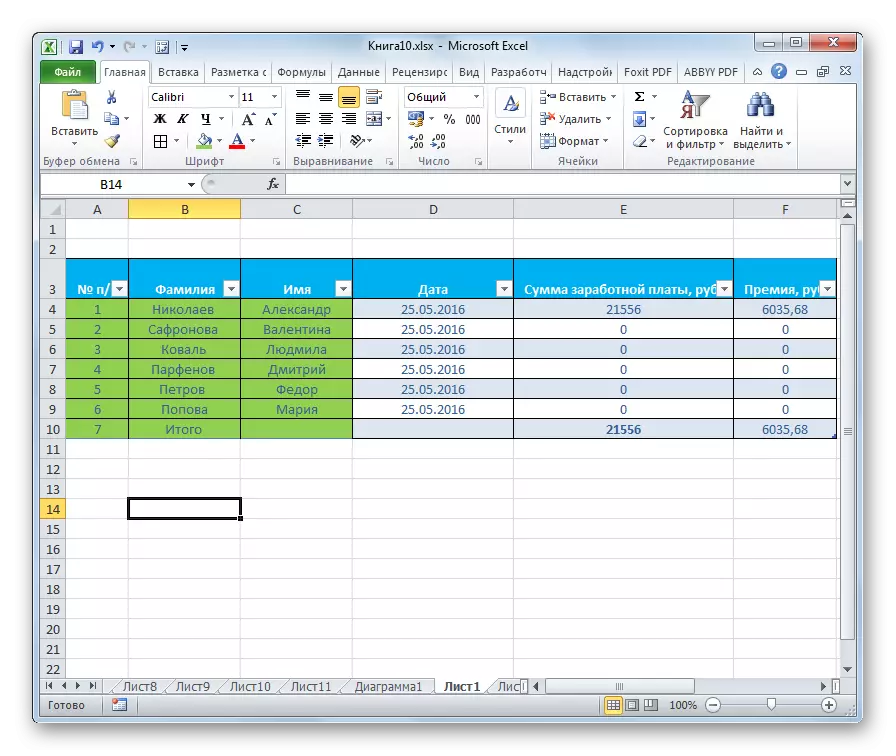
Aistriú go formáidiú
Sásaíonn úsáideoirí nach bhfuil i ngach cás an tacar saintréithe a chuirtear i láthair i autoformating. Sa chás seo, is féidir an tábla a fhormáidiú de láimh ag baint úsáide as uirlisí speisialta.
Téigh go dtí táblaí formáidithe, is é sin, a gcuma a athrú, is féidir leat tríd an roghchlár comhthéacs nó trí chéimeanna a dhéanamh ag baint úsáide as uirlisí téipe.
D'fhonn dul ar aghaidh go dtí an formáidiú tríd an roghchlár comhthéacs, ní mór duit na céimeanna seo a leanas a dhéanamh.
- Roghnaigh cill nó raon tábla a theastaíonn uainn a dhéanamh. Cliceáil ar an gcnaipe luiche ceart. Osclaíonn an roghchlár comhthéacs. Roghnaigh é i sé "Formáid Cell ...".
- Ina dhiaidh sin, osclaíonn an fhuinneog bhformáid cille nuair is féidir leat cineálacha éagsúla formáidithe a tháirgeadh.
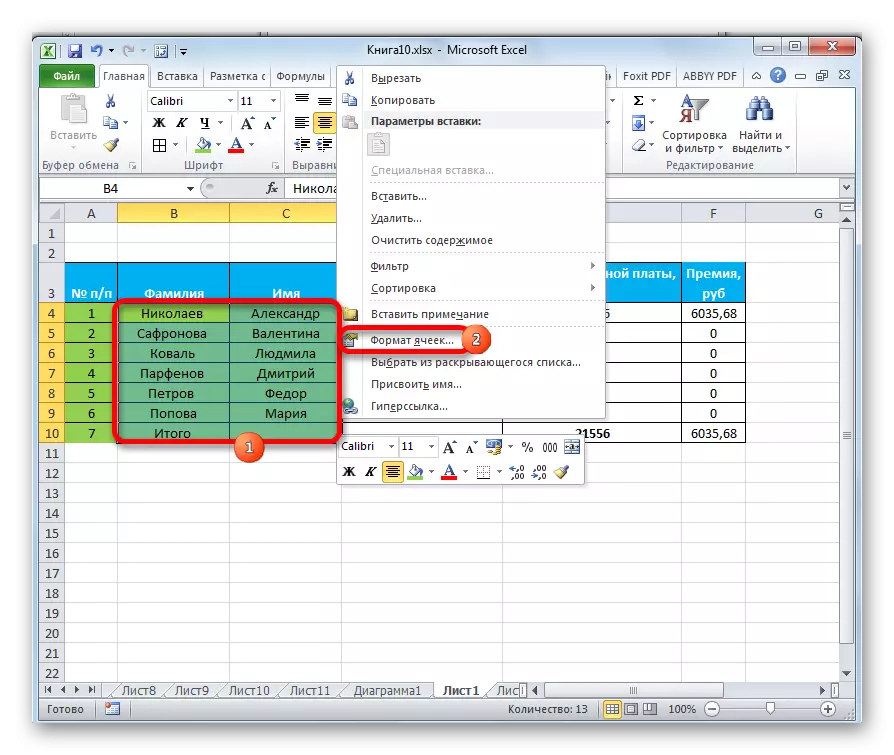
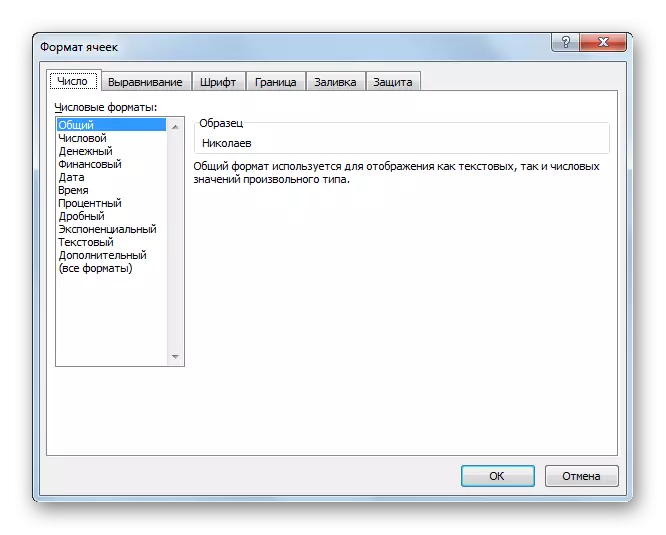
Tá uirlisí formáidithe ar ribín i gclibeanna éagsúla, ach an chuid is mó ar fad sa chluaisín "baile". D'fhonn iad a úsáid, ní mór duit an ghné chomhfhreagrach ar an mbileog a roghnú, agus ansin cliceáil ar an gcnaipe uirlisí ar an téip.
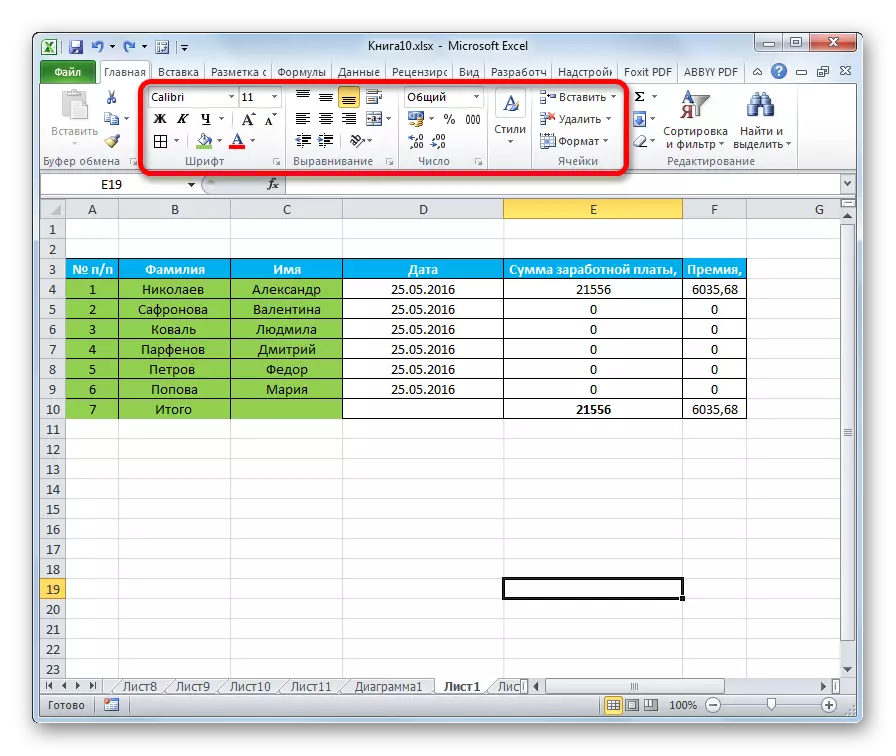
Formáidiú sonraí
Ceann de na cineálacha formáidithe is tábhachtaí ná an fhormáid chineál sonraí. Tá sé seo mar gheall ar an bhfíric go gcinnfidh sé nach bhfuil an oiread sin an chuma ar an bhfaisnéis a thaispeántar, cé mhéad a léiríonn an clár conas é a phróiseáil. Tá Excel difriúil go hiomlán difriúil ó phróiseáil uimhriúil, téacs, luachanna airgeadaíochta, dáta agus formáidí ama. Is féidir leat an cineál sonraí roghnaithe a fhormáidiú ag an roghchlár comhthéacs agus an uirlis téipe a úsáid.
Má osclaíonn tú an fhuinneog "formáid chealla" tríd an roghchlár comhthéacs, beidh na socruithe inmhianaithe suite sa chluaisín "Uimhir" sna paraiméadair "formáidí uimhriúla". I ndáiríre, is é seo an t-aon bhloc sa chluaisín seo. Tá rogha de cheann de na formáidí sonraí:
- Uimhriúil;
- Téacsúil;
- Am;
- An dáta;
- Airgeadaíochta;
- Ginearálta, etc.
Tar éis an rogha a dhéanamh, ní mór duit cliceáil ar an gcnaipe "OK".
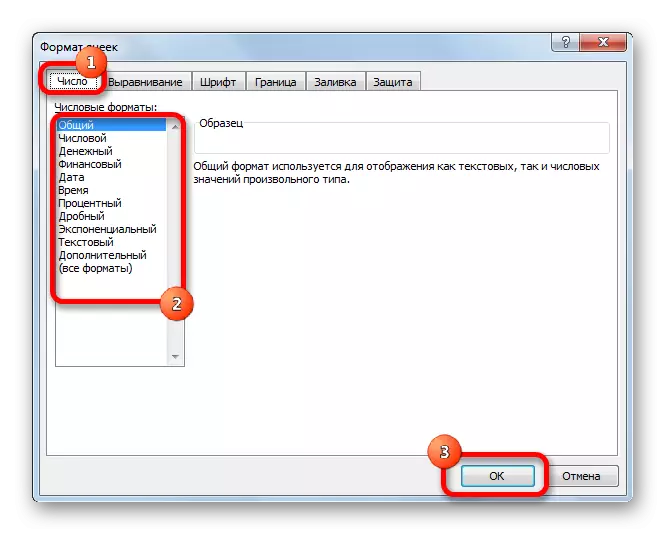
Ina theannta sin, tá suímh bhreise ar fáil do roinnt paraiméadair. Mar shampla, le haghaidh formáid uimhriúil ar thaobh na láimhe deise den fhuinneog, is féidir leat a shocrú cé mhéad marc tar éis an camóg a thaispeáint in uimhreacha codánacha agus an bhfuil an deighilteoir a thaispeántar idir sceitheadh in uimhreacha.
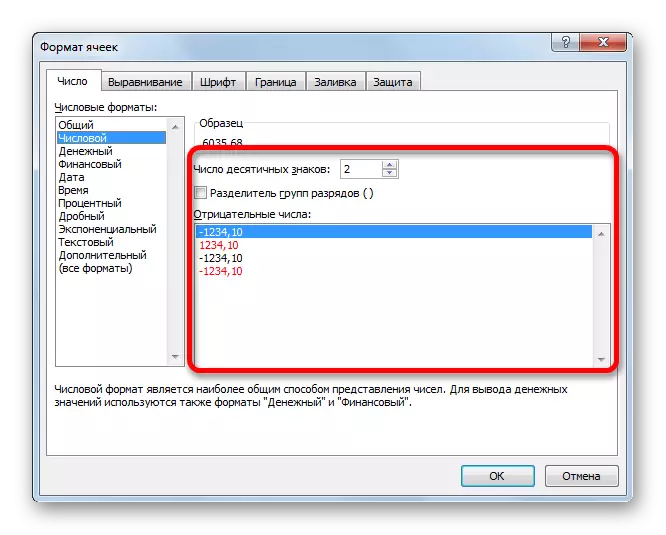
Maidir leis an "dáta" paraiméadar, tá an cumas a shuiteáil ar fáil ar an dáta a bheidh an dáta a chur ar taispeáint ar an scáileán (ach uimhreacha, uimhreacha agus ainmneacha míonna, etc.).
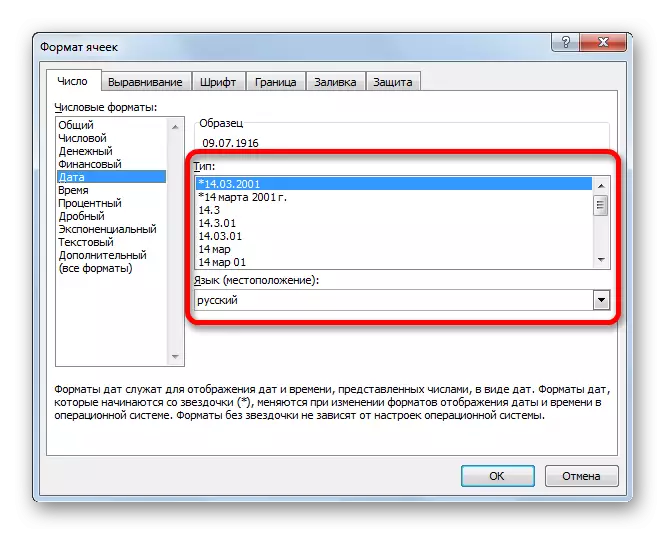
Tá suímh chomhchosúla ar fáil ag an bhformáid "Am".
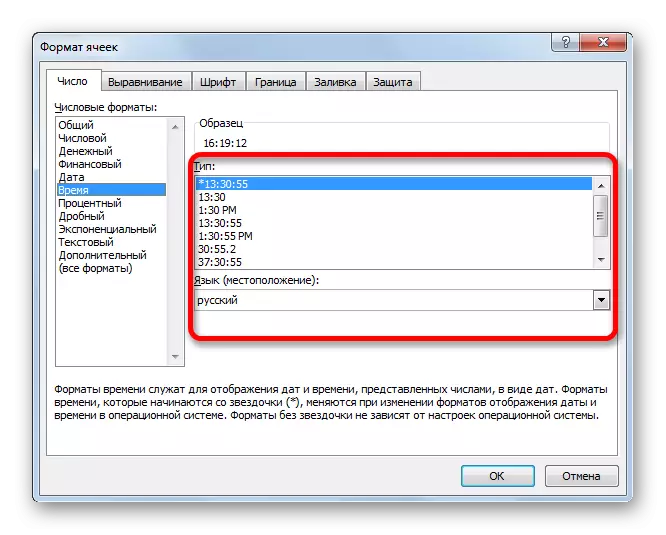
Má roghnaíonn tú "Gach formáid", ansin taispeánfar na subtypes formáidithe sonraí go léir atá ar fáil i liosta amháin.

Más mian leat sonraí a bhformáidiú tríd an téip, ansin sa chluaisín "baile", ní mór duit cliceáil ar an liosta anuas atá suite sa bharra uirlisí "Uimhir". Ina dhiaidh sin, nochtar an liosta de na formáidí bunúsacha. Fíor, tá sé fós níos lú mionsonraithe ná sa leagan a bhfuil cur síos air roimhe seo.

Mar sin féin, más mian leat formáidiú níos cruinne a dhéanamh, ansin caithfidh tú cliceáil ar na "formáidí uimhriúla eile ...". Osclóidh an fhuinneog "formáid chealla" leis an liosta iomlán na n-athruithe i suímh.
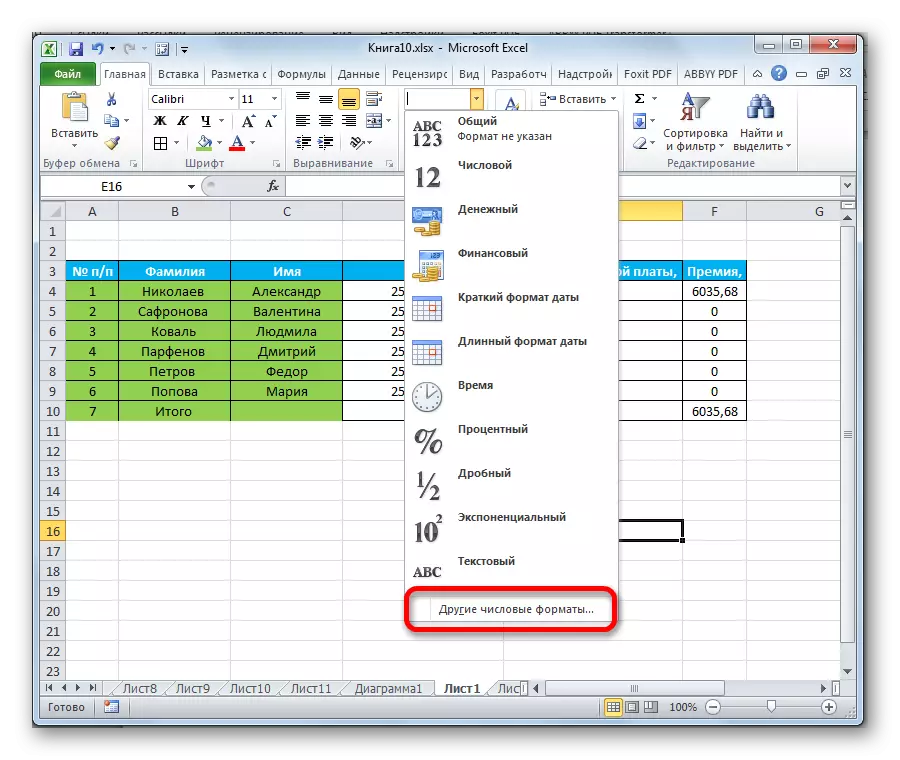
Ceacht: Conas formáid chealla a athrú in Excel
Ailíniú
Cuirtear bloc iomlán uirlisí i láthair sa chluaisín "ailíniú" sa bhfuinneog "formáid chealla".
Trí na héin a shuiteáil in aice leis an bparaiméadar comhfhreagrach, is féidir leat cealla roghnaithe a chur le chéile, leithead an leithead a chur le chéile agus an téacs a aistriú de réir na bhfocal mura n-oireann sé isteach i dteorainn na gceall.
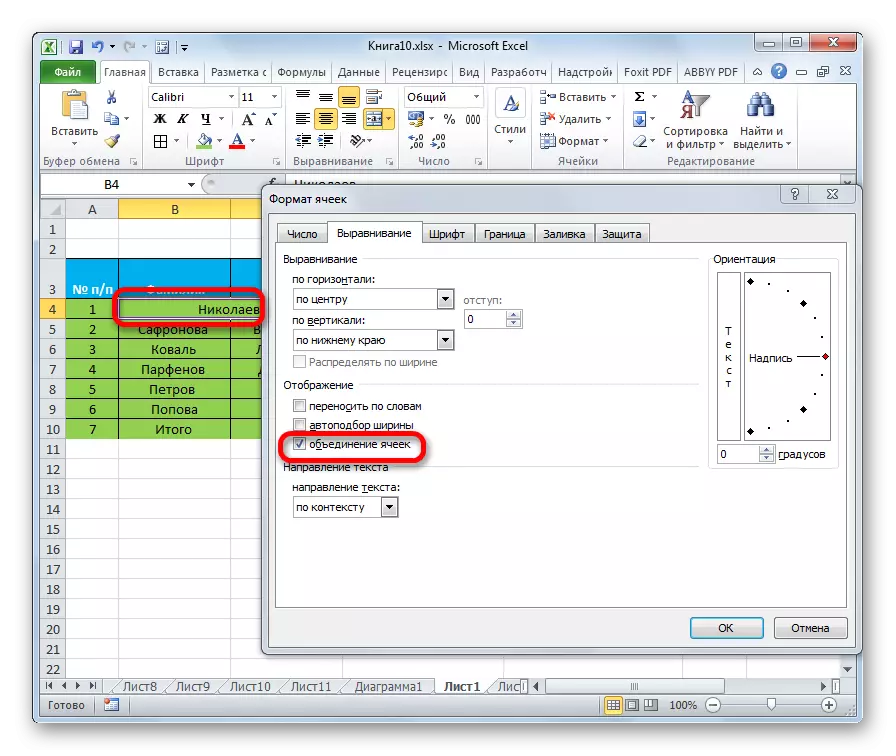
Ina theannta sin, sa chluaisín céanna, is féidir leat an téacs a chur taobh istigh den chill chothrománach agus sa chillín ingearach.
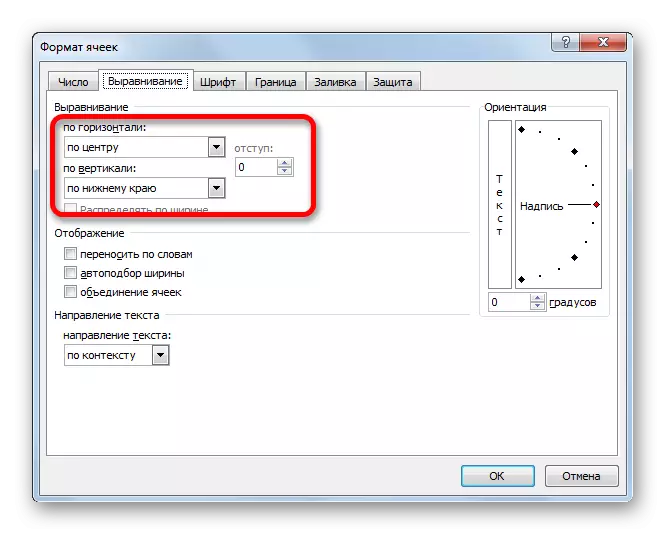
Úsáideann an paraiméadar "treoshuíomh" an uillinn socrú téacs sa chill tábla.
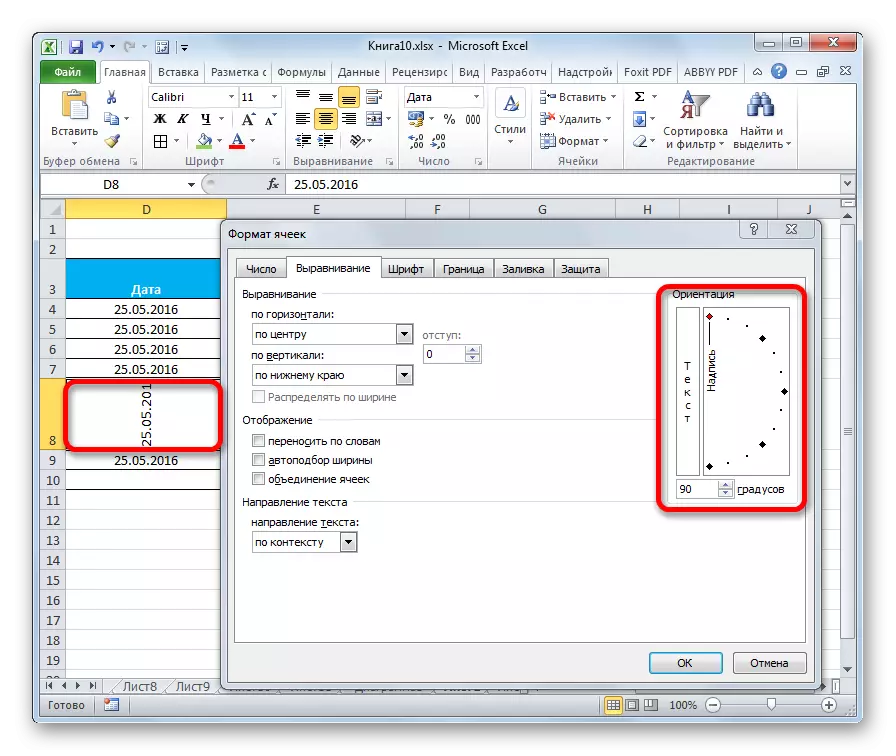
Tá an bloc uirlisí "ailínithe" ar an téip sa chluaisín baile freisin. Tá na gnéithe céanna go léir mar atá i bhformáid na gceall ", ach i leagan níos teasctha.

Cló
Sa chluaisín "cló", tá neart deiseanna ag na fuinneoga formáidithe chun cló an raoin thiomnaithe a shocrú. I measc na ngnéithe seo tá na paraiméadair seo a leanas a athrú:
- Cineál cló;
- Inscríbhinn (Italics, Bold, Gnáth)
- an méid;
- Dath;
- modhnú (ionadú, gnólacht, crosáilte).
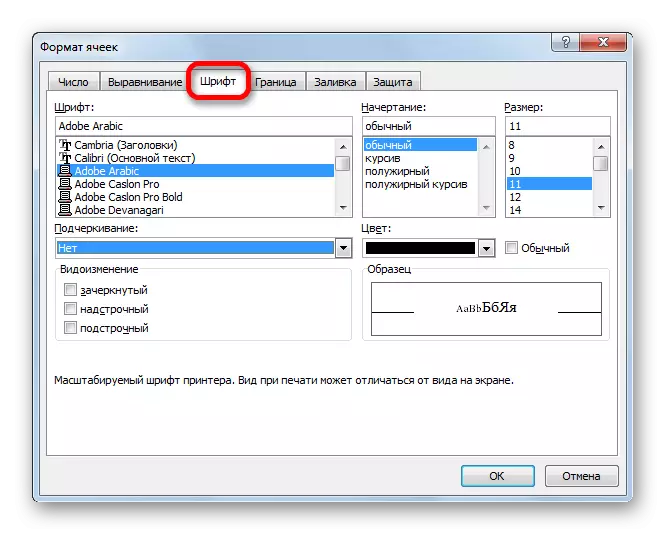
Ar an téip, tá bloc uirlisí ann freisin le cumais chomhchosúla, ar a dtugtar "Cló" freisin.

An teorainn
Sa chluaisín "teorann", is féidir an fhuinneog fhormáid a chumrú ar an gcineál líne agus ar a dhath. Díreach tá sé cinnte go mbeidh an teorainn: inmheánach nó seachtrach. Is féidir leat an teorainn a bhaint de ghnáth, fiú má tá sé ar fáil sa tábla cheana féin.

Ach ar an téip níl aon bhloc ar leithligh d'uirlisí do na socruithe teorann. Chun na gcríoch sin, ach cuirtear béim ar an gcnaipe amháin sa chluaisín baile, atá suite i ngrúpa uirlisí an chló.
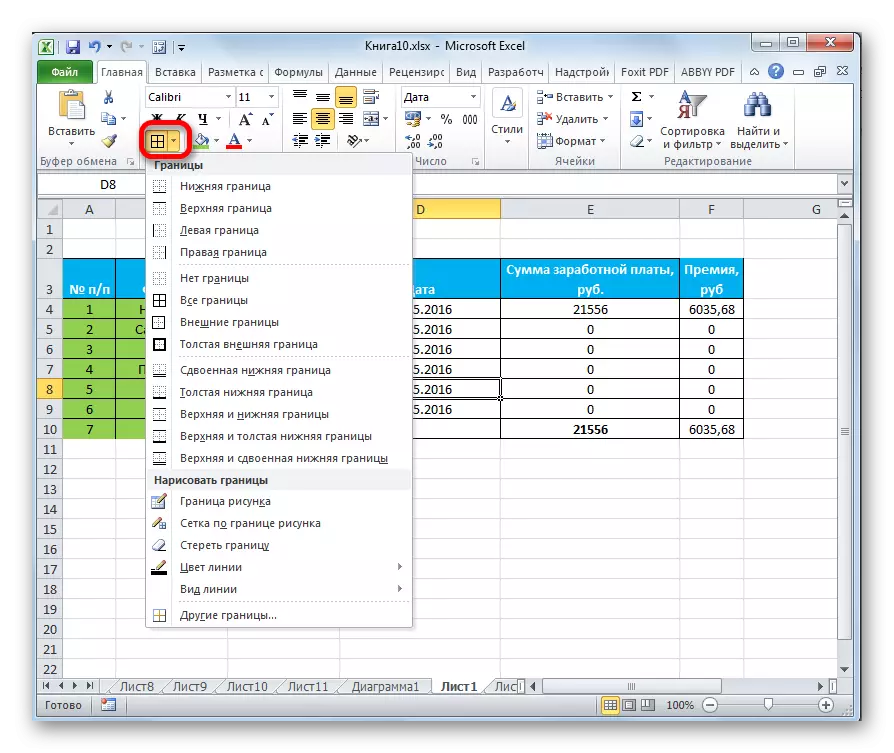
Líon
Sa chluaisín líonta, is féidir dath an tábla an tábla a bhunú. Ina theannta sin, is féidir leat patrúin a shuiteáil.

Ar an téip, mar atá le haghaidh an fheidhm líonta roimhe seo, ní leithdháiltear ach cnaipe amháin. Cuirtear é sa bharra uirlisí "cló" freisin.
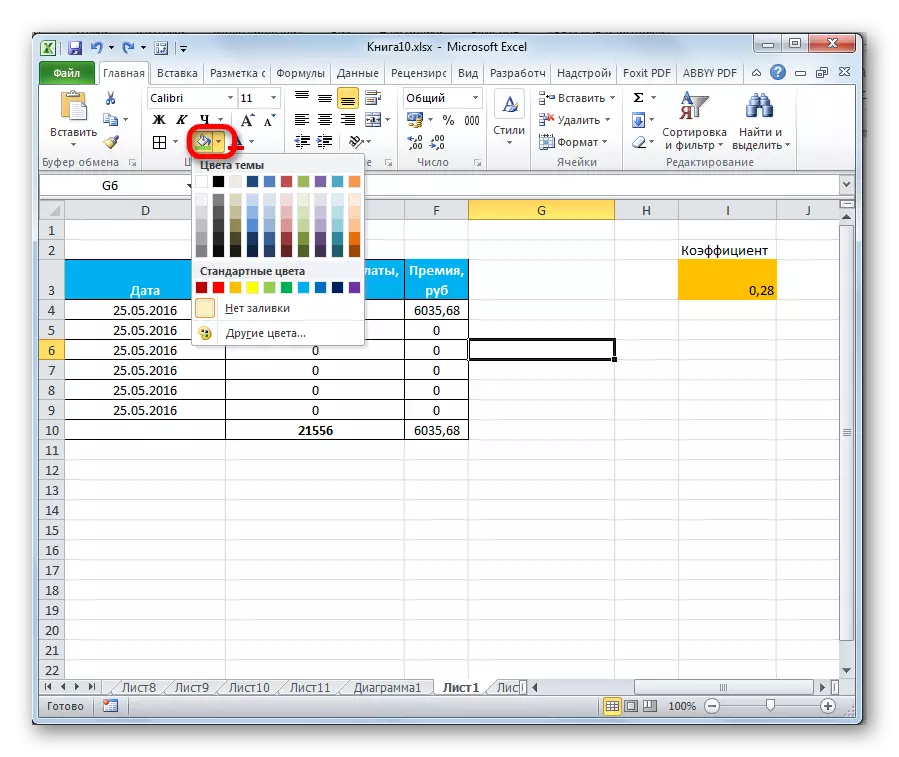
Má chuirtear na dathanna caighdeánacha i láthair a chailleann tú agus más mian leat úrnuacht a chur isteach i ndath an tábla, ansin ba chóir duit dul tríd an mír "dathanna eile ...".
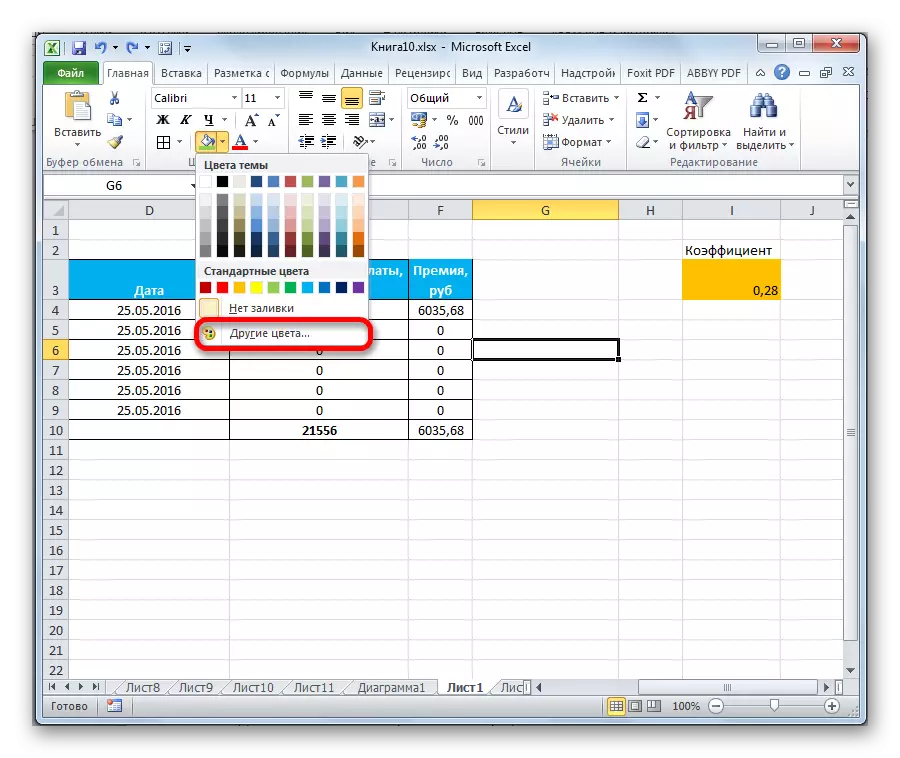
Ina dhiaidh sin, osclaítear fuinneog le haghaidh rogha níos cruinne dathanna agus dathanna.

Caomhnú
I Excel, tagraíonn fiú cosaint don limistéar formáidithe. I bhformáid na gceall "tá cluaisín leis an ainm céanna. Ina theannta sin, is féidir leat a ainmniú cibé an ndéanfar raon tiomnaithe a chosaint nó nach ea, i gcás glas leathán a shocrú. Is féidir leat an fhoirmle Hide a chur san áireamh láithreach.
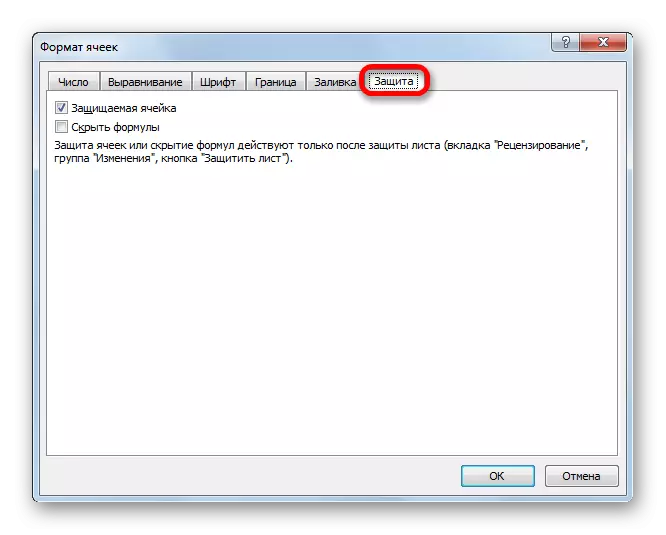
Ar an téip, is féidir feidhmeanna comhchosúla a fheiceáil tar éis cliceáil ar an gcnaipe "formáide", atá suite sa chluaisín "baile" sa bharra uirlisí "Cill". Mar a fheiceann tú, tá liosta le feiceáil ina bhfuil grúpa socruithe "cosanta" ann. Thairis sin, ní hamháin gur féidir leat iompraíocht na cille a chumrú i gcás blocála, mar a bhí sé sa bhfuinneog formáidithe, ach freisin chun an bhileog a bhlocáil láithreach trí chliceáil ar an mír "Cosain Leaf ...". Mar sin tá sé seo ar cheann de na cásanna neamhchoitianta sin nuair a bhíonn feidhmiúlacht níos fairsinge ag grúpa de ghrúpa formáidithe ribíneach ná mar chluaisín comhchosúil sa bhfuinneog "formáid cille".
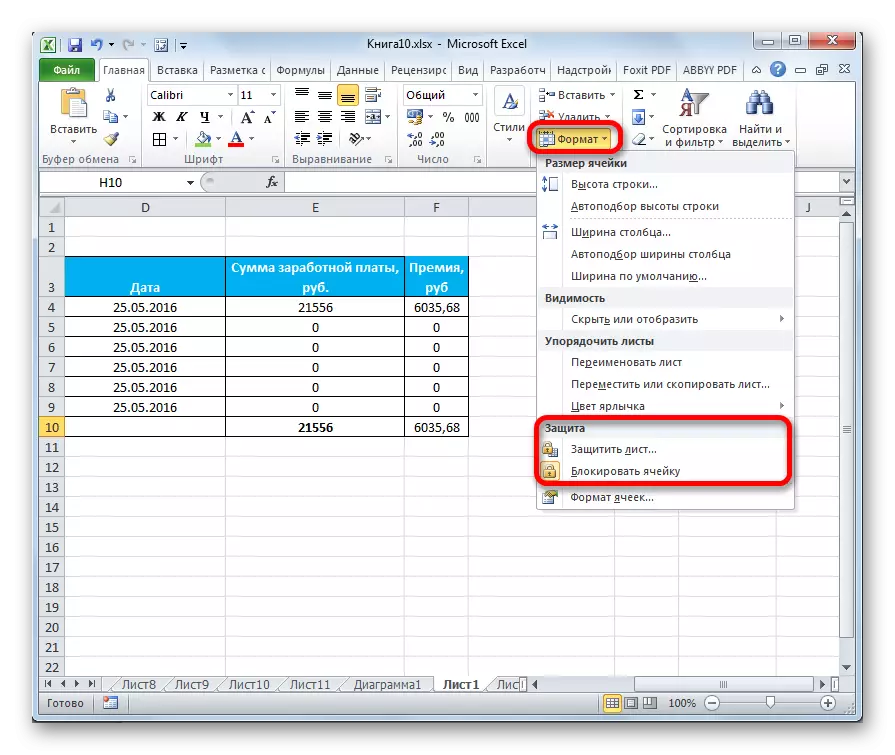
.
Ceacht: Conas an chill a chosaint ó athruithe go barr
Mar a fheiceann tú, tá feidhmiúlacht an-leathan ag an gclár Excel le haghaidh táblaí formáidithe. Ag an am céanna, is féidir leat roinnt leaganacha de stíleanna a úsáid le hairíonna réamh-suiteáilte. Is féidir leat a dhéanamh freisin socruithe níos cruinne ag baint úsáide as sraith iomlán na n-uirlisí sa bhfuinneog "formáid cille" agus ar an téip. Le heisceacht neamhchoitianta sa bhfuinneog formáidithe, cuirtear féidearthachtaí níos leithne maidir le formáid a athrú ná an téip i láthair.
