
USB (Bus Sraithuimhir Uilíoch nó Tíre Sraithuimhir Uilíoch) - an calafort is ilfheidhmeach inniu. Ag baint úsáide as an nascóirí seo le ríomhaire, is féidir leat tiomáint flash, méarchlár nó luch amháin a nascadh, ach a lán gléasanna eile freisin. I gcás USB, mar aon le haon chomhpháirteanna ríomhaire eile, tá roinnt bealaí ann chun na tiománaithe riachtanacha a aimsiú agus a íoslódáil. Déanfaimid anailís go mion orthu in ord.
Modh 1: Ó shuíomh gréasáin an mhonaróra an mháthairchlár
Ar dtús, ní mór dúinn a fhoghlaim an monaróir agus samhail an mháthairchlár. Chun seo a dhéanamh, ní mór duit roinnt gníomhartha simplí a dhéanamh.
- Ar an gcnaipe "Start", ní mór duit cliceáil ar an gcnaipe luiche ceart agus an "líne ordaithe" nó "líne ordaithe (riarthóir) a roghnú".
- Má tá córas oibriúcháin Windows 7 suiteáilte agat nó thíos, ní mór duit na heochracha eochair + r a bhrú. Mar thoradh air sin, osclóidh an fhuinneog inar mian leat an t-ordú "CMD" a chur isteach agus cliceáil ar an gcnaipe "OK".
- Agus sa chéad agus sa dara cás, beidh an fhuinneog "líne ordaithe" le feiceáil ar an scáileán. Ansin, ní mór dúinn na horduithe seo a leanas a chur isteach san fhuinneog seo chun an monaróir agus an tsamhail an mháthairchlár a fháil amach.
- Anois, ar an eolas faoi bhranda agus samhail an mháthairchlár, ní mór duit dul chuig láithreán gréasáin oifigiúil an mhonaróra. Is féidir leat é a aimsiú go héasca trí aon inneall cuardaigh. Mar shampla, inár gcás, is é seo ASUS. Téigh go dtí suíomh na cuideachta seo.
- Ní mór don láithreán teaghrán cuardaigh a aimsiú. Ina theannta sin, tugaimid isteach samhail an mháthairchláir. Tabhair faoi deara le do thoil, go minic i ríomhairí glúine is minic a bhíonn an tsamhail mháthairchláir ag teacht le samhail an ríomhaire glúine féin.
- Trí chliceáil ar an gcnaipe "Iontráil", tiocfaidh tú ar an leathanach leis na torthaí cuardaigh. Faigh do mháthairchlár nó do liosta glúine. Cliceáil ar an nasc trí chliceáil ar an ainm.
- I bhformhór na gcásanna, ar a bharr, feicfidh tú roinnt fomhíreanna chuig an gcárta máithreacha nó le ríomhaire glúine. Teastaíonn teaghrán "tacaíocht" uainn. Cliceáil uirthi.
- Ar an gcéad leathanach eile, ní mór dúinn an mhír "tiománaithe agus fóntais" a aimsiú.
- Mar thoradh air sin, tiocfaidh muid ar an leathanach le rogha an chórais oibriúcháin agus na tiománaithe comhfhreagracha. Tabhair faoi deara nach bhfuil i gcónaí trí do chóras oibriúcháin a roghnú, is féidir leat an tiománaí atá ag teastáil a fheiceáil ar an liosta. In ár gcás, is féidir an tiománaí USB a fháil sa rannóg "Windows 7 64bit".
- Oscailt an "USB" crann, feicfidh tú nasc amháin nó níos mó chun tiománaithe a íoslódáil. Inár gcás, roghnaigh an chéad cheann agus brúigh an cnaipe "Domhanda".
- Tosaigh láithreach an chartlann a íoslódáil le comhaid suiteála. Tar éis an phróisis íoslódála atá críochnaithe, ní mór duit an t-ábhar go léir sa chartlann a dhíphacáil. Sa chás seo, tá 3 chomhad ann. Rith an comhad "thus".
- Tosóidh an próiseas chun na comhaid suiteála a dhíphacáil, agus ina dhiaidh sin tosóidh an suiteálaí féin. Sa chéad fhuinneog, ní mór duit an cnaipe "Next" a bhrú chun leanúint ar aghaidh.
- Cuirfear an chéad phointe eile ar an eolas faoin gcomhaontú ceadúnais. Déanaimid é má táimid ag teastáil, agus ina dhiaidh sin chuir muid an marc ar an tsraith "Glacaim leis na téarmaí sa chomhaontú ceadúnais" agus brúigh an cnaipe "Next".
- Tosóidh an próiseas chun an tiománaí a shuiteáil. Dul chun cinn is féidir leat a fheiceáil sa chéad fhuinneog eile.
- Ar chríochnú na suiteála, feicfidh tú teachtaireacht faoi dheireadh rathúil na hoibríochta. Le comhlánú, ní gá duit ach an cnaipe "Críochnaigh" a bhrú.


WMIC Baseboard Faigh Monaróir - Faigh amach an Monaróir Boird
Faigh an Samhail Baseboard WMIC - Motherboard
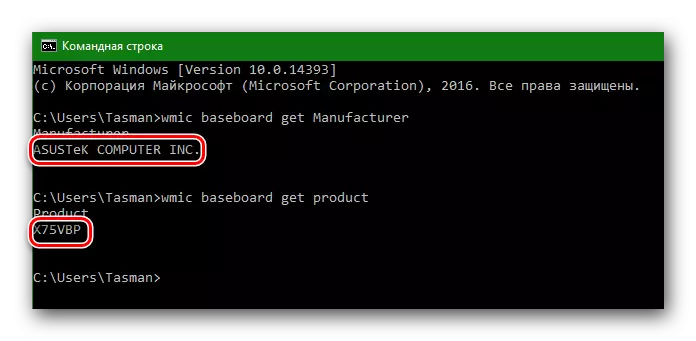
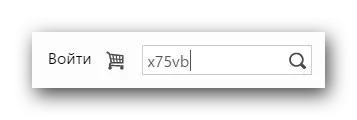




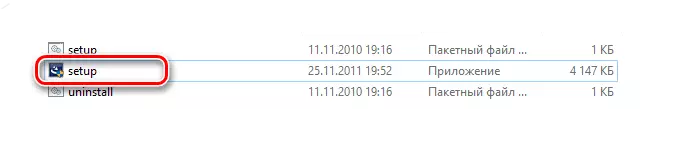

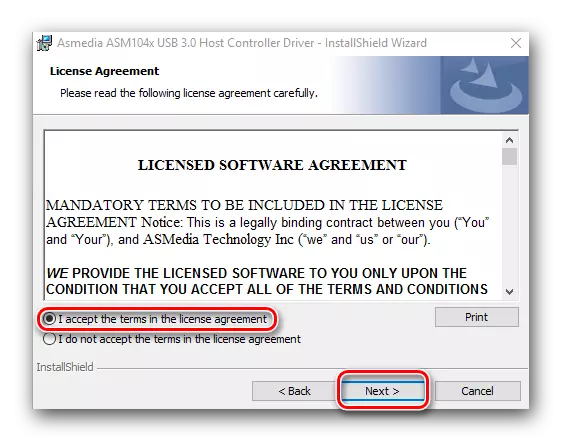
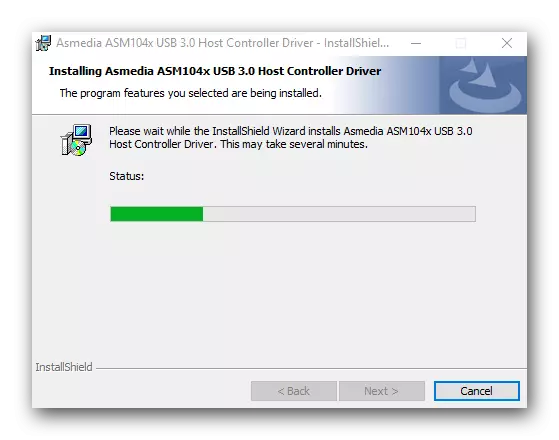
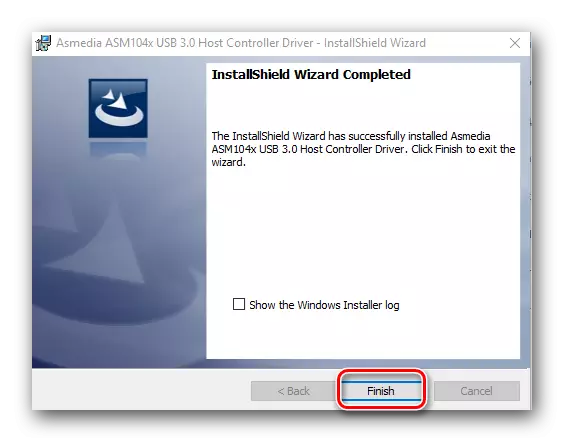
Tá sé seo críochnaithe ó thiománaí an déantóra don tiománaí USB ó shuíomh gréasáin an déantóra.
Modh 2: Cláir uathoibríocha nuashonraithe tiománaí a úsáid
Mura bhfuil tú ag iarraidh praiseach a dhéanamh leis an gcuardach a dhéanamh ar mhonaróir agus samhail an mháthairchlár, cartlanna a íoslódáil, etc., ba chóir duit an bealach seo a úsáid ansin. Chun seo a dhéanamh, ní mór duit aon fhóntas chun an córas a scanadh go huathoibríoch agus na tiománaithe riachtanacha a íoslódáil.Ceacht: na cláir is fearr chun tiománaithe a shuiteáil
Mar shampla, is féidir leat nuashonraithe tiománaí tiománaí a úsáid nó auslogics a úsáid. In aon chás, beidh tú as a roghnú. Cláir chomhchosúla ar an líonra inniu méideanna móra. Tóg mar shampla, an réiteach triomachta céanna. Is féidir leat foghlaim faoi shuiteáil mionsonraithe tiománaithe leis an gclár seo ónár gceacht speisialta.
Ceacht: Conas tiománaithe a nuashonrú ar ríomhaire ag baint úsáide as tuaslagán tiománaí
Modh 3: Trí Bhainisteoir Gléas
Téigh go dtí an Bainisteoir Gléas. Chun seo a dhéanamh, ní mór duit na nithe seo a leanas a dhéanamh.
- Brúigh an teaglaim "Win + R" agus san fhuinneog atá le feiceáil, cuir isteach Devmgmt.MSc. Brúigh an eochair ENTER.
- Sa bhainisteoir gléas, féach an bhfuil aon earráidí le USB. De ghnáth, tá triantáin bhuí nó marcanna exclamation in éineacht le hearráidí den sórt sin in aice le hainm na feiste.
- Má tá líne chomhchosúil ann, cliceáil ar ainm gléas den sórt sin leis an gcnaipe luiche ceart agus roghnaigh "Tiománaithe Nuashonraigh".
- Sa chéad fhuinneog eile, roghnaigh an "cuardach uathoibríoch le haghaidh nuashonrú tiománaithe".
- Seolfar an Clár Cuardaigh agus Nuashonraithe le haghaidh USB. Tógfaidh sé roinnt ama. Má fhaigheann an clár na tiománaithe riachtanacha, beidh sé a shuiteáil láithreach iad féin. Mar thoradh air sin, feicfidh tú teachtaireacht faoi dheireadh rathúil nó nár éirigh leis an bpróiseas chun bogearraí a chuardach agus a shuiteáil.
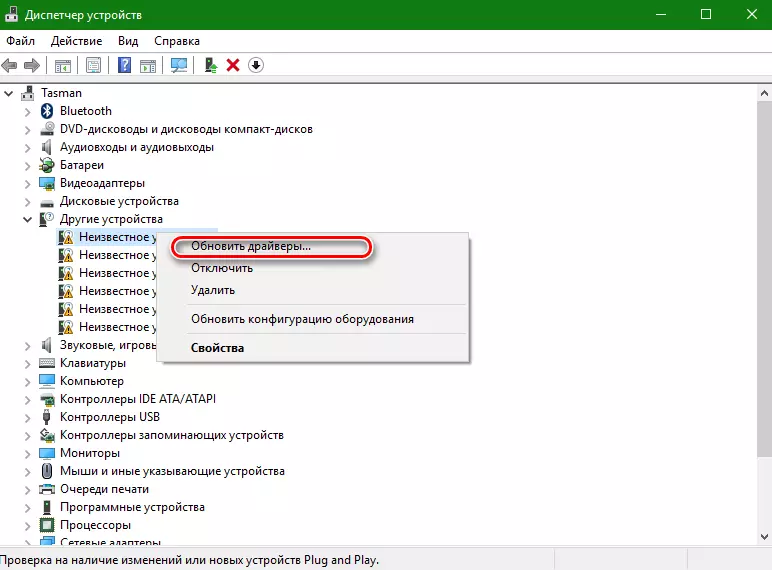

Tabhair faoi deara go bhfuil an modh seo an chuid is mó neamhéifeachtach de na trí cinn. Ach i gcásanna áirithe cabhraíonn sé go mór leis an gcóras calafoirt USB a aithint ar a laghad. Tar éis a leithéid de shraith, ní mór duit tiománaithe a chuardach ar cheann de na dhá mhodh atá liostaithe chun an ráta aistrithe sonraí tríd an gcalafort agus is féidir.
Mar a chuir muid comhairle roimhe seo, le haghaidh aon chásanna force majeure, na tiománaithe agus na fóntais is tábhachtaí agus is gá a choinneáil do mheán ar leith. Más gá, is féidir leis a lán ama a chaitheamh ort a chaithfear ar an ath-chuardach le haghaidh bogearraí. Ina theannta sin, d'fhéadfadh go mbeadh cásanna ann nuair nach bhfuil aon rochtain agat ar an Idirlíon, agus beidh ort na tiománaithe a shuiteáil.
