
Agus tú ag obair in Excel, uaireanta caithfidh tú líon na sraitheanna de raon áirithe a ríomh. Is féidir leat é seo a dhéanamh ar bhealaí éagsúla. Déanfaimid anailís ar an algartam chun an nós imeachta seo a dhéanamh ag úsáid roghanna éagsúla.
Líon na sraitheanna a chinneadh
Tá go leor bealaí ann chun líon na sraitheanna a chinneadh. Nuair a úsáidtear é, tá uirlisí éagsúla i bhfeidhm. Dá bhrí sin, ní mór duit chun féachaint ar chás ar leith a roghnú rogha níos oiriúnaí.Modh 1: pointeoir sa bharra stádais
Is é an bealach is éasca chun an tasc a réiteach sa raon tiomnaithe ná an méid sa bharra stádais a fheiceáil. Chun seo a dhéanamh, aird a tharraingt ar an raon inmhianaithe. Tá sé tábhachtach a mheas go measann an córas gach cill le sonraí le haghaidh aonad ar leith. Dá bhrí sin, ionas nach dtarlóidh aon chomhaireamh dúbailte, ós rud é go gcaithfimid líon na sraitheanna a fhiosrú, ní dhéanaimid ach colún amháin a leithdháileadh i gceantar an staidéir. Sa bharra stádais tar éis an fhocail "uimhir" ar thaobh na láimhe clé den chnaipe chun na modhanna taispeána a athrú, taispeánfar léiriú ar líon iarbhír na n-eilimintí líonta sa raon tiomnaithe.

True, tarlaíonn sé go nuair nach bhfuil aon cholúin lán-líonta sa tábla, agus tá luachanna i ngach sraith. Sa chás seo, má leithdháilimid ach colún amháin, ansin ní bheidh na heilimintí sin atá sa cholún sin aon luachanna, a ríomh. Dá bhrí sin, a leithdháileadh láithreach colún go hiomlán ar leith, agus ansin tríd an gcnaipe CTRL trí chliceáil ar na cealla líonta, sna línte sin a d'éirigh amach a bheith folamh sa cholún roghnaithe. Ag an am céanna, déanaimid níos mó ná cill amháin a leithdháileadh ar an teaghrán. Dá bhrí sin, taispeánfar líon na línte go léir sa raon tiomnaithe sa bharra stádais, ina bhfuil cillín amháin ar a laghad líonta.

Ach tá cásanna ann ina leithdháileann tú cealla líonta i línte, agus ní thaispeánann taispeáint an chainníocht ar an bPainéal Stáit. Ciallaíonn sé seo go bhfuil an ghné seo faoi mhíchumas. Chun é a chur ar chumas leis an gcnaipe luiche ceart ar an bpainéal stádais agus sa roghchlár a thaispeánann, socraigh an bosca os comhair an luacha "cainníocht". Anois taispeánfar líon na línte roghnaithe.

Modh 2: An fheidhm a úsáid
Ach, ní cheadaíonn an modh thuas torthaí an chomhairimh a shocrú i limistéar sonrach ar an mbileog. Ina theannta sin, soláthraíonn sé an cumas ach na línte sin a ríomh ina bhfuil luachanna, agus i gcásanna áirithe is gá na heilimintí go léir a ríomh san iomlán, lena n-áirítear folamh. Sa chás seo, tiocfaidh an tsraith uachtar chuig an gcabhair. Breathnaíonn a chomhréir leis seo:
= Aiste (eagar)
Is féidir é a thiomáint isteach in aon chillín folamh ar bhileog, agus mar argóint "eagar" chun comhordanáidí an raon ina bhfuil sé riachtanach a chur in ionad.

Chun an toradh a thaispeáint, brúnn sé go leordhóthanach an cnaipe Iontrála.

Thairis sin, ríomhfar sraitheanna go hiomlán folamh den raon. Is fiú a thabhairt faoi deara, i gcodarsnacht leis an modh roimhe seo, má roghnaíonn tú an limistéar lena n-áirítear roinnt colúin, breithneoidh an t-oibreoir an-línte.
Úsáideoirí nach bhfuil mórán taithí acu le foirmlí i excele, tá sé níos éasca oibriú leis an oibreoir seo tríd an Máistir Feidhmeanna.
- Roghnaigh cill ina dtaispeánfar na torthaí críochnaithe a bhaineann le comhaireamh na n-eilimintí. Cliceáil ar an gcnaipe "Feidhm Greamaigh". Cuirtear é láithreach ar thaobh na láimhe clé den teaghrán foirmle.
- Tosaíonn fuinneog Treoraí Feidhmeanna Beaga. Sa réimse "Catagóir", leagaimid an "naisc agus na n-eagair" nó "liosta iomlán aibítre". Táimid ag lorg an bhrí atá leis an "riachtanach", a leithdháileadh é agus cliceáil ar an gcnaipe "OK".
- Osclaíonn na hargóintí feidhme. Chuireamar an cúrsóir sa réimse "eagar". Déanaimid aird a tharraingt ar an raon ar an mbileog, líon na línte inar gá duit a ríomh. Tar éis comhordanáidí an cheantair seo a thaispeáint i réimse na fuinneoige argóint, cliceáil ar an gcnaipe "OK".
- Próiseálann an clár na sonraí agus taispeánann sé toradh an tsraith chomhaireamh sa chill réamhshonraithe. Anois taispeánfar an toradh seo sa réimse seo i gcónaí mura gcinneann tú é a bhaint de láimh.


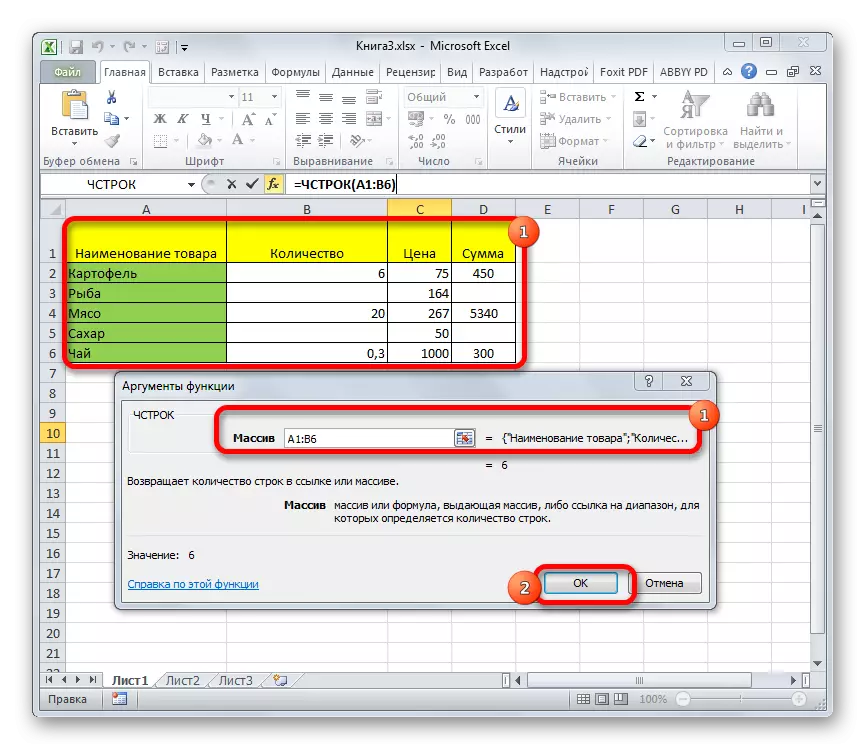
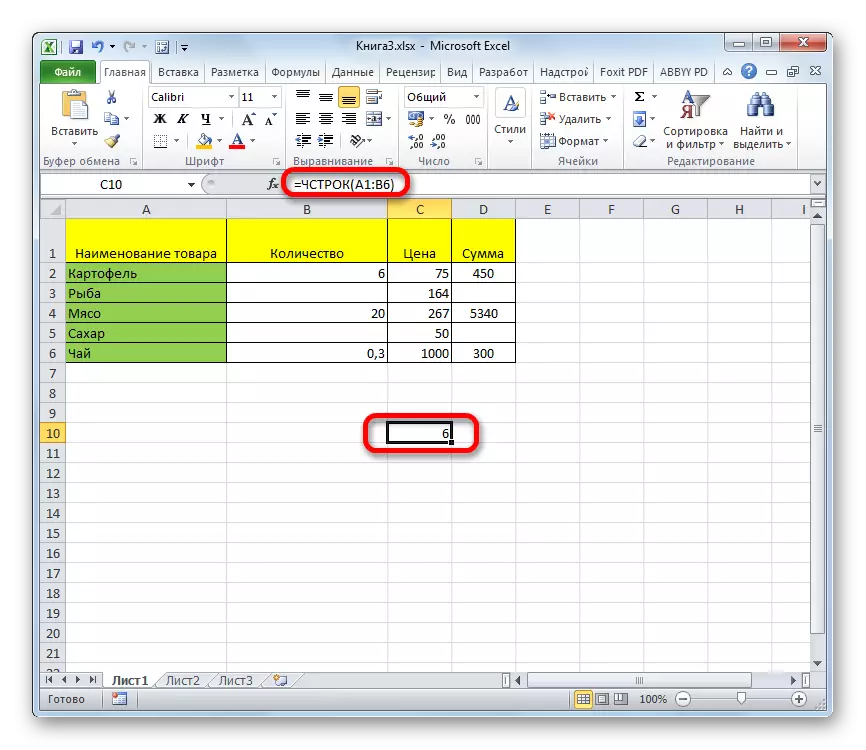
Ceacht: Máistir Feidhmeanna i Excele
Modh 3: Scagaire agus formáidiú coinníollach a chur i bhfeidhm
Ach tá cásanna ann nuair nach bhfuil gach sraith de na sraitheanna den raon a ríomh, ach amháin iad siúd a chomhlíonann coinníoll setpoint ar leith. Sa chás seo, tiocfaidh formáidiú coinníollach agus scagadh ina dhiaidh sin chuig an tarrtháil
- An raon trína ndéanfar an coinníoll a sheiceáil.
- Téigh go dtí an cluaisín "baile". Ar an téip sna huirlisí "Stíleanna" Block muid cliceáil ar an gcnaipe "formáidiú coinníollach". Roghnaigh an mhír "Rialacha maidir le leithdháileadh na gceall". Osclaíonn an chéad cheann eile an mhír de rialacha éagsúla. Mar shampla, roghnaímid an mhír "níos mó ...", cé gur féidir an rogha a stopadh agus ar shuíomh difriúil.
- Osclaíonn an fhuinneog ina bhfuil an coinníoll socraithe. Sa réimse clé, sonraigh an uimhir, cealla lena n-áirítear luach an níos mó ná mar a bheidh péinteáilte i dath áirithe. Sa réimse ceart, is féidir an dath seo a roghnú, ach is féidir leat é a fhágáil de réir réamhshocraithe. Tar éis an coinníoll a shocrú tá sé críochnaithe, cliceáil ar an gcnaipe "OK".
- De réir mar a fheicimid, tar éis na ngníomhartha seo, líonadh na cealla a shásaíonn an coinníoll leis an dath roghnaithe. Leithdháilimid an raon iomlán luachanna. Bheith i ngach rud sa chluaisín céanna "baile", cliceáil ar an gcnaipe "Sórtáil agus Scagaire" sa bharra uirlisí "eagarthóireacht". Sa liosta atá le feiceáil, roghnaigh an mhír "scagaire".
- Ina dhiaidh sin, tá an deilbhín scagtha le feiceáil i dteideal colúin. Cliceáil air sa cholún ina ndearnadh formáidiú. Sa roghchlár a osclaíonn, roghnaigh an mhír "scagaire datha". Ansin cliceáil ar an dath go bhfuil cealla formáidithe a shásaíonn an coinníoll faoi uisce.
- Mar a fheicimid, bhí an dath faoi deara ag an dath na cille tar éis na gníomhartha seo i bhfolach. Ní dhéanaimid ach an raon cealla atá fágtha a roghnú agus breathnaímid ar an táscaire "uimhir" sa bharra stádais, chomh maith le nuair a réitíonn sé an fhadhb ar an gcéad bhealach. Is é an uimhir seo a thaispeánfaidh líon na línte a shásaíonn riocht sonrach.




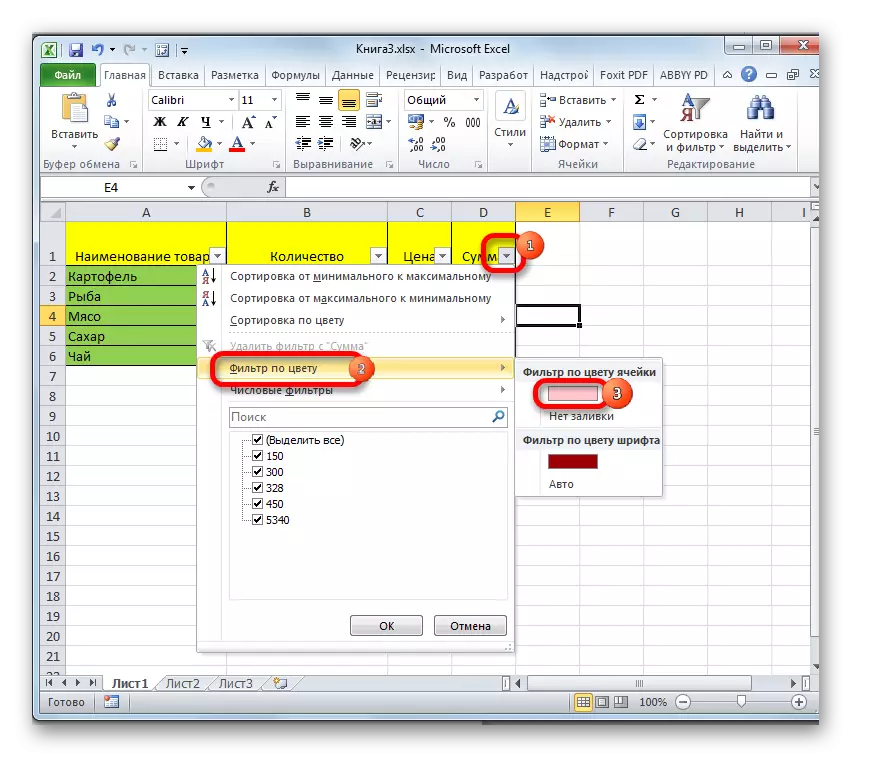

Ceacht: Formáidiú coinníollach in Excel
Ceacht: Sonraí a shórtáil agus a scagadh go barr
Mar a fheiceann tú, tá roinnt bealaí ann chun líon na línte a fháil amach sa bhloc roghnaithe. Tá gach ceann de na modhanna seo oiriúnach chun iarratas a dhéanamh chun críocha áirithe. Mar shampla, más gá duit an toradh a shocrú, sa chás seo tá an rogha oiriúnach le feidhm, agus má tá an tasc chun na teaghráin a chomhfhreagraíonn do choinníoll áirithe a ríomh, ansin tiocfaidh formáidiú coinníollach chuig an gcabhair, agus scagachán ina dhiaidh sin.
