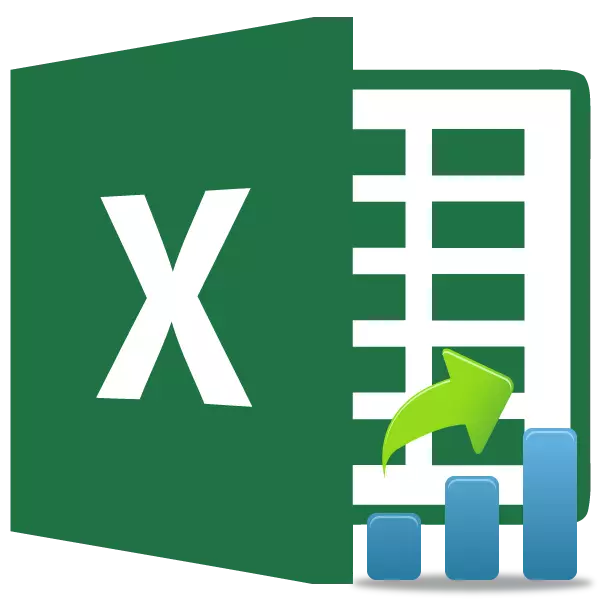
Agus tú ag obair le sonraí, is minic a thagann sé chun cinn an gá atá le fáil amach cén áit a thógann sé sa liosta comhiomlán de tháscaire amháin nó eile. I staidreamh, tugtar rangú air seo. Tá uirlisí ag Excel a ligeann d'úsáideoirí an nós imeachta seo a tháirgeadh go tapa agus go héasca. Déanaimis amach conas iad a úsáid.
Feidhmeanna rangú
Le haghaidh rangú in Excel, cuirtear feidhmeanna speisialta ar fáil. Sna seanleaganacha den iarratas bhí oibreoir amháin deartha chun an tasc seo a réiteach - céim. Chun críocha comhoiriúnachta, fágtar é i gcatagóir ar leith de fhoirmlí agus i leaganacha nua-aimseartha den chlár, ach tá sé fós inmhianaithe oibriú le hanailísí níos nuaí má tá deis ann. Ina measc seo tá oibreoirí staitistiúla Rang.RV agus Rang.SR. Labhróimid faoi dhifríochtaí agus algartam na hoibre leo.Modh 1: Feidhm Rang.RV
Táirgeann oibreoir Rang.RV próiseáil sonraí agus taispeánann sé uimhir seicheamh na hargóna sonraithe don chill shonraithe ón liosta carnach. Má tá an leibhéal céanna ag luachanna iolracha, taispeánann an t-oibreoir an liosta luachanna is airde. Más rud é, mar shampla, beidh an luach céanna ag dhá luachanna, ansin sannfar an dá uimhir an dá uimhir, agus beidh an ceathrú luach ag an luach. Dála an scéil, tá céim an oibreora i leaganacha níos sine de Excel go hiomlán cosúil leis, ionas gur féidir na feidhmeanna seo a mheas mar an gcéanna.
Is é seo a leanas comhréir an oibreora seo:
= Rang.RV (uimhir; tagairt; [ordú])
Is iad na hargóintí "uimhir" agus "tagairt" éigeantach, agus tá "ordú" roghnach. Mar "uimhir" argóint de dhíth ort chun nasc a chur isteach leis an gcillín ina bhfuil an luach an líon seicheamh a bhfuil a fhios agat. Cuimsíonn an argóint "tagartha" seoladh an raon iomlán atá rangaithe. D'fhéadfadh dhá bhrí a bheith ag an argóint "ordaithe" - "0" agus "1". Sa chéad chás, tá an comhaireamh síos an t-ordú íslitheach, agus sa dara ceann - trí mhéadú. Mura bhfuil an argóint seo sonraithe, meastar go bhfuil sé go huathoibríoch.
Is féidir an fhoirmle seo a scríobh de láimh, sa chillín áit ar mhaith leat toradh na próiseála a thaispeáint, ach do go leor úsáideoirí tá sé áisiúil na feidhmeanna a shocrú sa bhfuinneog draoi.
- Leithdháilimid an chill ar an mbileog lena dtaispeánfar an toradh próiseála sonraí. Cliceáil ar an gcnaipe "Greamaigh feidhm". Tá sé logánaithe ar thaobh na láimhe clé den teaghrán foirmle.
- Mar thoradh ar na gníomhartha seo go dtosaíonn an fhuinneog Treoraí Feidhmeanna. Tá sé go léir (d'oibreoirí eisceachtaí neamhchoitianta) is féidir a úsáid chun foirmlí a thiomsú in Excel. Sa chatagóir "Staitistiúil" nó "liosta iomlán aibítre" faighimid an t-ainm "Rang.RV", déanaimid é a leithdháileadh agus cliceáil ar an gcnaipe "OK".
- Tar éis na gníomhaíochta thuas, cuirfear na hargóintí feidhme i ngníomh. Sa réimse "uimhir", cuir isteach seoladh na cille sin, na sonraí inar mian leat a rangú. Is féidir é seo a dhéanamh de láimh, ach tá sé níos áisiúla a dhéanamh ar an mbealach go bpléifear é thíos. Bunóimid an cúrsóir sa réimse "Uimhir", agus ansin roghnaigh an chill inmhianaithe ar an mbileog.
Ina dhiaidh sin, beidh a sheoladh liostaithe sa réimse. Ar an mbealach céanna, cuirimid isteach na sonraí agus sa nasc "nasc", ach amháin sa chás seo leithdháileadh an raon iomlán, ina bhfuil rangú a tharlaíonn.
Más mian leat an rangú atá le teacht ó níos lú go dtí níos mó, ansin ba chóir an réimse "ordú" a shocrú "1". Má tá sé riachtanach go ndéantar an t-ordú a dháileadh ó níos mó go dtí níos lú (agus sa líon mór cásanna tá sé riachtanach go bhfuil sé riachtanach), ansin fágtar an réimse seo bán.
Tar éis na sonraí thuas go léir a dhéantar, brúigh an cnaipe "OK".
- Tar éis na gníomhartha seo a dhéanamh i gcill réamhshonraithe, taispeánfar an uimhir seicheamh, a bhfuil luach do rogha féin i measc an liosta iomlán sonraí.
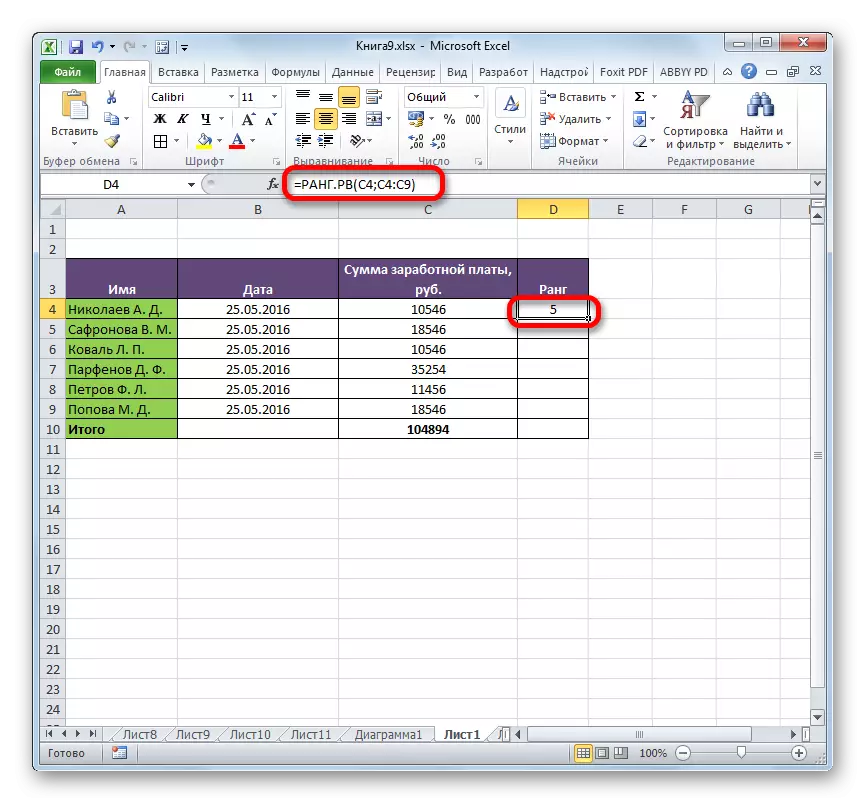
Más mian leat an limistéar iomlán sonraithe a reáchtáil, ní gá duit foirmle ar leithligh a chur isteach do gach táscaire. Ar an gcéad dul síos, déanaimid an seoladh sa réimse "Nasc". Roimh gach luach comhordaithe, cuir comhartha dollar ($). Ag an am céanna, chun na luachanna a athrú sa réimse "uimhir" go hiomlán, in aon chás nár cheart, ar shlí eile, ní dhéanfar an fhoirmle a ríomh go mícheart.
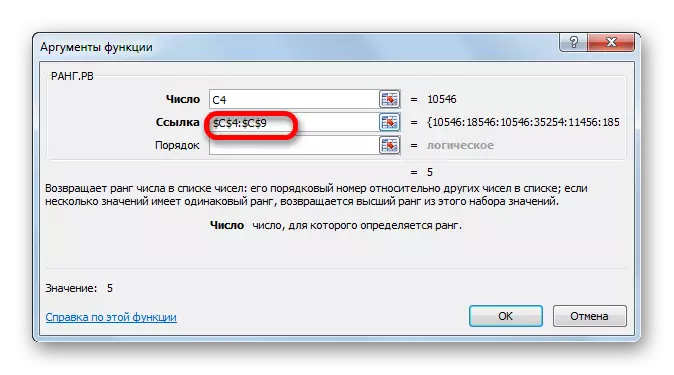
Ina dhiaidh sin, ní mór duit an cúrsóir a shuiteáil sa chúinne íochtarach ar dheis den chill, agus fanacht ar chuma an marcóra líonta i bhfoirm crosaire beag. Ansin clamp an cnaipe luiche ar chlé agus stráice an comhthreomhar leis an gceantar ríofa.
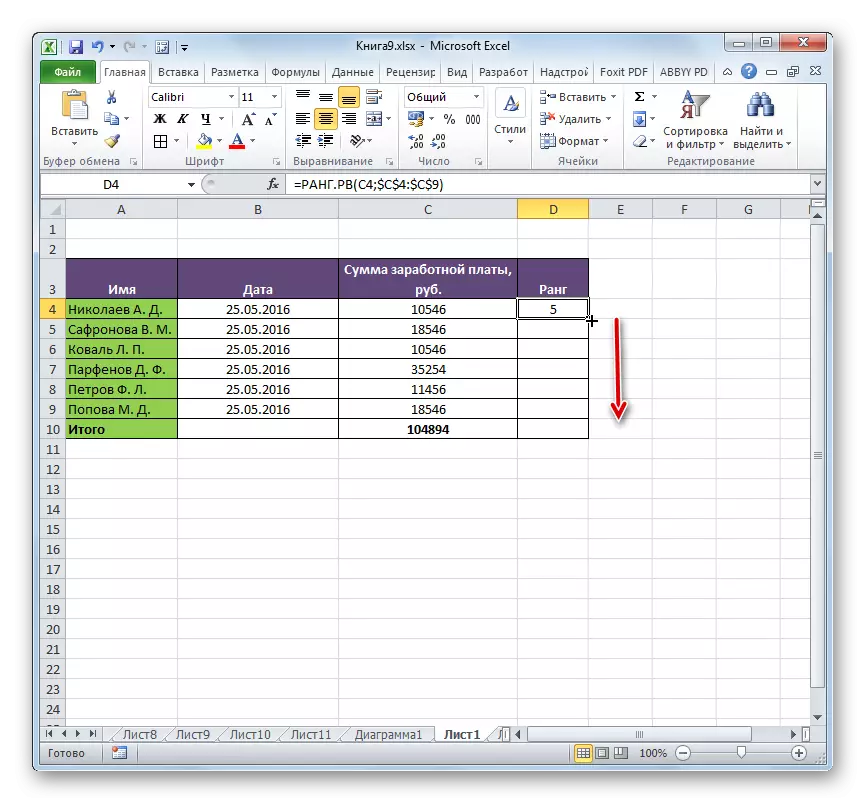
Mar a fheicimid, dá bhrí sin, déanfar an fhoirmle a chóipeáil, agus déanfar an rangú a tháirgeadh ar an raon iomlán sonraí.
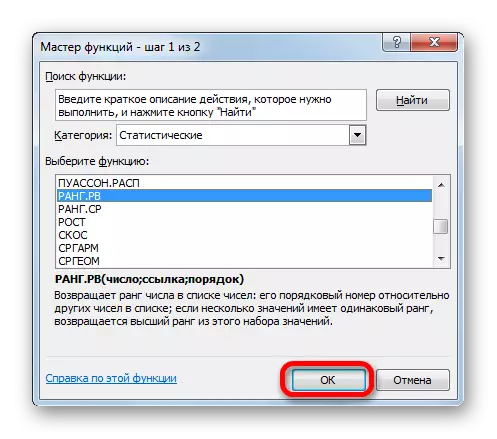
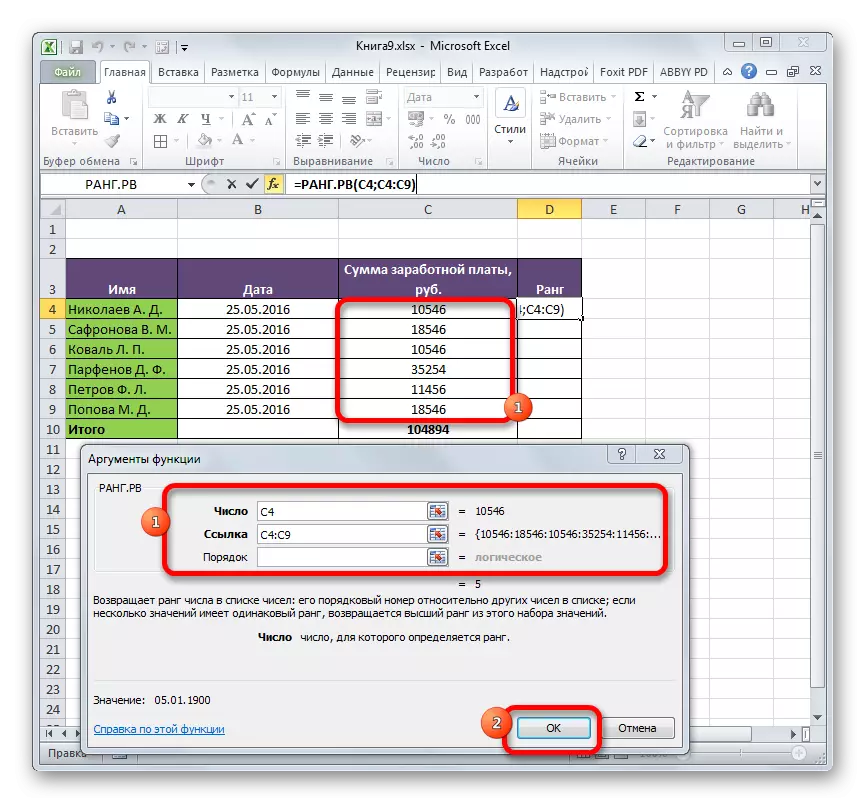
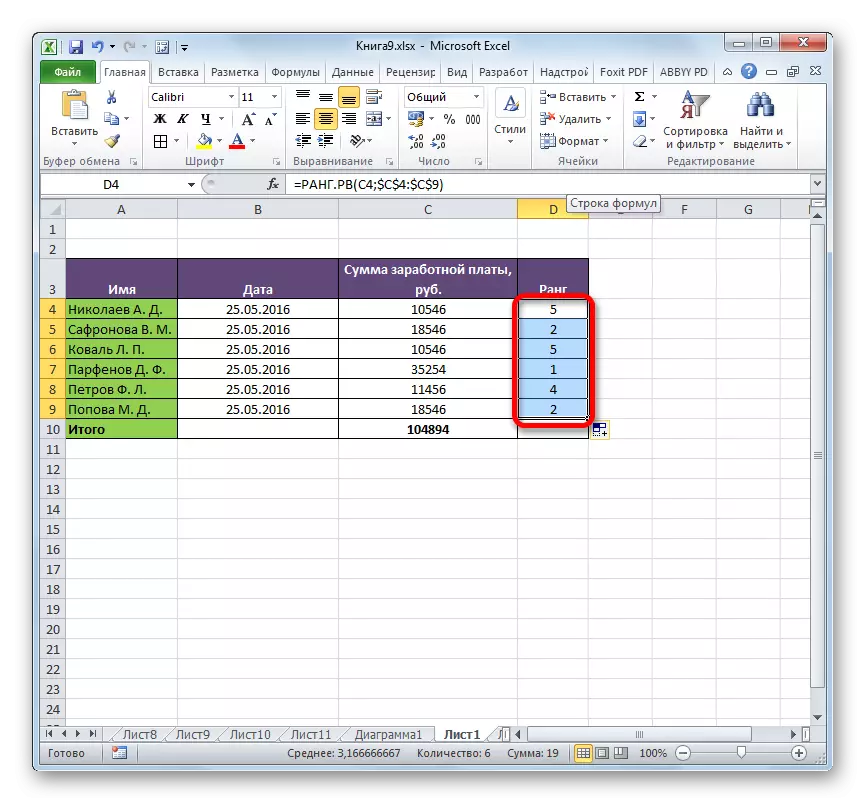
Ceacht: Feidhmeanna Draoi i Excel
Ceacht: Naisc iomlána agus coibhneasta le Excel
Modh 2: Feidhm Ranks.Sr
Is é an dara feidhm a tháirgeann oibríocht rangú i excele ná Rank.sr.sr. I gcodarsnacht le feidhmeanna céime agus céim, le cluichí luachanna roinnt eilimintí, eisíonn an t-oibreoir seo meánleibhéal. Is é sin, má tá luach comhionann ag dhá luach agus má leanann siad tar éis an luacha ag uimhir 1, ansin déanfar uimhir 2.5 a shannadh don bheirt acu.
Rang Comhréir. Tá SR an-chosúil leis an léaráid den oibreoir roimhe seo. Breathnaíonn sé mar seo:
= Rang.SR (uimhir; tagairt; [ordú])
Is féidir an fhoirmle a iontráil de láimh nó trí na feidhmeanna máistir. Sa leagan deireanach beidh muid ag stopadh níos mó agus dwell.
- Déanaimid roghnú na cille ar an mbileog chun an toradh a aschur. Ar an mbealach céanna, mar atá san am roimhe seo, téigh go dtí na feidhmeanna Treoraí tríd an gcnaipe "Feidhm isteach".
- Tar éis an fhuinneog fuinneoige a oscailt, déanaimid ainm an ainm "staitistiúil" "staitistiúil" a dháileadh, agus brúigh an cnaipe "OK".
- Cuirtear an fhuinneog argóint i ngníomh. Tá argóintí an oibreora seo díreach mar an gcéanna leis an bhfeidhm Rang.RV:
- Uimhir (seoladh cille ina bhfuil eilimint ba chóir a leibhéal a chinneadh);
- Tagairt (comhordanáidí raon, rangú taobh istigh a dhéantar);
- Ordú (argóint roghnach).
Tarlaíonn sonraí sa réimse go díreach ar an mbealach céanna leis an oibreoir roimhe seo. Tar éis na socruithe go léir a dhéantar, cliceáil ar an gcnaipe "OK".
- Mar is féidir linn a fheiceáil, tar éis gníomhartha comhlánaithe, taispeánadh an toradh ríofa sa chill atá marcáilte sa chéad mhír den teagasc seo. Is é an toradh é féin ná áit a áitíonn luach sonrach i measc luachanna eile den raon. I gcodarsnacht leis an toradh, Rang.RV, toradh na céime oibreora. Is féidir go mbeidh luach codánach ag an gCoimisiún.
- Mar aon leis an bhfoirmle roimhe seo, trí naisc a athrú ó ghaol ar an absalóideach agus ar an marcóir, is féidir an raon iomlán sonraí a reáchtáil ag auto-iomlán. Tá an algartam gnímh díreach mar an gcéanna.
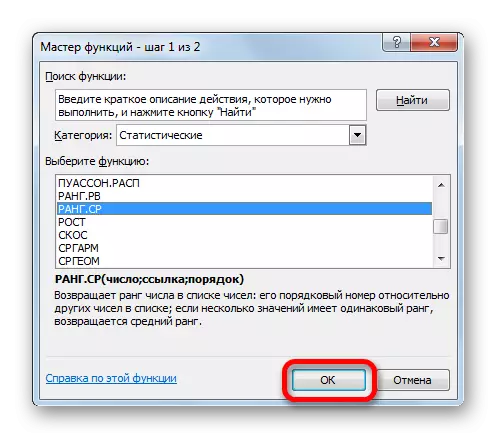
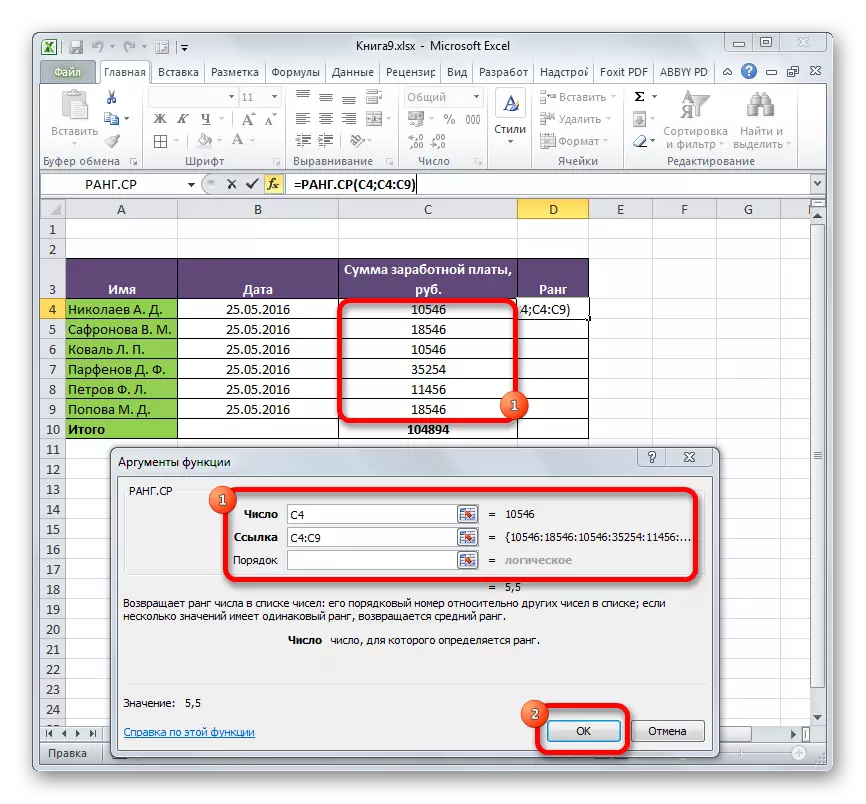
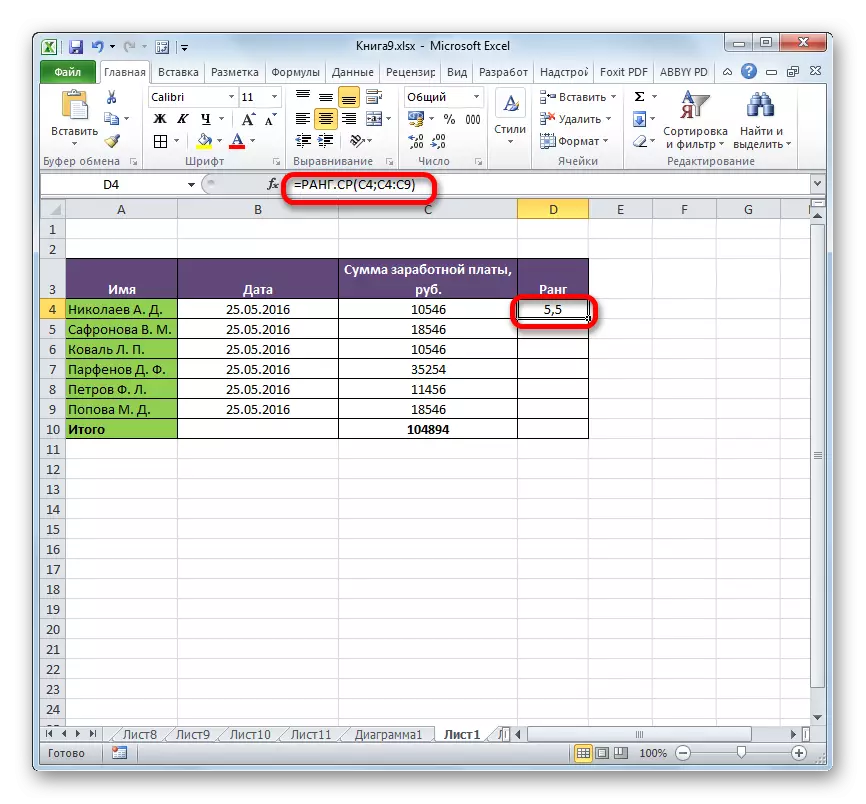
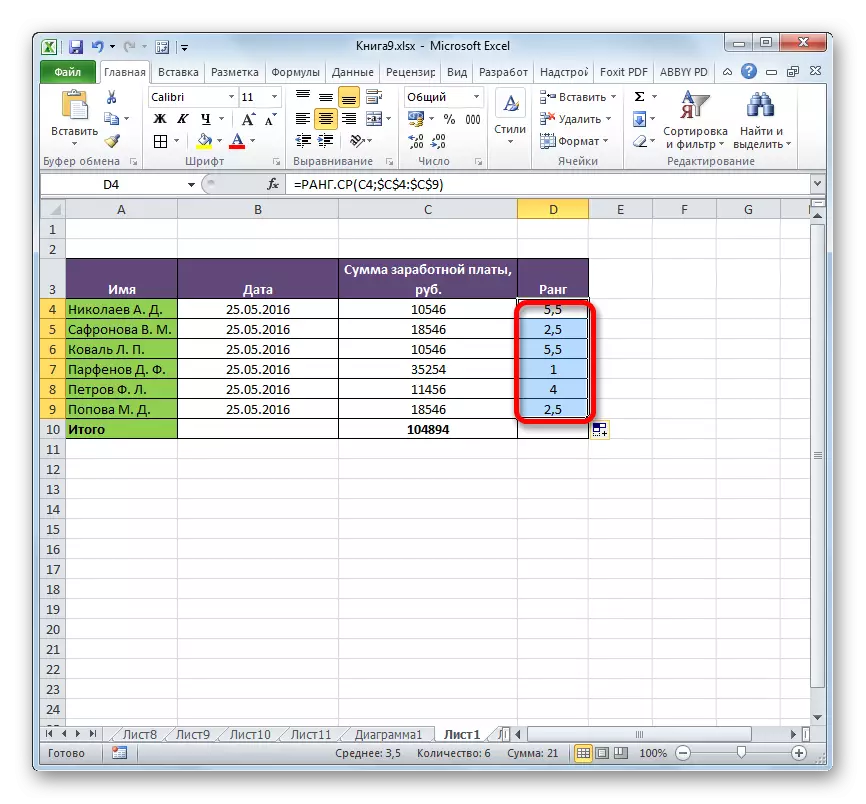
Ceacht: Feidhmeanna Staitistiúla Eile i Microsoft Excel
Ceacht: Conas a dhéanamh auto-líonadh i Excel
Mar a fheiceann tú, tá dhá fheidhm ann in Excel chun rangú luach sonrach a chinneadh sa raon sonraí: Rang.RV agus Ranks. I gcás leaganacha níos sine den chlár, baintear úsáid as oibreoir céim, go bunúsach is analógach iomlán é an fheidhm Rang.RV Is é an príomhdhifríocht idir an fhoirmle Rang.RV agus céim.Sras ná go léiríonn an chéad cheann acu an leibhéal is airde le comhtharlú na luachanna, agus taispeántar an dara an meán i bhfoirm codán deachúil. Is é seo an t-aon difríocht idir na hoibreoirí seo, ach caithfear é a chur san áireamh agus é á roghnú go díreach a fheidhmíonn an t-úsáideoir is fearr é a úsáid.
