
Agus tú ag obair le maitrísí, uaireanta caithfidh tú iad a thrasuí, is é sin, ag labhairt le focail shimplí, dul thar. Ar ndóigh, is féidir leat sonraí a thiontú de láimh, ach cuireann Excel roinnt bealaí ar fáil chun é a dhéanamh níos éasca agus níos tapúla. A ligean ar anailís a dhéanamh orthu go mion.
Próiseas a thrasuí
Is é an maitrís a thrasuí ná an próiseas chun colúin agus línte a athrú in áiteanna. Tá dhá ghné trasuite féideartha ag an gclár Excel: ag baint úsáide as an fheidhm trac agus ag baint úsáide as uirlis speisialta isteach. Smaoinigh ar gach ceann de na roghanna seo níos mine.Modh 1: Oibreoir Transp
Tagraíonn an fheidhm TRAC don chatagóir oibreoirí "naisc agus na n-eagair". Is gné é go bhfuil sí, mar atá i bhfeidhmeanna eile atá ag obair le eagair, mar thoradh ar eisiúint nach bhfuil an t-ábhar na cille, ach eagar sonraí iomlán. Tá comhréir na feidhme simplí go leor agus tá sé mar seo:
= Tracp (eagar)
Is é sin, is tagairt é an t-aon argóint atá ag an oibreoir seo d'eagar, inár gcás an mhaitrís ba chóir a thiontú.
Déanaimis a fheiceáil conas is féidir an fheidhm seo a chur i bhfeidhm le sampla le fíor-mhaitrís.
- Déanaimid aird a tharraingt ar chill bhán ar an mbileog, pleanáilte chun cillín an-uachtarach ar chlé den mhaitrís chomhshóite a dhéanamh. Ansin, cliceáil ar an deilbhín "feidhm isteach", atá suite in aice leis an tsraith fhoirmle.
- Ag rith an draoi feidhmeanna. Oscail é sa chatagóir "naisc agus na n-eagar" nó "liosta iomlán aibítre". Tar éis an t-ainm "conradh" fuarthas amach, a tháirgeadh a leithdháileadh agus brúigh an cnaipe "OK".
- Tosaíonn an fhuinneog argóintí feidhme TRACE. Freagraíonn an t-aon argóint den oibreoir seo don réimse "eagar". Is gá comhordanáidí an mhaitrís a dhéanamh, ba chóir é a iompú. Chun é seo a dhéanamh, socraigh an cúrsóir sa pháirc agus, tríd an gcnaipe luiche ar chlé a choinneáil, aibhsímid béim ar an raon iomlán an mhaitrís ar an mbileog. Tar éis seoladh an cheantair atá ar taispeáint sa bhfuinneog argóint, cliceáil ar an gcnaipe "OK".
- Ach, mar a fheicimid, i gcill, atá ceaptha chun an toradh a thaispeáint, taispeántar an luach mícheart mar earráid "# ciallmhar!". Tá sé seo mar gheall ar ghnéithe d'obair na n-eagair. Chun an earráid seo a cheartú, roghnaigh an raon cealla inar chóir líon na sraitheanna a bheith comhionann le líon na gcolún den chéad mhaitrís tosaigh, agus líon na gcolún - líon na sraitheanna. Tá a leithéid de mheaitseáil an-tábhachtach don toradh a bheith ar taispeáint i gceart. Ag an am céanna, an chill ina bhfuil abairt "# ciallóidh!" Caithfidh sé a bheith ar an cill uachtarach ar chlé ar an eagar a leithdháileadh agus tá sé as é gur chóir duit tús a chur leis an nós imeachta roghnúcháin trí an cnaipe luiche ar chlé a dhúnadh. Tar éis duit a bheith roghnaithe, socraigh an cúrsóir sa teaghrán foirmle díreach tar éis an t-oibreoir trasin a chur in iúl, ar chóir é a chur ar taispeáint ann. Ina dhiaidh sin, chun ríomh a dhéanamh, ní mór duit an cnaipe Iontrála a bhrú, mar is gnách gur gnách i bhfoirmlí traidisiúnta, agus chun teaglaim CTRL + a dhiailiú.
- Tar éis na ngníomhartha seo, taispeánadh an maitrís mar is gá dúinn, is é sin, i bhfoirm thrasuí. Ach tá fadhb eile ann. Is é fírinne an scéil ná gur foirmle ghaolmhar eagar é an maitrís nua nach féidir a athrú anois. Nuair a bheidh tú ag iarraidh aon athrú a dhéanamh le hábhar an mhaitrís, déanfaidh sé earráid suas. Sásaíonn roinnt úsáideoirí staid chúrsaí den sórt sin, mar nach bhfuil siad chun athruithe a dhéanamh ar an eagar, ach ní mór do dhaoine eile maitrís a dhéanamh ar féidir leat a bheith ag obair go hiomlán.
Chun an fhadhb seo a réiteach, déanaimid an raon iomlán trasuite a dháileadh. Trí bhogadh isteach sa chluaisín "baile", cliceáil ar an deilbhín "Cóip", atá suite ar an ribín sa Ghrúpa Clipboard. In ionad an ngníomh sonraithe, is féidir leat, tar éis an roghnúcháin, sraith aicearra caighdeánach méarchláir a dhéanamh chun CTRL + C. a chóipeáil CTRL + C.
- Ansin, gan an rogha a bhaint as an raon trasuite, déan an cliceáil ar an gcnaipe luiche ceart. Sa roghchlár comhthéacs sa ghrúpa paraiméadair isteach, cliceáil ar an deilbhín "Luach", a bhfuil dearcadh aige ar an bpicteagram leis an íomhá uimhreacha.
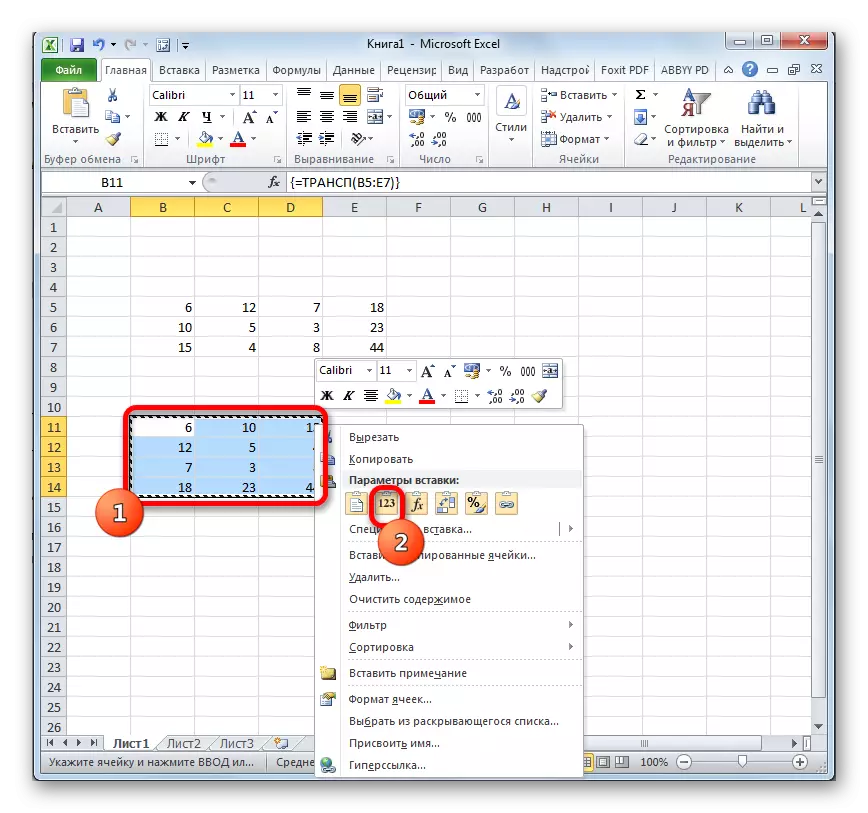
Ina dhiaidh sin, bainfear foirmle Massif an Trac, agus i gcealla amháin is féidir leis na luachanna fanacht ar féidir leat a bheith ag obair ar an mbealach céanna leis an mbun-mhaitrís.

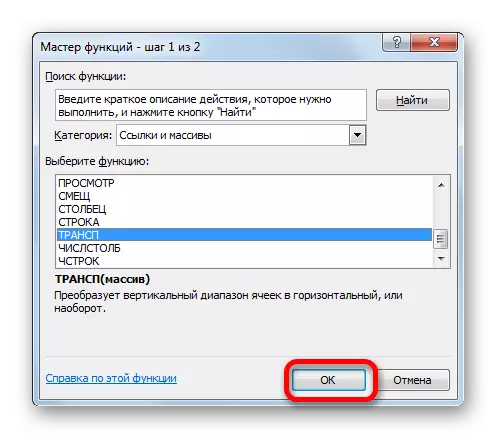
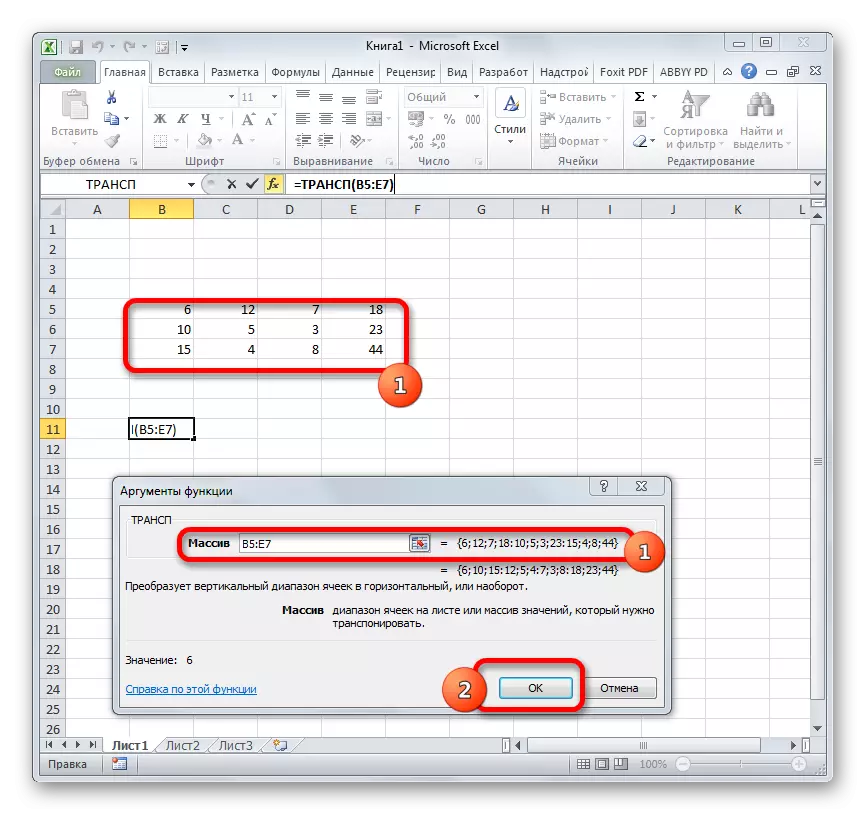



Ceacht: Máistir Feidhmeanna i Excele
Modh 2: An maitrís a thrasuí ag baint úsáide as isteach speisialta
Ina theannta sin, is féidir an maitrís a thrasuí ag baint úsáide as mír roghchlár comhthéacs amháin a dtugtar "cuir isteach speisialta" air.
- Roghnaigh an maitrís foinse leis an gcúrsóir tríd an gcnaipe luiche ar chlé a choinneáil. Next, trí chliceáil ar an "Home" Tab, cliceáil ar an "Cóip" deilbhín, atá lonnaithe sa "malartú maolán maolán" bloc.

Ina áit sin, is féidir leat a dhéanamh ar bhealach difriúil. Tar éis duit an limistéar a roghnú trí chliceáil ar an gcnaipe luiche ceart. Cuirtear an roghchlár comhthéacs i ngníomh, inar chóir duit "cóip" a roghnú.
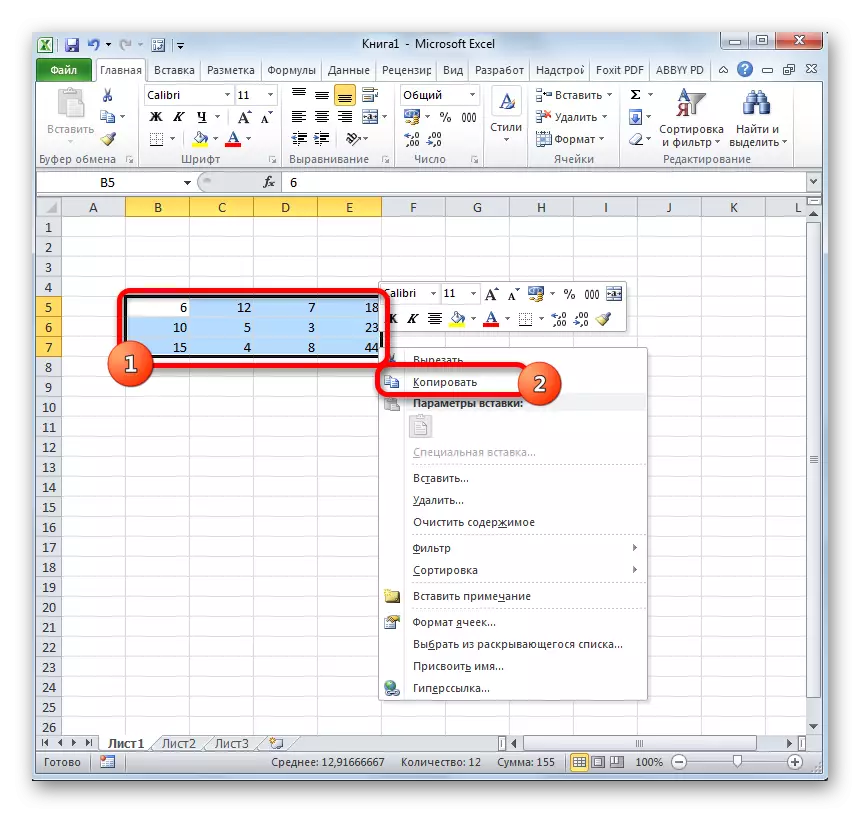
I bhfoirm malartacha seachas dhá rogha cóip roimhe seo, is féidir leat, tar éis duit, a dhéanamh sraith de mheascán de eochracha te Ctrl + C.
- Roghnaímid cill bhán ar an mbileog, ar chóir go mbeadh sé ina ghné mhór uachtarach ar chlé de mhaitrís thrasuí. Táimid ag cliceáil ar sé deaschliceáil air. Ina dhiaidh sin, cuirtear an roghchlár comhthéacs i ngníomh. Tá sé ag bogadh ar an mír "speisialta". Tá roghchlár beag eile le feiceáil. Tá mír ann freisin ar a dtugtar "bosca speisialta ...". Cliceáil air. Is féidir leat an rogha a roghnú freisin, in ionad an roghchlár comhthéacs a ghlaoch, déan teagmháil le teaglaim CTRL + ALT + V ar an méarchlár.
- Cuirtear fuinneog speisialta isteach i ngníomh. Tá go leor roghanna ann chun sonraí a chóipeáil a chur isteach go díreach. In ár gcás, ní mór duit beagnach gach suíomh réamhshocraithe a fhágáil. Níor chóir ach amháin timpeall an pharaiméadair thrasuí a shuiteáil. Ansin caithfidh tú cliceáil ar an gcnaipe "OK", atá suite ag bun na fuinneoige seo.
- Tar éis na ngníomhartha seo, taispeánfar an mhaitrís thrasuí i gcuid réamhshocraithe den bhileog. Murab ionann agus an bealach roimhe seo, tá maitrís lán-chuimsitheach faighte againn cheana féin, ar féidir é a athrú, cosúil leis an bhfoinse. Níl gá le mionchoigeartú nó claochlú breise.
- Ach más mian leat, má tá an maitrís tosaigh de dhíth ort, is féidir leat é a scriosadh. Chun é seo a dhéanamh, cuir béim air lena chúrsóir tríd an gcnaipe luiche ar chlé a choinneáil. Ansin cliceáil ar an mír dheas-chliceáil tiomnaithe. Sa roghchlár comhthéacs, a osclóidh ina dhiaidh sin, roghnaigh an "ábhar soiléir" mír.

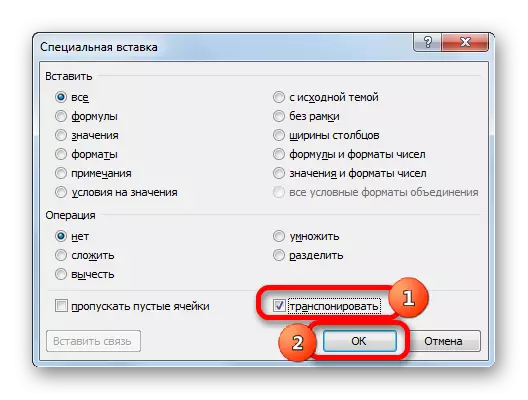


Tar éis na ngníomhartha seo, ní fhanfaidh ach an mhaitrís chomhshó ar an mbileog.

Is féidir leis an dá bhealach seo, a pléadh thuas, a thrasuí in Excel ní amháin na maitrísí, ach táblaí lán-chuimsithe. Beidh an nós imeachta beagnach mar an gcéanna.
Ceacht: Conas an tábla a smearadh ar deoraíocht
Mar sin, fuair muid amach gur sa chlár Excel, is féidir an maitrís a thrasuí, is é sin, dul thar, ag athrú colúin agus línte ag áiteanna, ar dhá bhealach. Is éard atá i gceist leis an gcéad rogha ná feidhm an tracp a úsáid, agus an dara ceann - uirlisí a chuireann isteach speisialta. Tríd is tríd, níl an toradh deiridh, a fhaightear agus é ag baint úsáide as an dá mhodh seo, níl sé difriúil. Oibríonn an dá mhodh i mbeagnach aon chás. Mar sin, nuair a roghnaíonn tú rogha claochlaithe, tá roghanna pearsanta úsáideora ar leith ar an gcéad dul síos. Is é sin, cé acu de na modhanna seo atá níos áisiúla duitse níos áisiúla, agus níos áisiúla duit.
