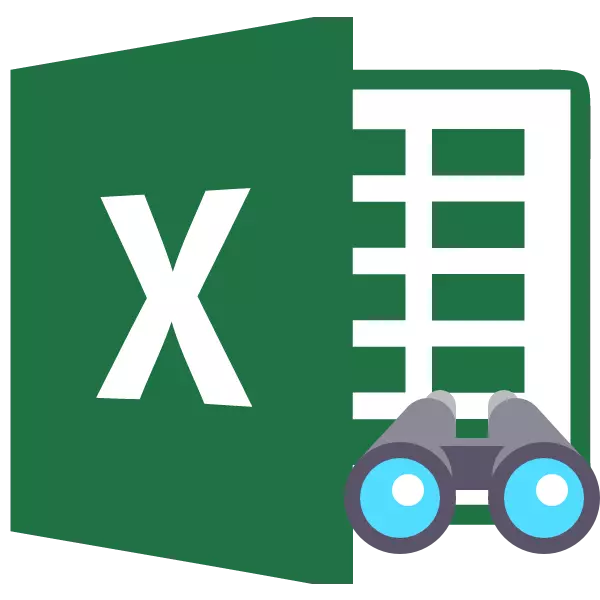
Nuair a bhíonn tú ag obair le táblaí Excel, uaireanta caithfidh tú foirmlí a cheilt nó sonraí nach bhfuil gá go sealadach ionas nach gcuirfidh siad isteach orthu. Ach luath nó mall, tagann an nóiméad nuair is gá an fhoirmle a choigeartú, nó an fhaisnéis atá sna cealla i bhfolach, tá sé de dhíth go tobann don úsáideoir. Ansin, bíonn sé ábhartha maidir le conas míreanna i bhfolach a thaispeáint. Déanaimis amach conas an tasc seo a réiteach.
Taispeáin Cumasaigh Nós Imeachta
Díreach, ní mór a rá go mbraitheann an rogha an rogha chun dul ar taispeáint na n-eilimintí i bhfolach go príomha ar an gcaoi a raibh siad i bhfolach. Is minic a úsáideann na modhanna seo teicneolaíocht atá go hiomlán difriúil. Tá roghanna den sórt sin ann chun ábhar na bileoige a cheilt:- teorainneacha a athrú colúin nó teaghráin, lena n-áirítear tríd an roghchlár comhthéacs nó an cnaipe ar an téip;
- sonraí grúpála;
- scagachán;
- Cuir inneachar na gceall i bhfolach.
Anois, déanaimis iarracht a dhéanamh amach conas is féidir leat ábhar na n-eilimintí atá i bhfolach ag baint úsáide as na modhanna thuas a thaispeáint.
Modh 1: Oscailt na Teorann
Is minic a fholaíonn úsáideoirí colúin agus teaghráin, bogha a dteorainneacha. Má aistríodh na teorainneacha go docht, ansin tá sé deacair cloí leis an imeall chun iad a bhrú ar ais. Faigh amach conas is féidir é a dhéanamh go héasca agus go tapa.
- Roghnaigh dhá chealla in aice láimhe, idir a bhfuil colúin nó teaghráin i bhfolach. Téigh go dtí an cluaisín "baile". Cliceáil ar an gcnaipe "formáide", atá suite sa bhloc "Uirlisí Cell". Sa liosta atá le feiceáil, tugaimid an cúrsóir go dtí an mhír "Folaigh nó Taispeáin", atá sa ghrúpa "infheictheachta". Ansin, sa roghchlár atá le feiceáil, roghnaigh an "Teaghrán Taispeáin" nó "Colúin Taispeáin" mír, ag brath ar an méid atá i bhfolach.
- Tar éis an ghnímh seo, is cosúil go mbeidh gnéithe i bhfolach ar an mbileog.
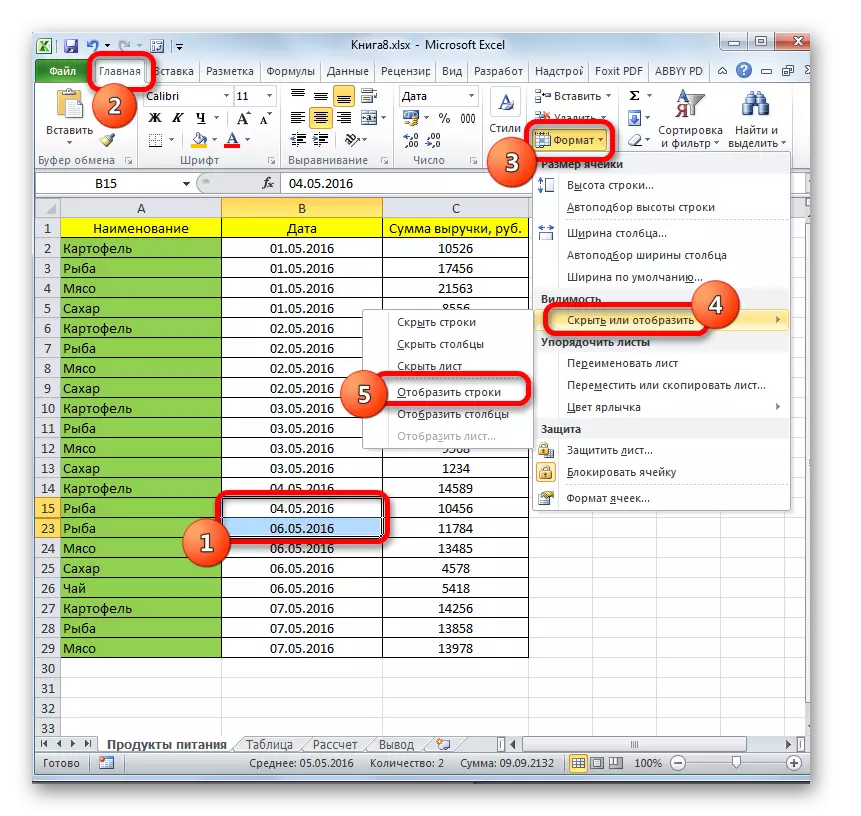
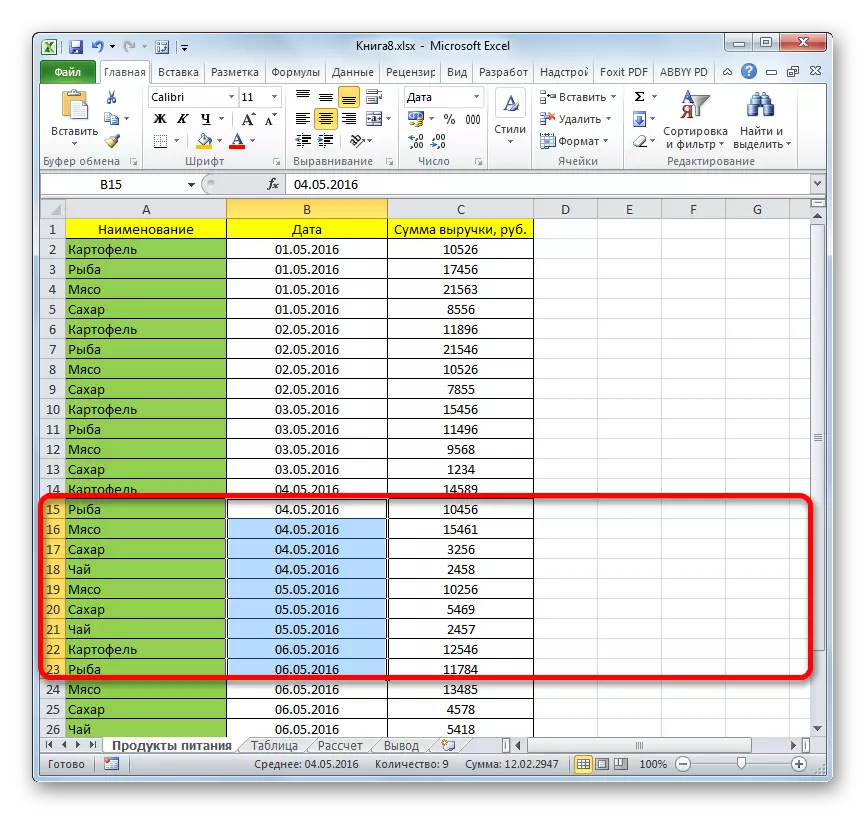
Tá rogha eile ann ar féidir é a úsáid le taispeáint i bhfolach trí theorainneacha eilimintí a aistriú.
- Ar an bpainéal comhordaithe cothrománach nó ingearach, ag brath ar an méid atá i bhfolach, colúin nó teaghráin, le cúrsóir leis an gcnaipe luiche ar chlé, déanaimid béim ar dhá earnálacha in aice láimhe, idir a bhfuil na heilimintí i bhfolach. Cliceáil ar an gcnaipe ceart luiche a aibhsiú. Sa roghchlár comhthéacs, roghnaigh "Show".
- Taispeánfar míreanna i bhfolach láithreach ar an scáileán.
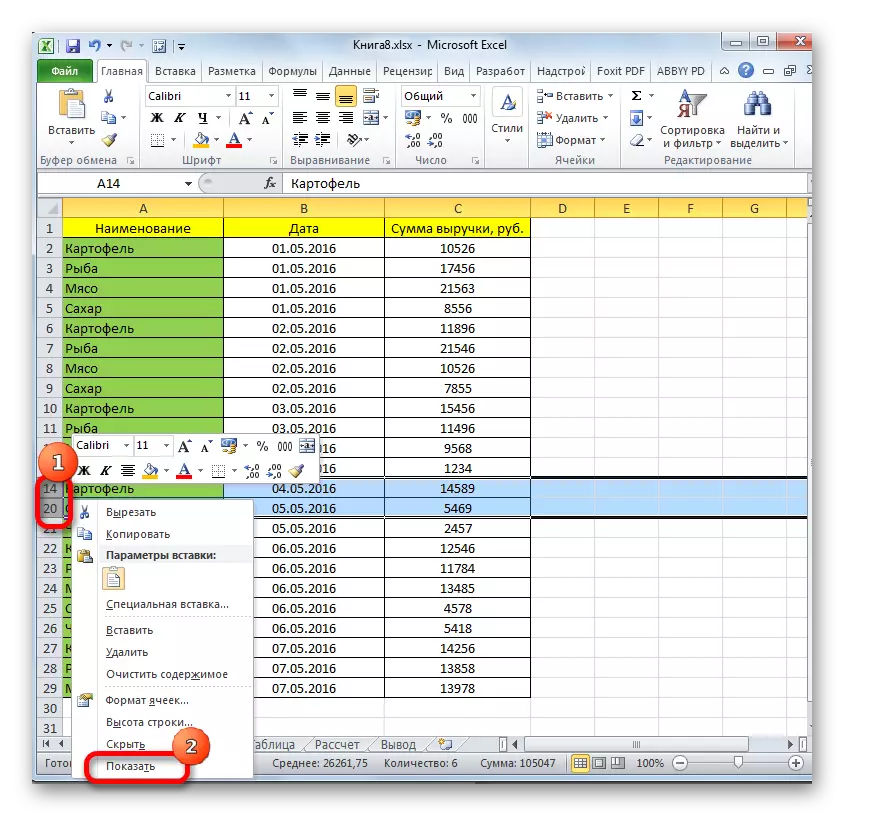
Is féidir an dá rogha seo a chur i bhfeidhm ní hamháin má aistríodh teorainneacha na cille de láimh, ach má bhí siad i bhfolach ag baint úsáide as na huirlisí ar an ribín nó ar an roghchlár comhthéacs.
Modh 2: Cnapshuim
Is féidir línte agus colúin a chur i bhfolach freisin trí ghrúpáil a úsáid nuair a bhailítear iad i ngrúpaí ar leithligh, agus ansin i bhfolach. Déanaimis a fheiceáil conas iad a thaispeáint ar an scáileán arís.
- Is táscaire go bhfuil teaghráin nó colúin atá grúpáilte agus i bhfolach ná an icon "+" a bheith i láthair ar an taobh clé den phainéal comhordaithe ingearach nó ar bharr an phainéil chothrománaigh, faoi seach. D'fhonn na míreanna i bhfolach a thaispeáint, ach cliceáil ar an deilbhín seo.
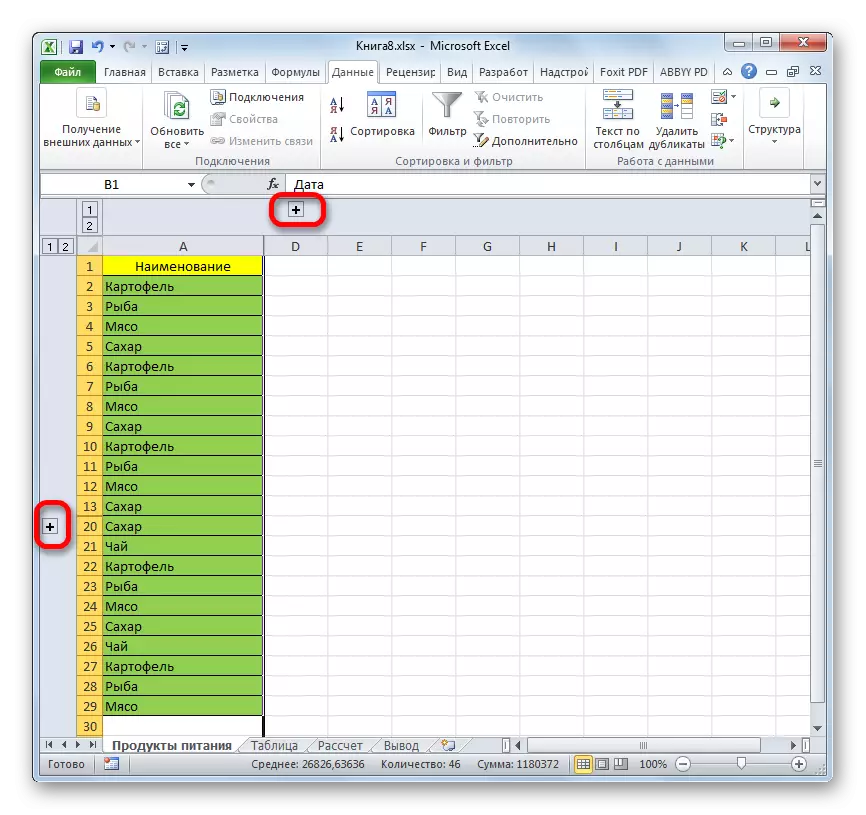
Is féidir leat iad a thaispeáint freisin trí chliceáil ar an uimhir dhigit dheiridh de ghrúpaí. Is é sin, má tá an digit dheiridh "2", ansin cliceáil air, má "3", ansin cliceáil ar an bhfigiúr seo. Braitheann uimhir shonrach ar an méid grúpa a infheistítear ina chéile. Tá na huimhreacha seo suite ar bharr an phainéil chothrománaigh comhordaithe nó ar thaobh na láimhe clé den ingearach.
- Tar éis aon cheann de na gníomhartha seo, osclóidh ábhar an ghrúpa.
- Mura bhfuil sé seo go leor duitse agus ní mór duit díluchtú iomlán a dhéanamh, ansin roghnaigh na colúin nó na línte comhfhreagracha. Ansin, a bheith sa chluaisín "sonraí", cliceáil ar an gcnaipe "Ungroup", atá suite sa bhloc "struchtúr" ar an téip. Mar mhalairt air sin, is féidir leat brúigh an teaglaim de Shift Te + ALT + arrow arrow.
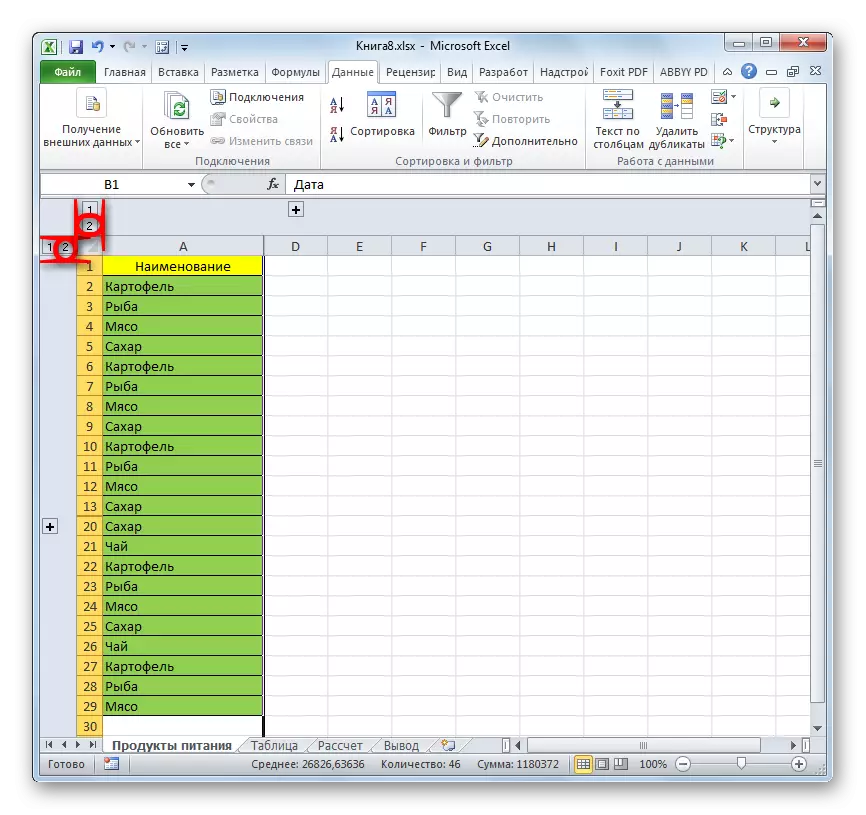
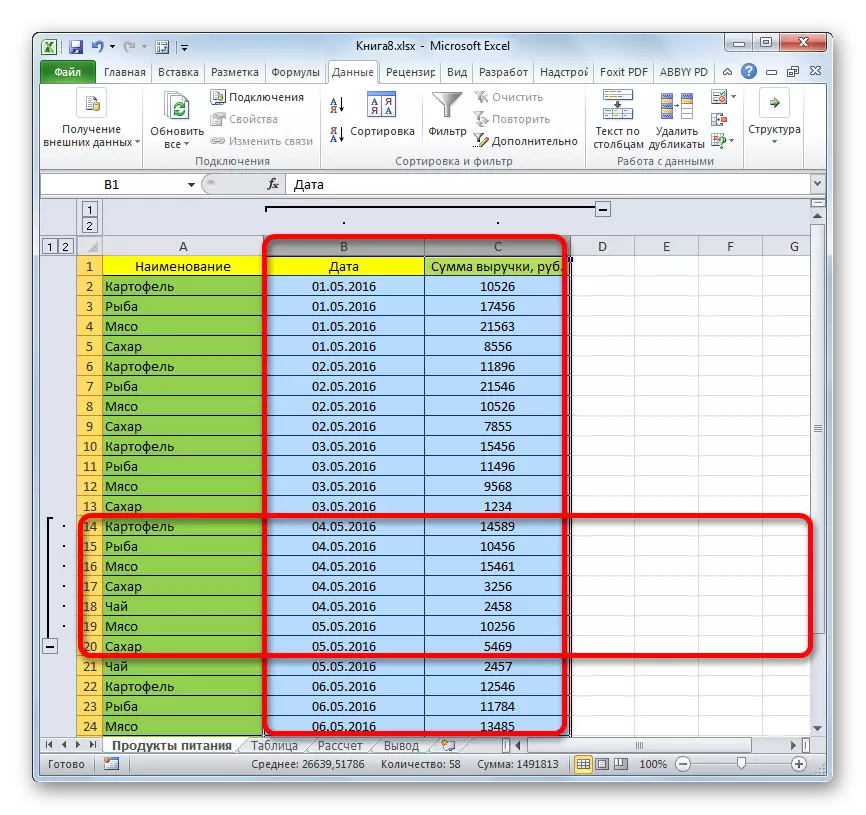
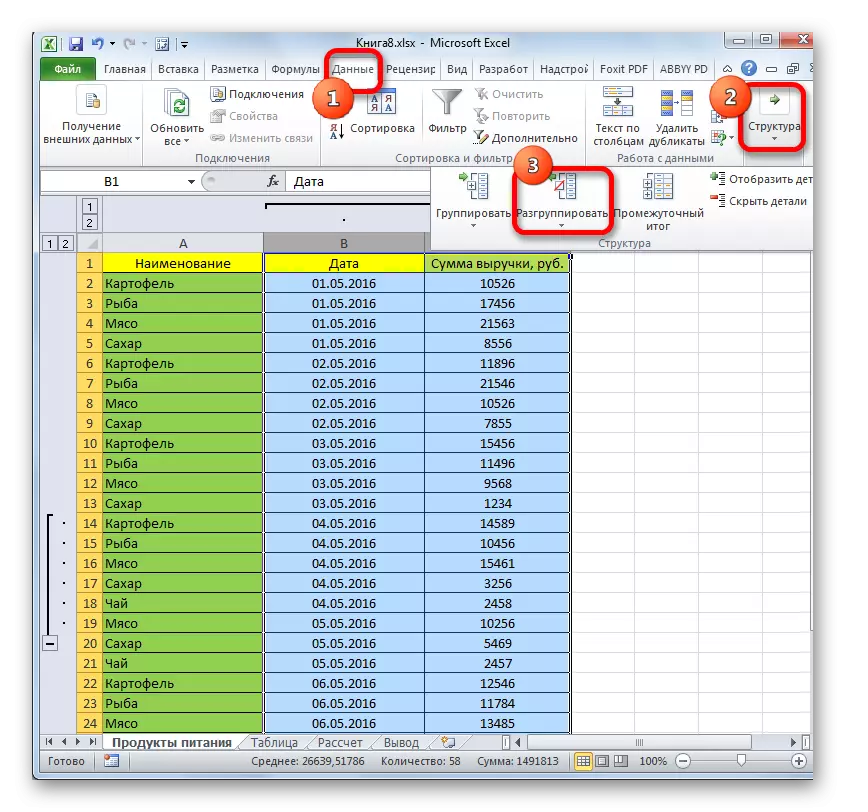
Scriosfar grúpaí.
Modh 3: An scagaire a bhaint
D'fhonn sonraí sealadach neamhriachtanach a cheilt, is minic a úsáidtear scagadh. Ach nuair a thagann sé chun filleadh ar an obair leis an bhfaisnéis seo, ní mór an scagaire a bhaint.
- Cliceáil ar an deilbhín scagtha sa cholún, de réir na luachanna a rinneadh scagadh. Faigheann colúin den sórt sin go héasca, ós rud é go bhfuil gnáth-deilbhín scagtha acu le triantán inbhéartaithe a chomhlánaíonn deilbhín eile i bhfoirm uisce.
- Osclaíonn an roghchlár scagtha. Suiteáil na sceartáin os comhair na bpointí sin ina bhfuil siad as láthair. Níl na línte seo ar taispeáint ar an mbileog. Ansin cliceáil ar an gcnaipe "OK".
- Ina dhiaidh sin, beidh an tsraith le feiceáil, ach más mian leat scagaire a bhaint ar chor ar bith, ní mór duit cliceáil ar an gcnaipe "scagaire", atá suite sa chluaisín sonraí ar an téip sa ghrúpa saghas agus scagaire.
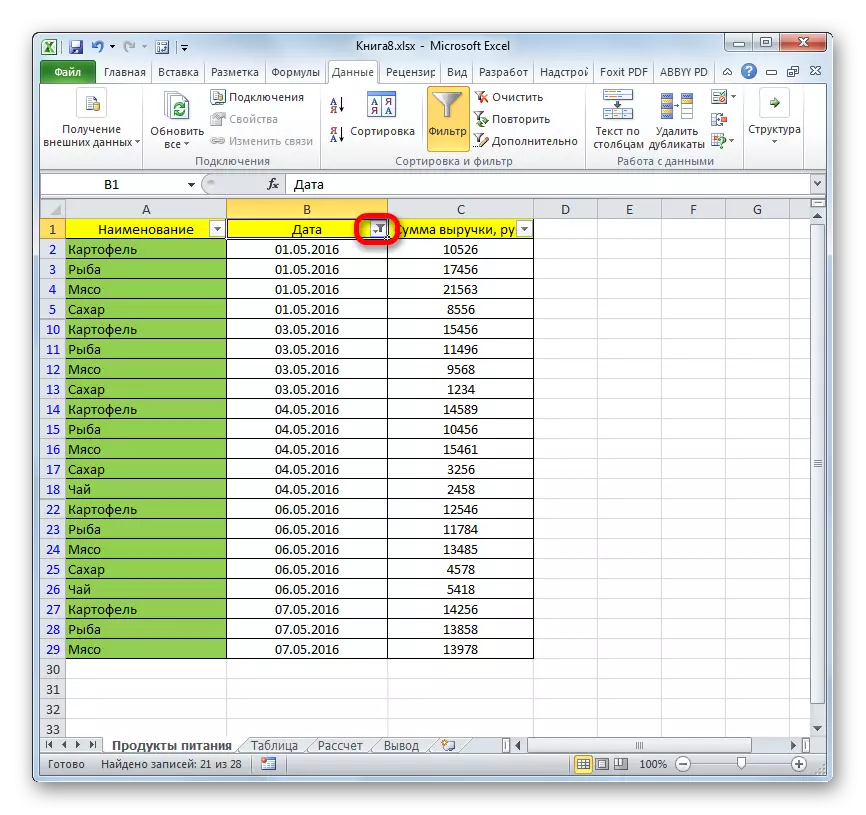

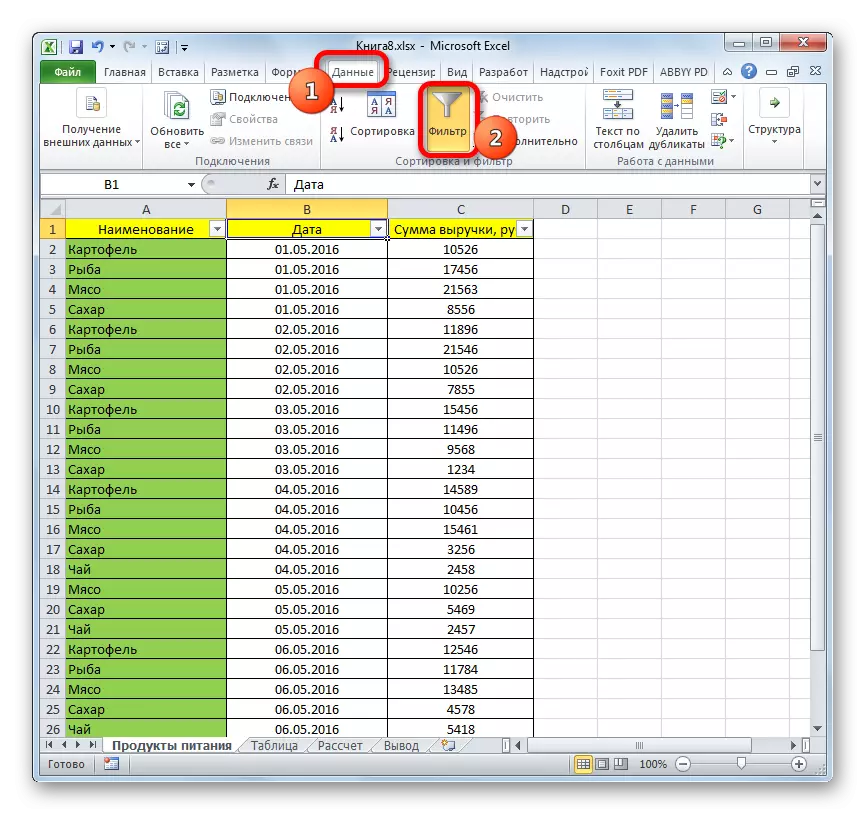
Modh 4: Formáidiú
D'fhonn ábhar na gceall aonair a cheilt, tugtar isteach formáidiú trí dhul isteach sa abairt ";;;" i réimse na formáide. Chun an t-ábhar i bhfolach a thaispeáint, ní mór duit an fhormáid bhunaidh a thabhairt ar ais chuig na heilimintí seo.
- Roghnaigh cealla ina bhfuil ábhar i bhfolach suite. Is féidir eilimintí den sórt sin a chinneadh toisc nach bhfuil aon sonraí ar taispeáint sna cealla féin, ach nuair a roghnaítear iad, taispeánfar an t-ábhar sa teaghrán foirmle.
- Tar éis an rogha a rinneadh, cliceáil air leis an gcnaipe luiche ceart. Seoladh an roghchlár comhthéacs. Roghnaigh an mhír "Cealla formáide ..." trí chliceáil air.
- Tosaítear ar an bhfuinneog formáidithe. Déanaimid bogadh isteach sa chluaisín "uimhir". Mar a fheiceann tú, taispeánann an réimse "cineál" an luach ";;;
- An-mhaith má cuimhin leat cad é an formáidiú tosaigh ar na cealla. Sa chás seo, ní fhanfaidh tú ach sa bhloc paraiméadair "formáidí uimhriúla" chun an mhír chomhfhreagrach a aibhsiú. Mura cuimhin leat formáid chruinn, bí ag brath ansin ar chroílár an ábhair, atá suite sa chill. Mar shampla, má tá eolas ann faoi am nó dáta ann, roghnaigh an mhír "am" nó "dáta", agus a leithéidí. Ach i gcás an chuid is mó de na cineálacha ábhair, tá an mhír "ginearálta" oiriúnach. Déanaimid rogha agus cliceáil ar an gcnaipe "OK".

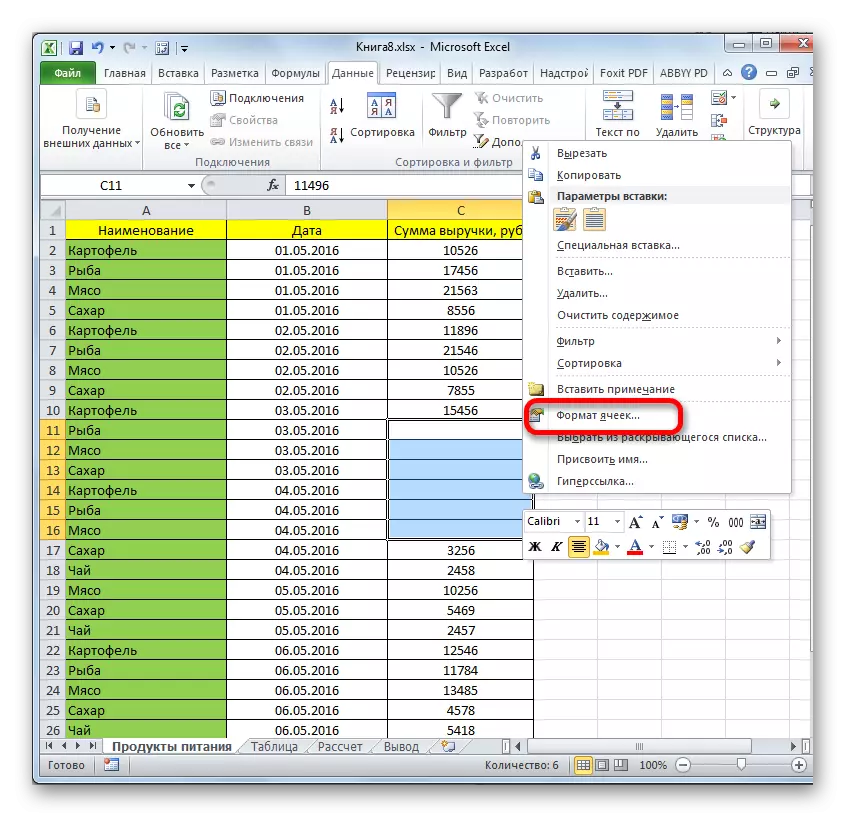
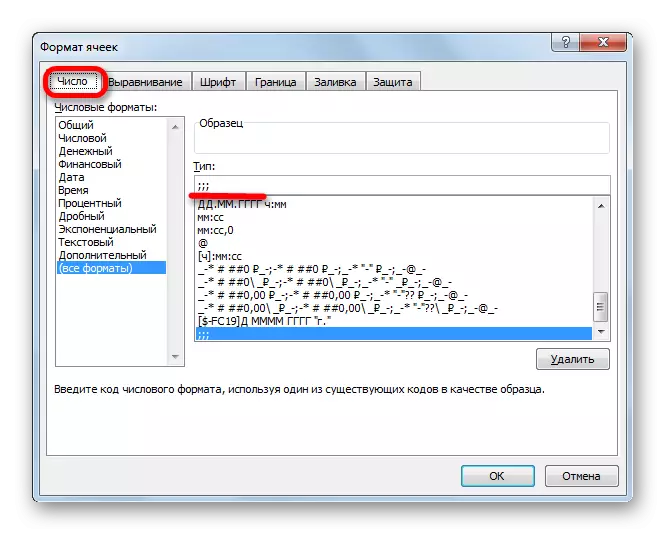
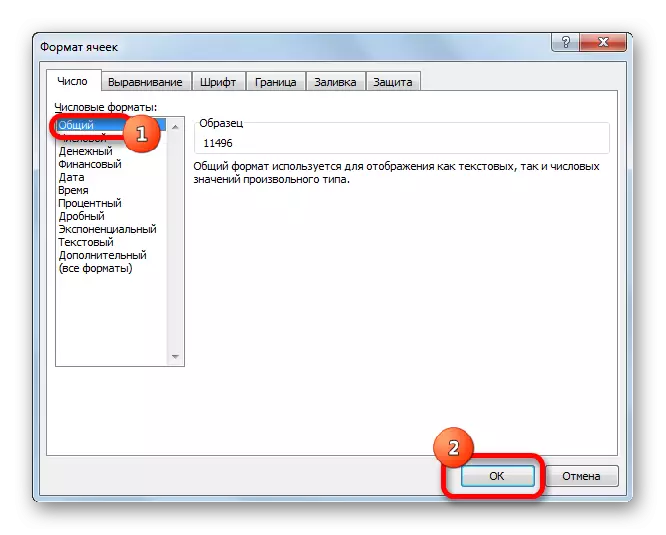
Mar a fheiceann tú, tar éis sin, taispeántar luachanna i bhfolach arís ar an mbileog. Má mheasann tú go léiríonn tú faisnéis go mícheart, agus, mar shampla, in ionad an dáta a fheiceann tú an gnáthshraith uimhreacha, ansin déan iarracht an fhormáid a athrú arís.
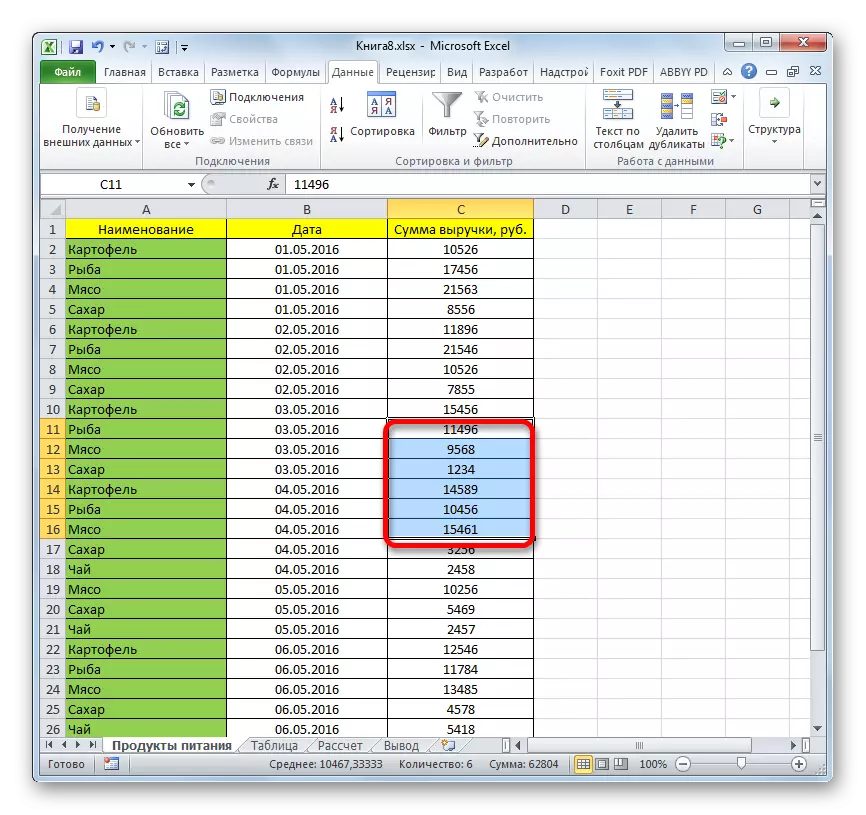
Ceacht: Conas formáid chealla a athrú in Excel
Agus an fhadhb a bhaineann le gnéithe i bhfolach a bheith ag réiteach, is é an príomhthasc ná an teicneolaíocht a bhí i bhfolach a chinneadh. Ansin, bunaithe ar seo, cuir ceann de na ceithre bhealach sin i bhfeidhm thuas. Is gá a thuiscint go más rud é, mar shampla, bhí an t-ábhar i bhfolach trí dhúnadh na teorainneacha, ansin ní féidir an dífhostú nó baint an scagaire a chur ar taispeáint.
