
I measc na bhfeidhmeanna éagsúla in Excel, a ceapadh chun oibriú leis an téacs, tá an t-oibreoir a dháileadh ag an oibreoir Pracemir. Is é an tasc atá aige ná sliocht as an gcill shonraithe de líon sonraithe na gcarachtar, ag comhaireamh ón deireadh. Déanaimis níos mó a fhoghlaim faoi na féidearthachtaí atá ag an oibreoir seo agus faoi na rudaí a bhaineann le húsáid chun críocha praiticiúla ar shamplaí sonracha.
Oibreoir Pratseim
Baineann an fheidhm dheas-hander as an eilimint shonraithe ar an mbileog, líon na gcarachtar ar dheis, a léireoidh an t-úsáideoir féin. Taispeánann sé an toradh deiridh sa chill sin, áit a bhfuil sé suite í féin. Tagraíonn an ghné seo do chatagóir téacs na n-oibreoirí Excel. Seo a leanas a chomhréir:= Pracemir (Téacs; Uimhir_names)
Mar a fheicimid, níl ach dhá argóint ag an bhfeidhm. Is féidir leis an gcéad cheann acu "téacs" a bheith i bhfoirm an tsléirithe théacs féin agus tagairt don ghné duille ina bhfuil sé suite. Sa chéad chás, bainfidh an t-oibreoir an líon sonraithe de charachtair ón slonn téacs a shonraítear i bhfoirm argóint. Sa dara cás, beidh an fheidhm "pinch" carachtair ón téacs atá sa chill shonraithe.
Is é an dara argóint an "líon na gcomharthaí" - is luach uimhriúil é a léiríonn cén líon carachtair i léiriú téacs, ag comhaireamh ar dheis, ní mór duit a thaispeáint sa spriocchille. Níl an argóint seo éigeantach. Má fhágtar é, creidtear go bhfuil sé cothrom le ceann amháin, is é sin, ní thaispeántar ach carachtar ceart an eilimint shonraithe sa chill.
Feidhmchlár samplach
Anois, féach ar chur i bhfeidhm na feidhme ar thaobh na láimhe deise ar shampla ar leith.
Mar shampla, glac liosta d'fhostaithe an fhiontair. Sa chéad cholún den tábla seo tá ainmneacha teaghlaigh mar aon le huimhreacha teileafóin. Ní mór dúinn na huimhreacha seo a úsáid ag baint úsáide as an bhfeidhm Russem chun colún ar leith a thógáil amach, ar a dtugtar "uimhir ghutháin".
- Déanaimid aird a tharraingt ar an gcéad chill fholamh den cholún "uimhir ghutháin". Cliceáil ar an deilbhín "Feidhm" "Feidhm", a chuirtear ar thaobh na láimhe clé den teaghrán foirmle.
- An fhuinneog Treoraí Feidhmeanna gníomhachtaithe. Téigh go dtí an chatagóir "Téacs". Ó ainm an liosta ainmneacha, déanaimid an t-ainm "Pracemm" a dháileadh. Déanaimid cliceáil ar an gcnaipe "OK".
- Osclaíonn argóintí an oibreora an oibreora Pracemm. Tá dhá réimse ann a fhreagraíonn do na hargóintí a bhaineann leis an bhfeidhm shonraithe. Sa réimse "téacs", ní mór duit tagairt a shonrú don chéad chill cholún "ainm", ina bhfuil ainm an fhostaí agus an uimhir ghutháin. Is féidir an seoladh a shonrú de láimh, ach déanfaimid go difriúil. Suiteáil an cúrsóir sa réimse "téacs", agus ansin cliceáil ar an gcnaipe ar chlé ar feadh na cille ba chóir a chomhordanáidí a dhéanamh. Ina dhiaidh sin, taispeántar an seoladh san fhuinneog argóint.
Sa réimse "líon na gcomharthaí", cuirimid isteach an uimhir "5" ón méarchlár. Is as cúig charachtar é go bhfuil an uimhir ghutháin de gach fostaí. Ina theannta sin, tá gach uimhir ghutháin suite ag deireadh na gceall. Dá bhrí sin, chun iad a thabhairt ar leithligh, ní mór dúinn cúig charachtar a bhaint as na cealla seo ar dheis.
Tar éis na sonraí thuas a iontráil, cliceáil ar an gcnaipe "OK".
- Tar éis na gníomhaíochta seo, baintear an uimhir ghutháin den fhostaí sonraithe i gcill réamh-roghnaithe. Ar ndóigh, is ceacht an-fhada é an fhoirmle sonraithe a iontráil ar leithligh do gach duine ar an liosta, ach is féidir leat a dhéanamh níos tapúla, eadhon é a chóipeáil. Chun seo a dhéanamh, cuirimid an cúrsóir go dtí an choirnéal íochtarach ar dheis den chill, a bhfuil foirmle na Pracemm cheana féin. Sa chás seo, déantar an cúrsóir a thiontú go dtí an marcóir líonta mar chros beag. Cliceáil an cnaipe luiche ar chlé agus tarraing an cúrsóir go dtí deireadh an tábla.
- Anois tá an colún iomlán "uimhir ghutháin" líonta leis na luachanna comhfhreagracha ón gcolún "ainm".
- Ach, má dhéanaimid iarracht uimhreacha gutháin a bhaint den cholún "ainm", tosóidh siad ag imeacht ó cholún uimhir ghutháin. Mínítear é seo toisc go mbaineann an dá cholún seo leis an bhfoirmle. D'fhonn an nasc seo a scriosadh, gach ábhar den cholún "uimhir ghutháin" a leithdháileadh. Ansin cliceáil mé ar an deilbhín "Cóip", atá ar an ribín sa chluaisín baile sa "maolán malartú". Is féidir leat an teaglaim eochair CTR + C a dhiailiú freisin.
- Ansin, gan an rogha a bhaint as an gcolún thuas, cliceáil mé ar an gcnaipe luiche ceart. Sa roghchlár comhthéacs sa ghrúpa paraiméadair isteach, roghnaigh an seasamh "luach".
- Ina dhiaidh sin, cuirfear na sonraí go léir sa cholún uimhir ghutháin i láthair mar charachtair neamhspleácha, agus ní mar thoradh ar ríomh na foirmle. Anois, más mian leat, is féidir leat uimhreacha gutháin a scriosadh ón gcolún ainm. Ní dhéanfaidh sé seo difear d'ábhar an cholúin "uimhir ghutháin".
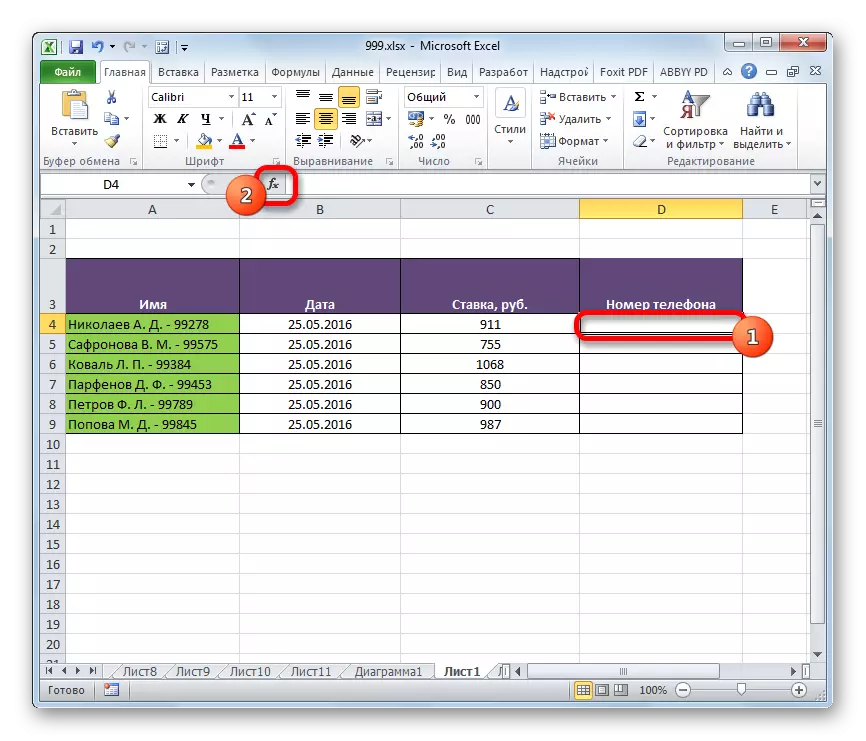
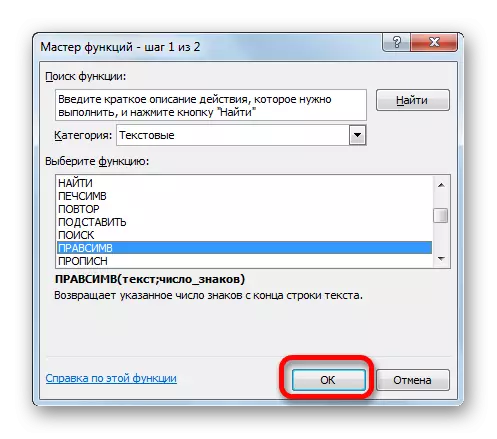
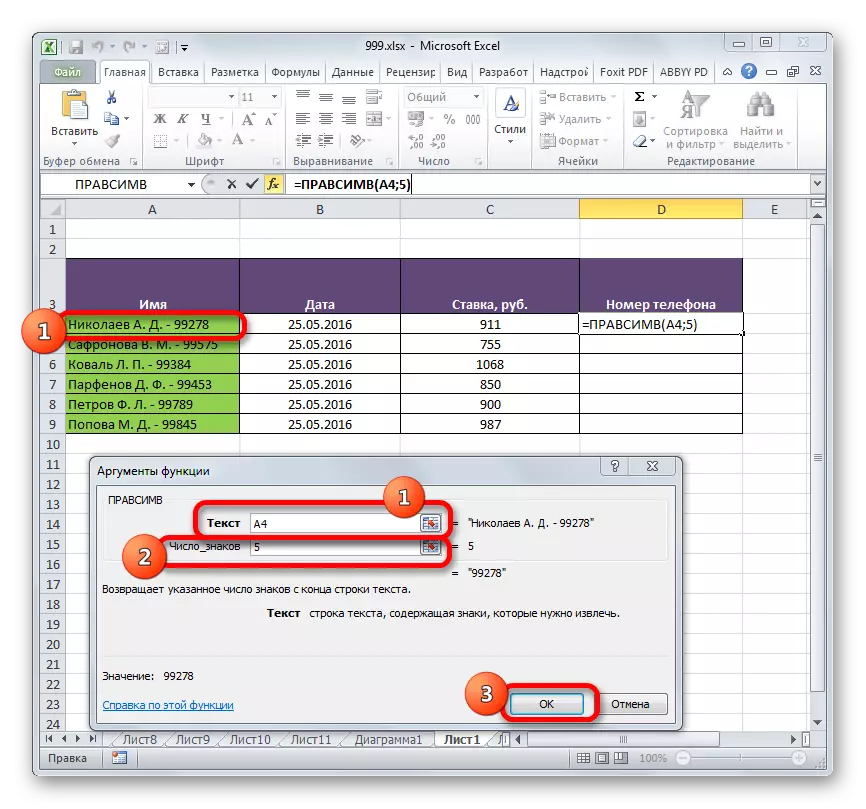
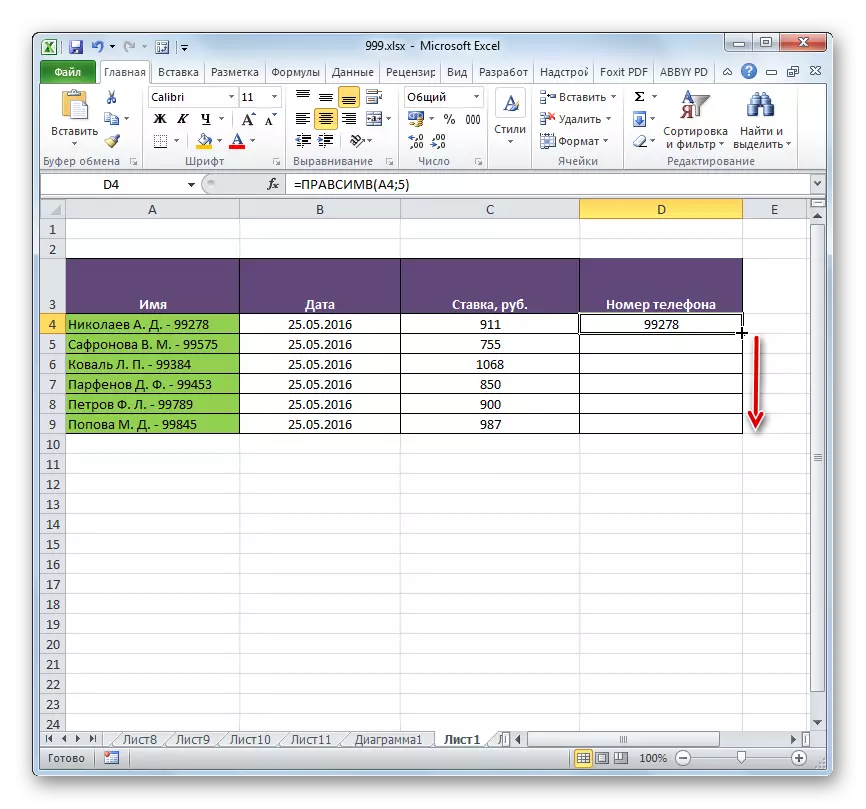
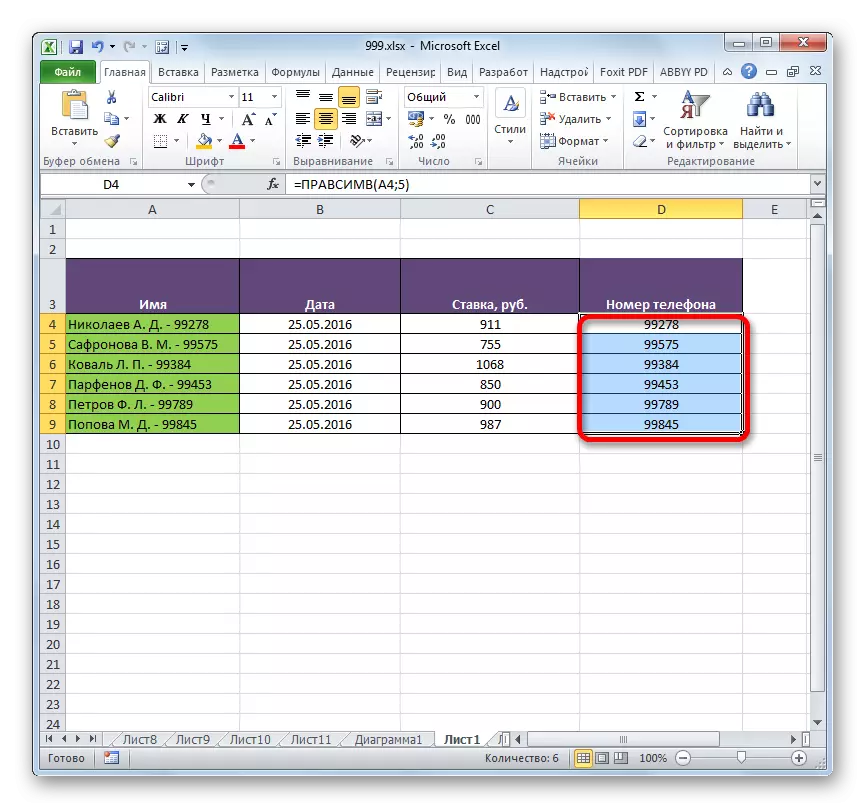
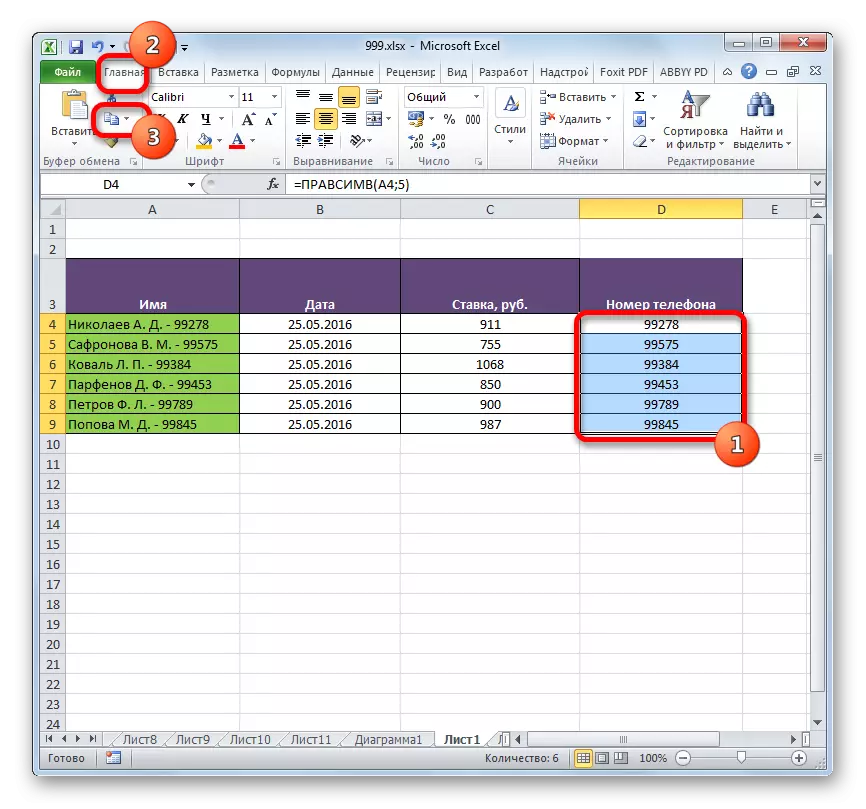
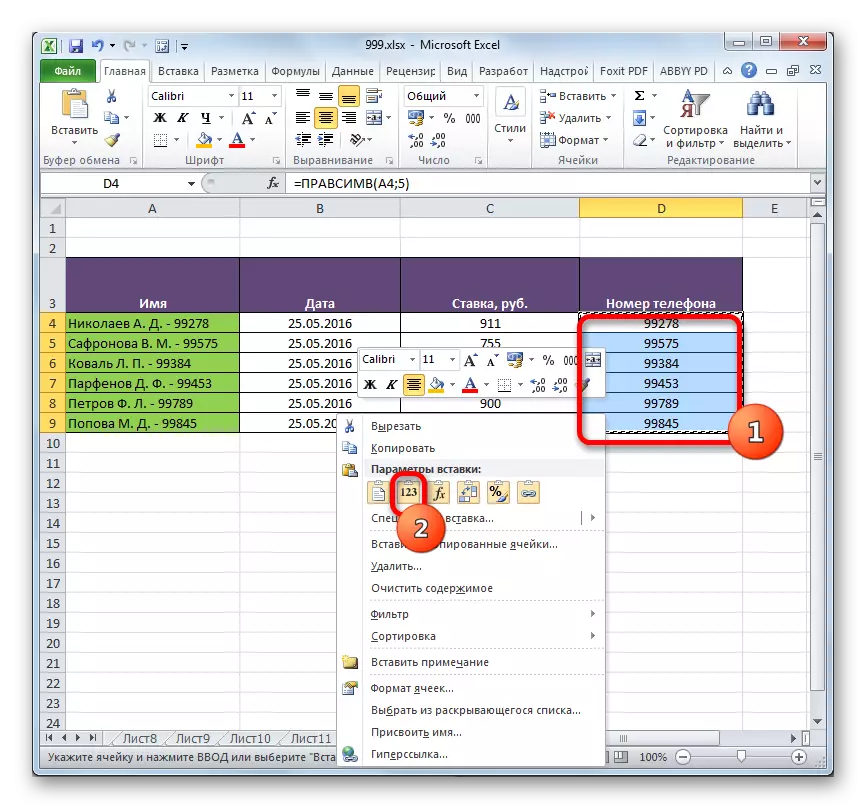
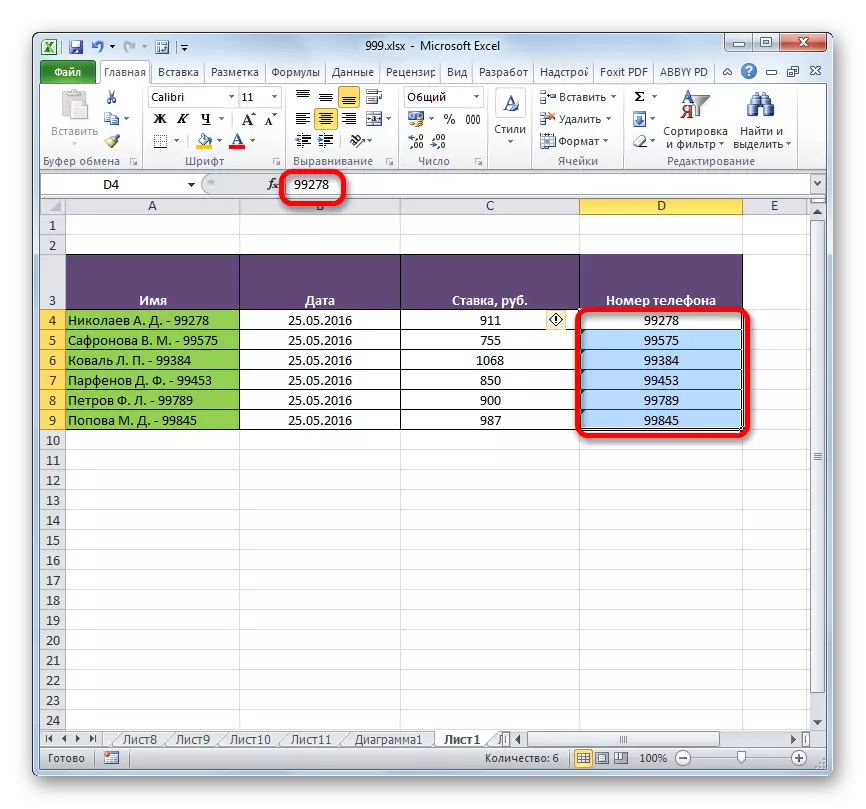
Ceacht: Feidhmeanna Draoi i Excel
Mar a fheiceann tú, na féidearthachtaí a sholáthraíonn an ghné Pracemir buntáistí praiticiúla sonracha. Leis an oibreoir seo, is féidir leat an líon carachtair atá ag teastáil a thaispeáint ó na cealla sonraithe go dtí an limistéar marcáilte, ag comhaireamh ón deireadh, is é sin, ar dheis. Beidh an t-oibreoir seo an-úsáideach má tá sé riachtanach an líon céanna carachtair a bhaint as an deireadh i raon mór cealla. Sábhálfaidh úsáid na foirmle in imthosca den sórt sin an t-am úsáideora go mór.
