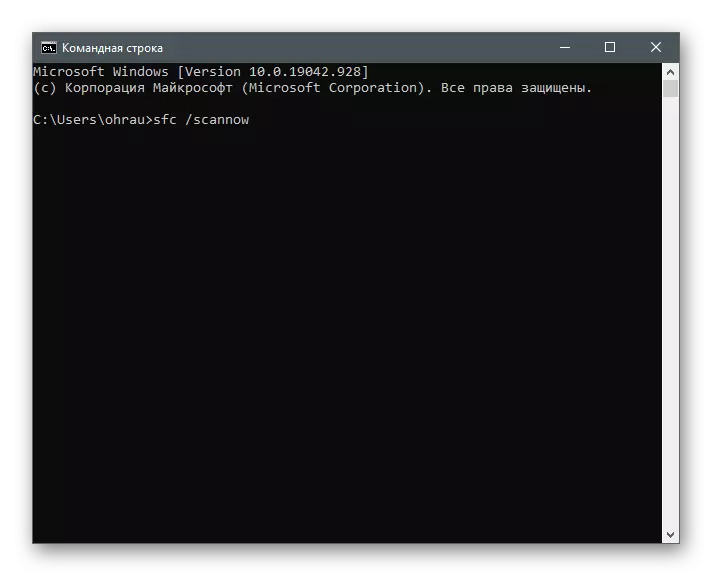Cúiseanna Cód Earráid 0x80131500 i Microsoft Store
Chun tuiscint a fháil ar láithreacht chomh mór sin de mhodhanna mífheidhmithe san alt, is gá déileáil leis na cúiseanna lena chuma. Tá ceathrar acu.- Store Microsoft;
- Dátaí míchearta agus socruithe ama;
- Nascadh leis an Idirlíon;
- Earráidí Freastalaí DNS.
Is féidir le teacht chun cinn ar a laghad ceann amháin de na fadhbanna seo mar thoradh ar chuma fógraí le cód 0x80131500 nuair a thosaíonn tú nó ag baint úsáide as siopa Microsoft. Níl na modhanna roinnte go fóill ina ngrúpaí a bhaineann le cúiseanna, ach cuirtear i láthair iad i sraith: ón gceann is simplí i gcur i bhfeidhm agus i bhfeidhmiú agus suas go dtí an rialú cúng. Dá bhrí sin, is fiú é ón gcéad dul síos, ag bogadh go dtí an chéad cheann eile mura bhfuil an earráid socraithe.
Modh 1: Socruithe ama agus dáta a sheiceáil
Is minic a bhíonn fadhbanna i gcláir shonracha mar thoradh ar na socruithe agus na dátaí atá mearbhall nó mícheart, ós rud é nach féidir leo sonraí a shioncrónú tríd an idirlíon. Baineann sé leis seo agus Microsoft Store, mar sin molaimid na paraiméadair reatha a oscailt agus a sheiceáil. Má tá an t-am mícheart, é a athrú de réir na dtreoracha ónár n-alt ar leithligh.
Léigh níos mó: Ag athrú ama i Windows 10
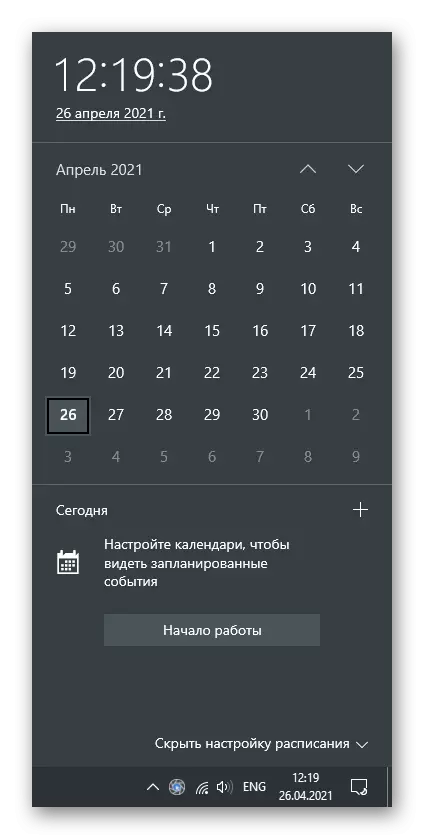
Le luach áirithe a athshocrú go dtí luach áirithe, is gá roinnt cúiseanna a sheiceáil le fadhb den sórt sin. Go minic, is minic a dhéanann an ceallraí locust ar an máthairchlár an locht, ach uaireanta bíonn an dáta athshocraithe mar gheall ar ghníomh na ngníomhaithe córais oibriúcháin nó an chrios ama roghnaithe.
Modh 3: Siopa Athshocraithe Kesha
Tá bugs iarratais inmheánacha ar cheann de na cúiseanna is minice de earráid le cód 0x80131500. Déantar an chuid is mó acu a réiteach trí an taisce a athshocrú nuair a scriostar comhaid shealadacha agus bruscar eile, as a dtiocfaidh lochtanna éagsúla. I Windows, tá uirlis tógtha isteach a dhéanann go huathoibríoch an t-athshocrú, mar sin ní gá é a sheoladh ach amháin.
- Chun seo a dhéanamh, oscail an fóntais "Rith" ag dúnadh an teaglaim eochracha Win + R, cuir isteach i réimse Wsreset.exe agus brúigh Enter chun an t-ordú a úsáid.
- Beidh fuinneog líne ordaithe le feiceáil, nach féidir a dhúnadh toisc go bhfuil sé ag rith an phróisis athshocraithe taisce.
- Tar éis tamaillín, beidh an fhuinneog siopa le feiceáil, rud a chiallaíonn go bhfuil an chríochnú rathúil na hoibríochta.
- Más rud é, mar aon leis seo, an deilbhín le nuashonruithe atá ar fáil le feiceáil ar dheis, íoslódáil an leagan nua den Store Microsoft agus téigh go dtí an gnáth-idirghníomhaíocht leis.
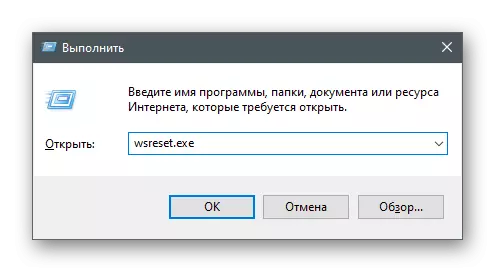
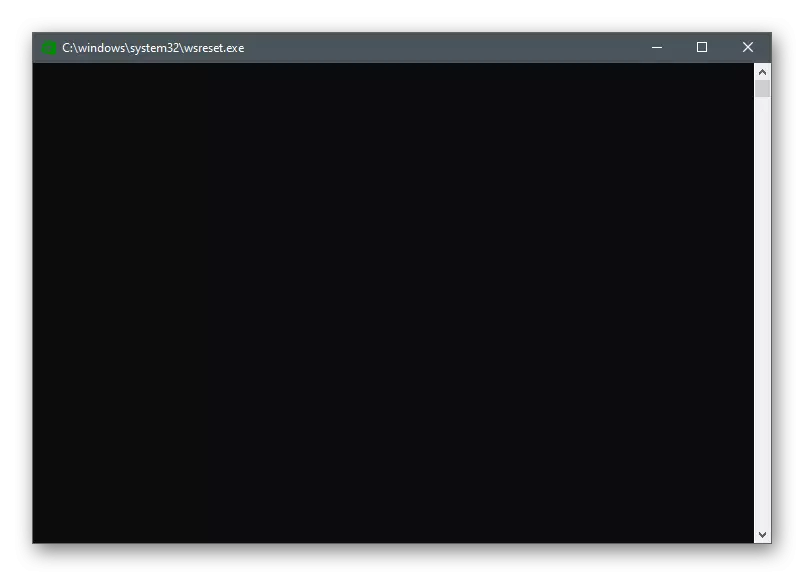
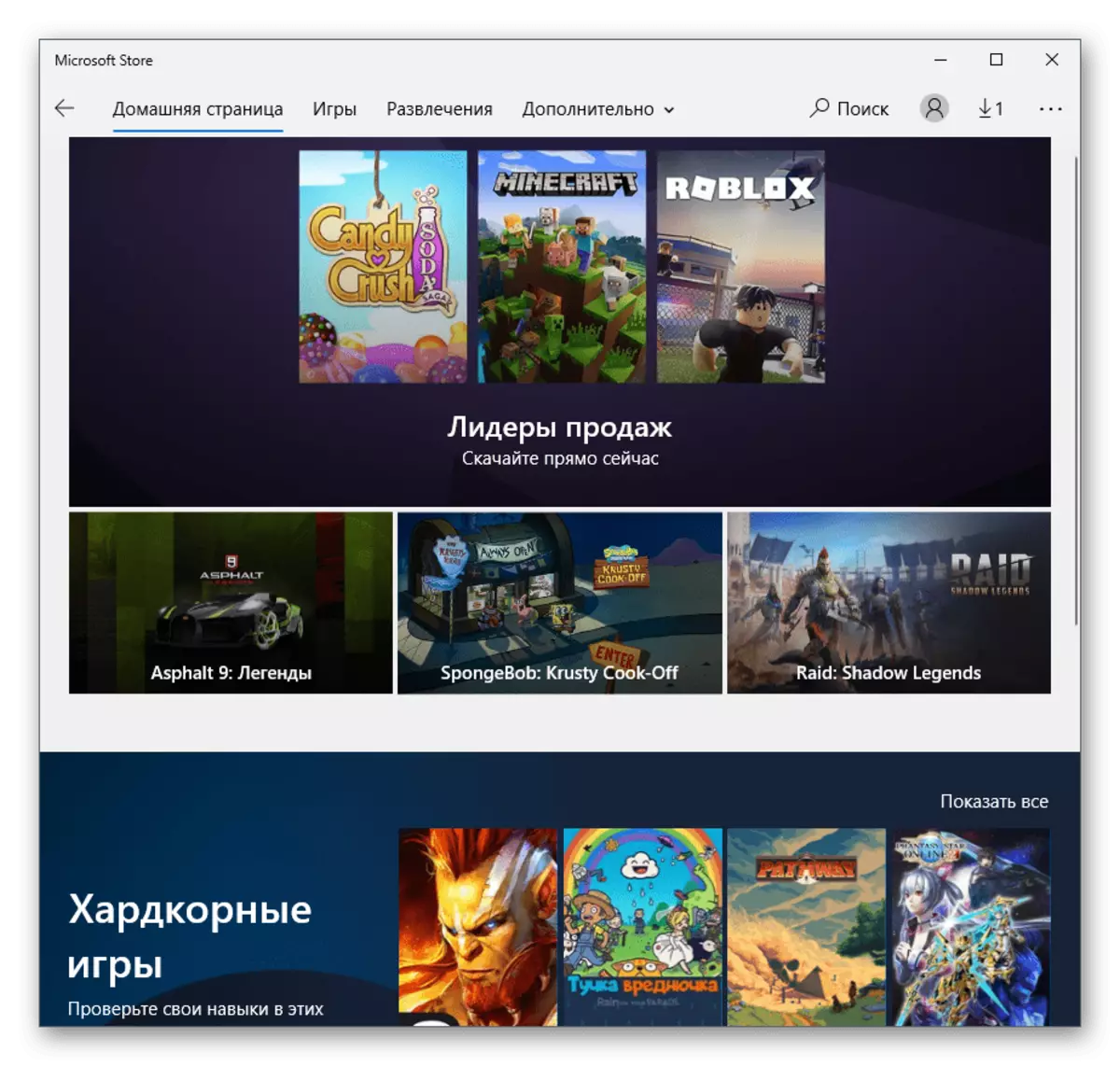
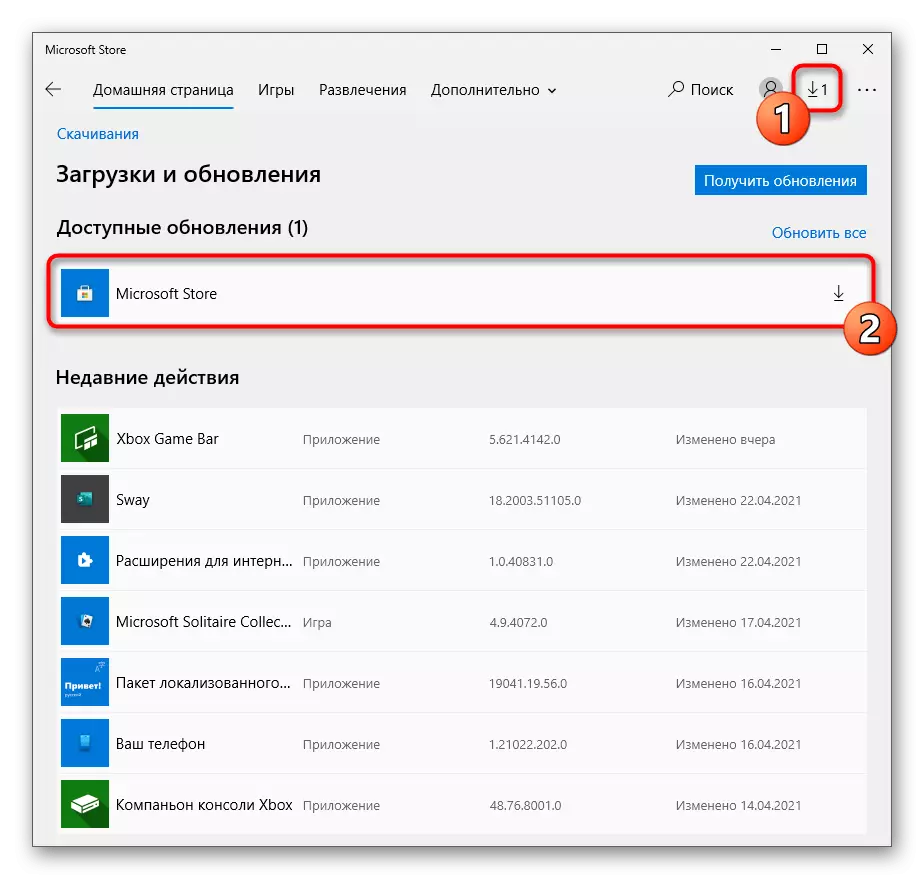
Modh 4: Díchumasaigh Windows Tús Tapa
Athshocraíonn múchadh sealadach fuinneoga go tapa an RAM, a chuireann deireadh leis go huathoibríoch ar an úsáideoir ó gach earráid is féidir a bhaineann le bugs nó oibriú mícheart de chomhpháirteanna áirithe OS. Is féidir leis cabhrú leis an bhfadhb atá faoi bhreithniú, mar sin molaimid na céimeanna seo a leanas a dhéanamh.
- Sa iarratas "paraiméadair", roghnaigh tíl an chórais.
- Téigh go dtí an rannóg "bia agus codlata".
- Sa bhloc "paraiméadair ghaolmhara", cliceáil ar an inscríbhinn "paraiméadair cumhachta chun cinn".
- Nuair a bhíonn an fhuinneog le feiceáil, téigh go dtí "gníomhartha na cnaipí cumhachta".
- Gníomhachtaigh an "Athraigh na paraiméadair nach bhfuil ar fáil anois."
- Bain an ticbhosca ón mír "Cumasaigh Rith" agus cuir na hathruithe i bhfeidhm.
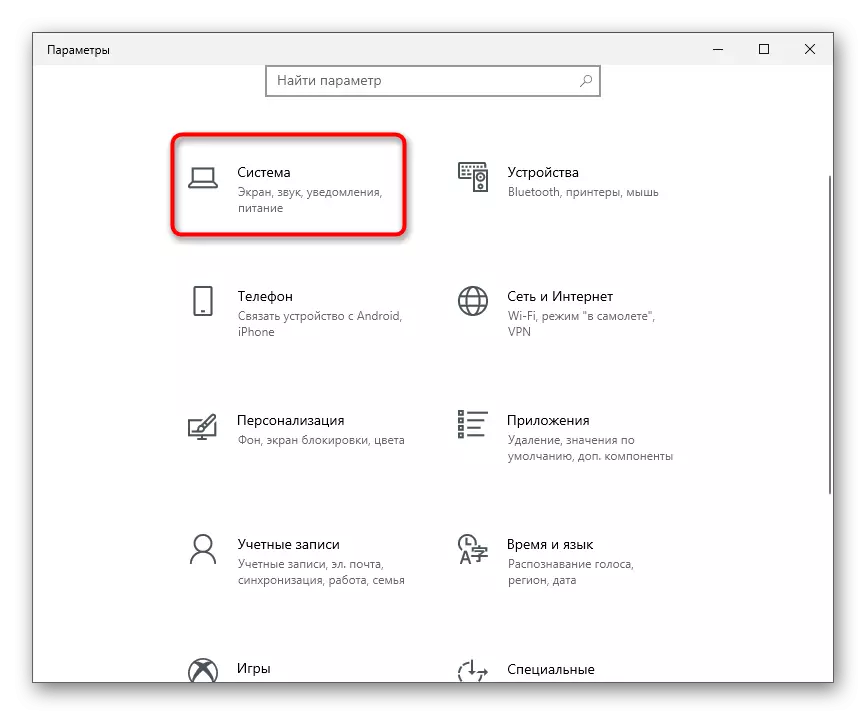
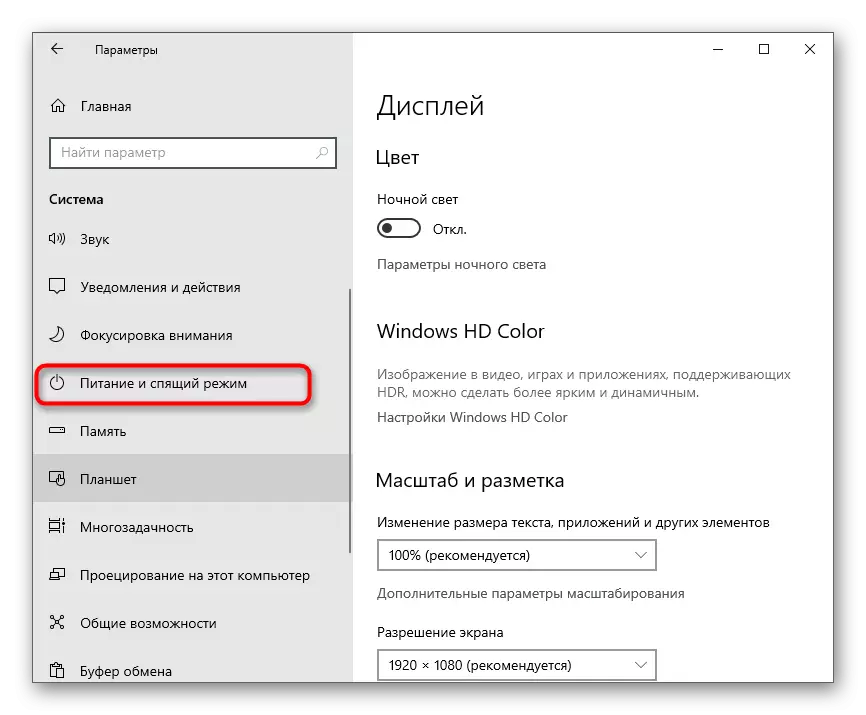
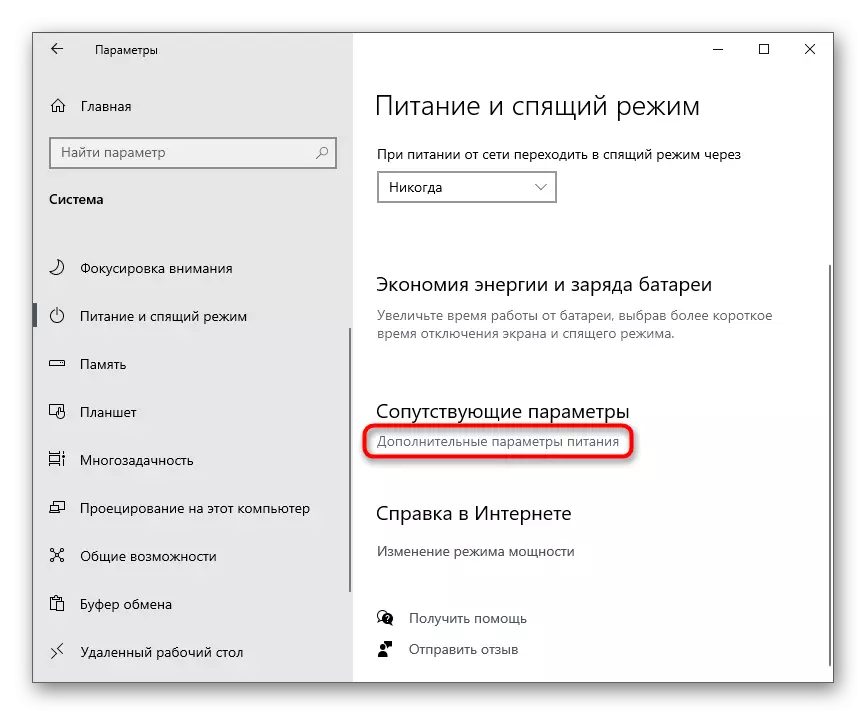
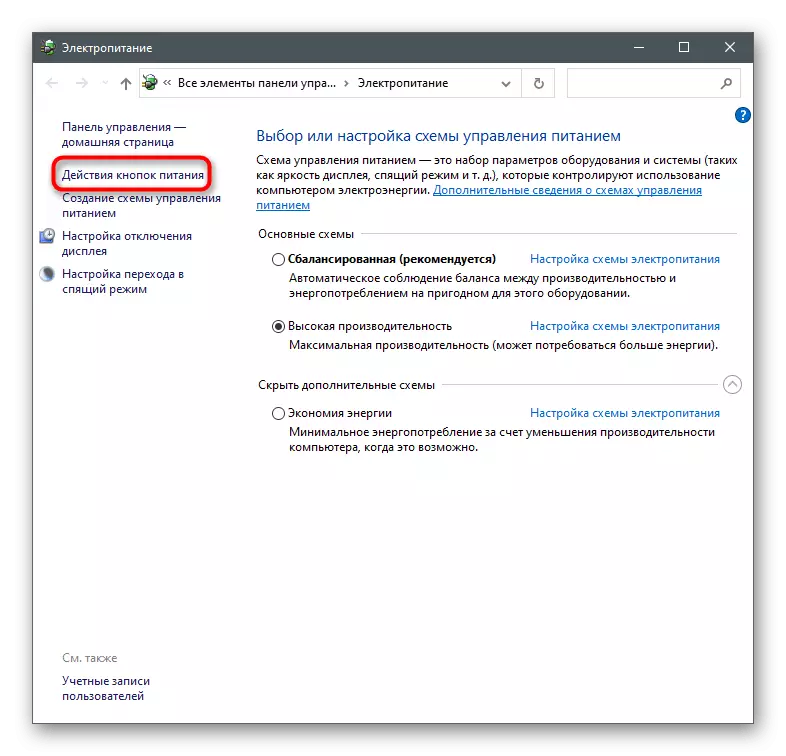
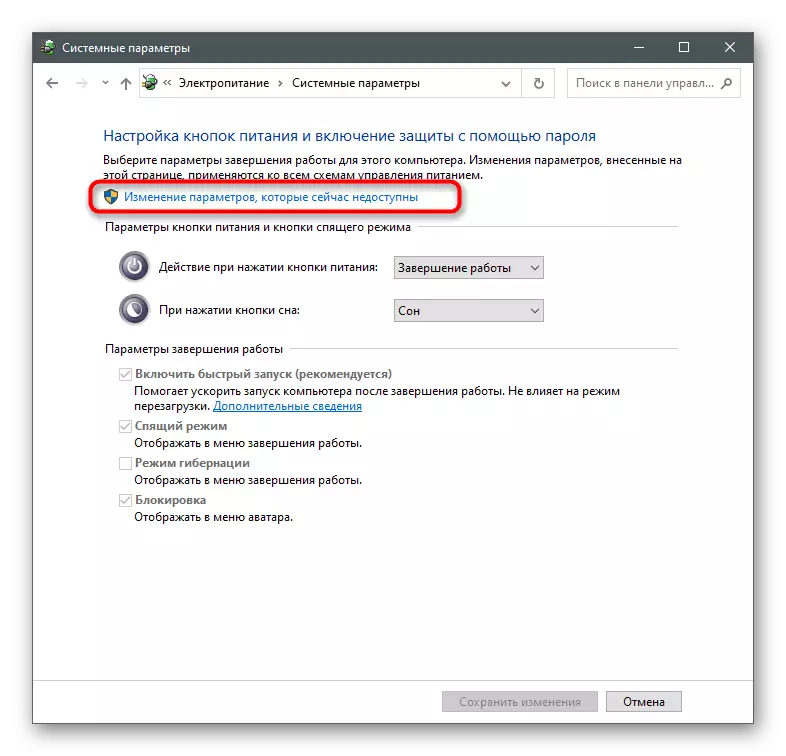
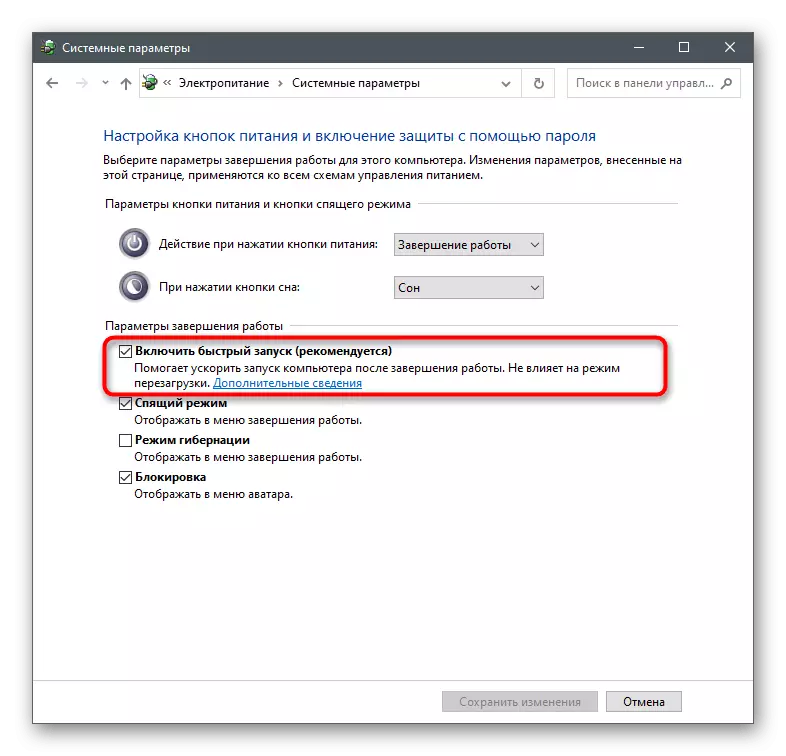
Bí cinnte go n-atosóidh tú an ríomhaire chun an taisce agus na comhaid shealadacha a athshocrú. Sa seisiún nua Windows, reáchtáil Microsoft Store agus seiceáil an bhfuil an deacracht díothaithe.
Modh 5: Paraiméadair Líonra Athshocraithe
Ní hamháin go bhfuil fadhbanna nasctha líonra le feiceáil mar gheall ar a neamhláithreacht. Uaireanta tarlaíonn lochtanna mar gheall ar na paraiméadair suiteáilte agus stóráiltear iad sa logáil comhad. Chun staideanna den sórt sin a réiteach sa chóras oibriúcháin, tá uirlisí atá freagrach as paraiméadair líonra a athshocrú.
- Sa roghchlár Start, faigh an "líne ordaithe" agus rith sé thar ceann an riarthóra.
- Cuir isteach an t-ordú Athshocraithe Netsh Winsock agus brúigh ENTER chun é a dhearbhú.
- Tar éis don teachtaireacht athríomh, scríobh an t-ordú seo a leanas - Athshocrú IP Netsh Int.
- Déan an rud céanna le Ipconfig / Scaoileadh.
- Ansin faigh cumraíocht nua trí IPConfig / athnuachan.
- Ar deireadh, athshocraigh an taisce DNS trí dhul isteach i Ipconfig / Flushdns.
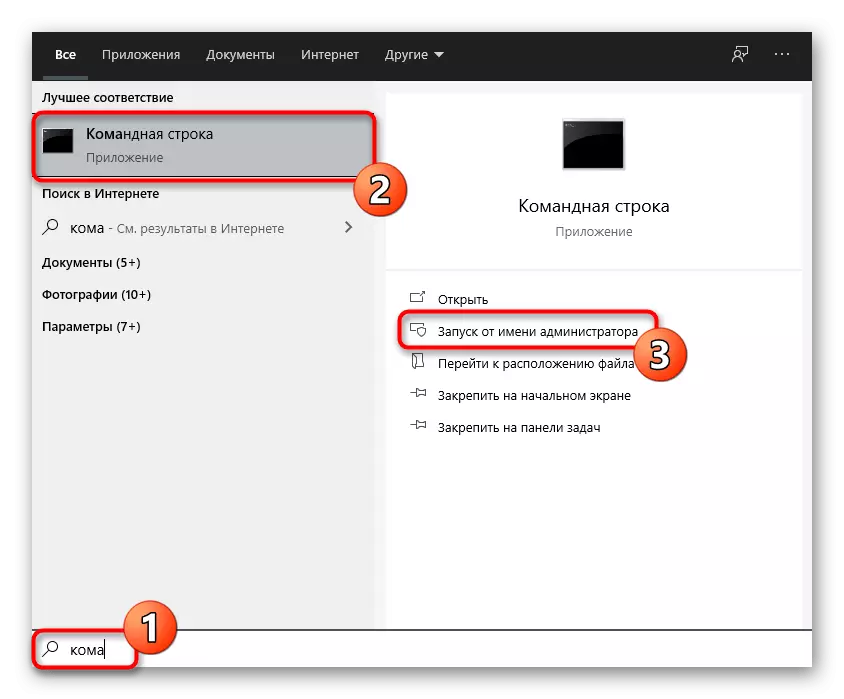
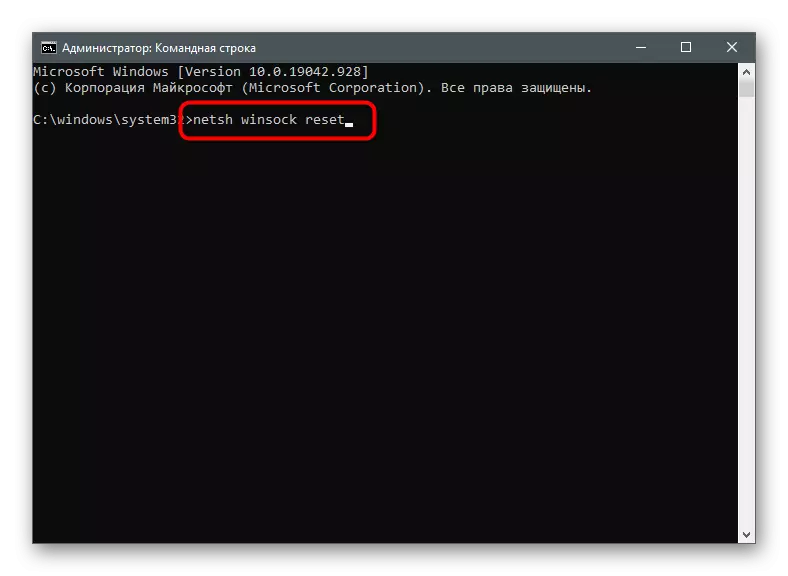
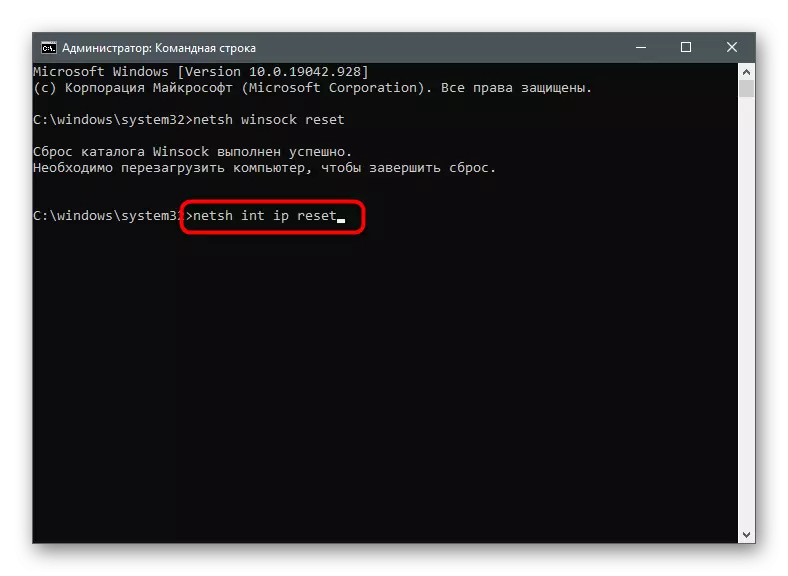
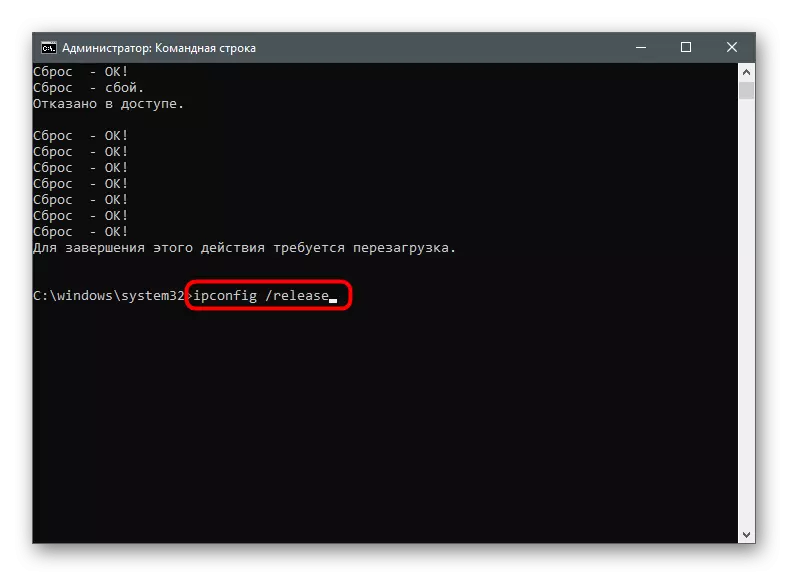
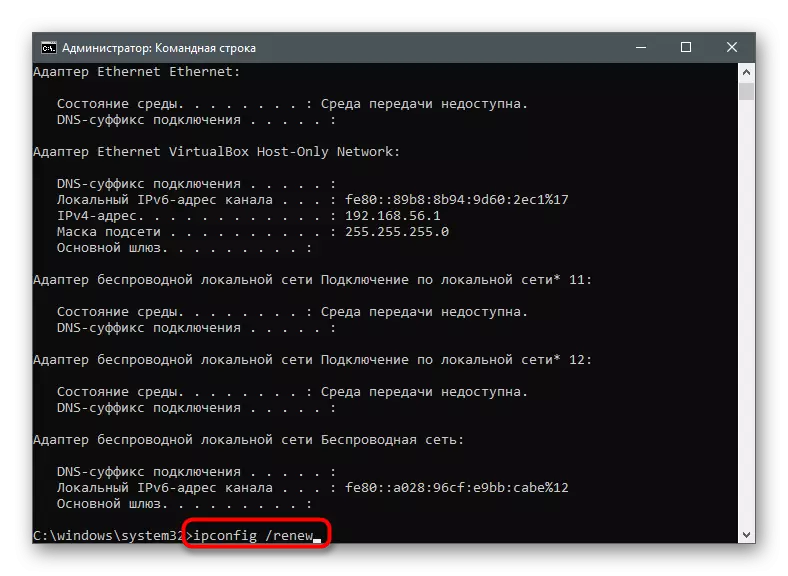
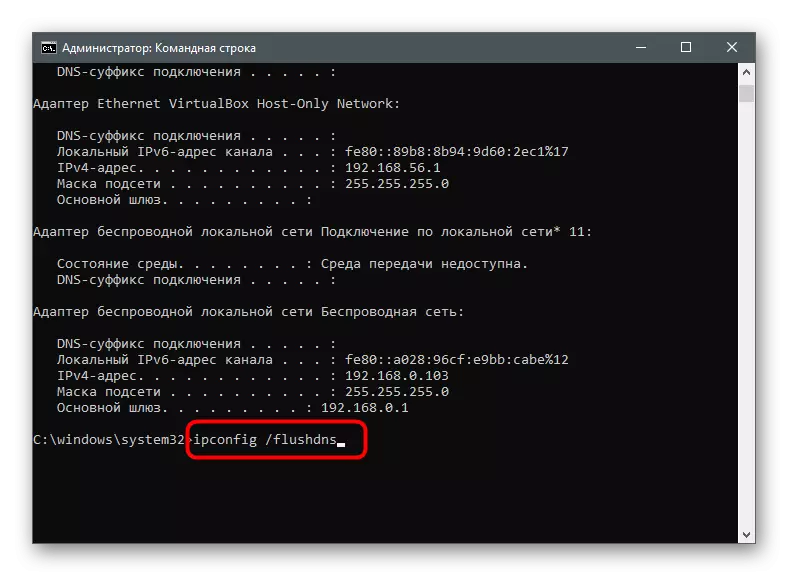
B'fhéidir go mbeidh atosú de dhíth ort.
Modh 6: Díchumasaigh Proxy Server
Tá feidhm thógtha ag an OS ag tacú le freastalaithe seachfhreastalaí úsáideoirí, ach nuair a ghníomhaíonn tú an teicneolaíocht seo, d'fhéadfadh roinnt iarratas a bhaineann leis an Idirlíon tarlú. B'fhéidir nach mbeidh a fhios agat fiú go bhfuil seachfhreastalaí ar an ríomhaire go dtí go seiceálann tú é.
- Trí "paraiméadair", téigh go dtí "Líonra agus Idirlíon".
- Roghnaigh an chuid dheireanach - "Proxy Server".
- Cinntigh go roghnaítear an modh "paraiméadair a ríomh go huathoibríoch" anois. Mura bhfuil sé amhlaidh, bog an lasc go dtí an suíomh cuí.
- Ba chóir go mbeadh sé faoi mhíchumas ag baint úsáide as seachfhreastalaí i mód coigeartaithe láimhe.
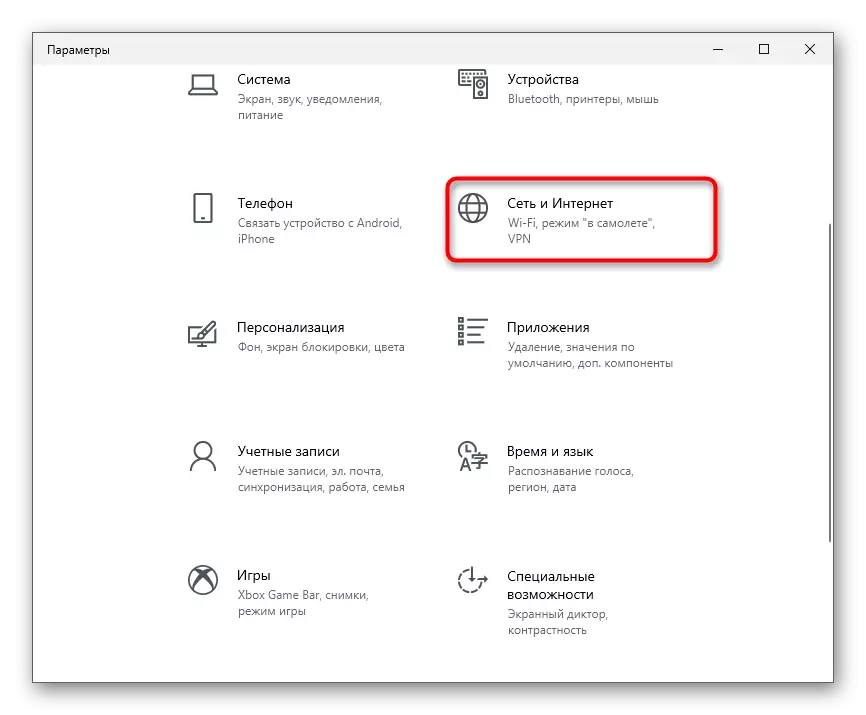
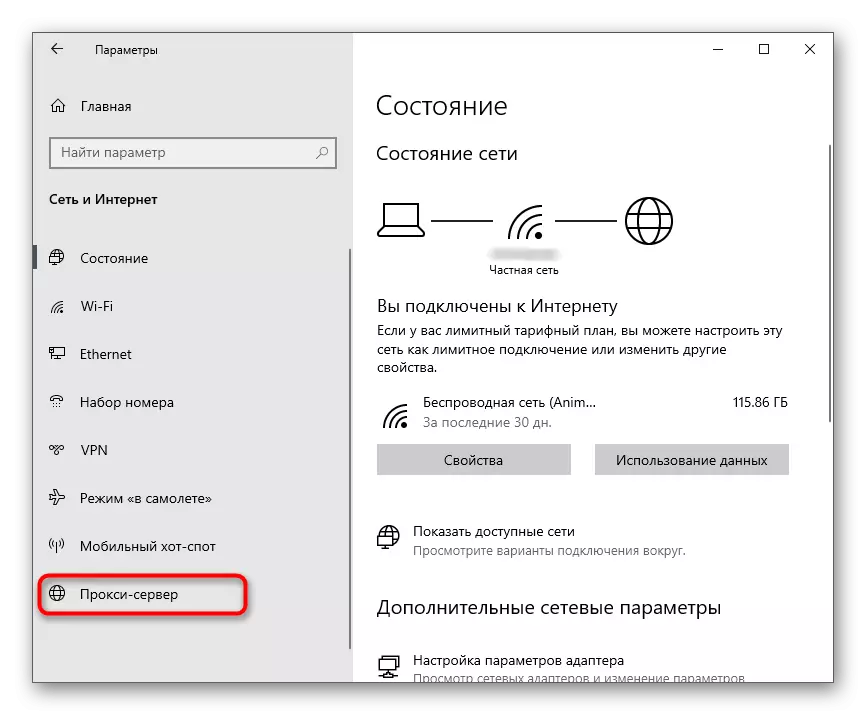
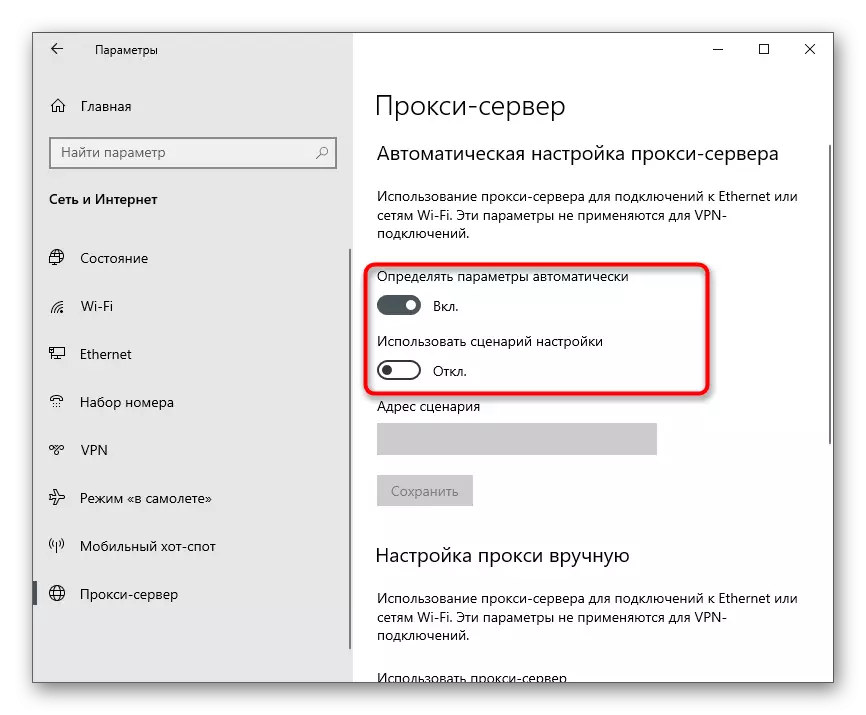
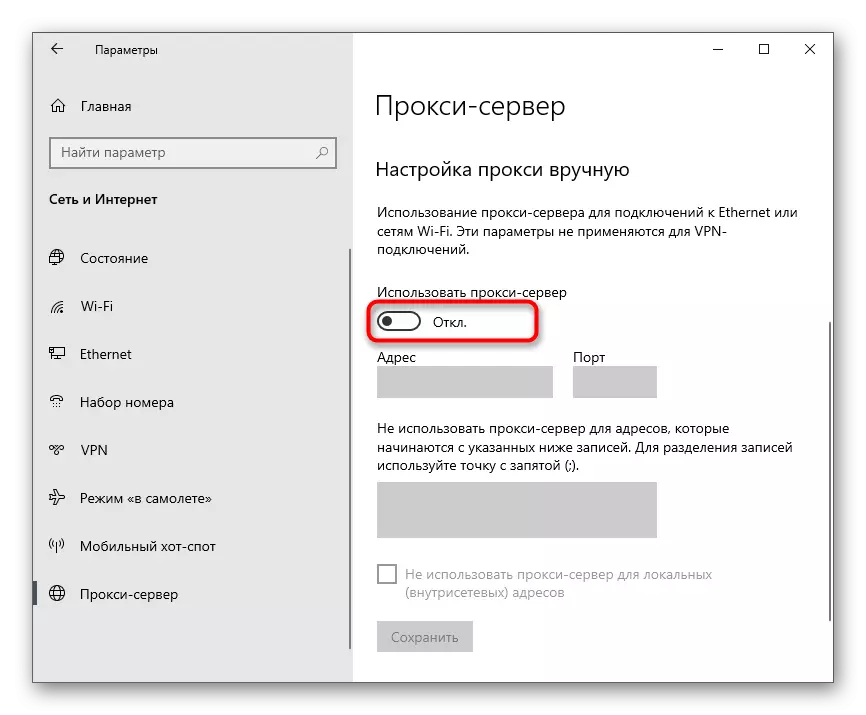
Má tá roinnt socruithe déanta agat ag an bpointe seo, atosaigh an ríomhaire.
Modh 7: Socrú DNS Lámhleabhar
Ag tús an ailt dúradh gur féidir le fadhbanna leis an bhfreastalaí DNS tionchar a imirt freisin ar chuma earráide 0x80131500. Is minic a bhíonn an chúis atá le paraiméadair atá mí-oiriúnach go huathoibríoch atá suiteáilte ar thaobh an tsoláthraí ag éirí. Chun an teoiric seo a fhíorú, is gá an modh glactha DNS a athrú agus freastalaithe Google a shannadh.
- Sa roghchlár céanna "Líonra agus Idirlíon" sa bhloc "Casta Líonra Líonra", cliceáil ar an tsraith "Socruithe Adapter".
- Deaschliceáil ar an adapter líonra a d'úsáid tú agus roghnaigh "Properties" ón roghchlár comhthéacs.
- Cliceáil ar an líne "IP Leagan 4 (TCP / IPV4)" chun dul chun an chomhpháirt seo a chumrú.
- Marcáil an "Bain úsáid as na freastalaithe freastalaithe DNS seo a leanas" chuig an marcóir, sonraigh 8.8.8.8, agus malairt - 8.8.4.4. Chun paraiméadair agus imeacht a chur i bhfeidhm, cliceáil "OK".
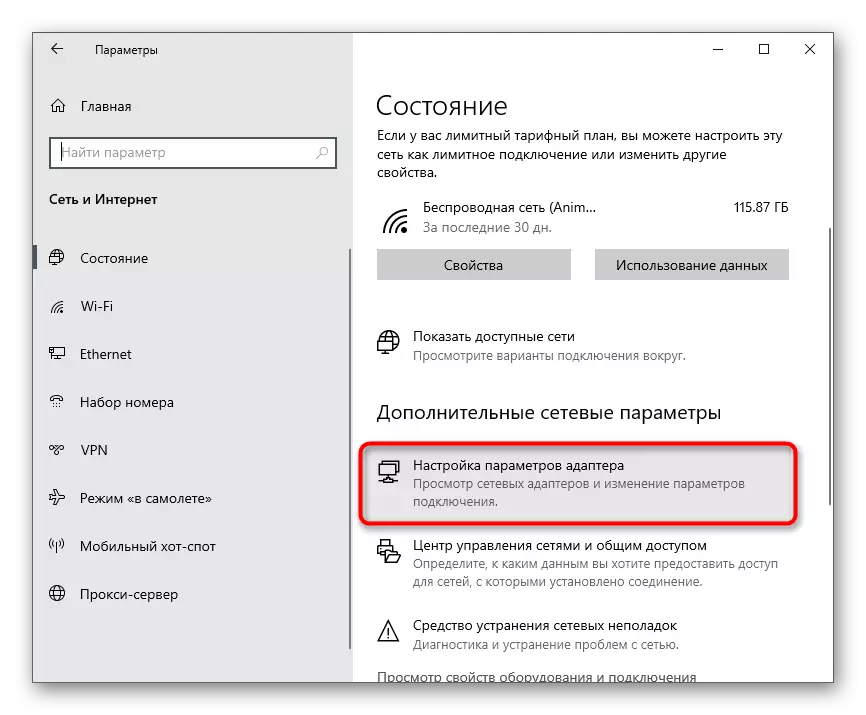
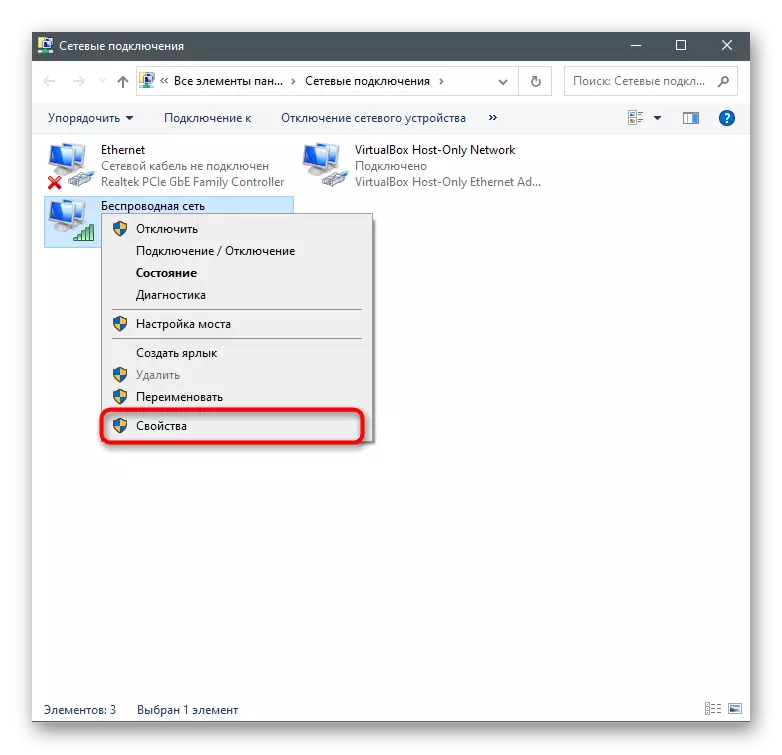
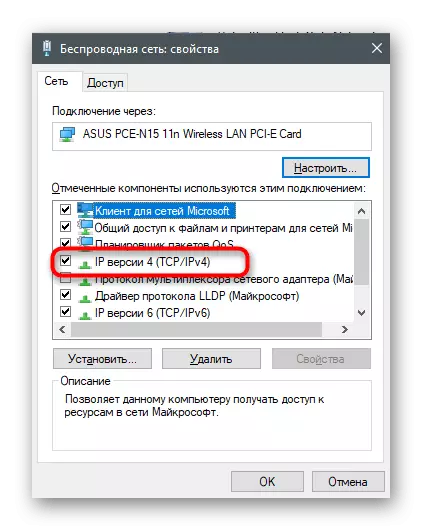
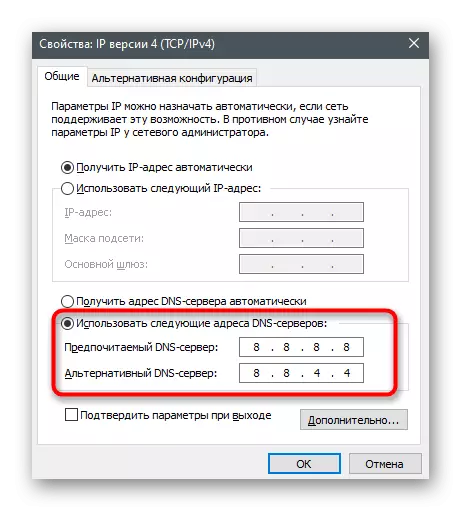
Modh 8: Ag casadh ar TLS 1.2
Is prótacal é TLS a sholáthraíonn cosaint sonraí ar an líonra. Tá roinnt dá leaganacha ann, a bhfuil a saintréithe féin ag gach ceann acu. Maidir le gnáthfheidhmiú na gcomhpháirteanna OS, tá TLS 1.2 ag teastáil, gníomhachtaithe de réir réamhshocraithe i airíonna an bhrabhsálaí. Mar sin féin, uaireanta tá sé dícheangailte - mar shampla, nuair a bhíonn athruithe déanta ag an úsáideoir féin nó go n-úsáideann sé an leagan neamhcheadúnaithe de Windows. Chun an prótacal a chumasú, lean na treoracha sin:
- Oscail an "tús" agus faigh an dearcadh "painéal rialaithe" tríd an gcuardach.
- I bhfuinneog nua, faigh na roghanna "airíonna brabhsálaí".
- Cliceáil an cluaisín "Casta" agus seiceáil an ticbhosca "Úsáid TLS 1.2". Sula dtéann tú amach, ná déan dearmad cliceáil ar "iarratas".
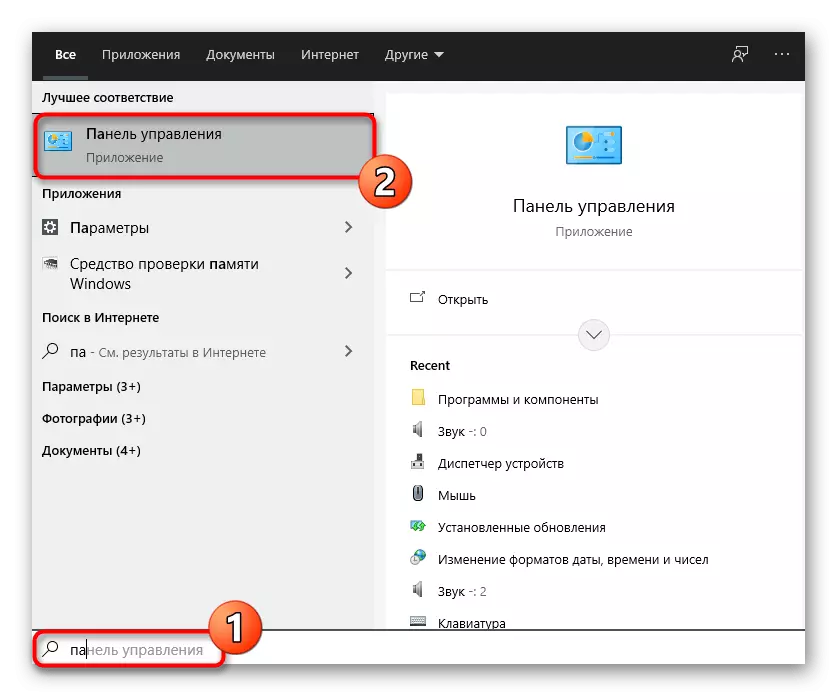
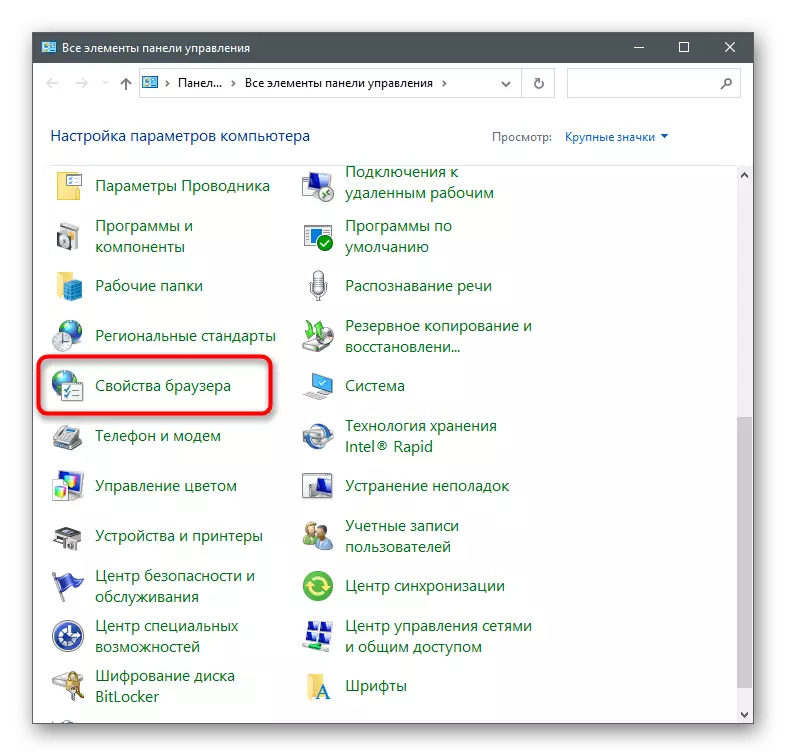
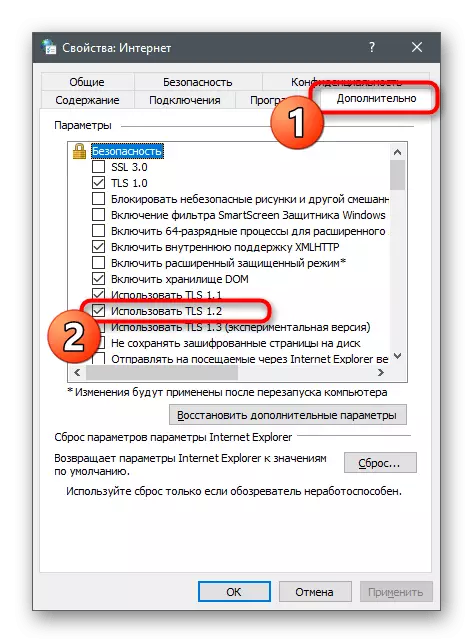
Modh 9: Cuntas nua a chruthú
Tá dóchúlacht go dtarlóidh earráidí a bhaineann go díreach leis an gcuntas Microsoft a úsáidtear trína dtarlaíonn an siopa leis an siopa. Seiceáil gur féidir leis a bheith an-simplí - trí phróifíl nua a chruthú gan ceangal le Microsoft Cuntas.
- Chun seo a dhéanamh, oscail an "Start" agus cliceáil ar an deilbhín Gear chun dul go dtí "Paraiméadair".
- Oscail "Cuntais".
- Téigh go dtí an rannóg "Teaghlaigh agus Úsáideoirí eile" agus cliceáil ar an gcnaipe "Add Úsáideora leis an ríomhaire seo".
- Sa bhfuinneog atá le feiceáil, cliceáil ar an nasc "Níl sonraí agam chun dul isteach sa duine seo."
- Bain úsáid as an rogha "Cuir úsáideoir leis gan Cuntas Microsoft".
- Líon isteach do chuid sonraí agus dearbhaigh an cruthú.
- Trí ullmhacht, oscail an Store Microsoft agus an cuntas a d'úsáid tú a athrú go dtí an ceann nua.
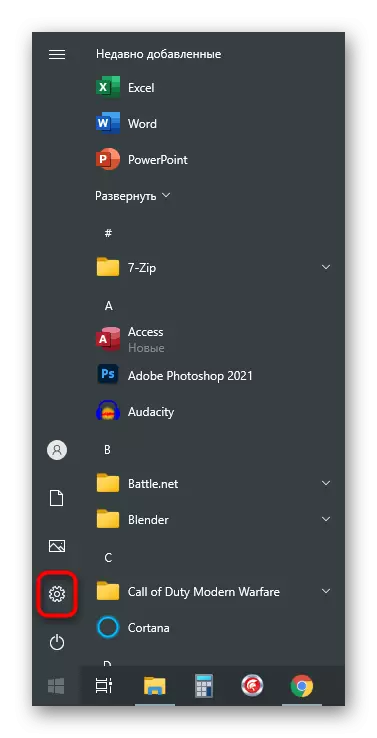
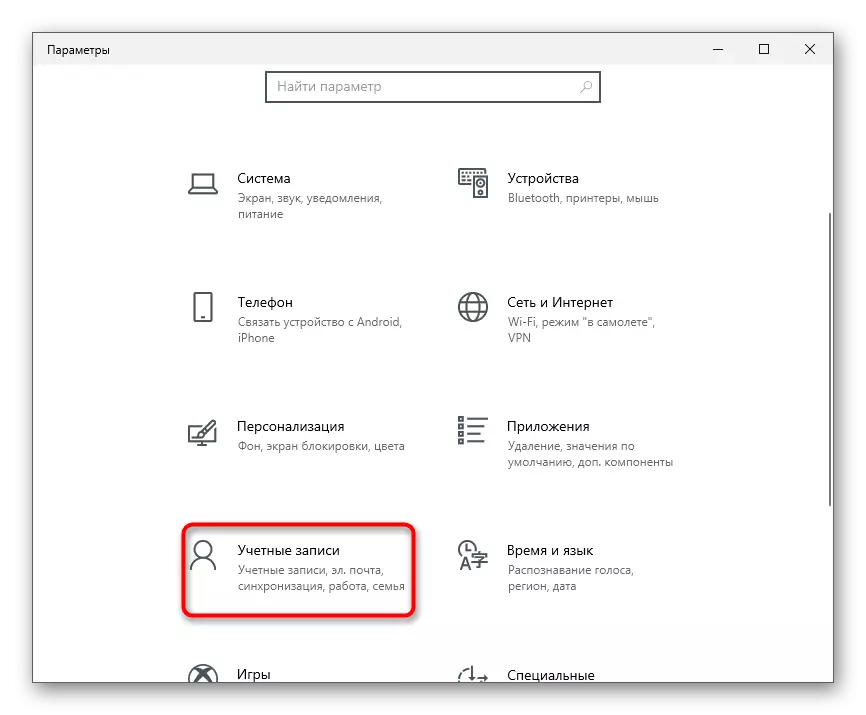
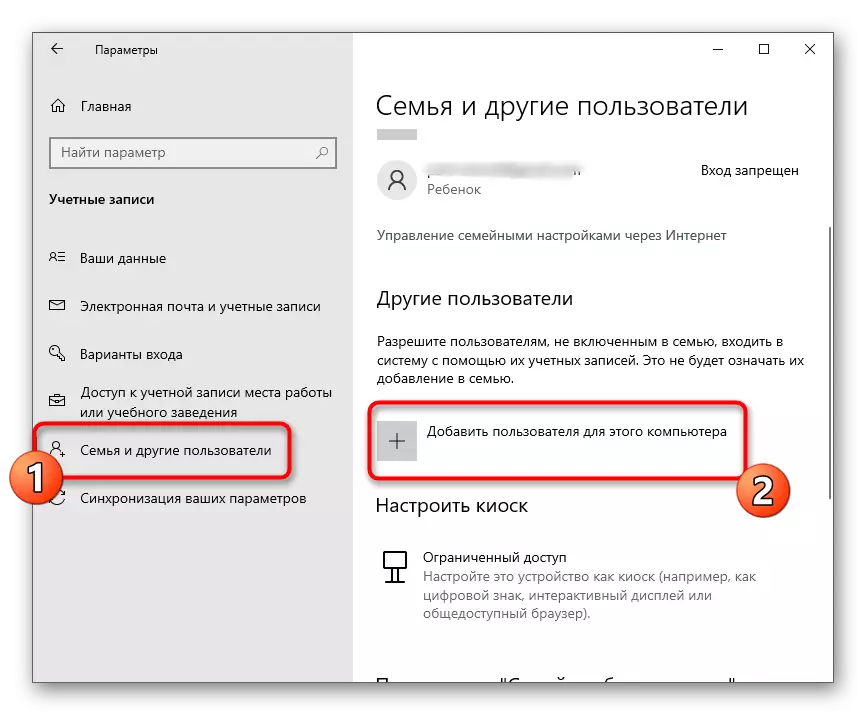
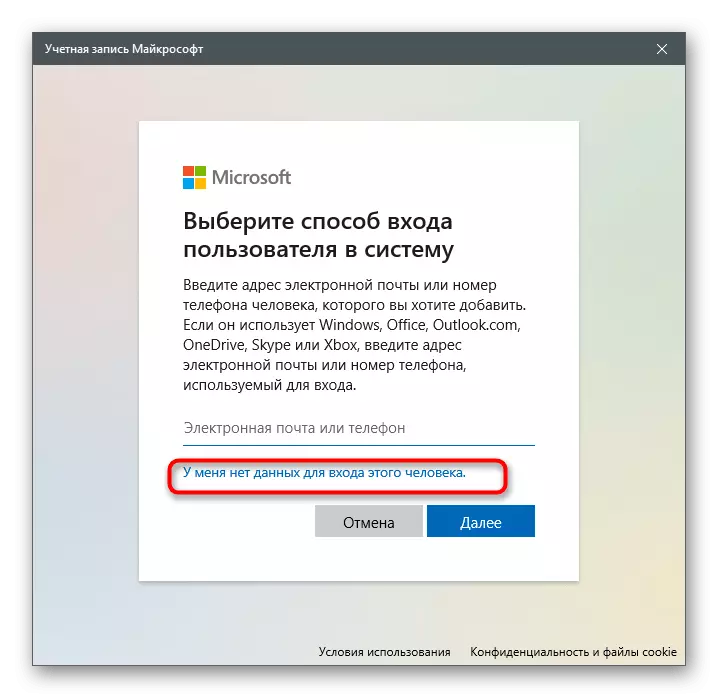
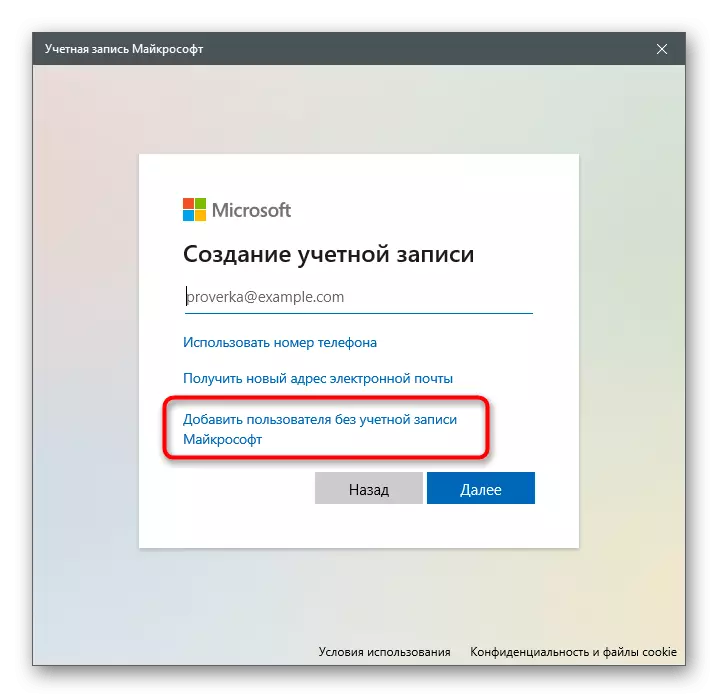
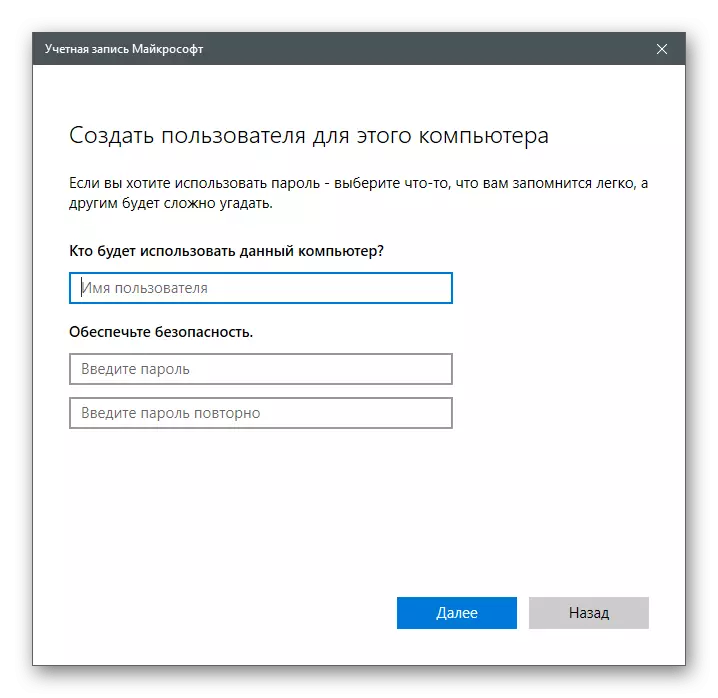
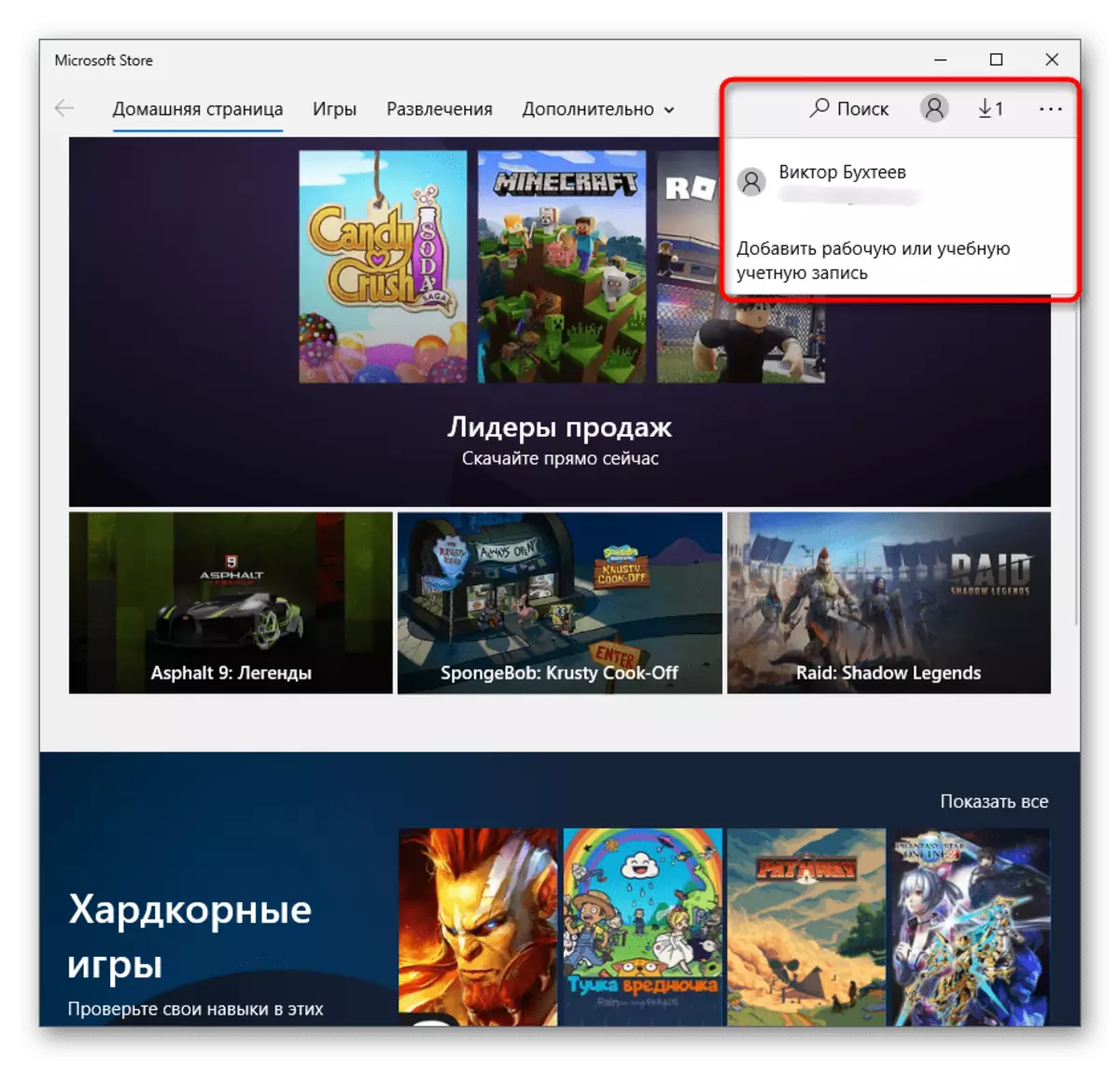
Modh 10: Store Microsoft arís agus arís eile
Is é an modh an chuid is mó radacach agus téigh go dtí é ach amháin más rud é nach bhfuil aon rud de na nithe thuas thugtar toradh ceart. Is é a bhunbhrí an siopa a atosú sa chóras oibriúcháin trí PowerShell a úsáid.
- Cliceáil an PCM ar an gcnaipe Tosaigh agus ón roghchlár comhthéacs, roghnaigh "Windows PowerShell".
- Cóipeáil agus greamaigh an PowerShell-applicationpolicy neamhshrianta-appxpexpackage -Disableformagemode -Register $ Env: Systemroot \ t
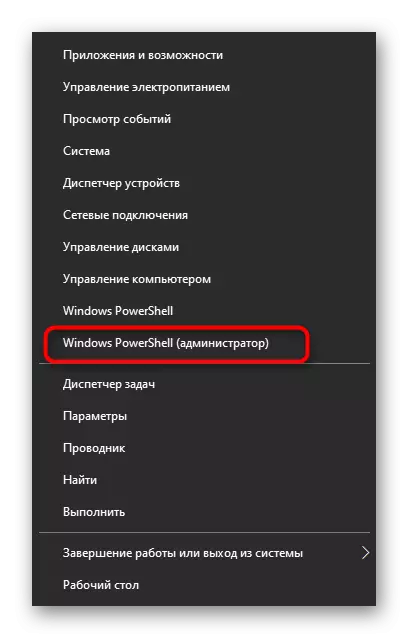
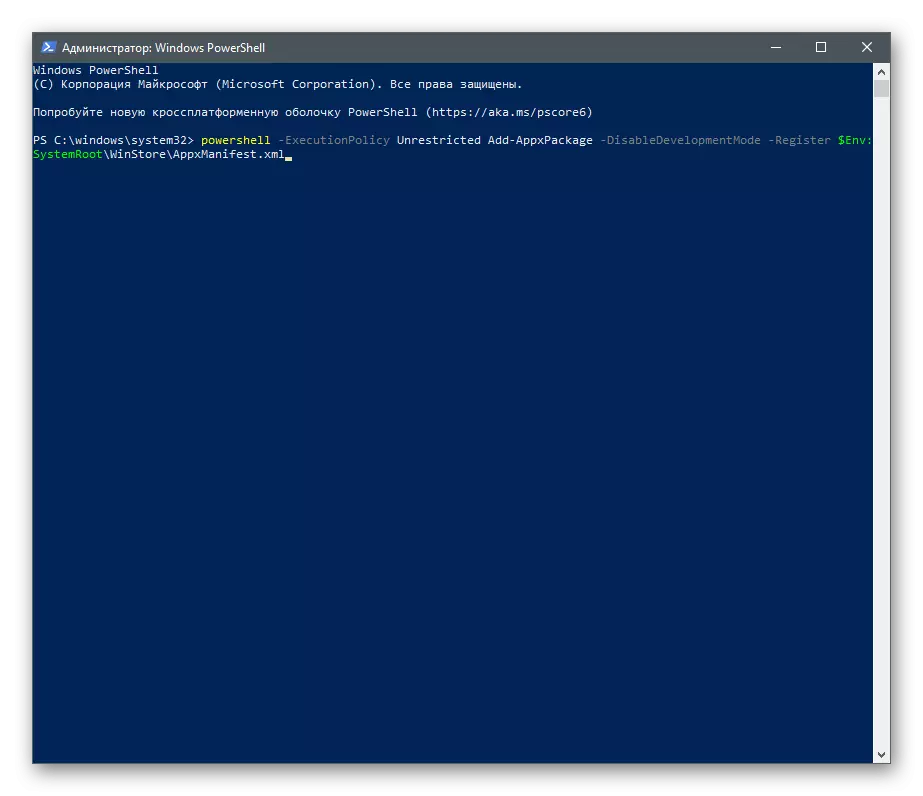
Bí ag faire ar theachtaireachtaí atá le feiceáil ar an scáileán. Má tharlaíonn earráidí nuair a bhíonn an t-ordú seo á dhéanamh aige, déan é a chur in ionad é le Get-AppXpackage | Foreach {add-appxpackage -disaptevelopmentMode -register "$ ($ _. INSTRAVELOCOCAS) APPXMANIFEST.XML"}. Nuair a thaispeánann na hearráidí na línte seo arís agus arís eile:
- PowerShell -Forecutionspolicy neamhshrianta
- $ manifest = (Faigh-appxpackage Microsoft.Windowsstore) .installocation + 'appxmanifest.xml'; Add-appxpackage -DisaptevelopmentMode -register $ léiriú
- Get-Appxpackage -Allsers | Foreach {add-appxpackage -DisaptevelopmentMode -register "$ ($ _. INSTRAVELOCOCAS) APPXMANIFEST.XML"}
Modh 11: Seiceáil sláine na gcomhad córais
Tugann an modh deiridh le tuiscint ag scanadh an chórais oibriúcháin ar fad le haghaidh comhaid chórais damáistithe - aimsítear iad agus díothaítear iad go huathoibríoch fóntais speisialta. Má tá tionchar mór ag an siopa ar shláine an OS, tar éis dó an t-algartam socrú a chomhlánú chuig na fóntais agus an ríomhaire a atosú, ba chóir é a oscailt arís gan aon fhadhbanna.
Léigh tuilleadh: Seiceáil Ionracas Comhad an Chórais a Úsáid agus Athchóiriú I Windows 10