
An ndéanann tú ceangal an tiomáint USB flash, agus an bhfeiceann tú an ríomhaire? Féadann sé seo tarlú le tiomáint nua agus ionas go n-úsáidtear é i gcónaí ar do ríomhaire. Sa chás seo, tá earráid sainiúil le feiceáil i airíonna na feiste. Ba chóir dul i ngleic leis an réiteach ar an bhfadhb seo ag brath ar an gcúis, rud a chruthaigh cás dá leithéid.
Earráid Drive: Ní féidir tús a chur leis an bhfeiste seo. (Cód 10)
Díreach i gcás go soiléiríonn muid go bhfuil muid ag caint faoi earráid den sórt sin mar a thaispeántar sa ghrianghraf thíos:
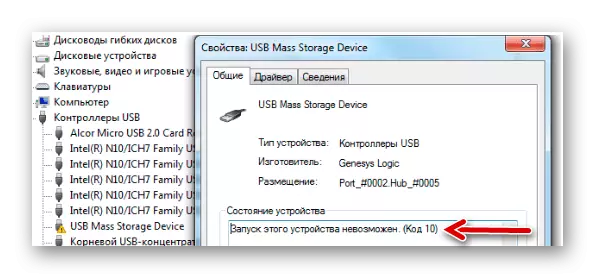
Is dócha, seachas an teachtaireacht faoi dodhéanta tiomáint inbhainte a reáchtáil, ní thabharfaidh an córas aon fhaisnéis eile. Dá bhrí sin, beidh orainn machnamh a dhéanamh ar na cúiseanna is dóchúla, agus go sonrach:
- Tiománaithe gléas a shuiteáil a ritheadh go mícheart;
- Tharla coimhlint trealaimh;
- brainsí cláraithe a ndearnadh damáiste dóibh;
- Cúiseanna gan choinne eile a choinnigh aithint an tiomáint flash sa chóras.
Is féidir go bhfuil an t-iompróir faisnéise féin nó an cónascaire USB féin lochtach. Dá bhrí sin, chun tús a chur i gceart déanfaimid iarracht é a chur isteach i ríomhaire eile agus é a fheiceáil conas a iompróidh sí iad féin.
Modh 1: Díchumasaigh feistí USB
D'fhéadfaí tiomáint flash blaistithe a bheith ina chúis le coimhlint le feistí nasctha eile. Dá bhrí sin, ní mór duit cúpla gníomh simplí a dhéanamh:- Bain gach feistí agus léitheoirí cártaí USB, lena n-áirítear tiomáint USB flash.
- Atosaigh an ríomhaire.
- Cuir isteach an tiomáint USB USB atá ag teastáil.
Má bhí sé i gcoimhlint, ansin ba chóir an earráid imeacht as. Ach mura dtarlaíonn aon rud, téigh go dtí an chéad bhealach eile.
Modh 2: Nuashonrú Tiománaí
Is iad na fíonta is minice atá ar iarraidh nó nach bhfuil ag obair (mícheart) tiománaithe tiomána. Tá an fhadhb seo simplí go leor.
Chun é seo a dhéanamh, is é seo an rud:
- Glaoigh ar "Bainisteoir Gléas" (brúigh "buaigh" agus "R" ar an méarchlár, agus cuir isteach an t-ordú Devmgmt.MSC, agus ansin brúigh "Enter").
- I rannóg Rialaitheoirí USB, faigh fadhb Flash Flash. Is dócha, beidh sé marcáilte mar "gléas USB anaithnid", agus beidh triantán le marc exclamation. Cliceáil ar sé deaschliceáil air agus roghnaigh "Nuashonraigh Tiománaithe".
- Tosaigh leis an rogha cuardaigh go huathoibríoch do thiománaithe. Tabhair faoi deara go gcaithfidh an ríomhaire rochtain a bheith acu ar an Idirlíon.
- Déanfaidh an líonra cuardach ar thiománaithe oiriúnacha lena n-suiteála breise. Mar sin féin, ní dhéileálann fuinneoga i gcónaí leis an tasc seo. Agus más rud é ar an mbealach nach raibh sé ag obair ar an mbealach seo, ansin téigh go dtí an suíomh oifigiúil an monaróir flash tiomáint agus íoslódáil na tiománaithe ann. Is féidir leat iad a fháil go minic sa suíomh "seirbhís" nó "tacaíochta". Ansin, cliceáil ar an gcnaipe "Rith Tiomána ar an ríomhaire seo" agus roghnaigh comhaid íoslódáilte.

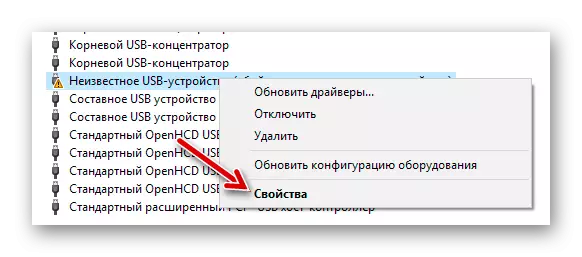
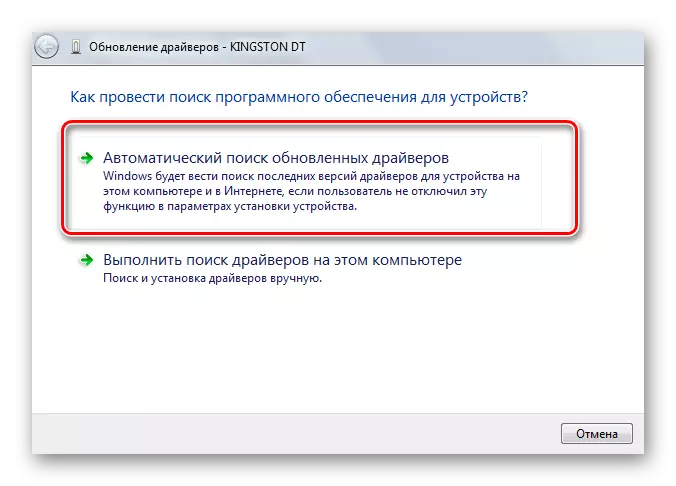
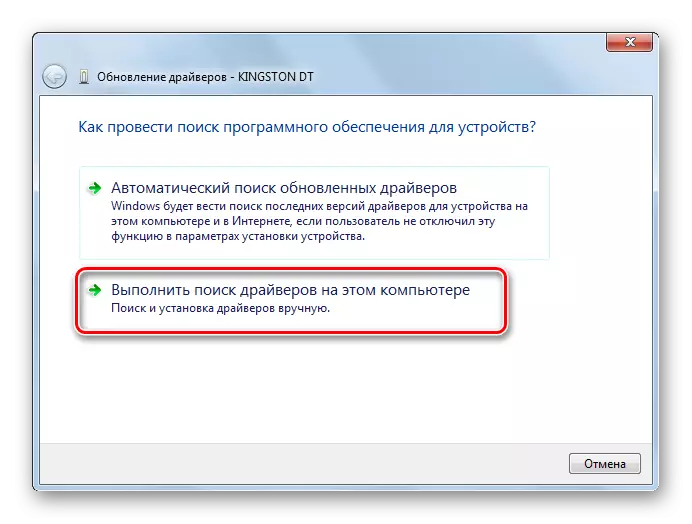
Dála an scéil, is féidir leis an bhfeiste iniompartha stop a chur le bheith ag obair díreach tar éis na tiománaithe a nuashonrú. Sa chás seo, féach ar an suíomh gréasáin oifigiúil céanna nó foinsí iontaofa eile leaganacha níos sine de na tiománaithe agus suiteáil iad.
Féach freisin: Fadhbanna a réiteach le comhaid agus fillteáin i bhfolach ar thiomáint flash
Modh 3: Litir nua a cheapadh
Tá seans ann nach n-oibríonn an feachtas flash mar gheall ar an litir a shanntar dó gur gá iad a athrú. Mar shampla, tá litir den sórt sin sa chóras cheana féin, agus diúltaíonn sé an dara gléas a bhrath leis. In aon chás, is fiú iarracht a dhéanamh na nithe seo a leanas a dhéanamh:
- Cuir isteach an painéal rialaithe agus roghnaigh an rannóg "riaracháin".
- Cliceáil faoi dhó ar an lipéad "Bainistíocht Ríomhaireachta".
- Roghnaigh "Bainistíocht Diosca".
- Deaschliceáil ar an bhfadhb Flash Drive agus roghnaigh "Athraigh an litir den diosca ...".
- Cliceáil an cnaipe Edit.
- Sa roghchlár anuas, roghnaigh litir nua, ach déan cinnte nach bhfuil sé ag teacht le hainmniú feistí eile atá ceangailte leis an ríomhaire. Cliceáil "OK" sa chéad fhuinneog seo.
- Anois is féidir leat gach fuinneog neamhriachtanach a dhúnadh.

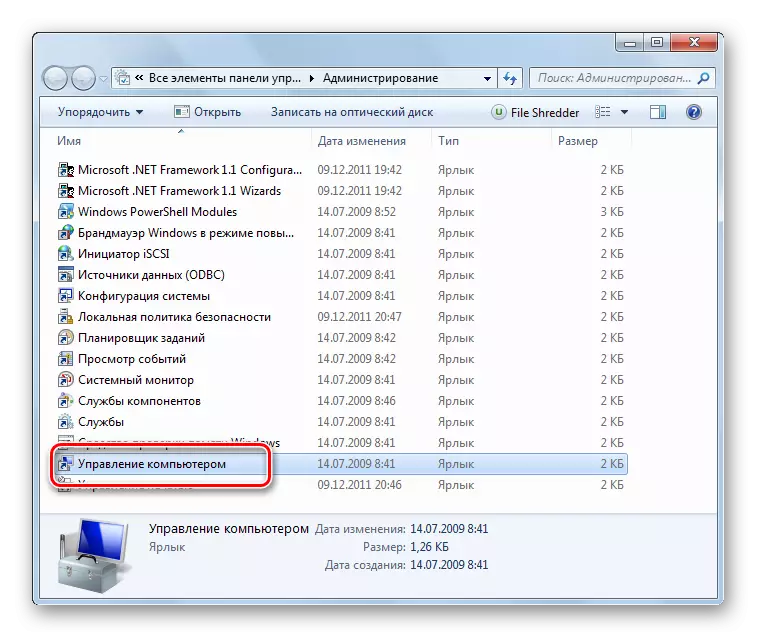
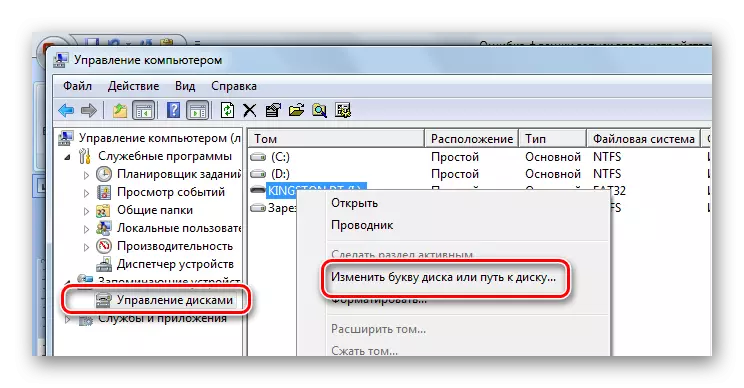
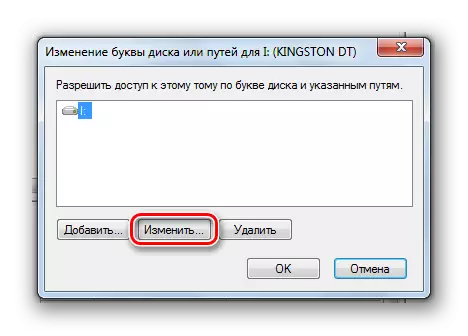

In ár gceacht is féidir leat níos mó a fhoghlaim faoi conas an tiomáint USB flash a athainmniú, agus léamh faoi 4 bhealach eile chun an tasc seo a dhéanamh.
Ceacht: 5 bhealach chun tiomáint flash a athainmniú
Modh 4: Glanadh na Clárlainne
B'fhéidir gur briseadh sláine na dtaifead tábhachtacha sa chlár. Ní mór duit do chuid comhad flash tiomáint a aimsiú agus a scriosadh. Breathnóidh treoracha sa chás seo mar seo:
- Rith an Eagarthóir Clárlainne (brúigh an "bua" agus "R" cnaipí arís, cuir isteach an Regedit agus brúigh "Enter").
- Díreach i gcás, déan cúltaca den chlár. Chun seo a dhéanamh, cliceáil "File" agus ansin "Easpórtáil".
- Marcáil "Gach Clárlann", sonraigh ainm an chomhaid (molta dáta cóip), roghnaigh an spás Sábháil (dealraíonn sé an bosca dialóige Caighdeánach Sábháil) agus cliceáil "Save".
- Má scriosann tú rud éigin a theastaíonn uait de thaisme, is féidir leat gach rud a shocrú trí an comhad seo a íoslódáil tríd an mír "allmhairithe".
- Stóráiltear sonraí ar gach feistí USB atá nasctha leis an ríomhaire riamh sa snáithe seo:
Córas HKEY_LOCAL_MACHINE \ t
- Sa liosta, faigh an fillteán le hainm an tsamhail flash tiomáint agus scrios é.
- Chomh maith leis sin seiceáil na brainsí seo a leanas
HKEY_LOCAL_MACHINE CÓRAS RIALTAITHE SAOR IN AISCE SAOR IN AISCE SAOR IN AISCE
HKEY_LOCAL_MACHINE CÓRAS RIALAITHEOIREACHT002 \ t

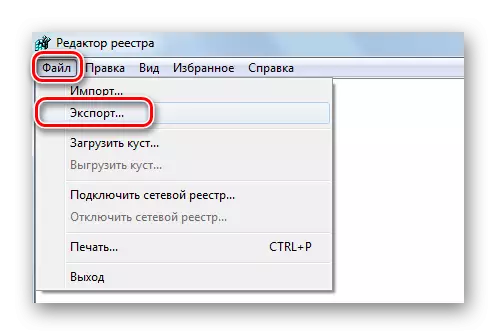

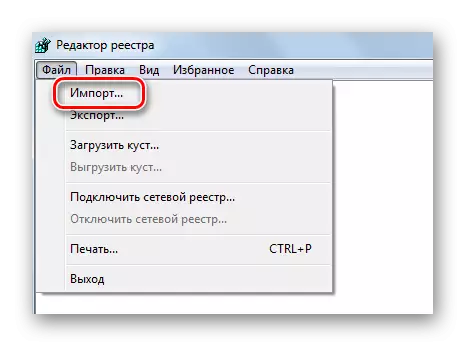
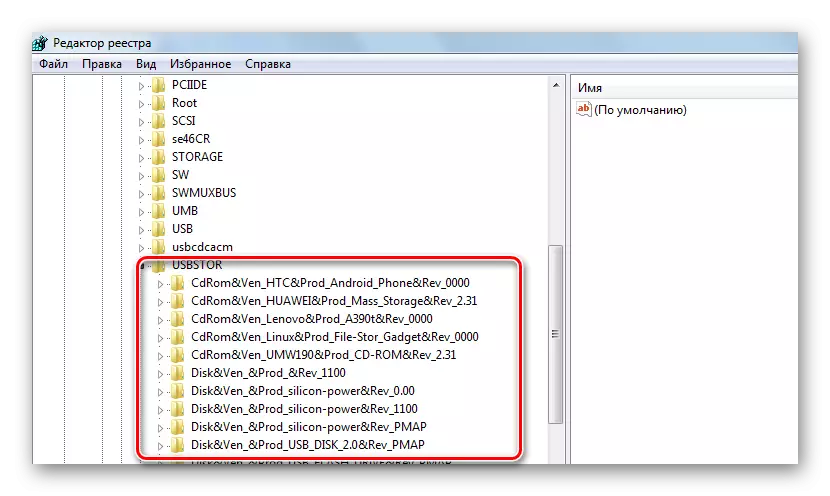

Nó, is féidir leat ceann de na cláir a úsáid go bhfuil an glantóir clárlainne cumasaithe. Leis an tasc seo, mar shampla, cópanna Casta SystemCare go maith.
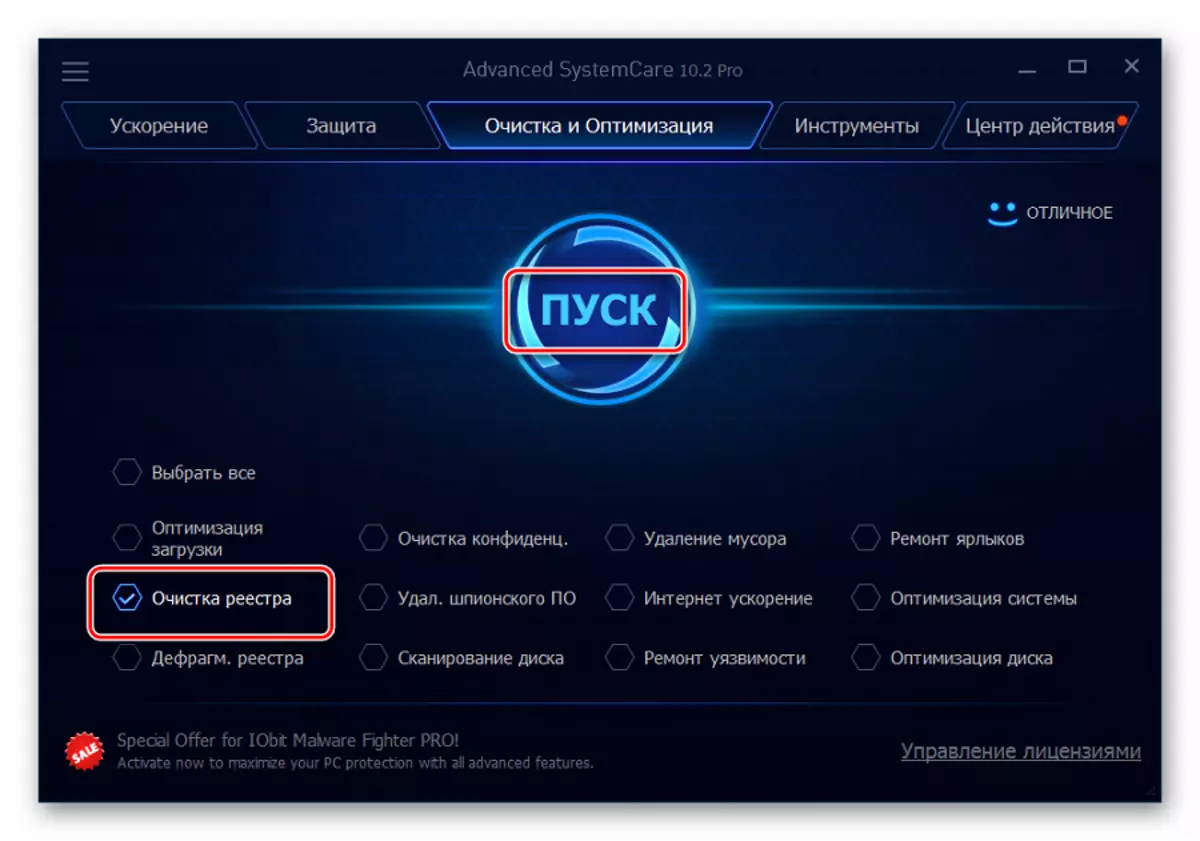
Ar CCleaner tá sé cosúil le feiceáil sa ghrianghraf thíos.
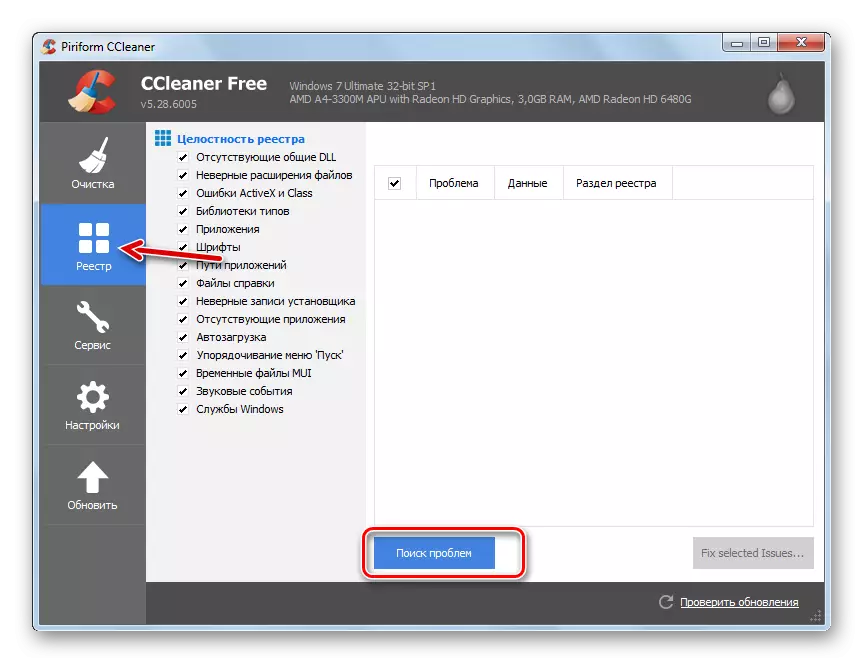
Is féidir leat glantóir clárlainne Auslogics a úsáid freisin.
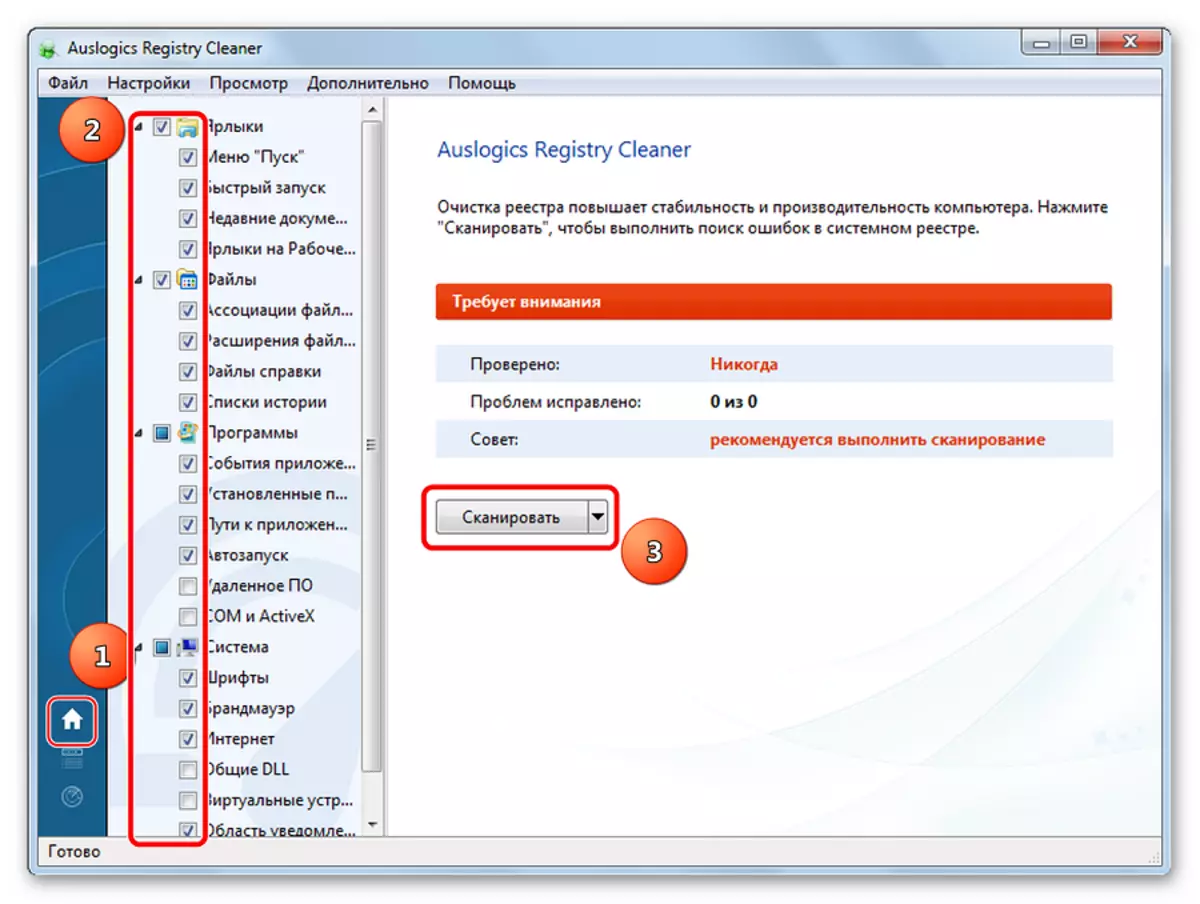
Mura bhfuil tú cinnte go láimhseálfaidh tú an glantóir clárlainne láimhe, is fearr dul i muinín úsáid na bhfóntas seo.
Modh 5: Córas Athchóirigh
D'fhéadfadh an earráid teacht chun cinn tar éis aon athruithe a dhéanamh ar an gcóras oibriúcháin (cláir, tiománaithe agus mar sin a shuiteáil). Déanfaidh athchóiriú rolladh siar ag an am nuair nach raibh aon fhadhb fós ann. Seo a leanas an nós imeachta seo:
- Sa "painéal rialaithe", logáil isteach sa rannóg "Athchóirigh".
- Cliceáil an cnaipe "Start System Aisghabháil".
- Ón liosta beidh sé indéanta pointe rollback a roghnú agus an córas a thabhairt ar ais chuig an stát roimhe seo.

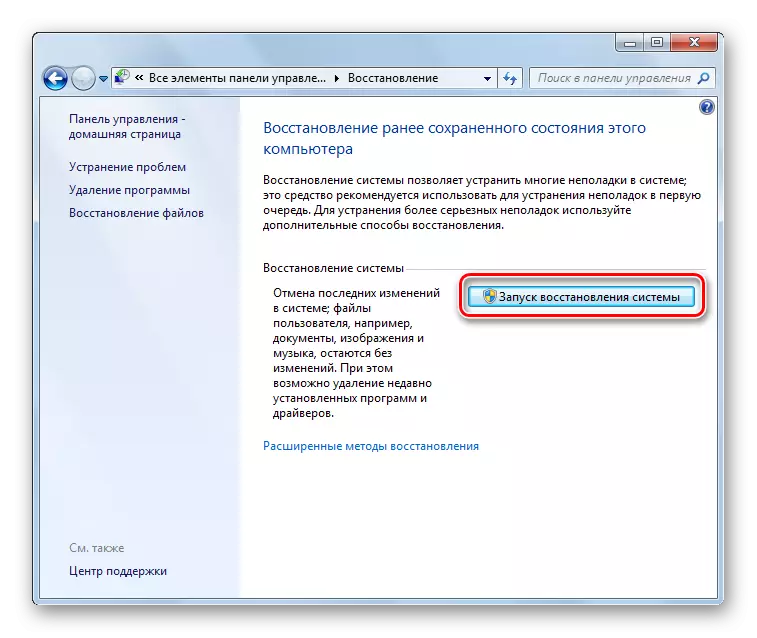
D'fhéadfadh an fhadhb a bheith i gcóras Windows as dáta, mar shampla, XP. B'fhéidir go bhfuil sé in am smaoineamh ar an aistriú go ceann de na leaganacha reatha den OS seo, mar gheall ar Tá an trealamh a tháirgtear inniu dírithe ar oibriú leo. Baineann sé seo freisin le cásanna nuair a dhéanann úsáideoirí faillí a shuiteáil nuashonruithe.
Mar fhocal scoir, is féidir linn a rá go molaimid gach ceann de na modhanna san Airteagal seo a úsáid. Tá sé deacair a rá go díreach cé acu is cinnte go gcabhróidh duine leis an bhfadhb a réiteach le tiomáint flash - braitheann sé go léir ar an gcúis fhréamh. Má tá rud éigin dothuigthe, scríobh faoi na tuairimí.
Féach freisin: Conas diosca tosaithe a dhéanamh ón tiomáint flash tosaithe
