
Is feistí iontaofa iad thiomáineann USB Flash, ach bíonn baol briste ann i gcónaí. D'fhéadfadh an chúis atá leis seo a bheith ina oibríocht mhícheart, ag fadú Firmware, formáidiú nár éirigh leis, agus mar sin de. In aon chás, mura ndéanann sé seo damáiste fisiciúil, is féidir leat iarracht a dhéanamh é a athchóiriú le bogearraí.
Is é an fhadhb atá ann ná nach bhfuil gach uirlis oiriúnach chun tiomáint ar leith a athbhunú, agus is féidir leis an úsáid a bhaintear as an bhfóntas mícheart é a bhaint amach. Ach tá a fhios agam an vid agus PID an tiomáint, is féidir leat a chinneadh an cineál a rialaitheoir agus an clár cuí a roghnú.
Conas a fháil amach a thiomáineann flash vid agus pid
Úsáidtear an vid chun an monaróir a aithint, is é an PID aitheantóir an fheiste féin. Dá réir sin, tá na luachanna seo marcáilte ar gach rialaitheoir ar an mbac inbhainte. True, is féidir le roinnt monaróirí neamhscrupallacha faillí a dhéanamh ar chlárú íoctha na n-uimhreacha aitheantais agus iad a shannadh go díreach go randamach. Ach baineann sé go príomha le táirgí saor Sínis.Ar an gcéad dul síos, déan cinnte go bhfuil an tiomáint flash sainithe ag an ríomhaire ar bhealach éigin: Éistear an fhuaim tréithiúil nuair a bhíonn sé ceangailte, tá sé le feiceáil i liosta na bhfeistí nasctha, taispeántar é sa "Bainisteoir Tasc" (b'fhéidir gléas anaithnid) agus mar sin de ar. Seachas sin, is beag seans nach amháin don sainmhíniú ar Vid agus PID, ach freisin chun an t-iompróir a athchóiriú.
Is féidir an uimhir aitheantais a shainmhíniú go tapa trí chláir speisialaithe a úsáid. Mar mhalairt air sin, is féidir leat an bainisteoir gléas a úsáid nó an tiomáint flash USB a dhíbirt agus eolas a fháil ar a "insides".
Tabhair faoi deara le do thoil nach bhfuil luachanna vid agus PID ag MMC, SD, MicroSD. Ag cur ceann de na bealaí dóibh, ní fhaigheann tú ach léitheoir cártaí.
Modh 1: ChipGenius
Léann sé go breá faisnéis theicniúil bhunúsach, ní hamháin ó thiomáineann flash, ach ó go leor feistí eile. Is díol spéise é go bhfuil bunachar sonraí Vid agus PID ag ChipGenius chun faisnéis líomhnaithe a thabhairt faoin bhfeiste nuair a theipeann air an rialaitheoir a vótaíocht ar chúis éigin.
Íoslódáil ChipGenius saor in aisce
Chun leas a bhaint as an gclár seo, déan na nithe seo a leanas:
- Rith é. Ag barr na fuinneoige, roghnaigh tiomáint USB flash.
- Ar an mbun os comhair an luach "usb feiste id" feicfidh tú vid agus pid.
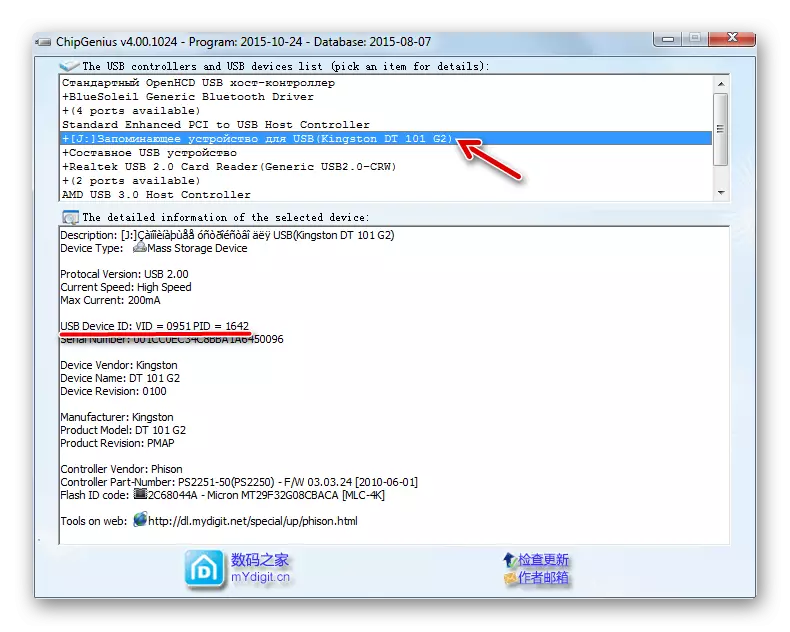
TABHAIR FAOI DEARA: Is féidir le seanleaganacha den chlár oibriú go mícheart - íoslódáil an dara ceann (is féidir leat a leithéid de nasc a fháil thuas). Chomh maith leis sin i gcásanna áirithe dhiúltaíonn sé a bheith ag obair le USB 3.0 calafoirt.
Modh 2: Extractor Faisnéise Flash Drive
Soláthraíonn an clár seo faisnéis níos mionsonraithe faoin tiomáint, ar ndóigh, lena n-áirítear vid agus PID.
Suíomh Oifigiúil Flash Tiomáin Extractor
Tar éis duit an clár a íoslódáil, déan na nithe seo a leanas:
- Rith é agus cliceáil ar an gcnaipe "Faigh Flush Flush".
- Beidh na haitheantóirí riachtanacha sa chéad leath den liosta. Is féidir iad a leithdháileadh agus a chóipeáil trí "CTRL + C" a bhrú.
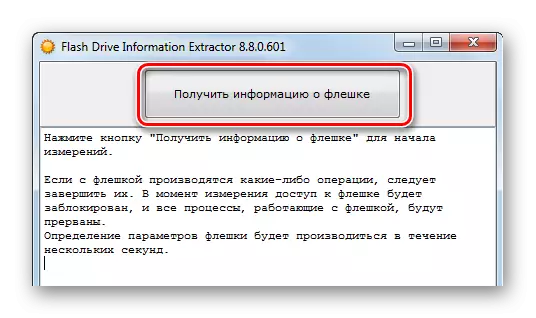
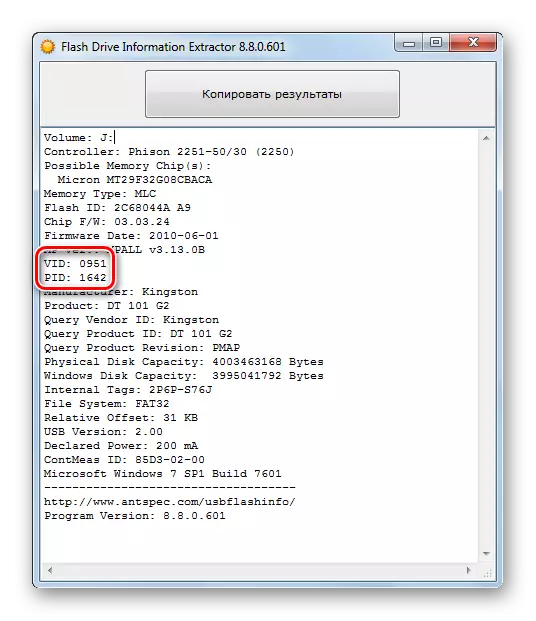
Modh 3: USBDeview
Is é príomhfheidhm an chláir seo an liosta de na gléasanna go léir atá ceangailte leis an ríomhaire seo a thaispeáint. Ina theannta sin, is féidir leat eolas mionsonraithe a fháil fúthu.
Íoslódáil USBDeview do chórais oibriúcháin 32-giotán
Íoslódáil USBDeview do chórais oibriúcháin 64-giotán
Seo a leanas an teagasc úsáide:
- Rith an clár.
- D'fhonn teacht go tapa ar an tiomáint nasctha, cliceáil "Options" agus bain an ticbhosca as an mír "seó feistí faoi mhíchumas".
- Nuair a laghdaigh an ciorcal cuardaigh, cliceáil dúbailte ar an tiomáint flash. Sa tábla oscailte, tabhair aird ar an "Vendorid" agus "Productid" - tá sé seo vid agus pid. Is féidir a luachanna a aibhsiú agus a chóipeáil ("CTRL" + "C").
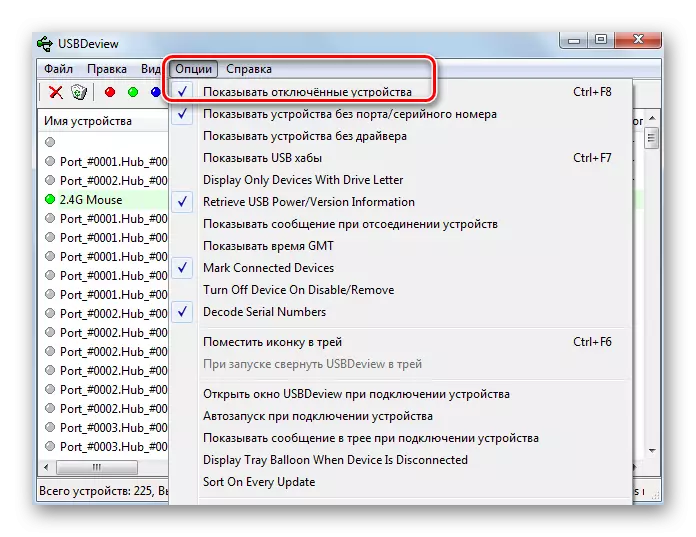
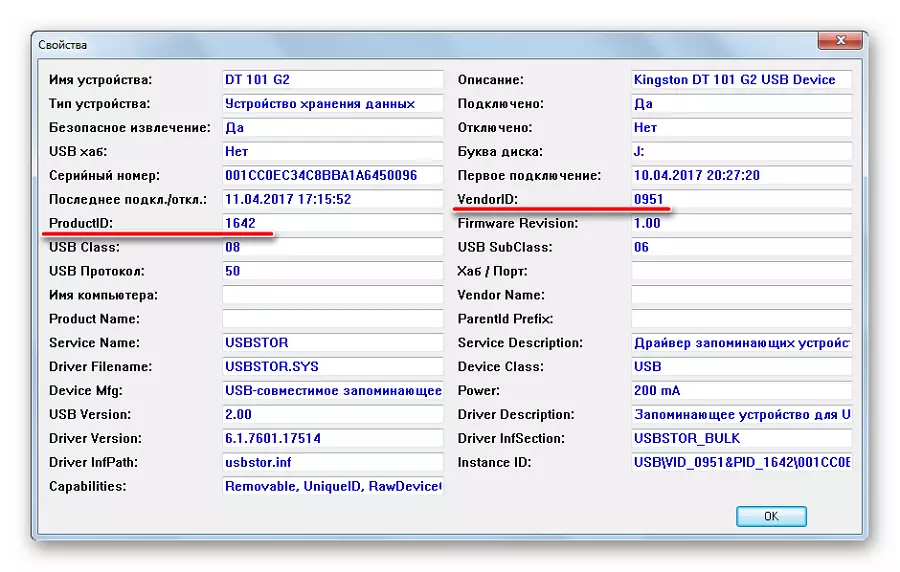
Modh 4: ChipEAsy
Fóntais iomasach a ligeann duit eolas cuimsitheach a fháil faoin tiomáint flash.
Íoslódáil ChipEAsy Saor in Aisce
Tar éis é seo a íoslódáil, déan é seo:
- Rith an clár.
- Sa bhosca barr, roghnaigh an tiomáint inmhianaithe.
- Anseo thíos feicfidh tú a chuid sonraí teicniúla go léir. Tá vid agus pid sa dara líne. Is féidir leat iad a roghnú agus a chóipeáil ("Ctrl + C").
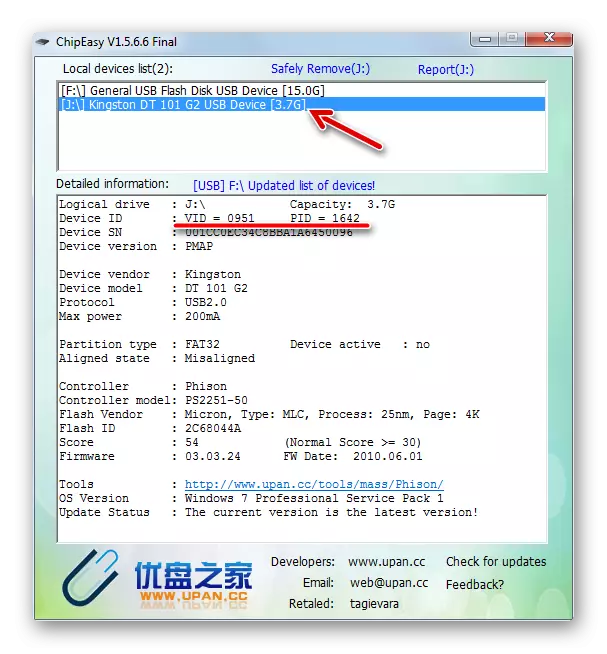
Modh 5: Seiceáil
Fóntais shimplí a thaispeánann faisnéis bhunúsach faoin tiomáint.
Íoslódáil Seicedisk.
Teagasc Tuilleadh:
- Rith an clár.
- Ón méid thuas, roghnaigh tiomáint USB flash.
- Bend, léigh na sonraí. Tá Vid agus PID suite ar an dara líne.
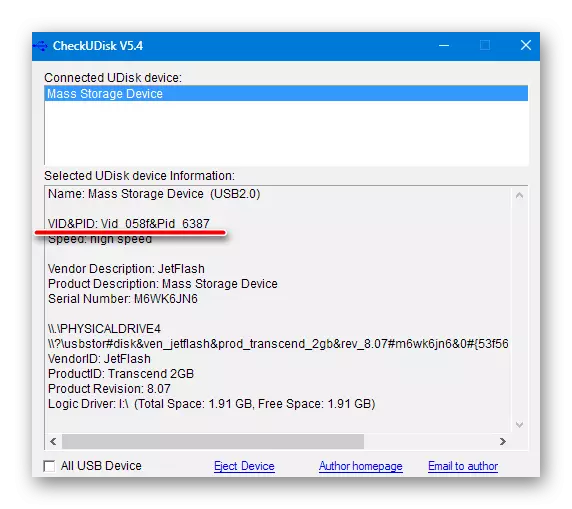
Modh 6: Ag déanamh staidéir ar an mBord
Nuair nach gcabhraíonn aon cheann de na bealaí, is féidir leat dul chuig bearta radacacha agus an cás flash tiomáint a oscailt más féidir. Vid agus PID Ní féidir leat é a aimsiú ann, ach tá an luach céanna ag an marcáil ar an rialaitheoir. Is é an rialaitheoir an chuid is tábhachtaí den tiomáint USB, tá dath dubh agus cruth cearnógach air.
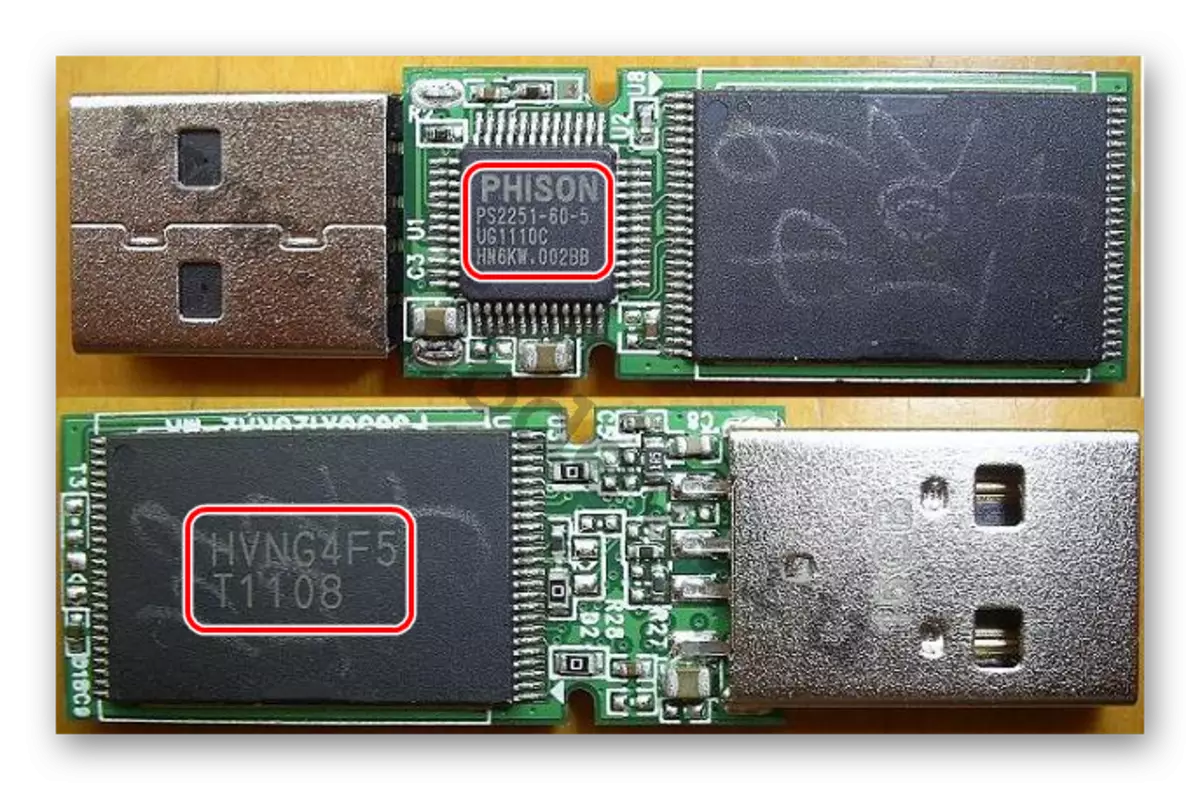
Cad atá le déanamh leis na luachanna seo?
Anois is féidir leat taitneamh a bhaint as cur i bhfeidhm na faisnéise a fuarthas agus faigh fóntais éifeachtach chun oibriú le do thiomáint flash. Ba chóir é seo a úsáid Seirbhís ar líne Iflash Sa chás go gcruthaíonn úsáideoirí iad féin bunachar sonraí de na cláir sin.
- Cuir isteach VID agus PID isteach sna réimsí cuí. Cliceáil an cnaipe "Cuardaigh".
- Sna torthaí feicfidh tú eolas ginearálta faoin tiomáint flash agus naisc le fóntais oiriúnacha.
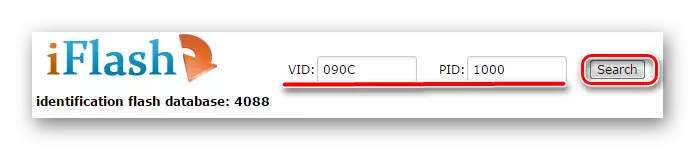
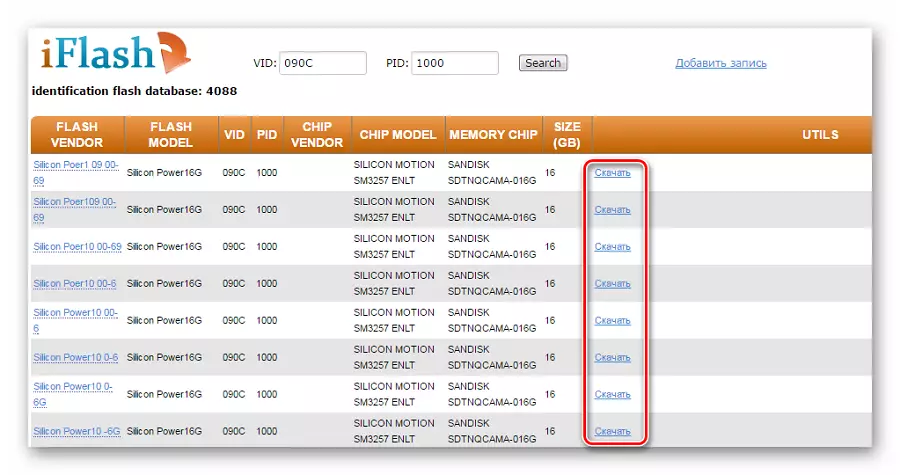
Modh 7: Airíonna Gléas
Ní modh praiticiúil den sórt sin, ach is féidir leat a dhéanamh gan bogearraí tríú páirtí. Ciallaíonn sé na gníomhartha seo a leanas:
- Téigh go dtí an liosta gléas, deaschliceáil ar an tiomáint flash agus roghnaigh "Properties".
- Téigh go dtí an cluaisín "trealamh" agus cliceáil ar ainm na meán faoi dhó.
- Téigh go dtí an táb "Sonraí". Sa liosta anuas "maoin", roghnaigh "oideachas trealaimh" nó "tuismitheoir". Sa réimse "luach", is féidir leat an vid agus an pid a dhí-chomhdhlúthú.
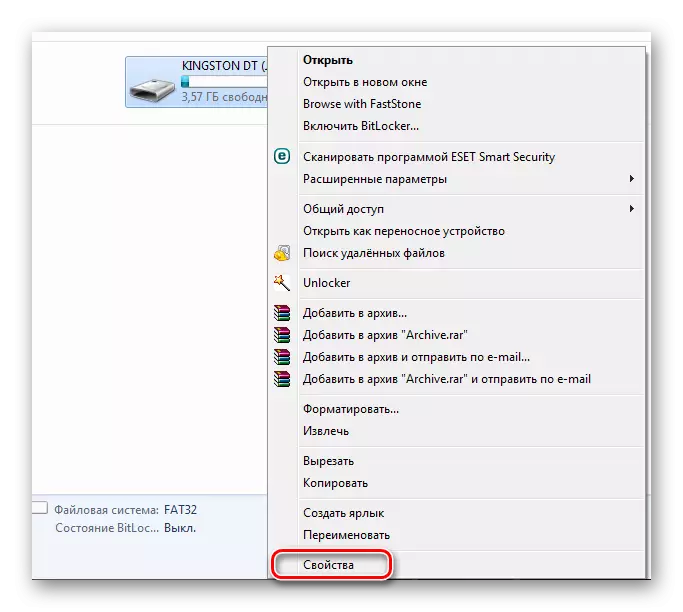
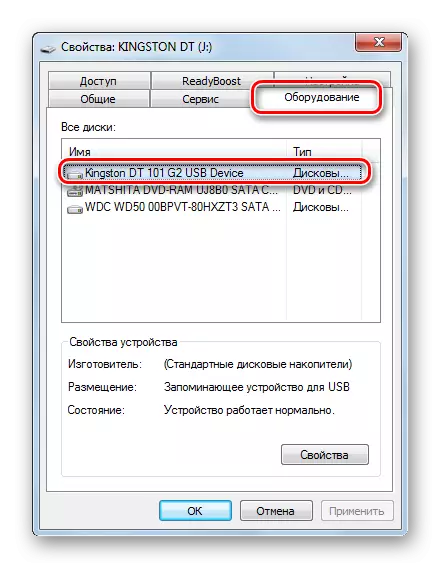
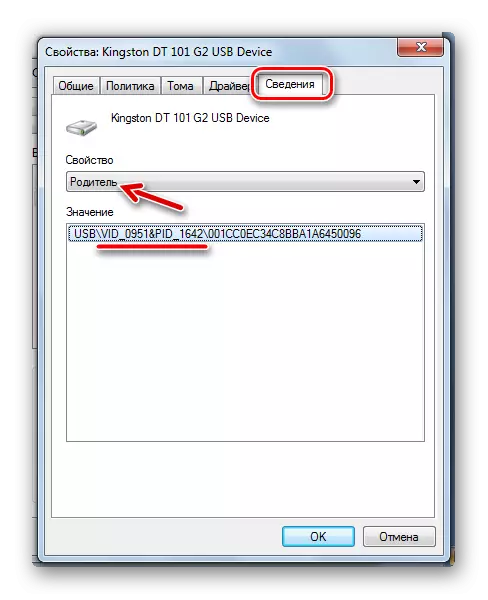
Is féidir an rud céanna a dhéanamh tríd an mbainisteoir gléas:
- Chun é a ghlaoch, cuir isteach Devmgmt.MSc sa bhfuinneog "Rith" ("buaigh" + "R").
- Faigh an tiomáint USB flash, cliceáil ar CEART-cliceáil air agus roghnaigh "Airíonna", agus ansin go léir de réir an teagaisc thuas.

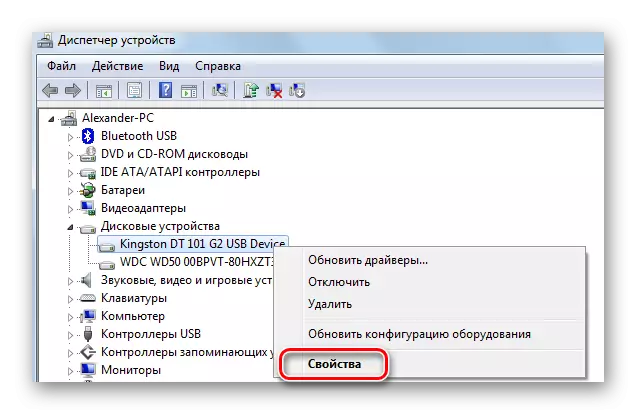
Tabhair faoi deara gur féidir an flash flash faoi mhíchumas a thaispeáint mar "gléas USB anaithnid".
Níos tapúla, ar ndóigh, bainfidh sé úsáid as ceann de na fóntais a bhreithnítear. Má dhéanann tú gan iad, beidh ort na hairíonna stórála a thochailt. Sa chás mhór, is féidir vid agus pid a fháil i gcónaí ar an mbord taobh istigh den tiomáint flash.
Mar fhocal scoir, abair linn go mbeidh an sainmhíniú ar na paraiméadair seo úsáideach chun thiomáineann inbhainte a aisghabháil. Ar ár suíomh is féidir leat teacht ar threoracha mionsonraithe d'ionadaithe de na brandaí is mó tóir: Sonraí., Focal ar fhocal., Sansainín, Cumhacht Silicon, Kingston, Transcend..
