
I roinnt cásanna, ceanglaítear ar an téacs iomlán i ndoiciméid Excel scríobh sa chás uachtarach, is é sin, ón litir chaipitil. Is minic a bhíonn sé riachtanach, mar shampla, nuair is gá iarratais nó dearbhuithe a chur isteach chuig gníomhaireachtaí rialtais éagsúla. Chun téacs a scríobh i litreacha móra ar an méarchlár tá cnaipe glas caps. Nuair a bhrúitear é, tosaítear ar an modh, ina mbeidh na litreacha uile a iontráiltear caipiteal nó, mar a deir siad go difriúil, caipiteal.
Ach cad atá le déanamh má rinne an t-úsáideoir dearmad a aistriú go dtí an cás uachtair nó d'fhoghlaim go bhfuil na litreacha is gá a dhéanamh sa téacs mór ach amháin tar éis é a scríobh? Ná caithfidh tú gach rud a athscríobh arís? Ní gá. I Excel, tá deis ann an fhadhb seo a réiteach i bhfad níos tapúla agus níos éasca. Déanaimis amach é conas é a dhéanamh.
Féach freisin: Conas sa bhfocal a dhéanamh téacs i bpríomhlitreacha
Claochlú ar charachtair litreacha beaga sa chás uachtarach
Más rud é sa chlár focal chun na litreacha a thiontú go dtí an teideal (clárú), tá sé go leor chun aird a tharraingt ar an téacs atá ag teastáil, clamp an cnaipe Shift agus cliceáil ar an eochair feidhm F3 faoi dhó, ansin ní bheidh sé indéanta an fhadhb a réiteach in Excel . D'fhonn litreacha litreacha beaga a thiontú go dtí an teideal, beidh ort feidhm speisialta a úsáid a ghlaoitear cláraithe, nó an macra a úsáid.Modh 1: feidhmíonn an fheidhm
Ar an gcéad dul síos, táim ag breathnú ar obair an oibreora cláraithe. Ón teideal tá sé soiléir láithreach gurb é a phríomhsprioc ná litreacha a athrú sa téacs sa bhformáid chaipitil. Forordaítear an fheidhm don chatagóir ráiteas téacs Excel. Tá a chomhréir simplí go leor agus tá sé mar seo:
= Sonraithe (téacs)
Mar a fheiceann tú, níl ach argóint amháin ag an oibreoir - "téacs". Is féidir leis an argóint seo a bheith ina léiriú téacs nó, níos minice, tagairt don chill ina bhfuil téacs ina bhfuil. Is é an téacs seo an fhoirmle seo agus athraíonn sé go dtí an taifeadadh sa chás uachtarach.
Anois, lig dúinn é a dhéanamh amach ar shampla ar leith, conas atá an t-oibreoir ag obair i gceart. Tá tábla againn le fíricí fostaithe an fhiontair. Déantar an sloinne a thaifeadadh sa ghnáth-stíl, is é sin, an chéad litir den teideal, agus an cás íseal atá fágtha. Is é an tasc na litreacha go léir chun caipiteal a dhéanamh suas (caipiteal).
- Dírímid aird ar aon chillín folamh ar an mbileog. Ach tá sé níos áisiúla má tá sé suite i gcolún comhthreomhar an duine ina ndéantar na hainmneacha a thaifeadadh. Ansin, cliceáil ar an gcnaipe "Feidhm Greamaigh", a chuirtear ar thaobh na láimhe clé den teaghrán foirmle.
- Tosaíonn an fhuinneog Treoraí Feidhmeanna. Bogann muid go dtí an chatagóir "Téacs". Faighimid agus cuir béim ar an ainm cláraithe, agus ansin brúigh an cnaipe "OK".
- Cuirtear oibriú fuinneoige argóintí an oibreora i ngníomh. Mar a fheicimid, sa bhfuinneog seo ach réimse amháin a fhreagraíonn don argóint amháin na feidhme - "téacs". Ní mór dúinn an chéad seoladh cille a chur isteach sa cholún le hainmneacha na n-oibrithe sa réimse seo. Is féidir é seo a dhéanamh de láimh. Ag tiomáint ón méarchlár na comhordanáidí. Tá an dara rogha ann freisin atá níos áisiúla. Bunóimid an cúrsóir sa réimse "téacs", agus ansin cliceáil ar chill an tábla, ina bhfuil an chéad ainm an fhostaí suite. Mar a fheiceann tú, an seoladh tar éis sin a thaispeáint sa réimse. Anois ní mór dúinn an barrachód deireanach a dhéanamh sa fhuinneog seo - cliceáil ar an gcnaipe "OK".
- Tar éis na gníomhaíochta seo, taispeántar ábhar an chéad chillín den cholún leis na hainmneacha i ngné réamh-thiomnaithe ina bhfuil an fhoirmle i gceart. Ach, mar a fheicimid, tá gach focal a thaispeántar sa chill seo go heisiach ó phríomhlitreacha.
- Anois ní mór dúinn a athrú agus do gach cealla colúin eile le hainmneacha na n-oibrithe. Ar ndóigh, ní chuirfimid foirmle ar leithligh i bhfeidhm do gach fostaí, ach ní dhéanaimid cóip den marcóir líonta le cabhair ó marcóir. Chun é seo a dhéanamh, socraigh an cúrsóir go dtí an uillinn cheart íochtarach den eilimint duille, ina bhfuil an fhoirmle. Ina dhiaidh sin, ní mór don chúrsóir athrú go dtí an marcóir líonta, a bhreathnaíonn cosúil le tras beag. Déanaimid an cnaipe luiche ar chlé clampa a tháirgeadh agus tarraingímid an marcóir líonta ar líon na gceall atá cothrom lena líon sa cholún le hainmneacha fhostaithe an fhiontair.
- Mar a fheiceann tú, tar éis na gníomhaíochta sonraithe, taispeánadh na hainmneacha go léir sa raon cóip agus ag an am céanna is as príomhlitreacha iad go heisiach.
- Ach anois tá na luachanna go léir sa chlár a theastaíonn uainn suite lasmuigh den tábla. Ní mór dúinn iad a chur isteach sa tábla. Chun seo a dhéanamh, déanaimid leithdháileadh ar gach ceall atá líonta leis na foirmlí cláraithe. Ina dhiaidh sin, cliceáil ar an gcnaipe luiche ceart a aibhsiú. Sa roghchlár comhthéacs a osclaíonn, roghnaigh "Cóip".
- Ina dhiaidh sin, déanaimid béim ar an gcolún le hainm fhostaithe na cuideachta sa tábla. Cliceáil ar an gcolún tiomnaithe leis an gcnaipe luiche ceart. Seoladh an roghchlár comhthéacs. Sa bhloc "paraiméadair insert", roghnaigh an deilbhín "luach", a thaispeántar mar chearnóg ina bhfuil na huimhreacha.
- Tar éis na gníomhaíochta seo, mar a fheicimid, cuirfear an leagan claochlaithe de na hainmneacha i bpríomhlitreacha a scríobh isteach sa tábla foinse. Anois is féidir leat an raon atá líonta le foirmlí a scriosadh, mar nach bhfuil gá leis a thuilleadh. Déanaimid aird a tharraingt air agus cliceáil ar an gcnaipe ceart luiche. Sa roghchlár comhthéacs, roghnaigh an mhír "glan".

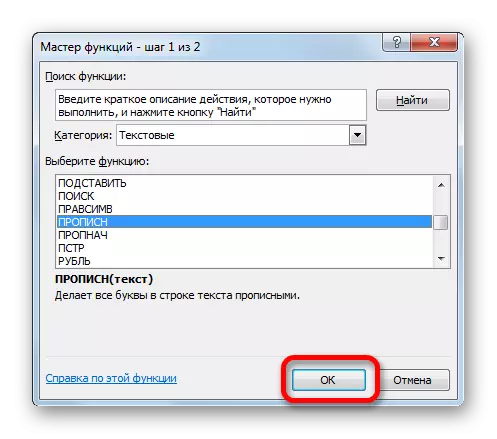
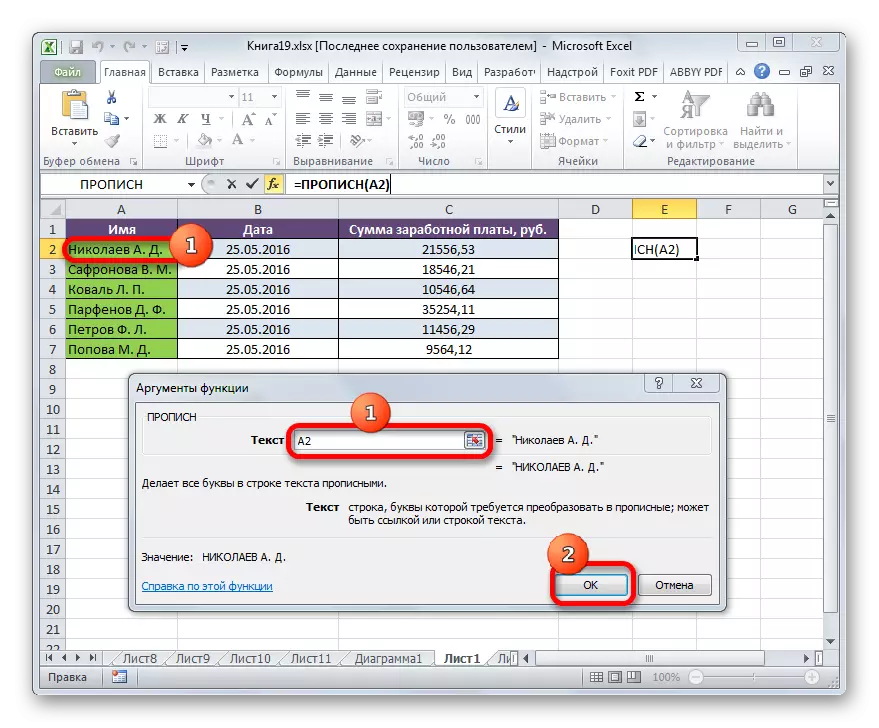

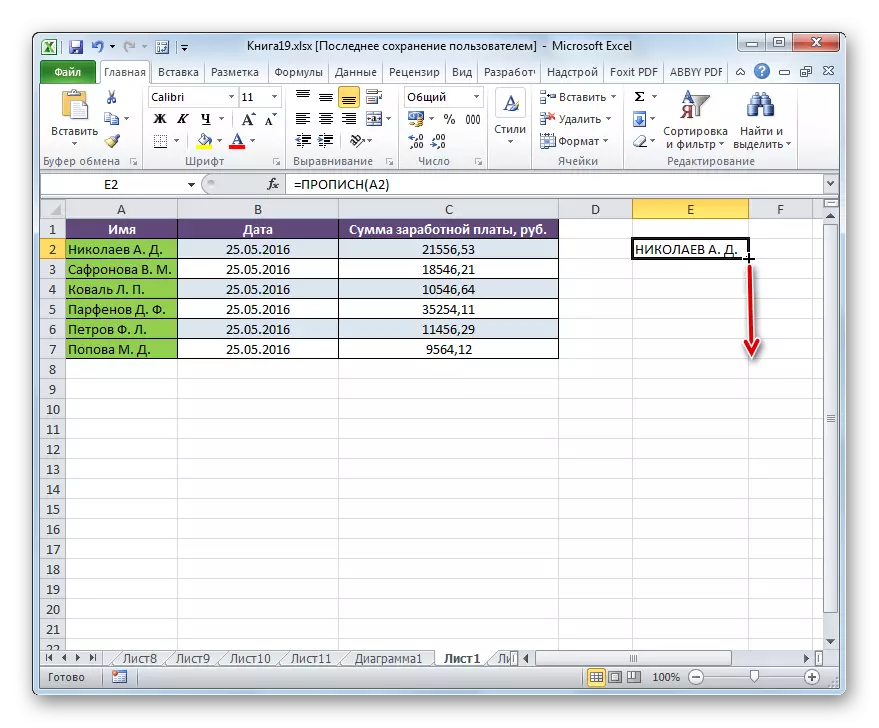
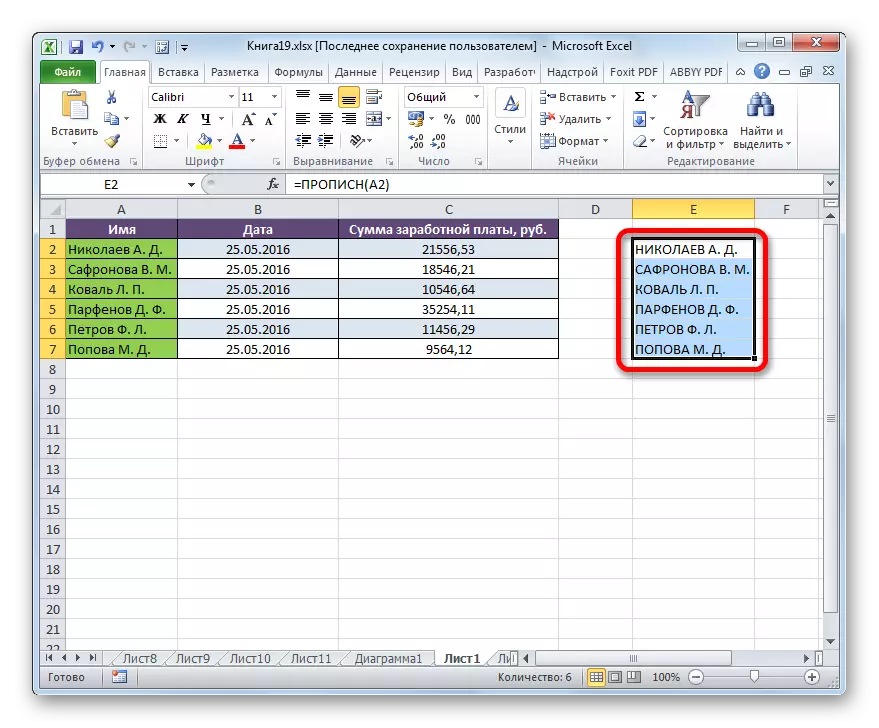
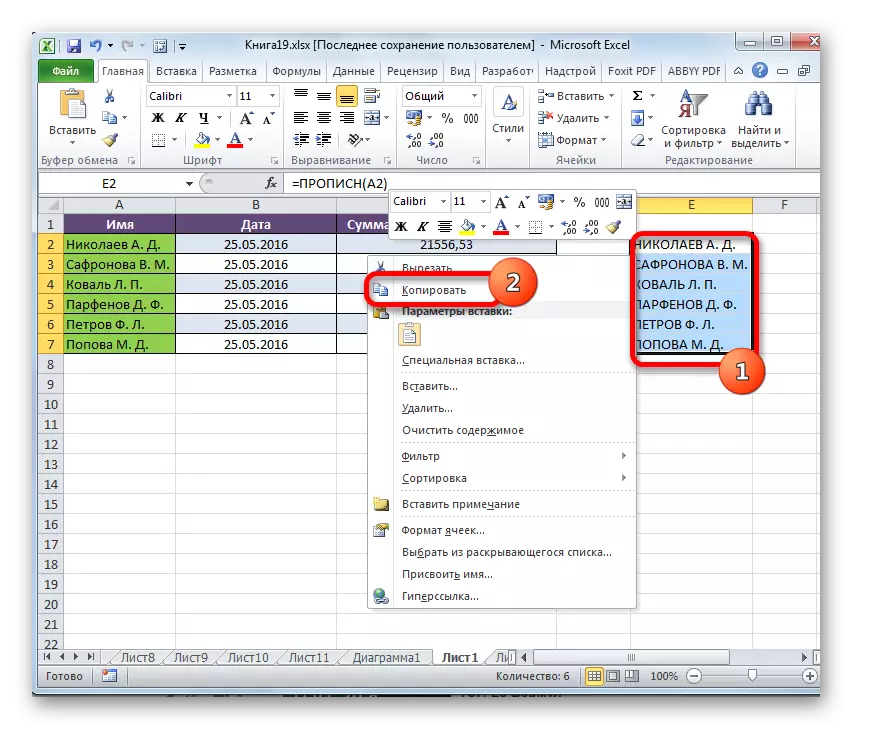
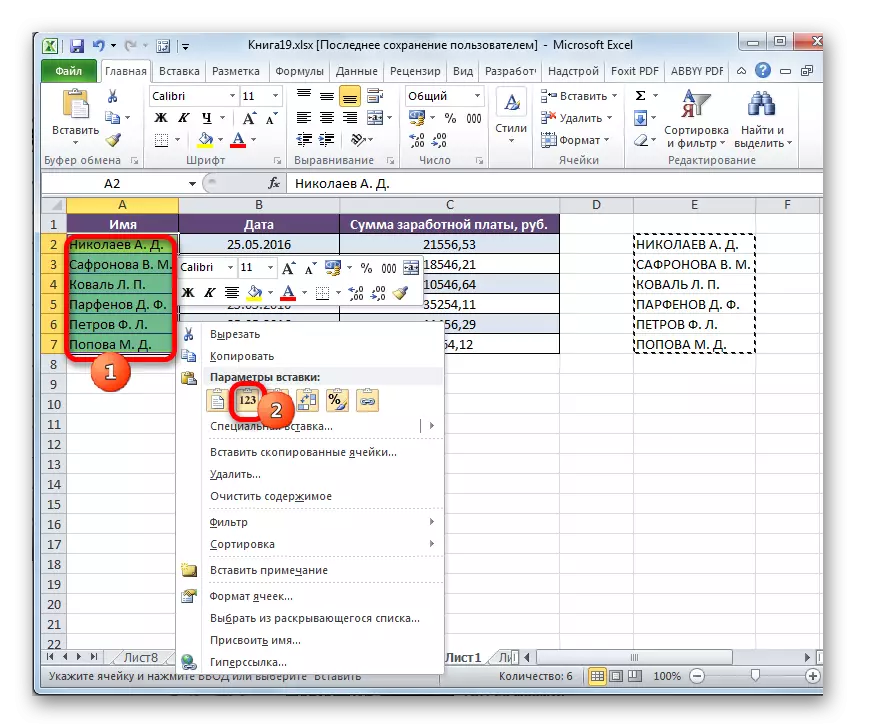

Ina dhiaidh sin, is féidir an obair ar an tábla chun litreacha a chlaochlú in ainmneacha na bhfostaithe go dtí an caipiteal a bheith críochnaithe.
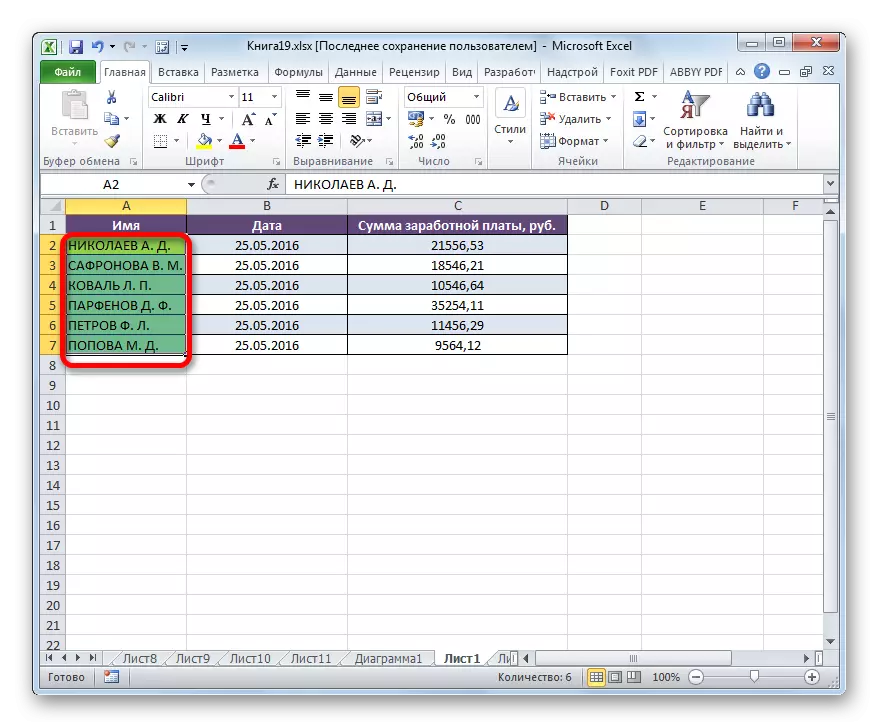
Ceacht: Máistir Feidhmeanna i Excele
Modh 2: Feidhmchlár Macra
Réitigh an tasc chun litreacha litreacha beaga a athrú go dtí an caipiteal in Excel is féidir macra a úsáid freisin. Ach sula ndéanann tú an obair le macraí i do leagan den chlár, ní mór duit an ghné seo a ghníomhachtú.
- Tar éis duit obair na macraí a chur i ngníomh, déanaimid béim ar an raon inar gá duit litreacha a athrú go dtí an príomhchlár. Ansin clóscríobh an eochair méarchláir Alt + F11.
- Tosaíonn an fhuinneog bhunúsach amhairc Microsoft. Seo, i ndáiríre, eagarthóir na macraí. Earcaimid an teaglaim CTRL + G. Mar a fheiceann tú, ansin bogann an cúrsóir go dtí an réimse bun.
- Cuirimid an cód seo a leanas isteach sa réimse seo:
I gcás gach c i roghnú: c.value = ucase (c): Ar Aghaidh
Ansin cliceáil ar an eochair iontrála agus dún an fhuinneog bhunúsach amhairc le bealach caighdeánach, is é sin, trí chliceáil ar an gcnaipe deiridh i bhfoirm tras ina chúinne uachtarach ar dheis.
- De réir mar a fheicimid, tar éis na manipulations thuas a dhéanamh, déantar na sonraí sa raon tiomnaithe a chomhshó. Anois tá siad go hiomlán le príomhlitreacha.

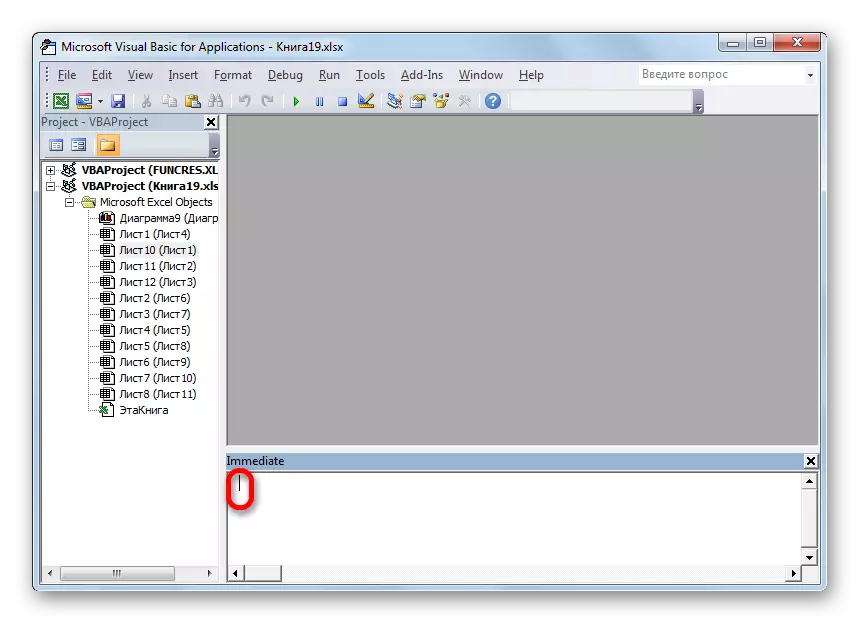
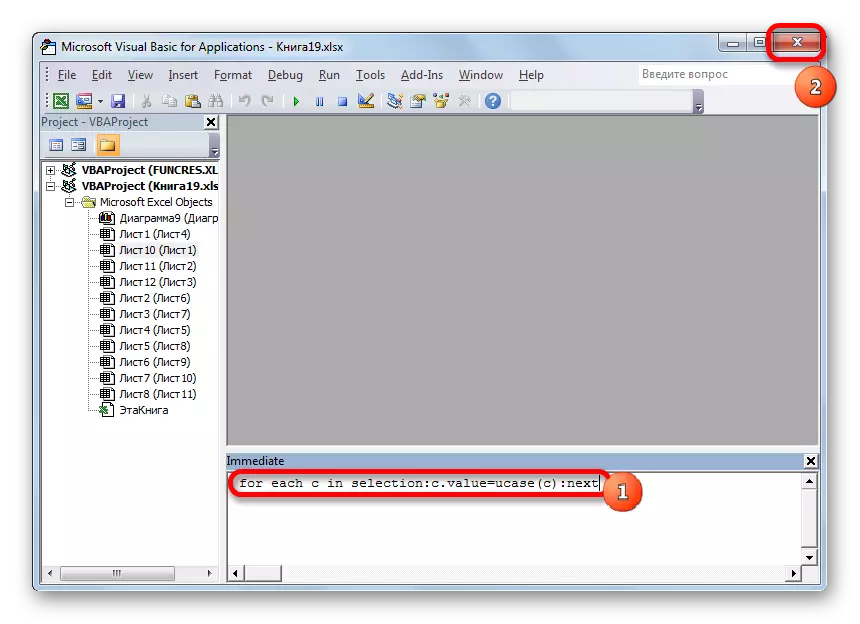

Ceacht: Conas macra a chruthú in Excel
D'fhonn na litreacha go léir a thiontú go tapa sa téacs ón líne i gcaipiteal, seachas tú a chailleadh am ar a thabhairt isteach lámhleabhar arís ón méarchlár, tá dhá bhealach ann ach amháin. Baineann an chéad cheann acu le húsáid na feidhme cláraithe. Tá an dara rogha níos éasca agus níos tapúla. Ach tá sé bunaithe ar macraí, mar sin ní mór an uirlis seo a chur i ngníomh i do chás den chlár. Ach is é cuimsiú macraí ná pointe breise a chruthú ar leochaileacht an chórais oibriúcháin do dhaoine ionraitheoirí. Mar sin, cinneann gach úsáideoir é féin, cé acu de na bealaí sonraithe is fearr iarratas a dhéanamh.
