
Tá úsáid a bhaint as DVDanna sa phróiseas a chruthú meáin suiteála ag dul go dtí an am atá thart anois. Is minic a úsáideann úsáideoirí thiomáineann flash chun na gcríoch sin, atá éigiontaithe go leor, toisc go bhfuil an dara ceann níos compordaí san obair, go dlúth agus go tapa. Bunaithe ar seo, an cheist maidir le conas a tharlaíonn cruthú na meán bootable agus cad iad na modhanna atá le cur i bhfeidhm.
Bealaí chun tiomáint Flash Suiteáil a chruthú le Windows 10
Is féidir leis an tiomáint Flash Suiteáil le córas oibriúcháin Windows 10 a chruthú le modhanna éagsúla, ina measc tá an dá modhanna a úsáideann uirlisí Microsoft ó Microsoft agus Modhanna ina gcaithfear bogearraí breise a chur i bhfeidhm. Smaoinigh go mion ar gach ceann acu.Is fiú a thabhairt faoi deara, sula dtéann tú ar aghaidh chuig an bpróiseas chun meán a chruthú, ní mór duit an íomhá a íoslódáil de chóras oibriúcháin Windows 10 a bheith agat. Caithfidh tú a chinntiú go bhfuil tiomáint usb íon agat, toirt de 4 GB ar a laghad agus Spás saor in aisce ar dhiosca an ríomhaire.
Modh 1: Ultraiso
Chun tiomáint flash suiteála a chruthú, is féidir leat an clár cumhachtach a úsáid le ceadúnas ultraiso íoctha. Ach cuireann an comhéadan a labhraíonn Rúise agus an cumas chun leagan trialach an táirge a úsáid ar chumas an úsáideora buntáistí uile an iarratais a thuiscint.
Mar sin, chun an tasc a réiteach le ultraiso ní mór duit ach cúpla céim a dhéanamh.
- Oscail an t-iarratas agus an íomhá íoslódáilte de Windows 10.
- Sa phríomh-roghchlár, roghnaigh an rannóg "Féin-Loading".
- Cliceáil ar "Scríobh íomhá de dhiosca crua ..."
- San fhuinneog atá le feiceáil os do chomhair, seiceáil cruinneas na feiste chun an íomhá agus an íomhá féin a scríobh, cliceáil ar an gcnaipe "Scríobh".
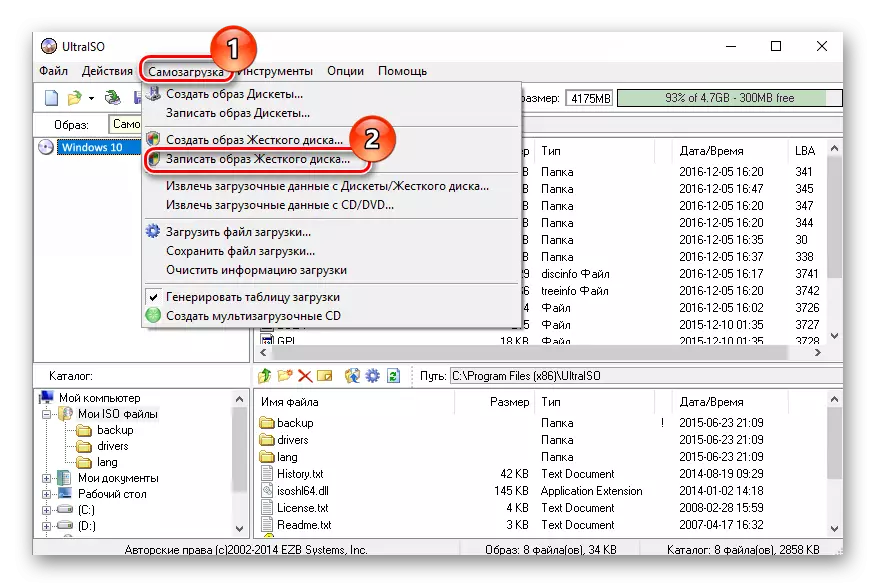
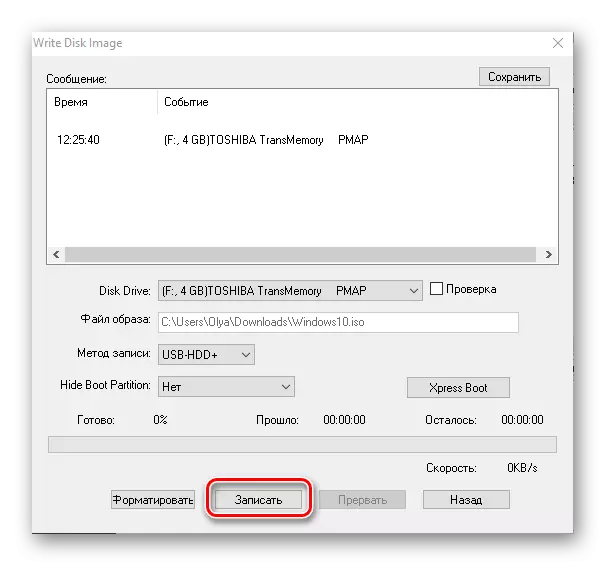
Modh 2: Wintoflash
Is bealach simplí eile é Wintoflash chun tiomáint flash luchtú a chruthú le Windows OS 10, a bhfuil comhéadan labhartha na Rúise aige freisin. I measc na bpríomhdhifríochtaí ó chláir eile - an cumas meán il-suiteála a chruthú, áit ar féidir leat roinnt leaganacha de Windows a chur ag an am céanna. Chomh maith leis sin, is é an móide go bhfuil ceadúnas saor in aisce ag an iarratas.
Féach freisin: Conas tiomáint flash il-ualach a chruthú
Is fíor a chruthú tiomáint flash suiteála ag baint úsáide as Wintoflash.
- Íoslódáil an clár agus oscail é.
- Roghnaigh an modh draoi, mar is é seo an bealach is éasca d'úsáideoirí nua.
- Sa chéad fhuinneog eile, cliceáil an cnaipe seo chugainn.
- Sa bhfuinneog roghnaithe paraiméadair, cliceáil "Tá íomhá nó cartlann ISO agam" agus cliceáil "Next".
- Sonraigh an cosán go dtí an íomhá íoslódáilte fuinneoga agus seiceáil ar infhaighteacht meáin flash sa ríomhaire.
- Cliceáil ar an gcnaipe "Next".
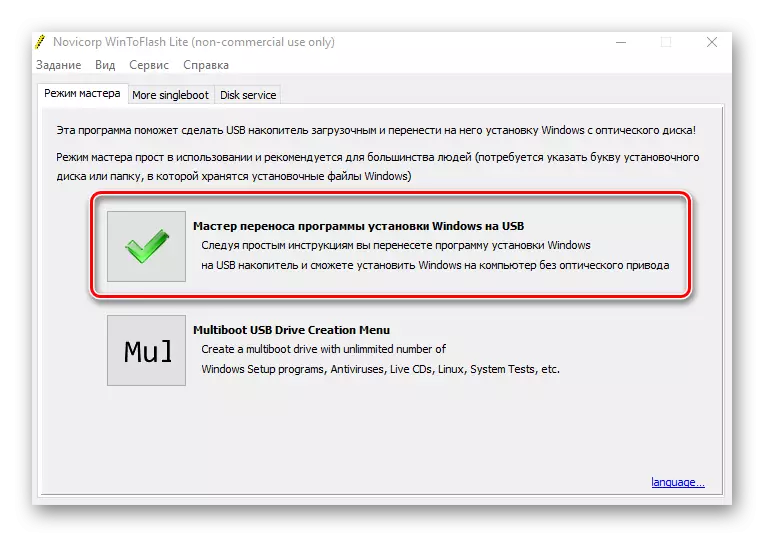
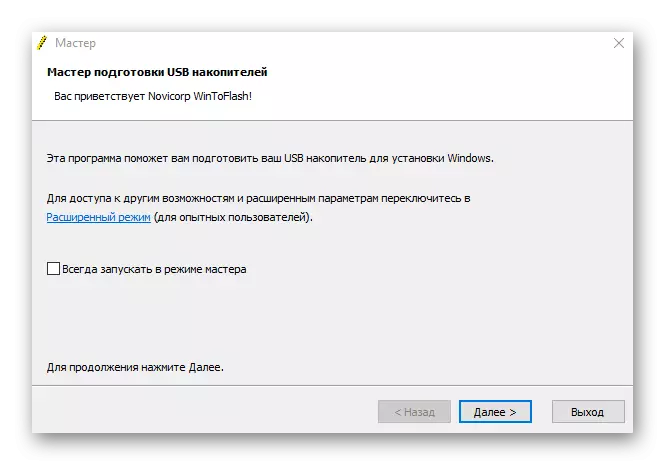

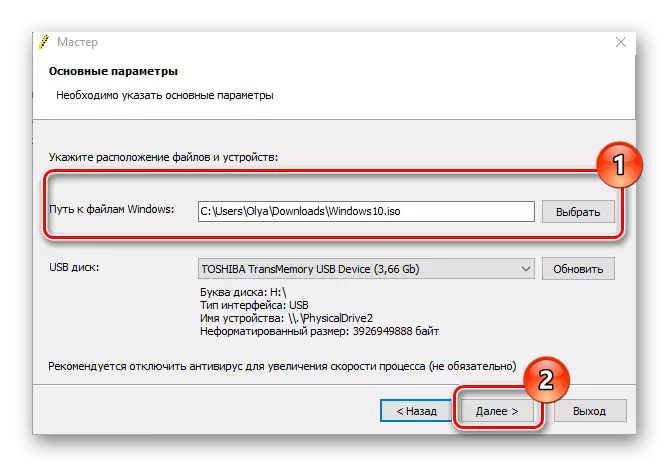
Modh 3: Rufus
Is fóntas cothrom é Rufus chun na meáin shuiteála a chruthú, ós rud é, murab ionann agus cláir roimhe seo, tá comhéadan cothrom simplí aige agus tá sé curtha i láthair don úsáideoir chomh maith i bhformáid iniompartha. Déanann ceadúnas saor in aisce agus tacaíocht na teanga na Rúise an clár beag seo ina uirlis fíor-riachtanach i Arsenal aon úsáideora.
Seo a leanas an próiseas chun íomhá tosaithe a chruthú le modhanna Windows 10 Rufus.
- Rith Rufus.
- I bpríomh-roghchlár an chláir, cliceáil ar an deilbhín roghnú íomhá agus sonraigh suíomh na fuinneoige fuinneoige a íoslódáilíodh roimhe seo, ansin cliceáil ar an gcnaipe Tosaigh.
- Fan go dtí go mbeidh an próiseas taifeadta críochnaithe.
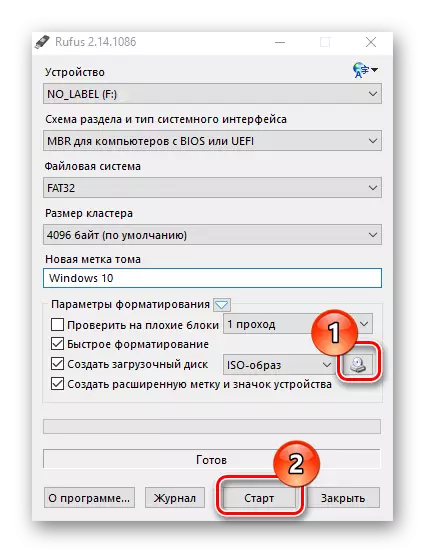
Modh 4: Uirlis Cruthaithe Meáin
Is éard atá i gceist le huirlis cruthaithe meán ná iarratas a d'fhorbair Microsoft chun feistí tosaithe a chruthú. Is fiú a lua go sa chás seo infhaighteacht an íomhá OS réidh-déanta ag teastáil, ós rud é go n-íoslódálann an clár go neamhspleách an leagan reatha láithreach roimh thaifeadadh ar an tiomáint.
Íoslódáil uirlis cruthaithe meán
Lean na treoracha a thuairiscítear chun meáin a chruthú.
- Íoslódáil ón suíomh oifigiúil agus a shuiteáil uirlis cruthaithe meán.
- Rith an t-iarratas faoin ainm riaracháin.
- Fan go dtí go n-ullmhóidí chun meáin bootable a chruthú.
- I bhfuinneog an Chomhaontaithe Ceadúnais, cliceáil ar an gcnaipe "Glac".
- Cuir isteach eochair cheadúnais an táirge (Windows 10 OS).
- Roghnaigh "Cruthaigh Meáin Suiteála do ríomhaire eile" agus cliceáil ar an gcnaipe "Next".
- Ansin, roghnaigh "gléas cuimhne USB flash".
- Déan cinnte go bhfuil an roghnóir meán bootable (ní mór an tiomáint USB flash a bheith ceangailte leis an ríomhaire) agus cliceáil ar an gcnaipe seo chugainn.
- Fan le haghaidh leagan suiteála an OS (ní mór duit ceangal leis an idirlíon).
- Fan go fóill leis an bpróiseas chun na meáin suiteála a chruthú.
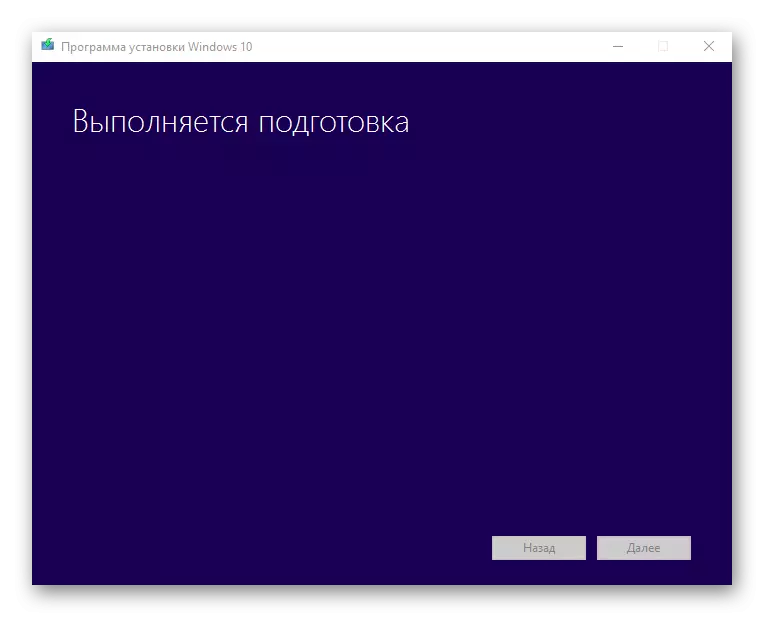


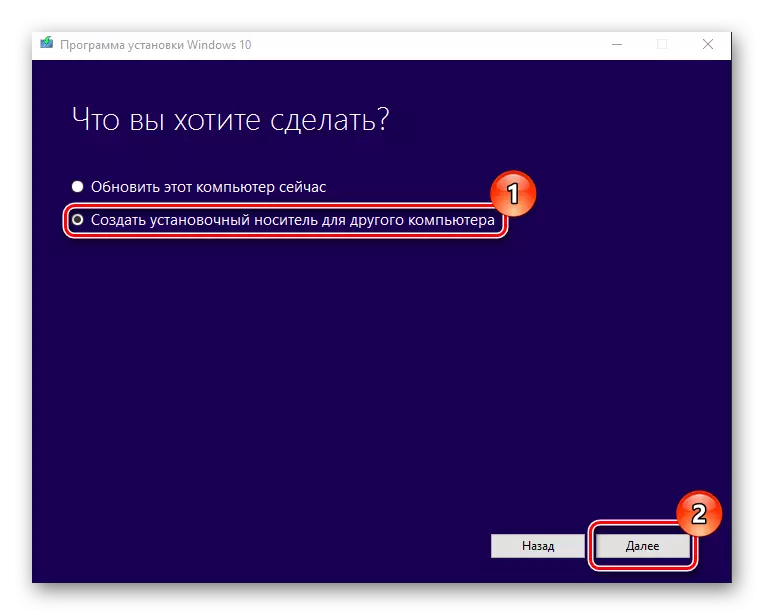
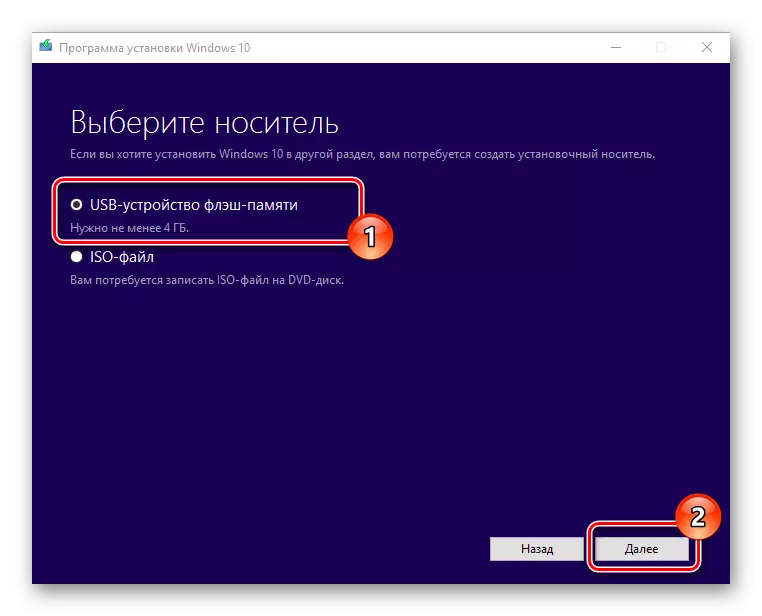
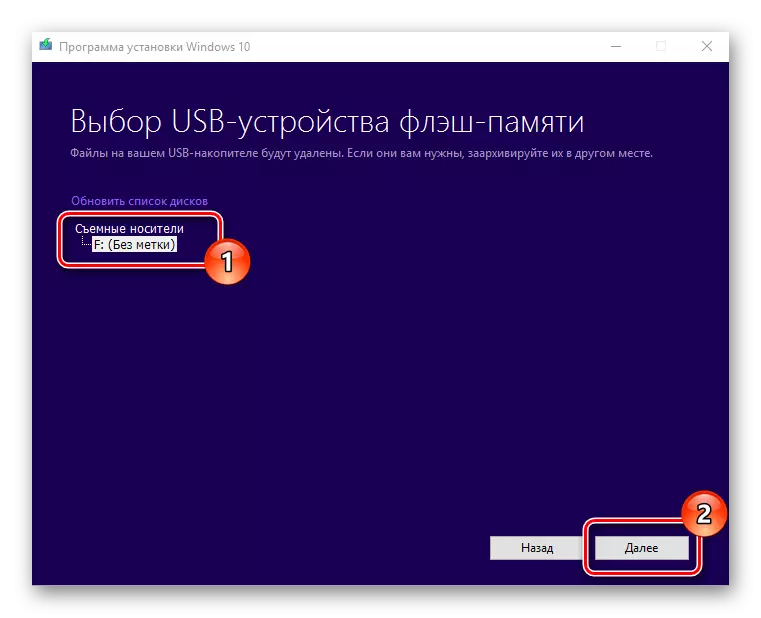
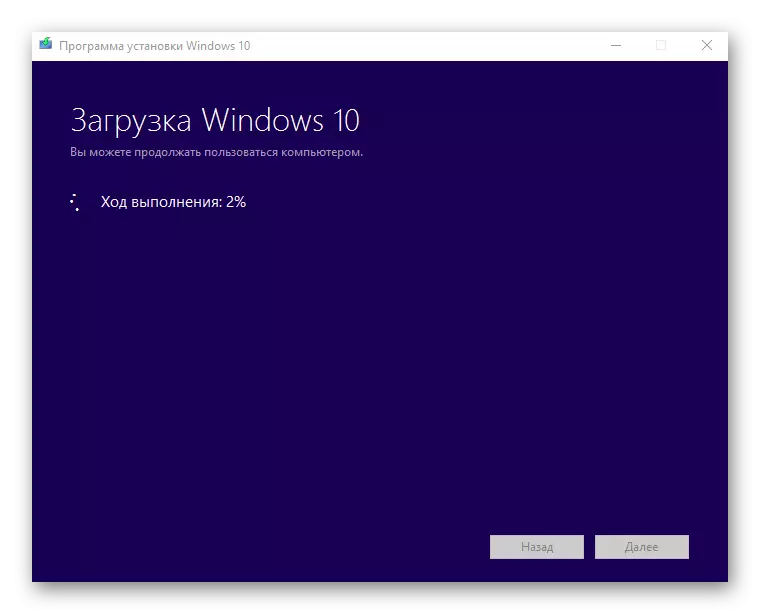
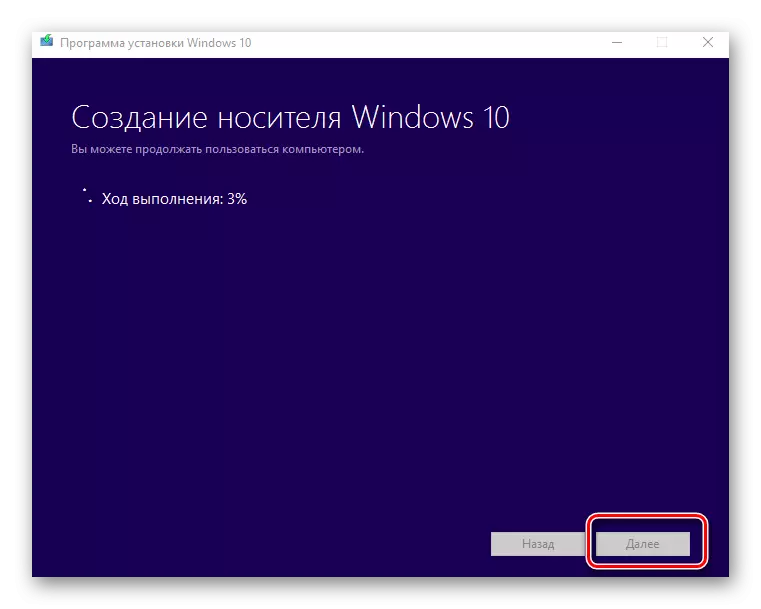
Ar na bealaí sin, is féidir leat tiomáint flash luchtú a chruthú i gceann cúpla nóiméad. Thairis sin, is léir go bhfuil úsáid clár tríú páirtí níos éifeachtaí, mar a fhágann sé gur féidir an t-am a laghdú le haghaidh freagraí ar go leor ceisteanna trínar gá duit dul tríd an bhfóntas Microsoft a úsáid.
