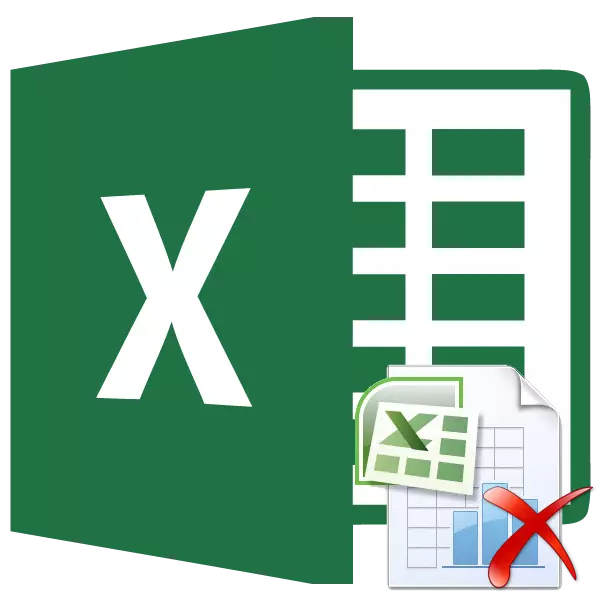
Uaireanta nuair a phriontáil leabhar Excel, priontaí an printéir ní amháin na leathanaigh líonta le sonraí, ach freisin folamh. Féadann sé seo tarlú ar chúiseanna éagsúla. Mar shampla, má tá tú i gceantar an leathanaigh seo, cuir go neamhaireach aon charachtar, fiú spás, gabhadh é le haghaidh priontála. Ar ndóigh, bíonn tionchar diúltach aige ar chaitheamh an phrintéara, agus mar thoradh air sin cailltear am. Ina theannta sin, tá cásanna ann nuair nach bhfuil tú ag iarraidh leathanach áirithe a phriontáil le sonraí agus ba mhaith liom é a bheathú chun é a phriontáil, ach bain amach é. Déanaimis súil ar na roghanna chun leathanach a scriosadh in Excel.
An nós imeachta a scriosadh
Tá gach bileog leabhar Excel roinnte ina leathanaigh chlóite. Feidhmíonn a dteorainneacha go comhuaineach mar theorainneacha na mbileog a thaispeánfar ar an printéir. Is féidir leat féachaint go díreach conas atá an doiciméad roinnte ina leathanaigh, is féidir leat dul go dtí an modh Markup nó go dtí an modh Excel leathanach. A dhéanamh go bhfuil sé sách simplí.
Ar thaobh na láimhe deise den teaghrán stádais, atá suite ag bun an fhuinneog Excel, is deilbhíní é an modh féachana doiciméad a athrú. De réir réamhshocraithe, tá an gnáthmhodh cumasaithe. An deilbhín a fhreagraíonn dó, an chuid is mó de na trí deilbhín. D'fhonn é a aistriú chuig an modh Markup Page, cliceáil ar an gcéad deilbhín ar thaobh na láimhe deise den deilbhín sonraithe.
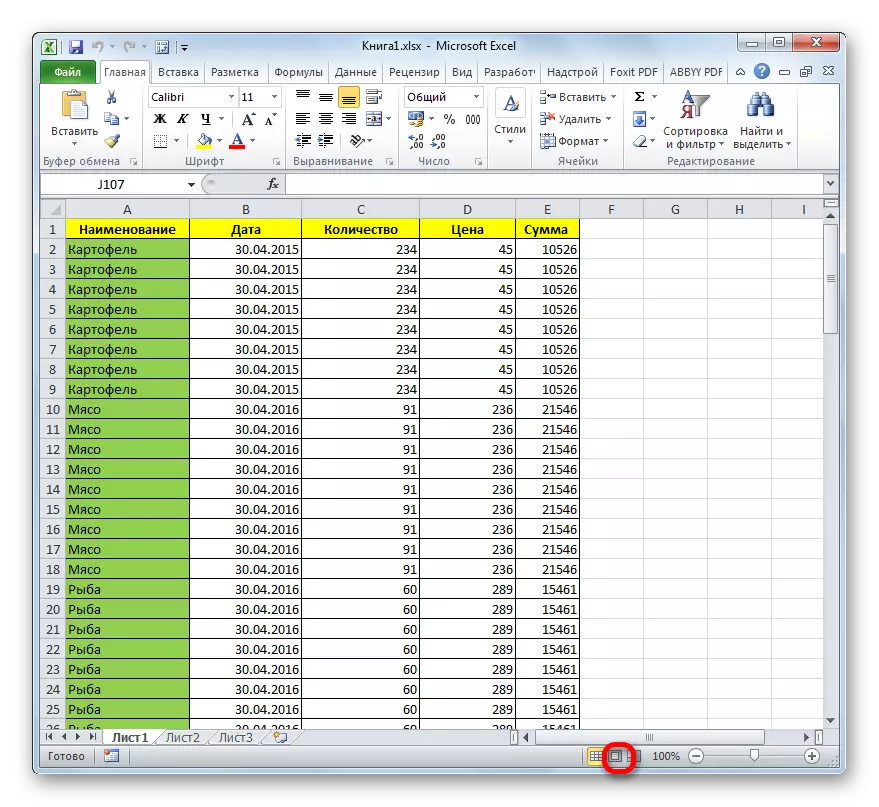
Ina dhiaidh sin, déantar an modh marcála leathanach a chasadh air. Mar is féidir leat a fheiceáil, tá gach leathanach scartha le spás folamh. Chun dul go dtí an modh an leathanaigh, cliceáil ar an gcnaipe ceart i sraith na deilbhíní thuas.
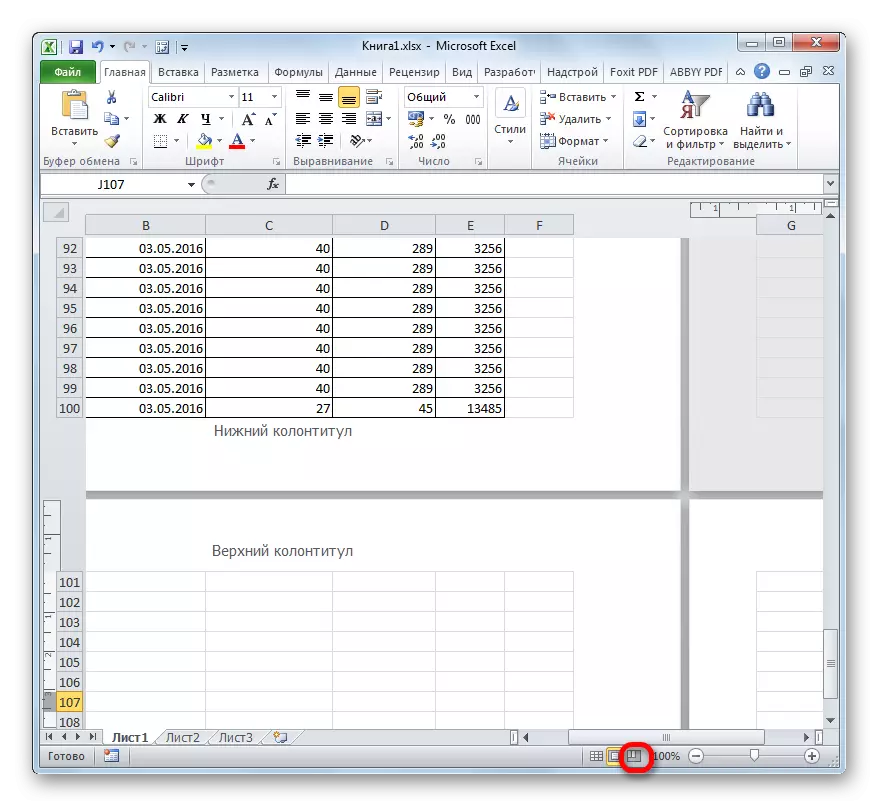
Mar a fheiceann tú, i mód an leathanaigh, ní hamháin go bhfuil na leathanaigh féin le feiceáil, na teorainneacha a bhaineann le líne dotted, ach freisin a n-uimhreacha.
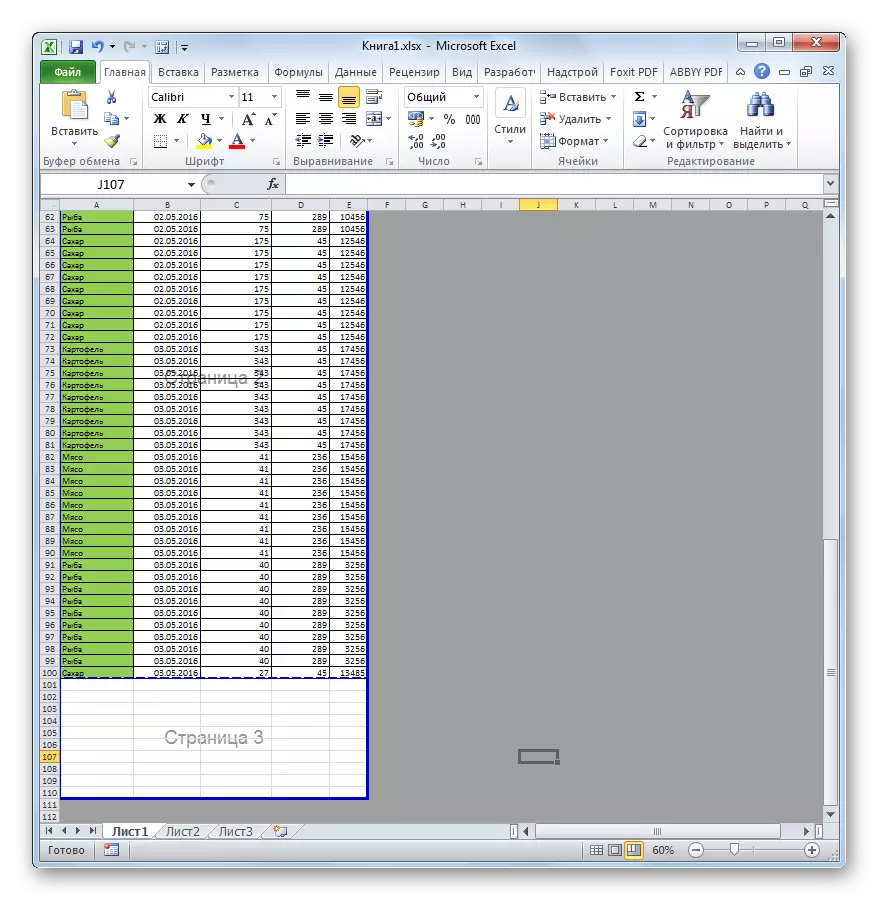
Chomh maith leis sin, is féidir aistriú idir modhanna féachana in Excel a dhéanamh trí dhul go dtí an cluaisín "View". Tá, ar an téip sa bhloc "Leabhar View View", beidh an modh modhanna lasctha a fhreagraíonn do na deilbhíní ar an bpainéal stádais.
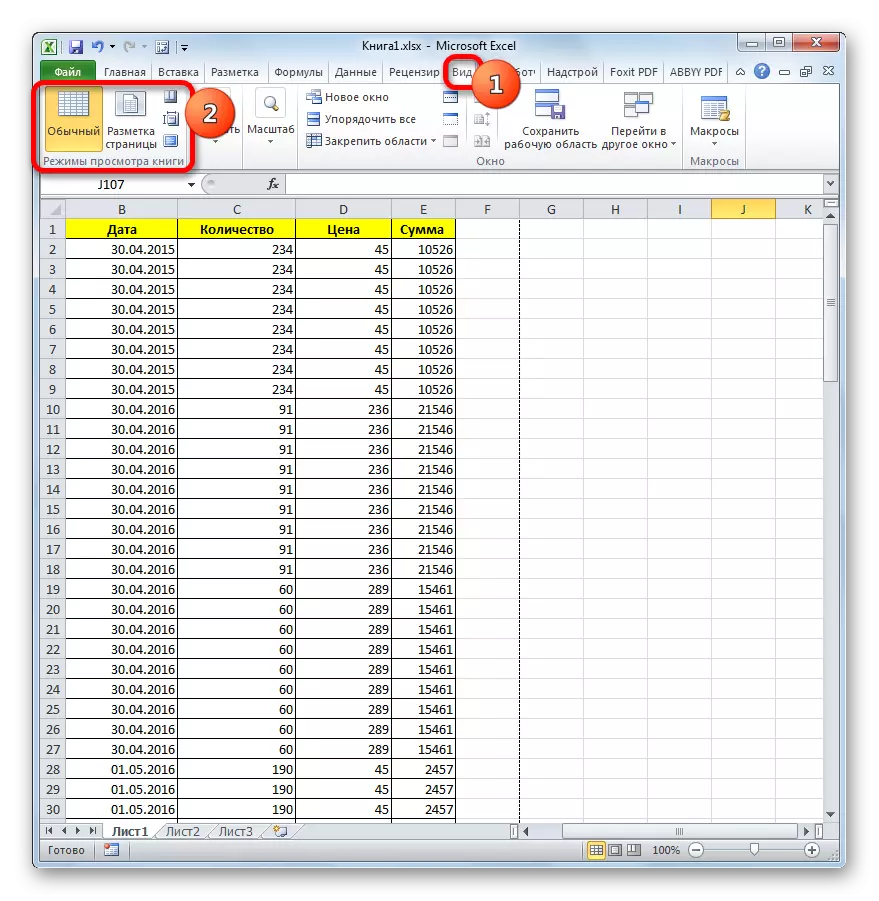
Má tá an raon ina bhfuil an raon ina bhfuil an t-aon rud ar taispeáint nuair a úsáidtear an modh ar taispeáint, ansin beidh bileog folamh a scaoileadh ar phriontáil. Tá sé thart, is féidir trí phriontáil a phriontáil leathanach de leathanaigh nach n-áirítear míreanna folamh, ach is fearr na heilimintí neamhriachtanacha seo a bhaint. Mar sin ní gá duit na gníomhartha breise céanna a dhéanamh nuair a phriontáiltear é. Ina theannta sin, is féidir leis an úsáideoir dearmad a dhéanamh ar na socruithe riachtanacha a tháirgeadh, rud a leanfaidh asphrionta de bhileoga folamh.
Ina theannta sin, tá míreanna folamh sa doiciméad, is féidir leat a fháil amach tríd an limistéar réamhamhairc. D'fhonn dul ann chun bogadh go dtí an cluaisín "Comhad". Ansin, téigh go dtí an rannóg "Print". I gcás an-mhór ar an bhfuinneog oscailte, beidh an limistéar chun an doiciméad a réamhamharc a dhéanamh. Má scrollaigh tú tríd an mbarra scrollbharra roimh an bun agus a bhrath sa bhfuinneog réamhamharc, nach bhfuil aon eolas ar roinnt leathanaigh ar chor ar bith, ciallaíonn sé go mbeidh siad a phriontáil i bhfoirm bileoga folamh.
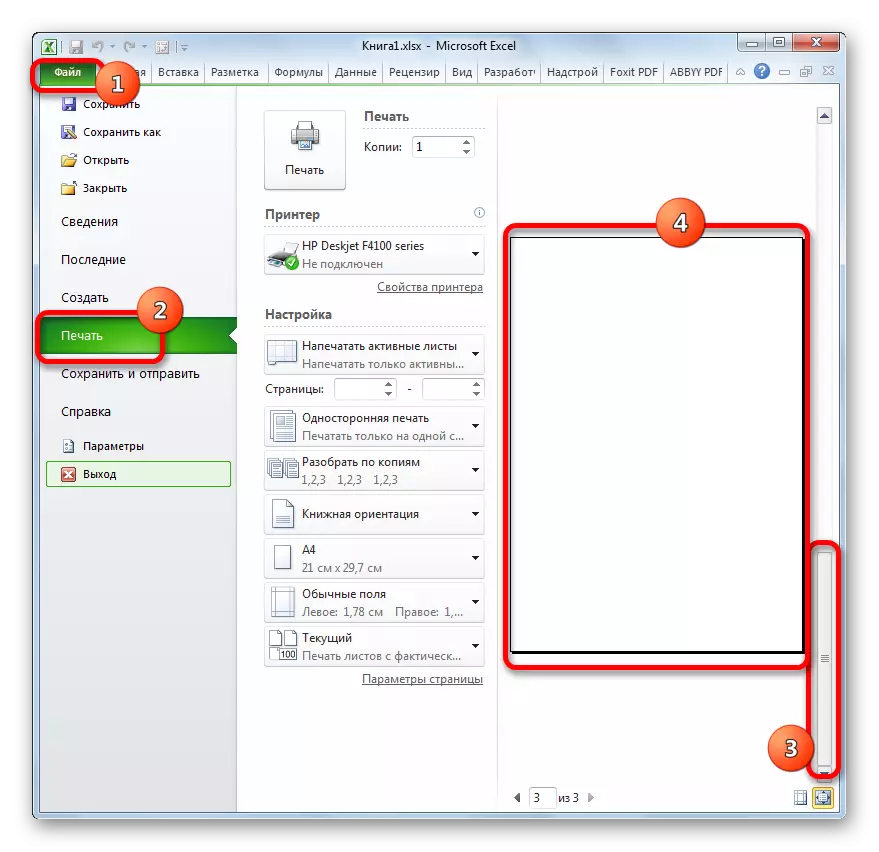
Anois, a ligean ar a thuiscint go sonrach cé na bealaí is féidir leat leathanaigh folamh a scriosadh as an doiciméad, i gcás braite, agus na gníomhartha thuas á gcomhlíonadh acu.
Modh 1: Cuspóir Cuspóir Priontáil
Chun gan a bheith ligthe ag bileoga folamh nó neamhriachtanacha, is féidir leat limistéar clóite a shannadh. Smaoinigh ar an dóigh a ndéantar é.
- Roghnaigh an raon sonraí ar an mbileog le bheith clóite.
- Téigh go dtí an cluaisín "Leathanach Markup", cliceáil ar an gcnaipe "Priontáil Réigiún", atá suite sa bharra uirlisí "Leathanach Socruithe". Osclaíonn roghchlár beag, nach bhfuil ann ach dhá phointe amháin. Cliceáil ar an mír "Set".
- Sábhálaimid an comhad leis an modh caighdeánach trí chliceáil ar an deilbhín i bhfoirm diosca flapach ríomhaire sa chúinne uachtarach ar chlé den fhuinneog Excel.
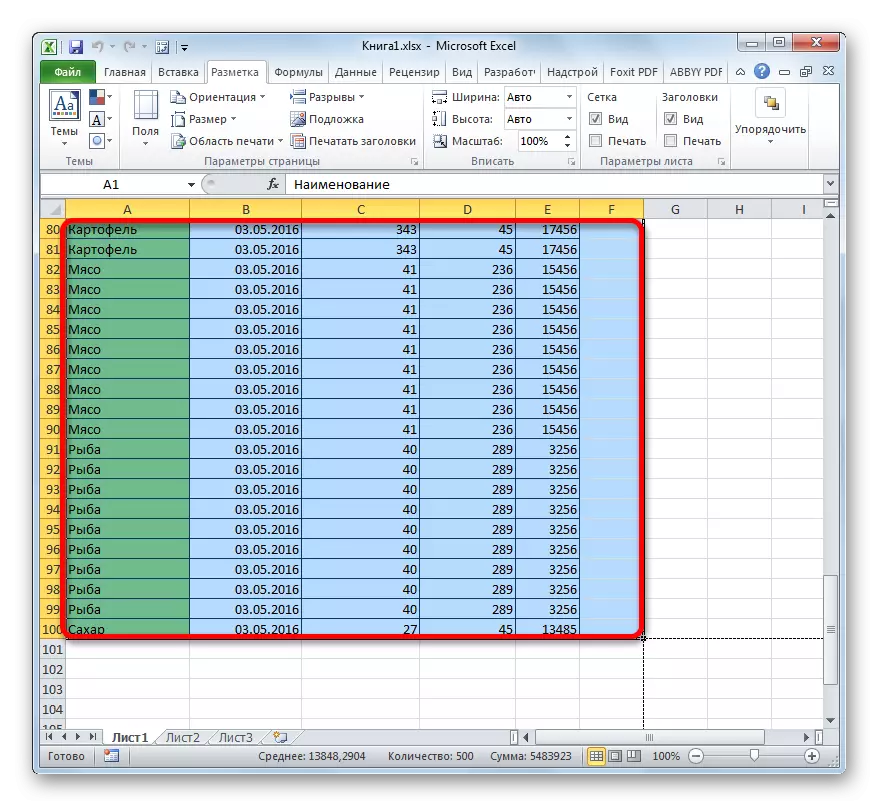
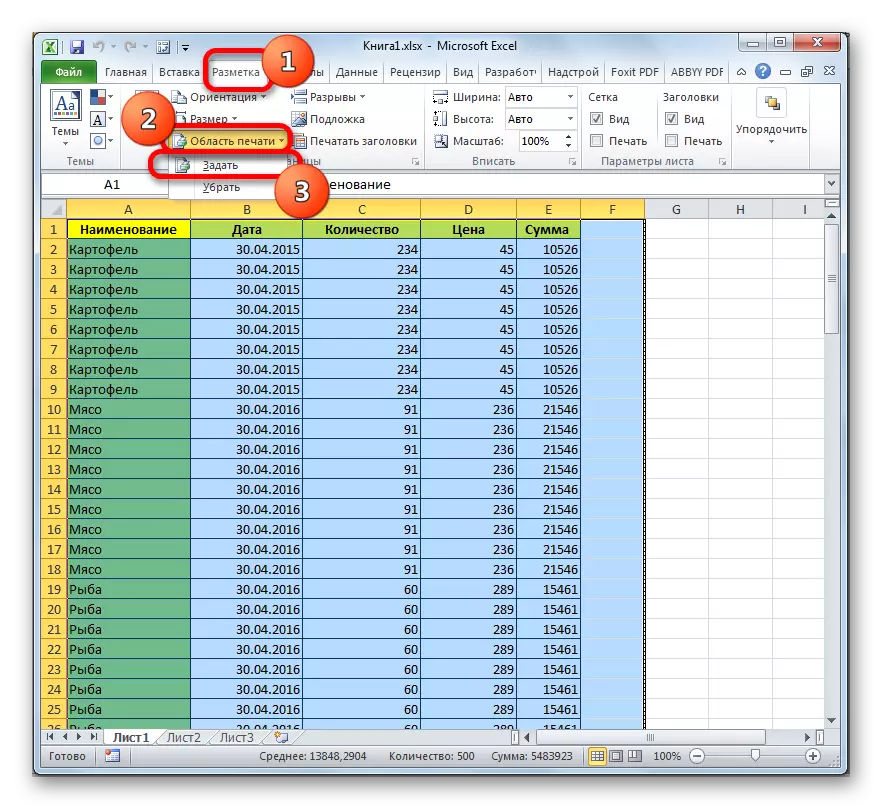
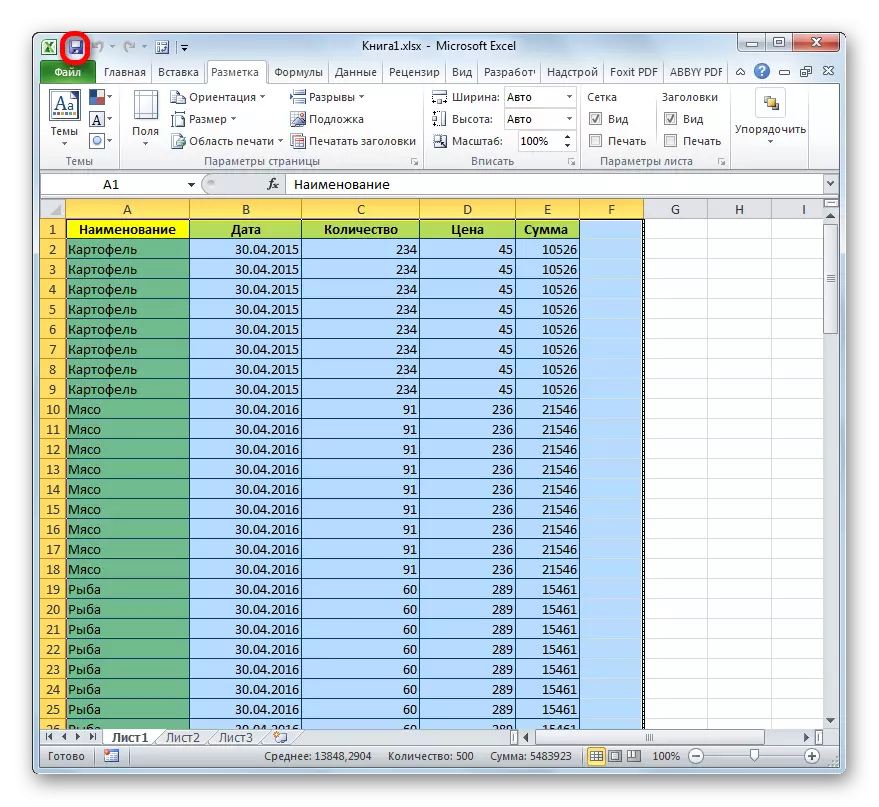
Anois i gcónaí agus tú ag iarraidh an comhad seo a phriontáil, ní sholáthrófar ach achar an doiciméid a chuir tú chuig an printéir. Dá bhrí sin, ní bheidh ach leathanaigh folamh "gearrtha as" agus ní dhéanfar a asphrionta a dhéanamh. Ach tá lochtanna ag an modh seo. Má shocraíonn tú sonraí a chur leis an mbord, beidh ort an limistéar clóite a athrú le priontáil siar go dtí an tábla, ós rud é nach seolfar an clár ach chuig an printéir a shonraigh tú sna suíomhanna.
Ach is féidir cás eile a dhéanamh nuair a d'iarr tú féin nó úsáideoir eile an limistéar clóite, agus ina dhiaidh sin cuireadh an tábla in eagar agus baineadh línte as. Sa chás seo, seolfar leathanaigh fholamh atá socraithe mar limistéar clóite go fóill chuig an printéir, fiú mura raibh aon tsiombail ina raon, lena n-áirítear spás. Chun fáil réidh leis an bhfadhb seo, beidh sé go leor chun an limistéar clóite a bhaint.
D'fhonn an limistéar clóite a bhaint, ní gá an raon a dháileadh fiú. Díreach téigh go dtí an cluaisín "Markup", cliceáil ar an gcnaipe "Réigiún Priontáil" sa bhloc "Leathanach Socruithe" agus roghnaigh "Bain" sa roghchlár a thaispeántar.
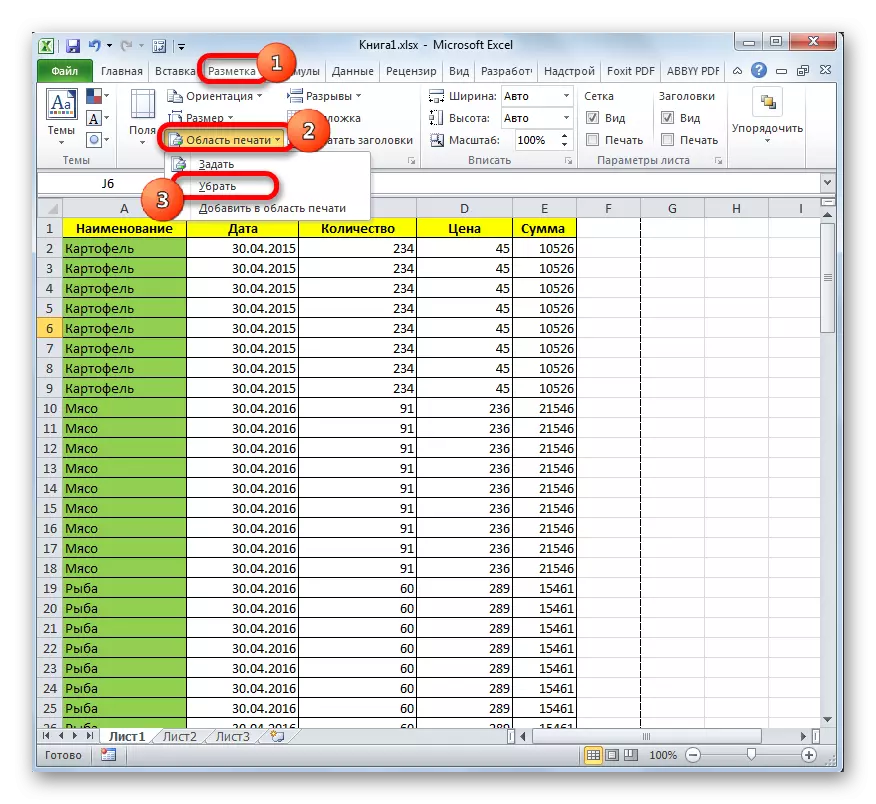
Ina dhiaidh sin, mura bhfuil aon spásanna nó carachtair eile sna cealla taobh amuigh den tábla, ní bhreithneofar bannaí folamh mar chuid den doiciméad.
Ceacht: Conas limistéar clóite a shocrú in Excel
Modh 2: Scrios an leathanaigh iomlán
Mura bhfuil an fhadhb fós nach sannadh an limistéar clóite le raon folamh, agus an chúis go bhfuil leathanaigh folamh san áireamh sa doiciméad, i láthair spásanna nó carachtair bhreise eile ar an mbileog, ansin sa chás seo, an t-iachall Cuspóir an cheantair phriontála níl ann ach leaththoiseach.
Mar a luadh thuas, má tá an tábla ag athrú i gcónaí, beidh ar an úsáideoir paraiméadair priontála nua a shocrú gach uair le linn priontála. Sa chás seo, beidh céim níos réasúnaí a bheith ina scriosadh iomlán ó leabhar raon ina bhfuil spásanna neamhriachtanacha nó luachanna eile.
- Téigh go dtí an leathanach féachaint ar leabhar ag aon cheann de na dhá bhealach sin a chuir muid síos níos luaithe.
- Tar éis an modh sonraithe atá ag rith, leithdháileadh na leathanaigh go léir nach bhfuil gá againn leo. Déanaimid é seo trí iad a scaipeadh leis an gcúrsóir leis an gcnaipe luiche ar chlé.
- Tar éis na heilimintí aibhsithe, cliceáil ar an gcnaipe Scrios ar an méarchlár. Mar a fheiceann tú, baintear na leathanaigh neamhriachtanacha go léir. Anois is féidir leat dul go dtí an gnáthmhodh féachana.
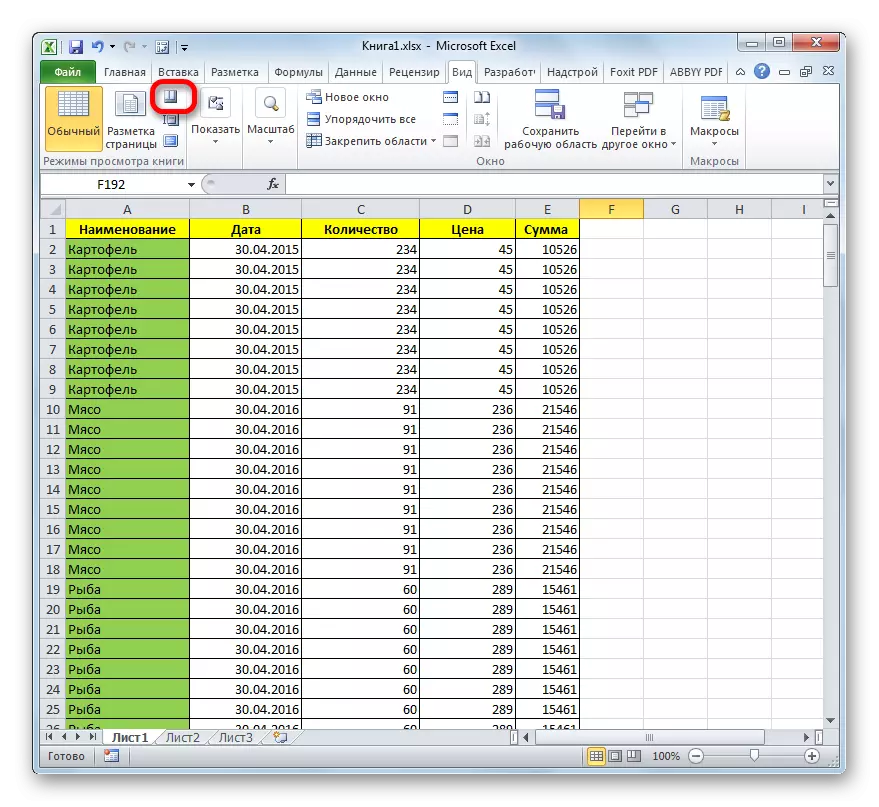
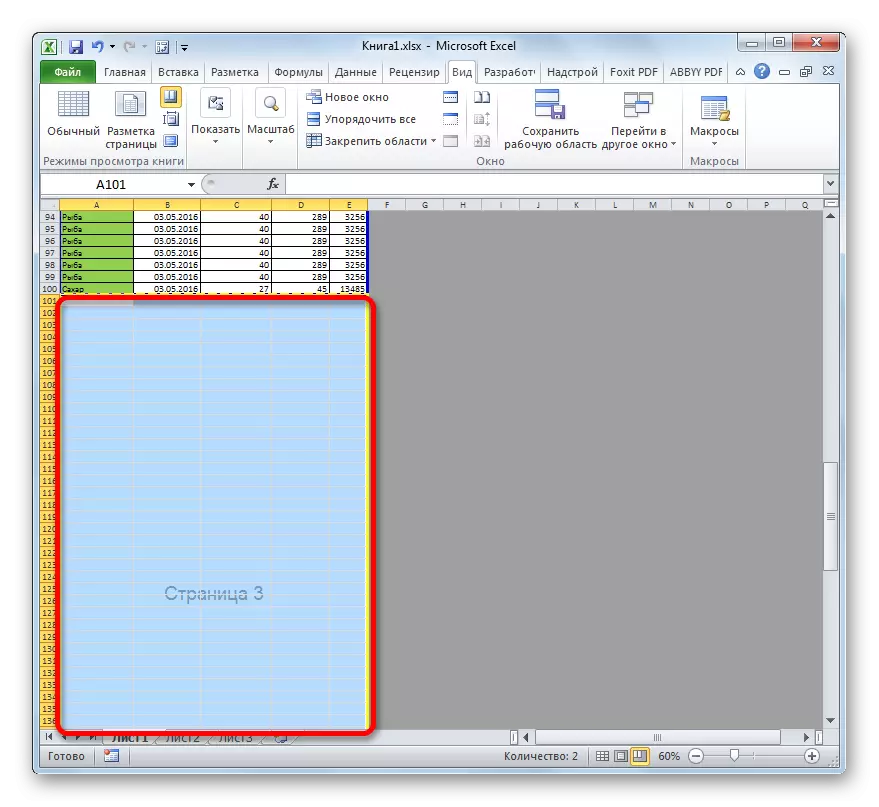
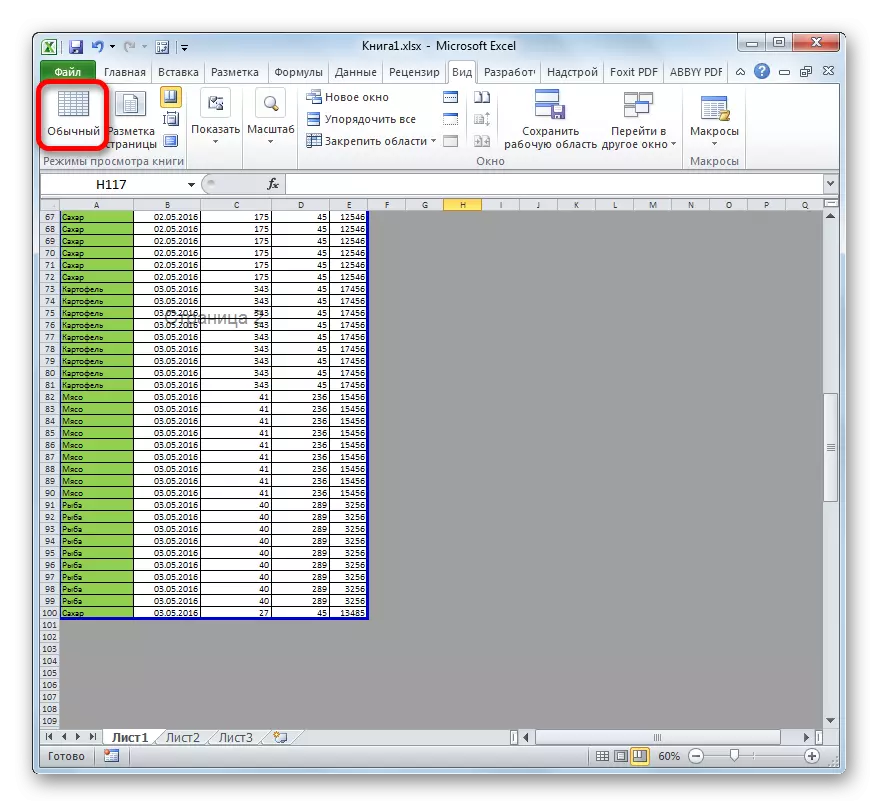
Is é an chúis is mó le láithreacht bileoga folamh le linn an phriontála ná spás a shuiteáil i gceann de na cealla saor in aisce. Ina theannta sin, d'fhéadfadh an chúis a bheith ina limistéar clóite atá sonraithe go mícheart. Sa chás seo, ní gá duit ach é a chur ar ceal. Chomh maith leis sin, chun an fhadhb a bhaineann le leathanaigh phriontála nó leathanaigh neamhriachtanacha a phriontáil, is féidir leat an limistéar cló cruinn a shocrú, ach is fearr é a dhéanamh, ach bannaí folamh a bhaint.
