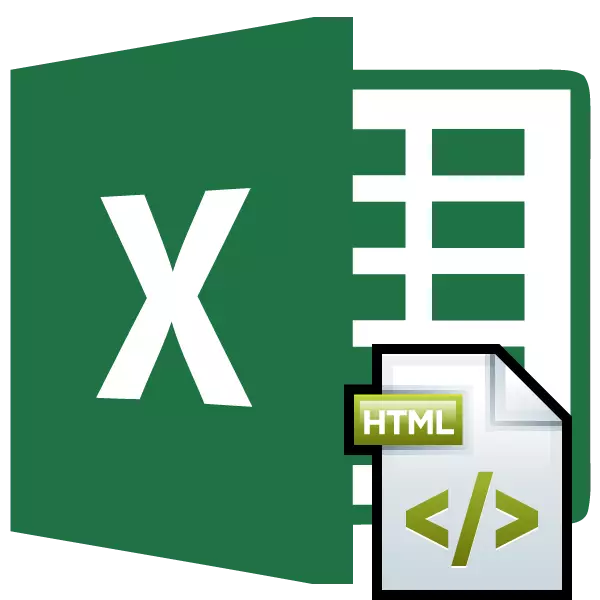
D'fhéadfadh an gá le tábla a thiontú le síneadh HTML go formáidí Excel tarlú i gcásanna éagsúla. B'fhéidir go mbeidh ort sonraí leathanach gréasáin a thiontú ó na comhaid Idirlín nó HTML a d'úsáid go háitiúil do chláir speisialta eile. Is minic a tháirgeann sé athrú idirthurais. Is é sin, an chéad aistriú an tábla ar dtús ó HTML go XLS nó XLSX, ansin a dhéanamh ar a phróiseáil nó eagarthóireacht, agus ansin arís thiontú go comhad leis an síneadh céanna a dhéanamh a fheidhm bunaidh. Tá sé seo mar gheall ar an bhfíric go bhfuil na táblaí i bhfad níos éasca a bheith ag obair in Excel. Déanaimis foghlaim conas an tábla a aistriú ón bhformáid HTML go barr.
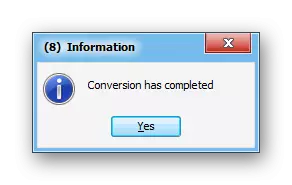
Ach ní mór duit a mheas má úsáideann tú an leagan trialach saor in aisce den fhóntas, ansin ní dhéanfar ach cuid den doiciméad a thionól.
Modh 2: Comhshó Úsáid uirlisí caighdeánacha Excel
Chomh maith leis sin tiontaigh an comhad HTML d'aon fhormáid Excel go leor éasca agus ag baint úsáide as na huirlisí caighdeánacha an iarratais seo.
- Rith Excel agus téigh go dtí an cluaisín "Comhad".
- San fhuinneog a osclaíonn, an cré ar an ainm "oscailte".
- Tar éis an fhuinneog oscailt fuinneoige seolta. Ní mór duit dul go dtí an t-eolaire ina bhfuil an comhad HTML suite, ba chóir é a chomhshó. Sa chás seo, ní mór ceann de na paraiméadair seo a leanas a shuiteáil sa réimse formáidí comhaid den fhuinneog seo:
- Gach comhad Excel;
- Gach comhad;
- Gach leathanach gréasáin.
Ach amháin sa chás seo beidh an comhad a theastaíonn uait le feiceáil san fhuinneog. Ansin caithfidh tú é a aibhsiú agus cliceáil ar an gcnaipe "Open".
- Ina dhiaidh sin, taispeánfar an tábla HTML ar an mbileog Excel. Ach ní hé sin go léir. Ní mór dúinn an doiciméad a shábháil sa bhformáid inmhianaithe. Chun seo a dhéanamh, cliceáil ar an deilbhín i bhfoirm diosca flapach sa chúinne uachtarach ar chlé den fhuinneog.
- Osclaíonn fuinneog, a deir go bhféadfadh deiseanna a bheith ag doiciméad atá ann cheana féin le formáid leathanach gréasáin. Cliceáil muid ar an gcnaipe "Níl".
- Ina dhiaidh sin, osclaíonn an fhuinneog sábhála comhad. Téigh go dtí an t-eolaire nuair is mian linn freastal air. Ansin, más mian leat, athraigh ainm an doiciméid sa réimse "ainm comhaid", cé gur féidir é a fhágáil agus a bheith faoi láthair. Ansin, cliceáil ar an bpáirc "Cineál Comhad" agus roghnaigh ceann de na cineálacha comhaid Excel:
- Xlsx;
- Xls;
- XLSB;
- XLSM.
Nuair a dhéantar na socruithe thuas go léir, cliceáil ar an gcnaipe "Save".
- Ina dhiaidh sin, sábhálfar an comhad leis an síneadh roghnaithe.

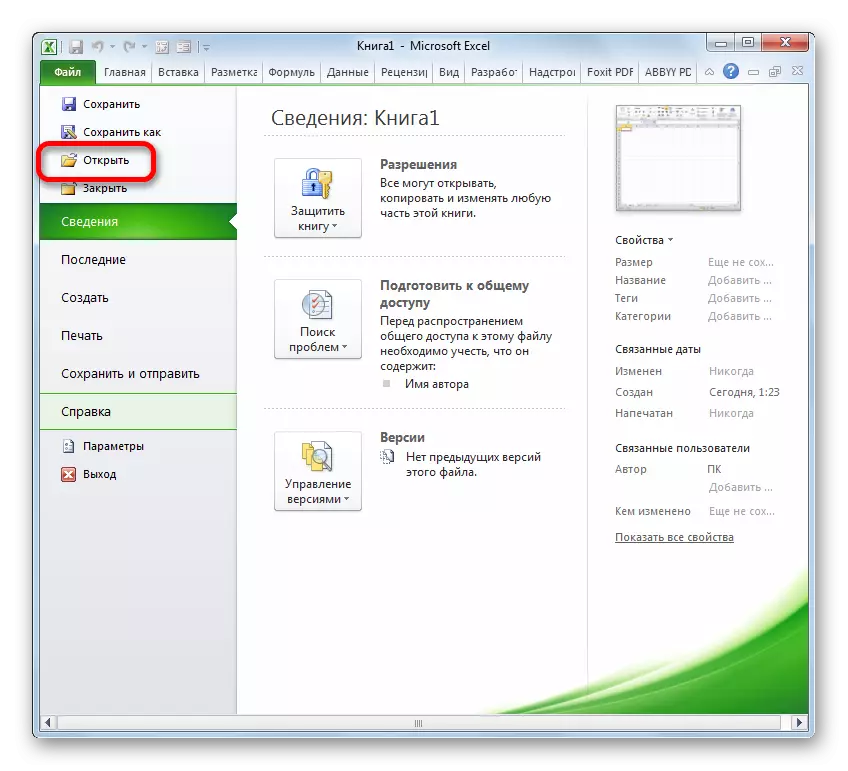
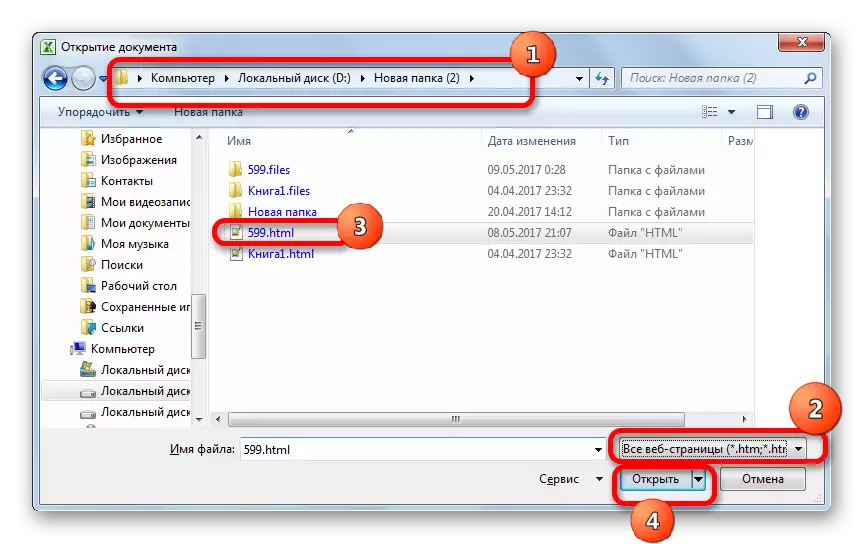
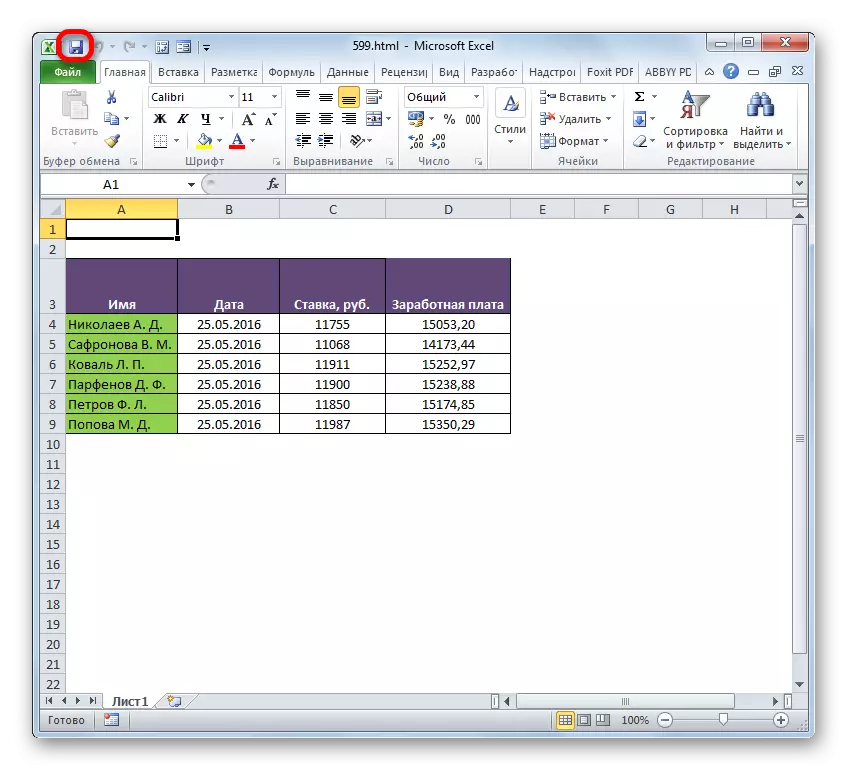


Tá deis eile ann freisin chun dul go dtí an fhuinneog chaomhnaithe.
- Bog isteach sa chluaisín "Comhad".
- Ag dul go fuinneog nua, cliceáil ar an roghchlár ingearach ar chlé "Sábháil mar".
- Ina dhiaidh sin, seoltar an fhuinneog chaomhnaithe, agus déantar gach gníomh breise ar an mbealach céanna a thuairiscítear sa leagan roimhe seo.
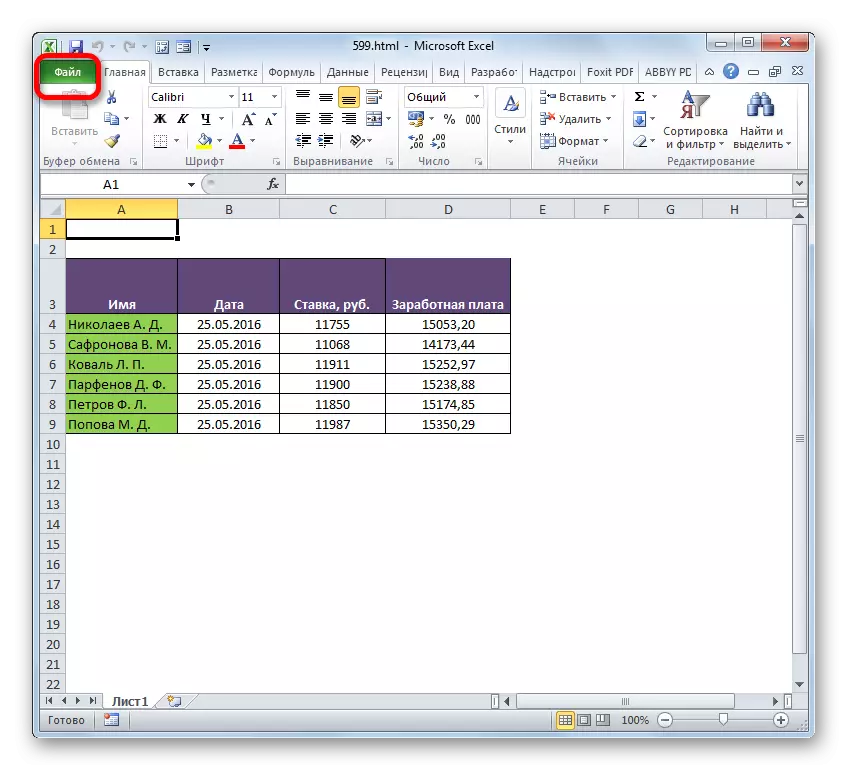
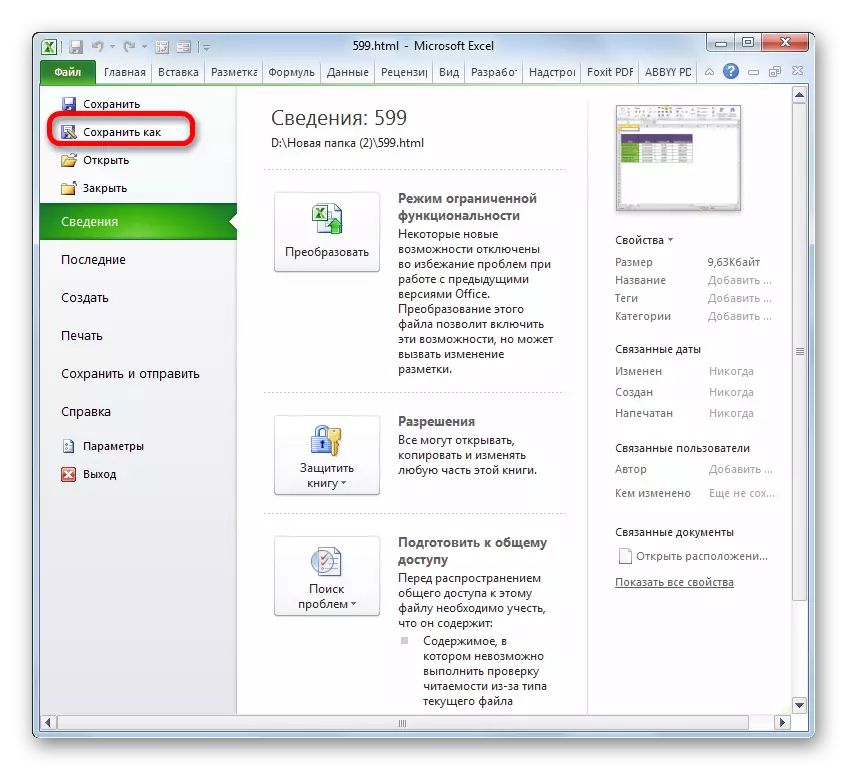
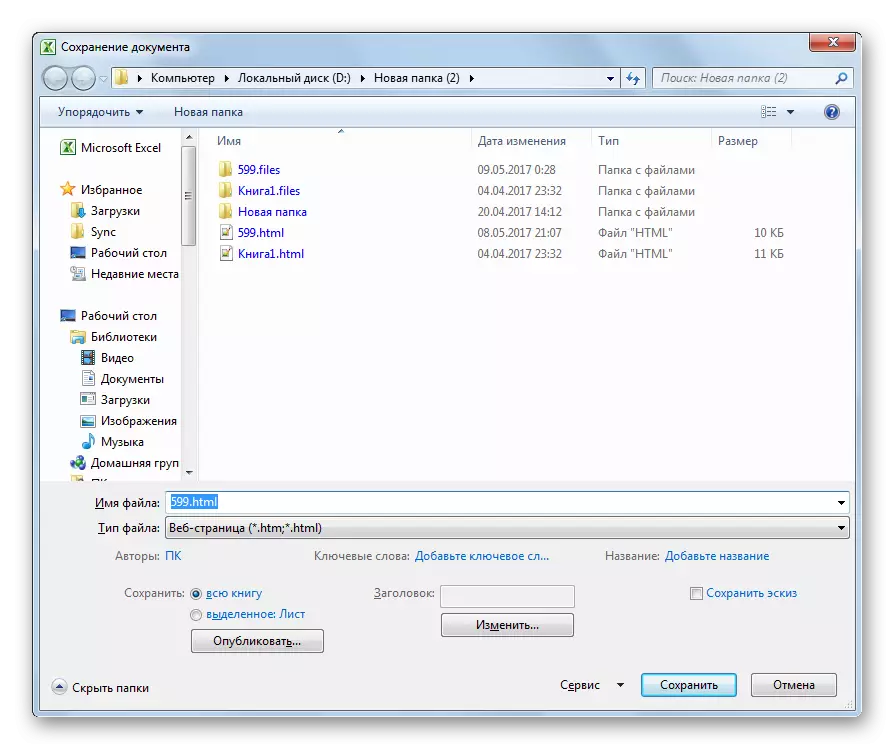
Mar a fheiceann tú, tiontaigh comhad ó HTML go ceann de na formáidí Excel simplí go leor, ag cur uirlisí caighdeánacha an chláir seo i bhfeidhm. Ach do na húsáideoirí sin ar mian leo gnéithe breise a fháil, mar shampla, chun oll-chomhshó rudaí a tháirgeadh ag an treo sonraithe, is féidir é a mholadh chun ceann de na fóntais a íocadh speisialaithe a fháil.
