
Is minic a theastaíonn sé go minic nuair a phriontáiltear tábla nó doiciméad eile, déantar an ceanntásc a athdhéanamh ar gach leathanach. Go teoiriciúil, ar ndóigh, is féidir leat teorainneacha na leathanach a chinneadh tríd an limistéar réamhamhairc agus dul isteach i mbarr gach ceann acu. Ach tógann an rogha seo go leor ama agus tiocfaidh sé mar thoradh ar réabadh sláine an tábla. Tá sé seo go léir níos míchuí, ag smaoineamh go bhfuil uirlisí atá in ann an tasc a réiteach i bhfad níos éasca, níos tapúla agus gan bearnaí neamhriachtanacha.
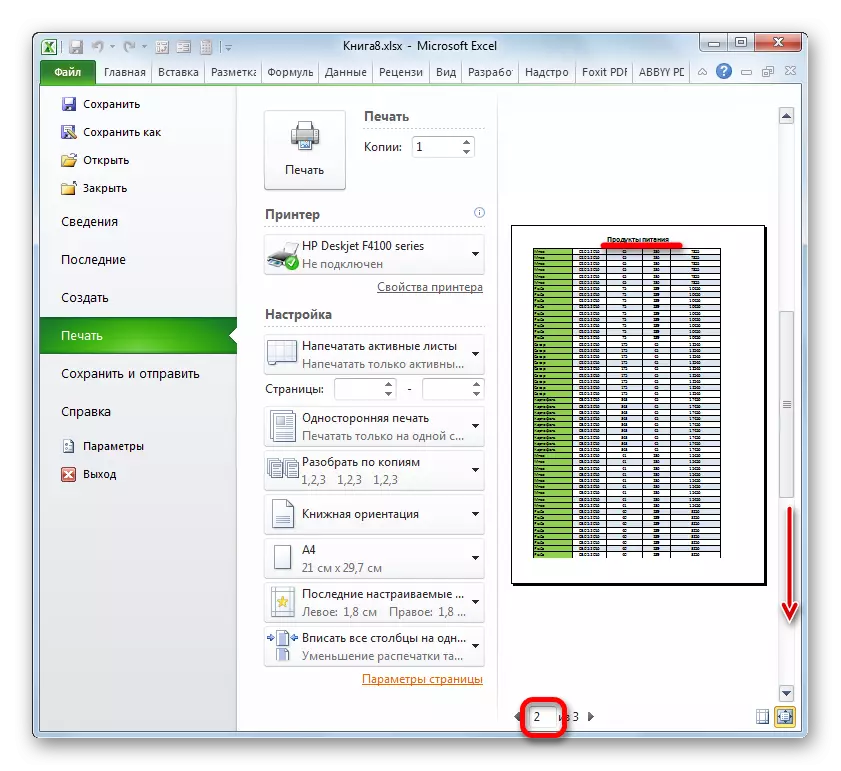
Modh 2: Tír
Ina theannta sin, chun ceanntásc doiciméad a thaispeáint ar gach bileog nuair is féidir priontáil a úsáid ag baint úsáide as teaghráin trasghearrthacha.
- Ar an gcéad dul síos, sa ghnáthmhodh oibríochta, ba cheart dúinn ainm an tábla os a chionn a chur isteach. Ar ndóigh, tá sé riachtanach go bhfuil sé suite sa lár. Scríobh ainm an doiciméid in aon chill os cionn an tábla.
- Anois is gá duit é a chur sa lár. Chun seo a dhéanamh, déanaimid aird a tharraingt ar an deighleog de gach ceall den teaghrán ina gcuirtear an t-ainm, atá cothrom le leithead an tábla. Ina dhiaidh sin, ina shuí ar an gcnaipe "Baile", cliceáil ar an gcnaipe "Comhcheangail agus Cuir sa Lárionad" sa bhloc socruithe "ailínithe".
- Tar éis an t-ainm a chur i lár an tábla, is féidir é a fhormáidiú le do blas le huirlisí éagsúla ionas go mbeidh sé aibhsithe.
- Ansin aistrímid go dtí an cluaisín "Leathanach Markup".
- Cliceáil ar an gcnaipe ar an téip phriontála header, a chuirtear sa bharra uirlisí "paraiméadair leathanach".
- Osclaíonn an fhuinneog paraiméadair leathanach sa chluaisín "Bileog". Sa "Priontáil ar gach leathanach, ní mór duit seoladh an tsraith a shonrú áit a bhfuil ár n-ainm suite. Chun seo a dhéanamh, ní gá ach an cúrsóir a shuiteáil sa réimse sonraithe, agus ansin cliceáil ar aon chillín sa tsraith ina bhfuil an teideal. Beidh seoladh an tsreang seo le feiceáil láithreach sa réimse. Ina dhiaidh sin, cliceáil ar an gcnaipe "OK" ag bun na fuinneoige.
- Bogann muid go dtí an cluaisín "Comhad" chun a fháil amach conas a thaispeánfar an t-ainm ar an gcló.
- Mar a tharla sa sampla roimhe seo, téigh go dtí an rannóg "Print". Mar a fheiceann tú, ag sraonadh an doiciméad ag baint úsáide as an mbarra scrollbharra sa bhfuinneog réamhamhairc, agus sa chás seo tá an ceanntásc ar taispeáint ar gach leathán réidh le liosta.

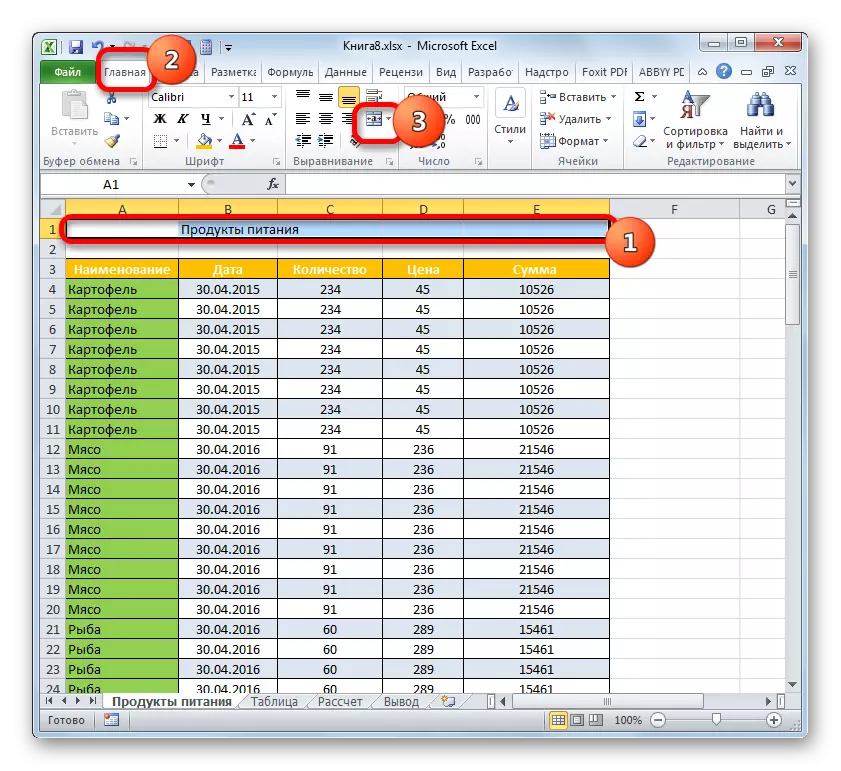

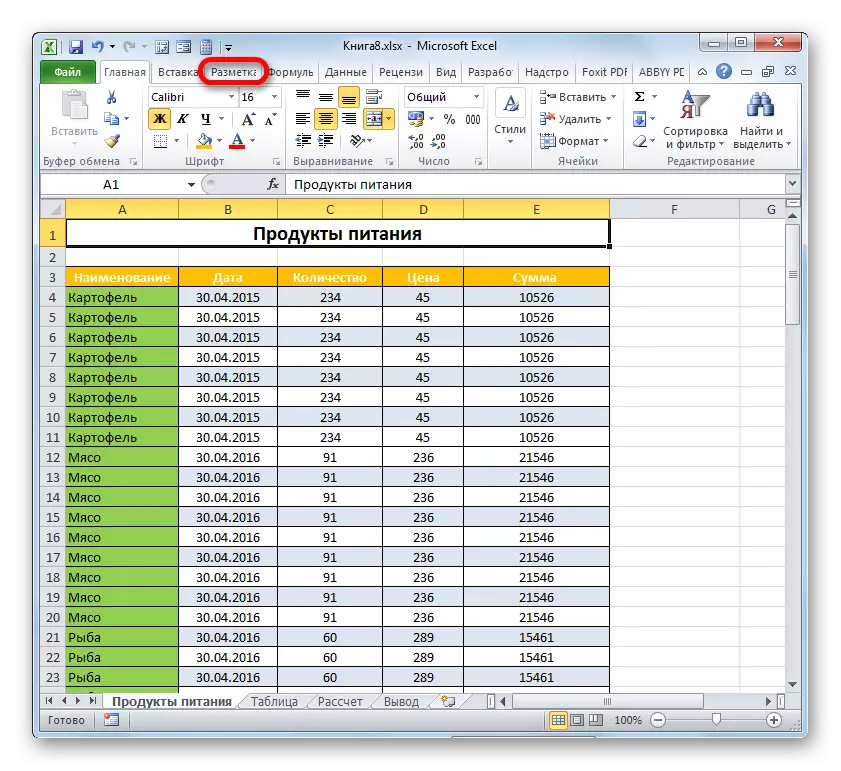
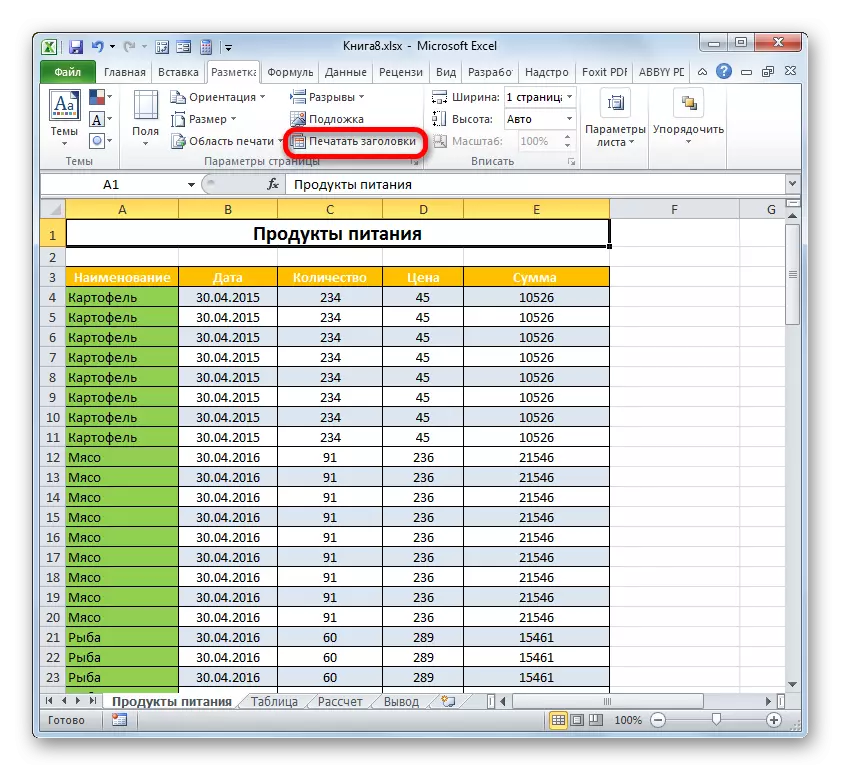


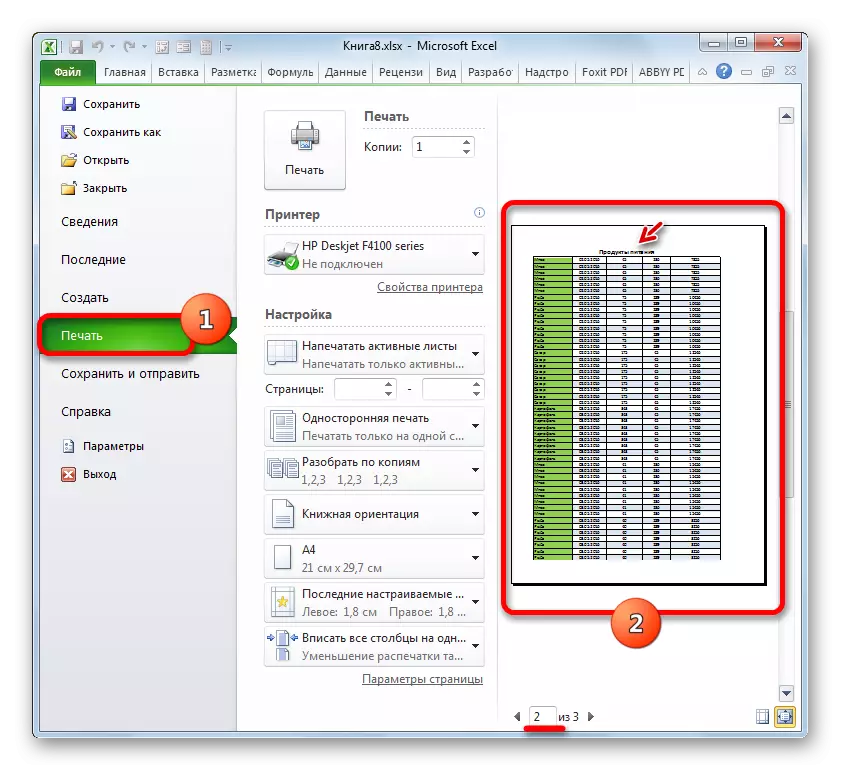
Ceacht: Toiligh in Excel
Mar sin, fuaireamar amach go bhfuil dhá rogha ann chun ceanntásc an tábla a thaispeáint go tapa ar na bileoga clóite go tapa trí na híos-iarracht seo a chur leis. Is féidir é seo a dhéanamh ag baint úsáide as buntásca nó trí línte. Déantar fanacht le gach úsáideoir féin cinneadh a dhéanamh maidir leis an modh atá níos áisiúla dó agus is fearr a oireann an tasc a réiteach. Ach fós ba chóir a rá gur trí línte a chur ar fáil níos mó deiseanna. Gcéad dul síos, nuair a chuirtear i bhfeidhm é ar an scáileán, is féidir an t-ainm a fheiceáil ní amháin sa mhodh amharc speisialta, ach sa ghnáth-cheann. Ar an dara dul síos, má thugann an ceanntásc le fios go bhfuil ainmneacha an ainm ach ag barr an doiciméid, ansin le cabhair ó línte, is féidir an t-ainm a chur in aon líne den bhileog. Ina theannta sin, trí línte, i gcodarsnacht le buntásca, tugtar an forbróir go sonrach chun ceannlínte a eagrú sa doiciméad.
