
Tá sé ar eolas go bhfuil na ceannteidil colúin sa chlár Excel in iúl trí litreacha an aibítir Laidineach. Ach, ag pointe amháin, is féidir leis an úsáideoir a bhrath go bhfuil na colúin léirithe anois ag uimhreacha. Féadann sé seo tarlú ar chúiseanna éagsúla: cineálacha éagsúla mífheidhmeanna cláir, gníomhartha neamhbheartaithe féin, taispeántas aistrithe d'aon ghnó ag úsáideoir eile, etc. Ach, cad iad na cúiseanna nach raibh, nuair a tharlaíonn cás comhchosúil, an cheist maidir le filleadh ar an taispeáint na n-ainmneacha na gcolún go dtí an stát caighdeánach ábhartha. A ligean ar a fháil amach conas a athrú ar na huimhreacha isteach sna litreacha in Excel.
Taispeánann sé roghanna athraithe
Tá dhá rogha ann chun an painéal comhordaithe a thabhairt go dtí an gnáth-intinn. Déantar ceann acu tríd an gcomhéadan Exel, agus tugann an dara ceann le tuiscint an t-ordú ordaithe de láimh ag baint úsáide as an gcód. Smaoinigh go mion ar an dá mhodh.
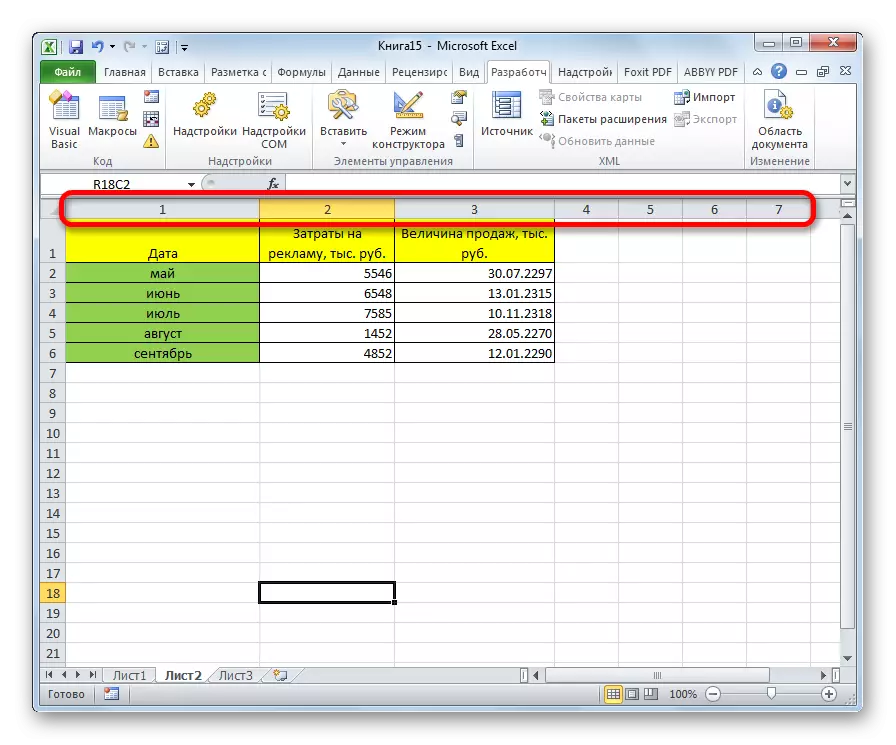
Modh 1: An comhéadan cláir a úsáid
Is é an bealach is éasca chun taispeáint ainmneacha na gcolún le huimhreacha in aghaidh na litreacha a athrú ná na huirlisí cláir dhíreacha a úsáid.
- Déanaimid an t-aistriú go dtí an cluaisín "Comhad".
- Bogann muid go dtí an rannóg "Paraiméadair".
- I gclár na paraiméadair chláir a osclaíonn, téigh go dtí an fo-alt "Foirmle".
- Tar éis aistriú go dtí an chuid lárnach den fhuinneog, feicimid an "obair le foirmlí" bloc socruithe. Maidir leis an Paraiméadar Stíl Nasc R1C1 Bain an tic. Cliceáil ar an gcnaipe "OK" ag bun na fuinneoige.

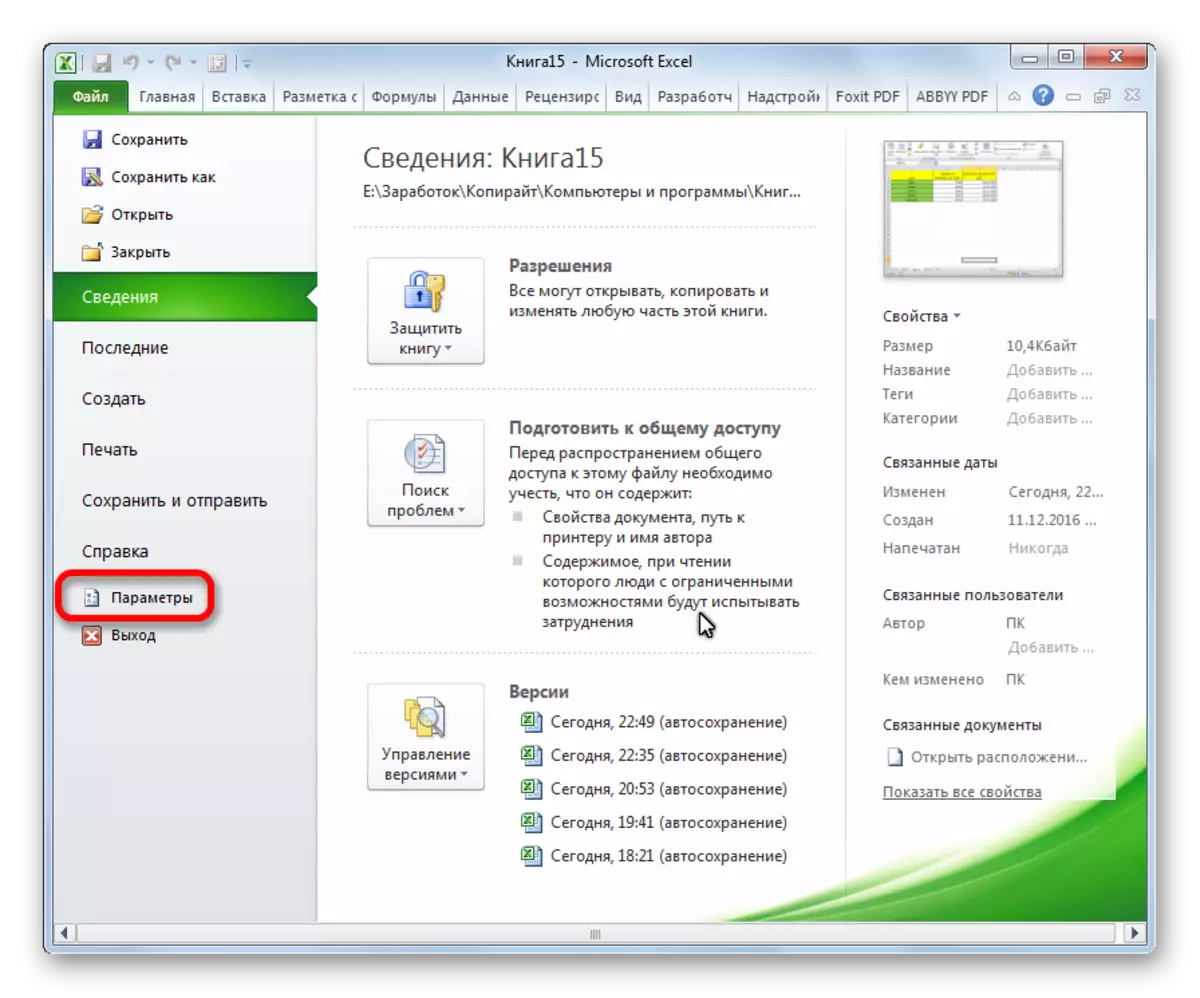
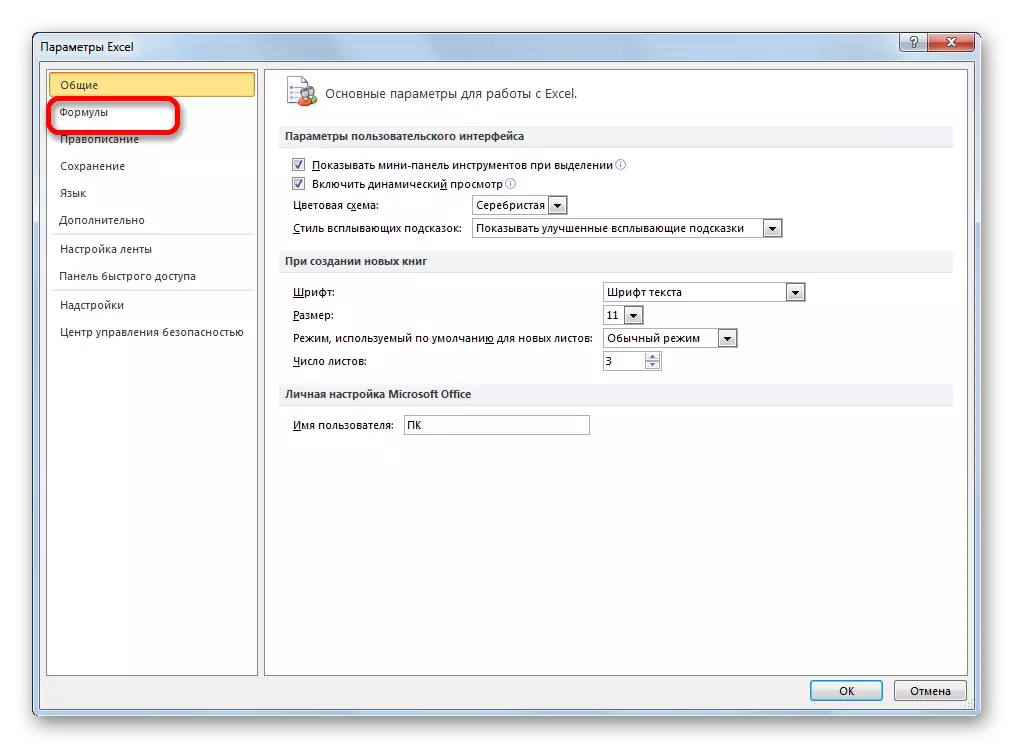
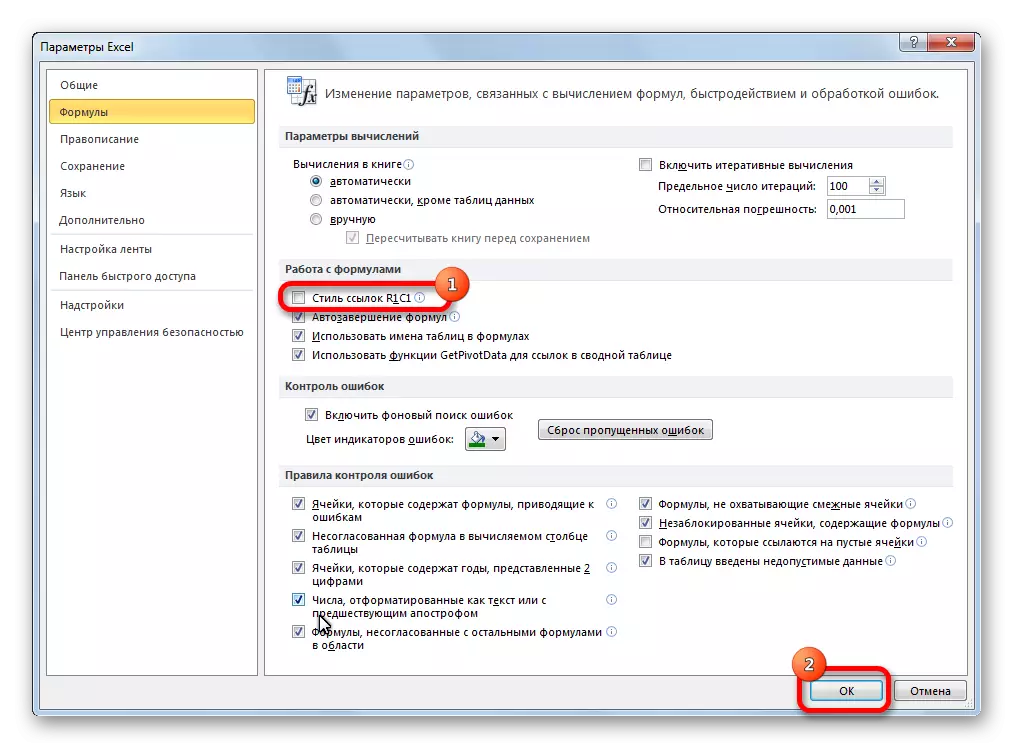
Anois beidh an t-ainm na colúin ar an bpainéal comhordaithe a chur ar an cuma is gnách dúinn, is é sin, beidh sé marcáilte le litreacha.
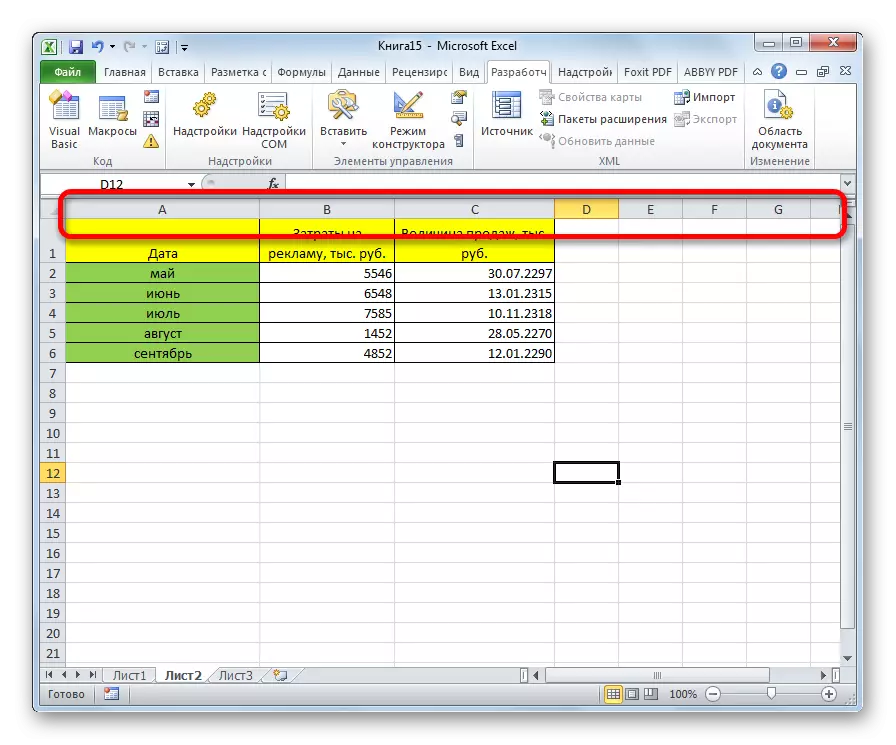
Modh 2: Macra Úsáid
Is é atá sa dara rogha mar réiteach ar an bhfadhb ná an macra a úsáid.
- Gníomhachtaigh an modh forbróra ar an téip, má tharlaíonn sé le bheith faoi mhíchumas. Chun seo a dhéanamh, déan gluaiseacht go dtí an cluaisín "Comhad". Ansin, cliceáil muid ar an inscríbhinn "paraiméadair".
- Sa bhfuinneog a osclaíonn, roghnaigh an mhír thus ribín. Ar thaobh na láimhe deise den fhuinneog, socraíomar tic in aice leis an mír "forbróir". Cliceáil ar an gcnaipe "OK". Dá bhrí sin, cuirtear an modh forbróra i ngníomh.
- Téigh go dtí an cluaisín forbróra. Táimid ag cliceáil ar an gcnaipe "Visual Basic", atá suite ar imeall an-chlé ar an téip sa bhloc socruithe "cód". Ní féidir leat na gníomhartha seo a tháirgeadh ar an téip, ach níl ort ach an eochair méarchláir a dhiailiú ar an méarchlár Alt + F11.
- Osclaíonn Eagarthóir VBA. Cliceáil ar an méarchlár an teaglaim de eochracha Ctrl + G. Sa bhfuinneog a osclaíonn, cuir isteach an cód:
Feidhmchlár.referencystyle = xla1
Cliceáil ar an gcnaipe Iontrála.
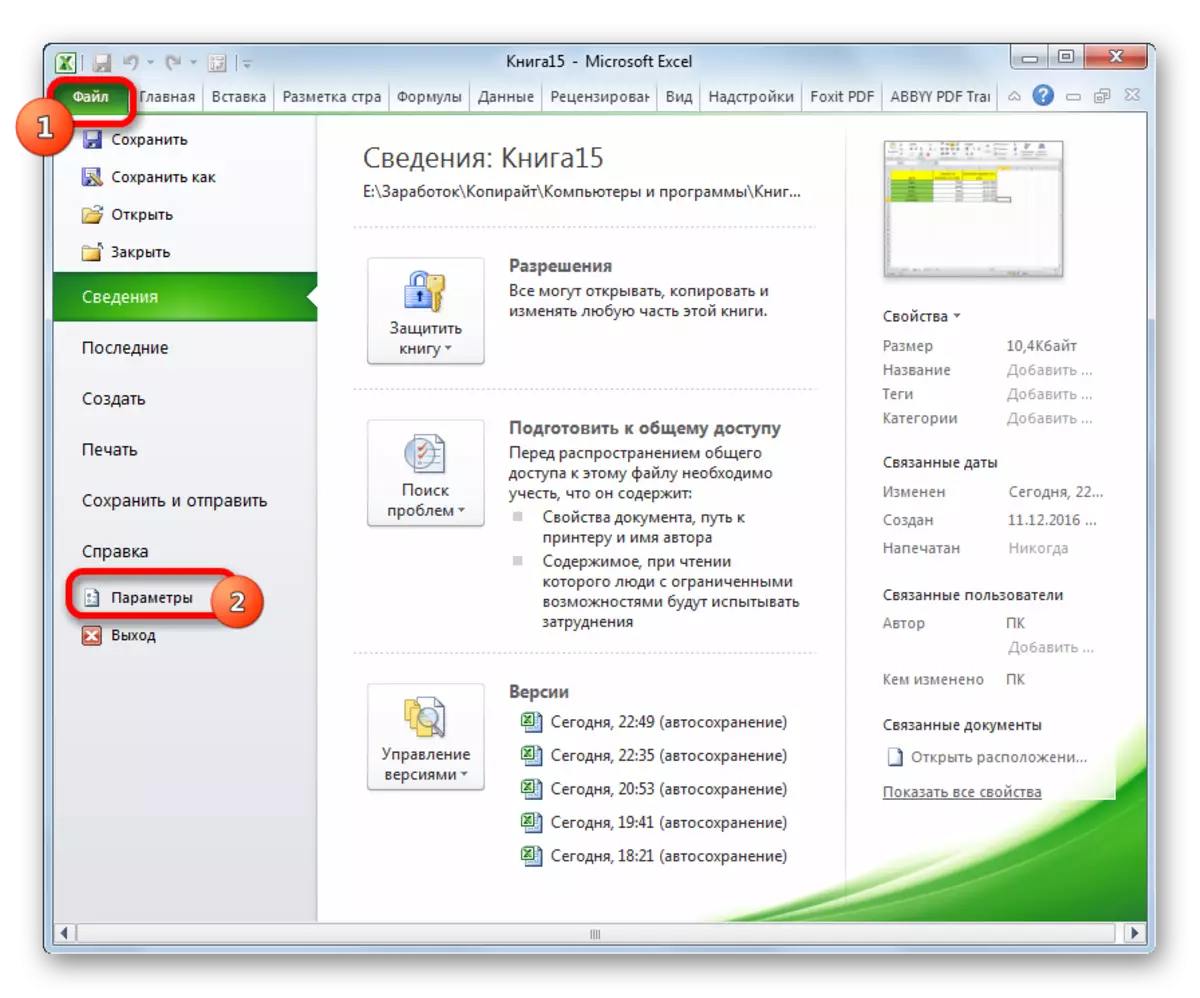

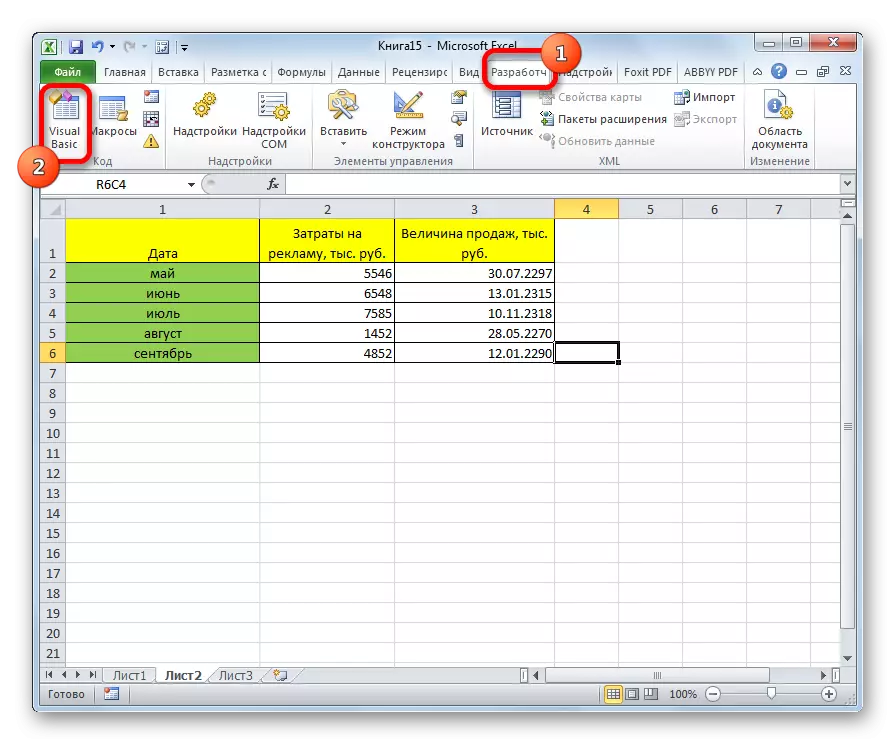
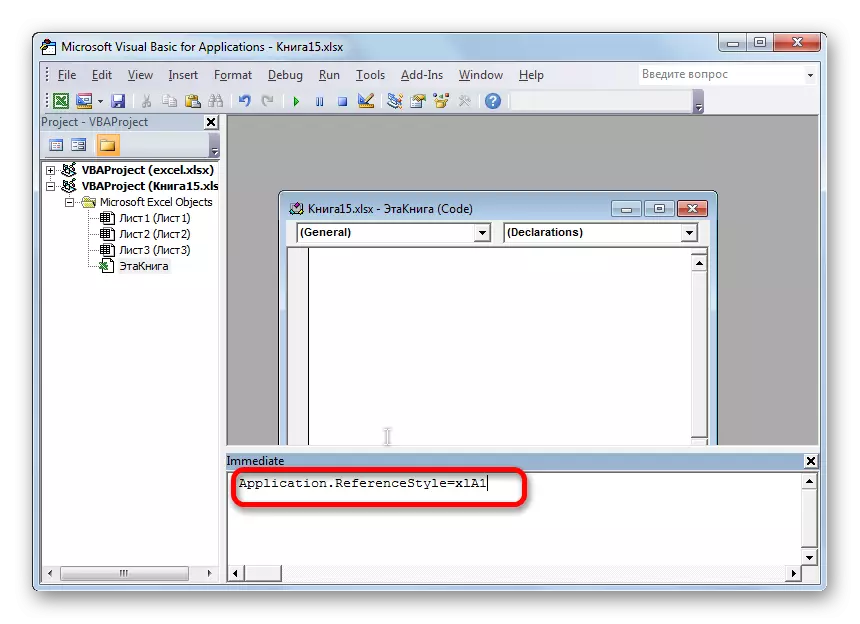
Tar éis na ngníomhartha seo, beidh taispeántas aibítreach d'ainm na gcolúin leatháin ar ais, ag athrú an rogha uimhriúil.
Mar a fheiceann tú, níor chóir athrú gan choinne ar ainm na gcolúin comhordanáidí ón litir go dtí an uimhriúil a chur i ndeireadh an úsáideora. Tá gach rud an-éasca filleadh ar an staid roimhe seo trí athrú ar pharaiméadair Excel. Déanann rogha ag baint úsáide as macra a chur i bhfeidhm ach amháin más rud é ar chúis éigin ní féidir leat an bealach caighdeánach a úsáid. Mar shampla, mar gheall ar theip éigin. Ar ndóigh, is féidir leat an rogha seo a chur i bhfeidhm chun críche an turgnaimh chun a fháil amach conas a oibríonn cineál den sórt sin a oibríonn go praiticiúil.
