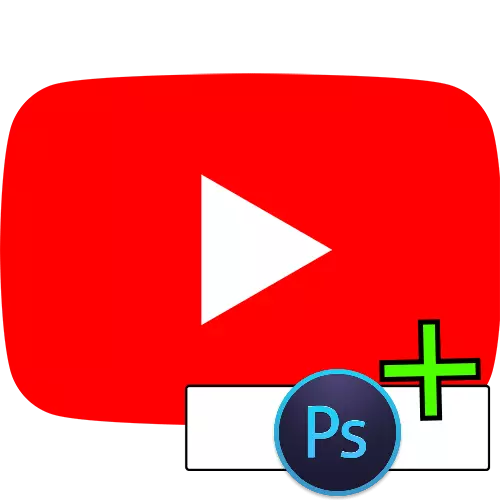
Céim 1: Ullmhúchán
Sula dtosaíonn tú ag cruthú caipín, is gá ullmhú chun an oibríocht seo a fhorghníomhú.
- Faigh agus íoslódáil na híomhánna le húsáid mar chúlra agus forleagan ar an gceanntásc. Moltar é a roghnú oiriúnach ar ábhar do chainéil, chomh maith le bheith i gcuimhne chun iad a úsáid chun iad a aithint go sainiúil leat.
- Mar phictiúr lárnach den cholláis, moltar lógó do chainéil a shuiteáil. Mura bhfuil aon sórt sin ann, bain úsáid as an teagasc ar an nasc thíos.
Léigh níos mó: Conas lógó a tharraingt i Adobe Photoshop
- Bí cinnte go bhfuil leagan iarbhír de Photoshop ag do ríomhaire.

Céim 2: Canbhás a chruthú
Tar éis an chéim ullmhúcháin a chomhlíonadh, déanfaimid cruthú chanbhás an chaipín amach anseo. Is é an réiteach is fearr do gach rogha taispeána na luachanna seo a leanas:
- Taispeáin PC - 2560 in aghaidh an 423;
- Táibléad - 1855 ag 423;
- Fóin chliste agus modh fuinneoige ar ríomhaire - 1546 in aghaidh an 423.
Tá an teagasc a thuilleadh deartha do gach ceann de na luachanna seo.
- Rith Photoshop, agus tar éis an chláir atá críochnaithe, bain úsáid as na míreanna "comhad" - "Cruthaigh".
- Cruthaíonn doiciméad nua fuinneog. Gcéad dul síos, a shonrú ainm (aon oiriúnach treallach) agus a chinntiú go bhfuil an "picteilíni" a shonraítear mar na haonaid tomhais, ansin cuir isteach na luachanna 2560 agus 1440 i teaghráin an "leithead" agus "airde. Sna réimsí atá fágtha, is féidir leat na paraiméadair réamhshocraithe a fhágáil, ansin cliceáil "OK".
- Anois roghnaigh "Leithdháileadh" - "All".
- Ar an mbarra uirlisí ar chlé, roghnaigh aon uirlis roghnóireachta.
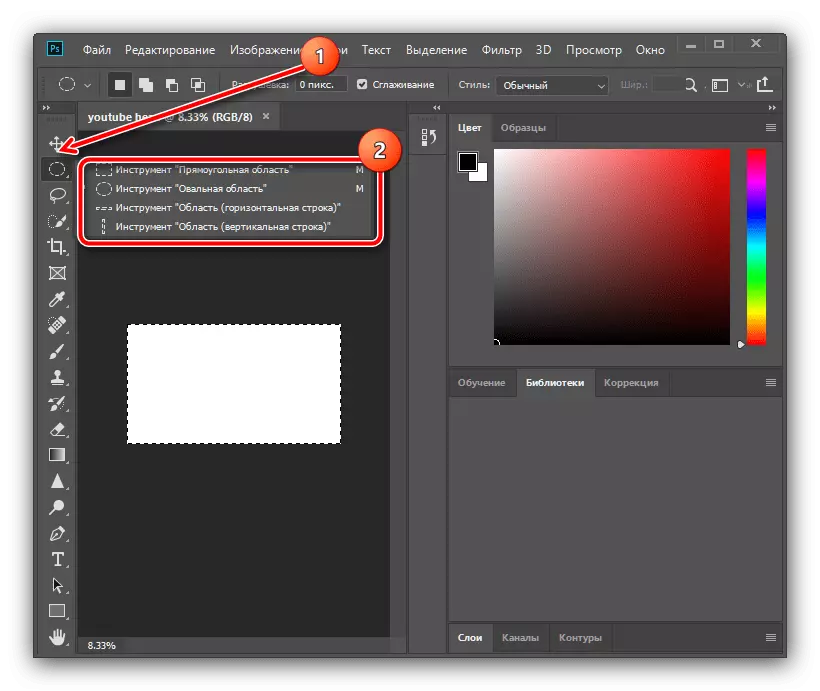
Tar éis dó seo a dhéanamh trí chliceáil ar dheis ar an chanbhás agus an uirlis "Athrú Limistéar Roghnaithe" a úsáid.
- Beidh an barra uirlisí le feiceáil os cionn an spáis oibre. Ar an gcéad dul síos, cliceáil ar an gcnaipe cionta, ansin cliceáil ar an PCM tríd an bhfuinneog "Sh" agus "B", agus roghnaigh picteilín.

Sa bhfuinneog airde, sonraigh an luach de 423, agus tar éis a bheith ar an taobh de na línte strócáin, brúigh an cnaipe luiche ar chlé (LKM) ar an líne chothrománach agus tarraing anuas, rud a chuir na treoracha le haghaidh na teorainneacha uachtaracha agus íochtaracha an roghnú. Mura dtaispeántar an líne, bain úsáid as an bpríomh-mheascán CTRL + R.
- Déan an oibríocht chéanna arís, ach don leithead, an luach, a leagtar 1855 agus tarraing na treoracha ón líne ingearach.
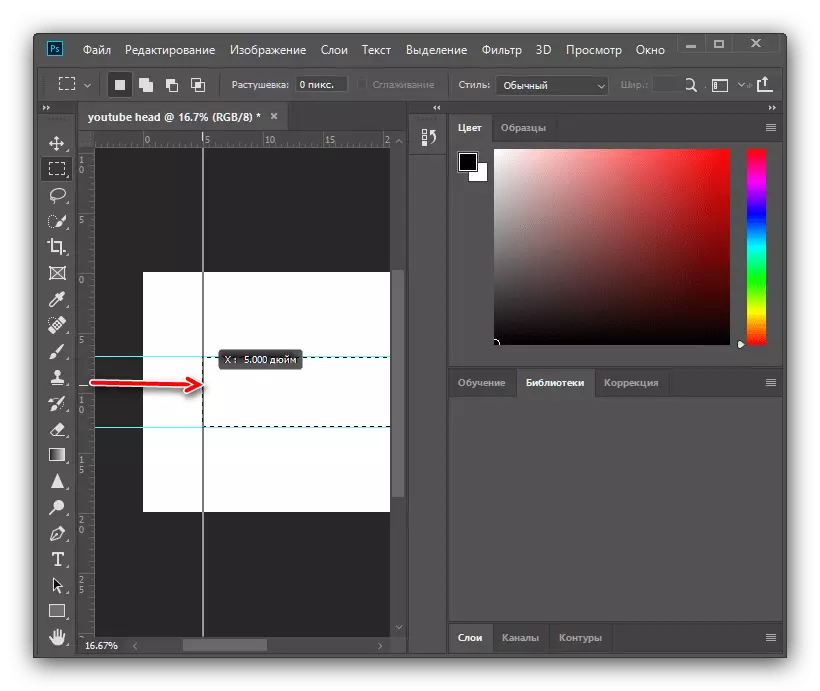
Déan na gníomhartha seo arís, le leithead 1546 picteilín.
- Brúigh CTRL + D chun an rogha a bhaint, ansin oscail an t-eolaire leis na híomhánna foinse don chaipín amach anseo agus tarraing é chuig an chanbhás.
- Anois an pictiúr féin a athrú: coinnigh na heochracha Shift + Alt agus tarraing amach é do cheann de na coirnéil ag baint úsáide as an LCM agus an íomhá a shíneadh go dtí gach rud. Chun athruithe a chur i bhfeidhm, brúigh an cnaipe tic.
- Ionas go mbeidh an cúlra chun breathnú néata, moltar do dhoiléiriú. Chun an oibríocht seo a dhéanamh, bain úsáid as na pointí "scagaire" - "Doiléirigh" - "Blur i nGauss".
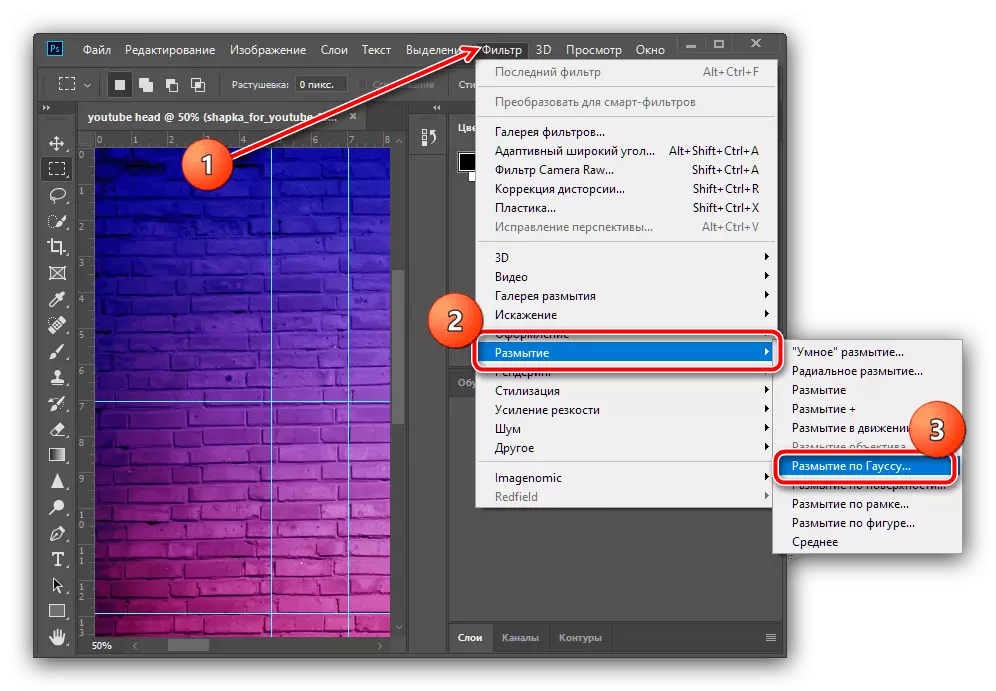
Suiteáil an luach inghlactha (i limistéar 5-10 picteilín, tóg súl), ansin cliceáil "OK".
- Anois roghnaigh "sraitheanna" míreanna - "Comhcheangail leis an gceann roimhe seo".
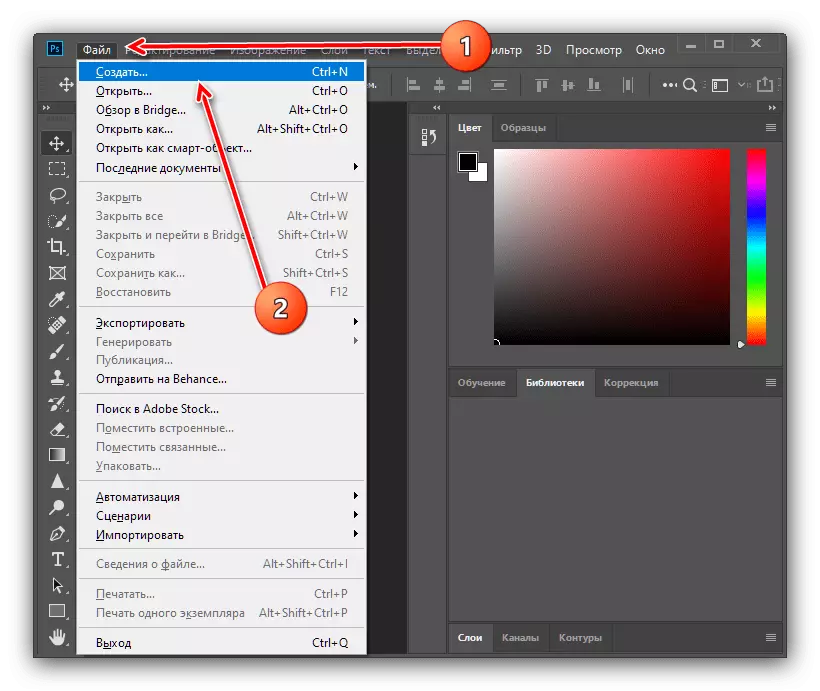


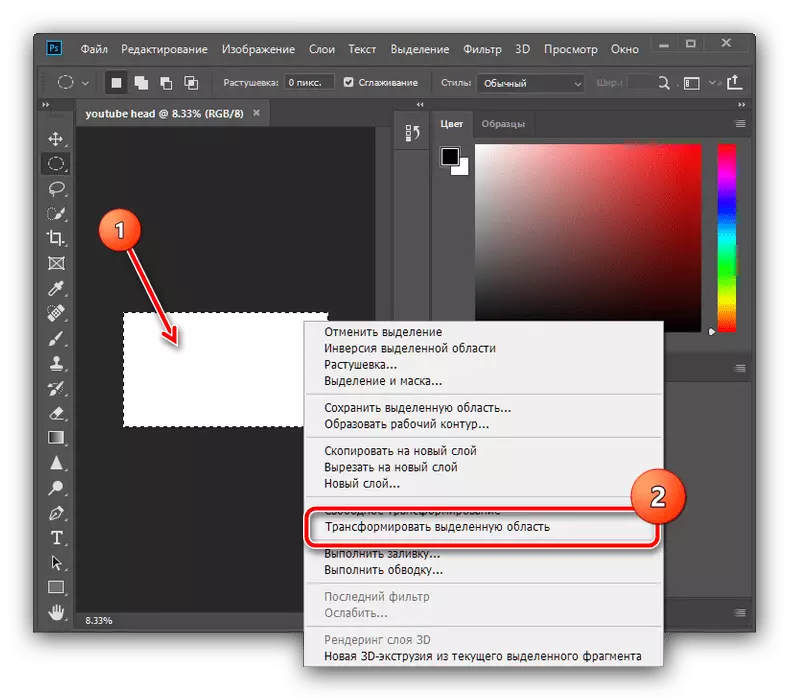
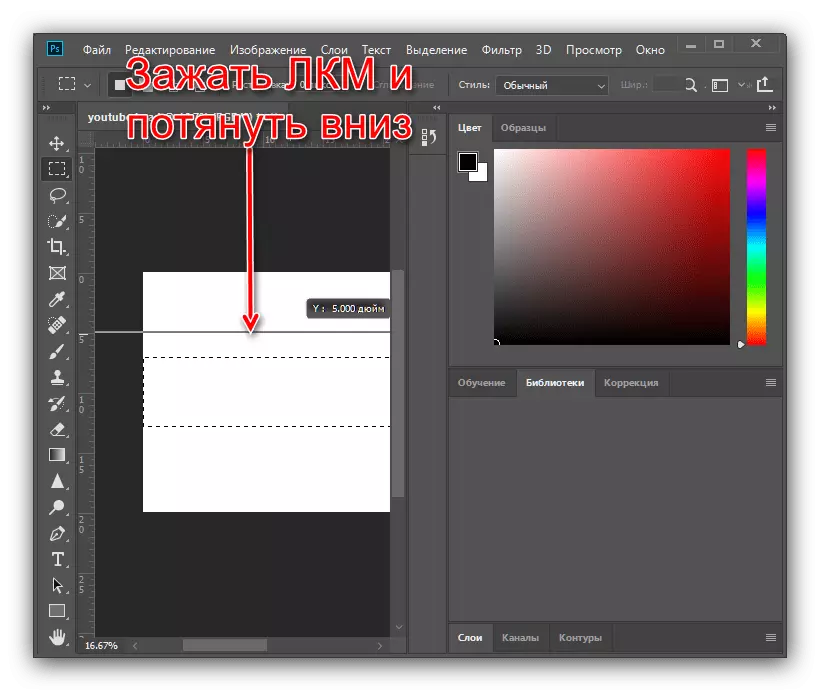
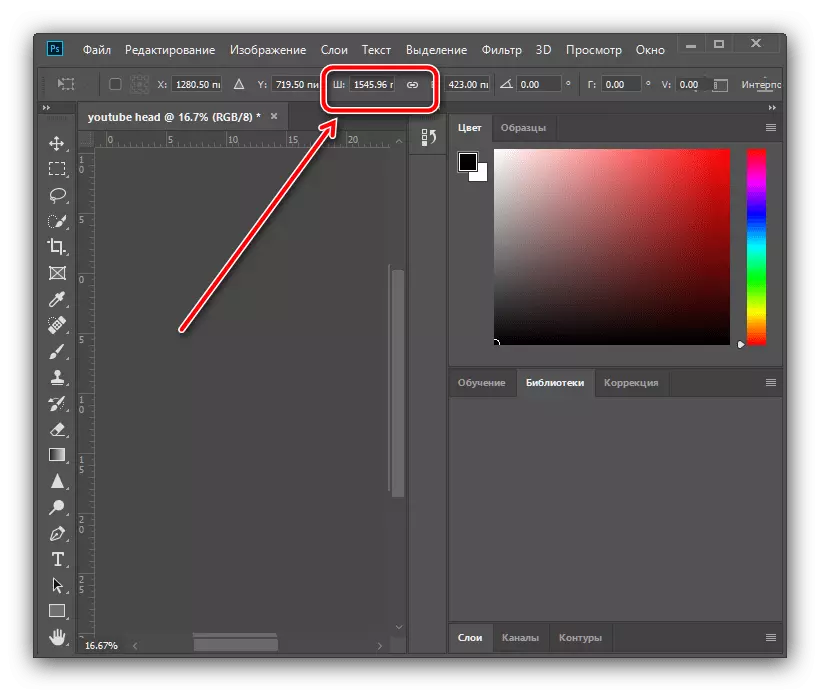

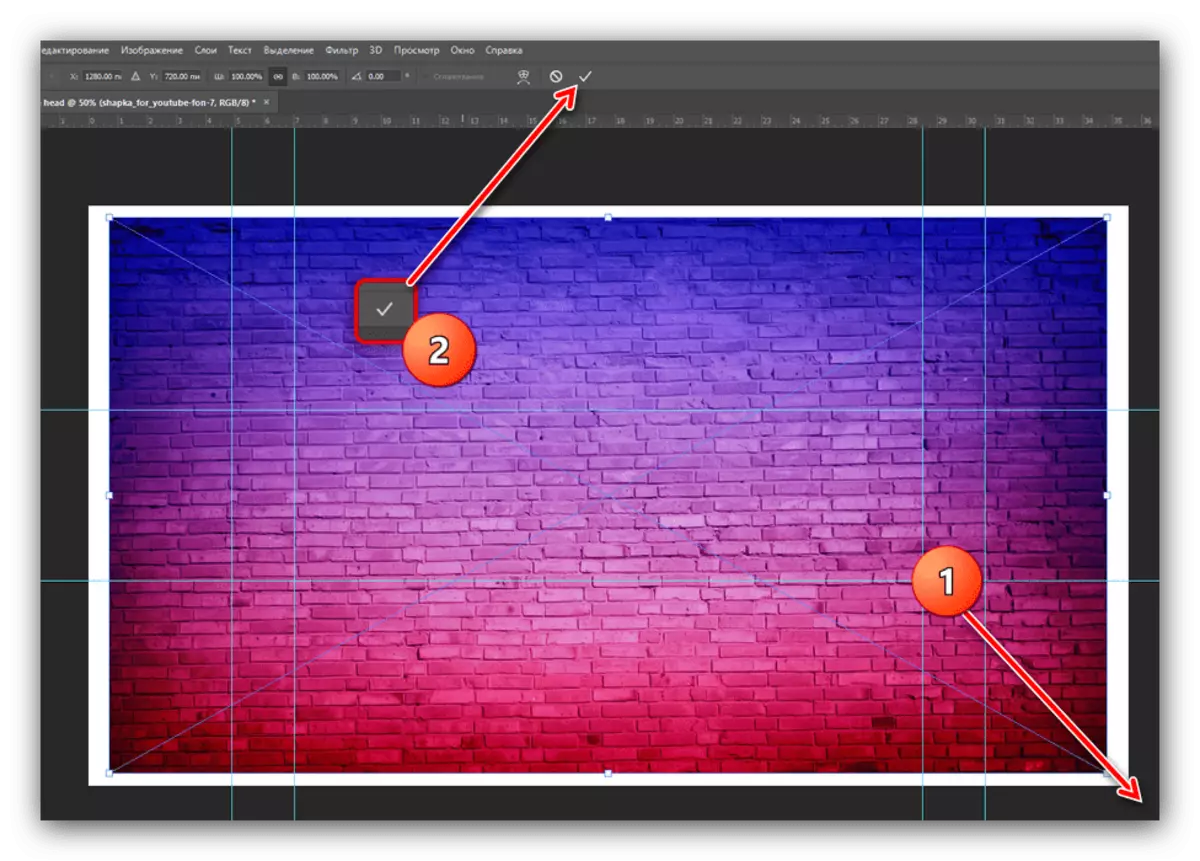
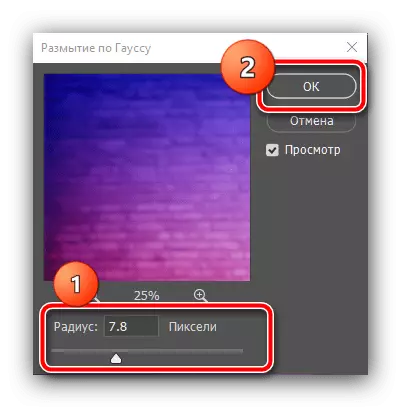

Bíonn tuilleadh gníomhartha ag brath cheana féin ar do shamhlaíocht: sa cheantar atá marcáilte ag na treoracha, is féidir leat rudaí agus maisiúcháin bhreise a chur - tá sampla de oibríocht den sórt sin thíos.
Céim 3: Cap a chruthú
Chun earra fíor-uathúil agus i gcuimhne a chruthú, beidh ort an samhlaíocht a chur i bhfeidhm, mar sin ba chóir na treoracha seo a leanas a úsáid, seachas an pointe tosaigh.Teorainneacha colláis a chruthú
- Cuir in iúl gur mhaith leat a lonnú ar chúlra na n-íomhánna téamacha, ach ní theastaíonn uait iad a sheasamh. Is féidir é a bhaint amach trí cholláis a chruthú. Ar an gcéad dul síos, roghnaigh an uirlis "líne", bog é go dtí an modh "figiúr", bain an stróc (an ghné i bhfoirm dronuilleoige brúite) agus socraigh leithead 30 picteilín.
- Tarraing líne thrasnánach ar thaobh na láimhe deise, áit éigin go dtí lár na dronuilleoige, ná bíodh imní ort má théann sé thar an chanbhás. Má tharraingítear an tsaighead in ionad na líne, déan tagairt don Airteagal seo.
Léigh níos mó: Conas saighead a tharraingt i Adobe Photoshop
- Ansin, dúblaigh an ciseal, na míreanna roghchlár "sraitheanna" - "Cruthaigh ciseal dúblach", nó bain úsáid as an teaglaim CTRL + J eochair.
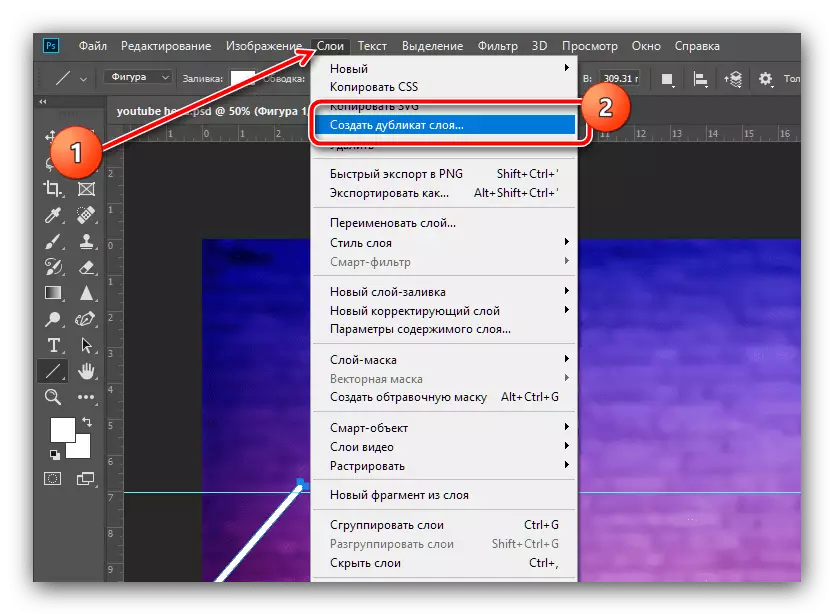
I bhfuinneog na faisnéise, cliceáil "OK".
- Cliceáil ar an líne PCM tarraingthe agus roghnaigh "Claochlú Contour Saor in Aisce".

Glaoigh ar an roghchlár comhthéacs imlíne arís agus cliceáil "Machnamh Cothrománach".

Anois bog an líne dhúblach dhúblach mar thoradh air ar dheis agus é a fhorchur leis an mbunleagan sa chaoi is nach bhfuil aon bhearnaí ar an gcéad treoir.

Cuir athrú ar chlaochlú na gcomhrianta trí chliceáil ar an tic.
- Anois le chéile na sraitheanna an bunaidh agus dúblach: Coinnigh Ctrl agus cliceáil ar an dá LKM.

Ansin, téigh go dtí na "sraitheanna" agus cliceáil "le chéile figiúirí".
- Anois hover an cúrsóir ar an teaghrán ciseal ar an bpainéal comhfhreagrach, cliceáil PCM agus roghnaigh "Ciseal anastrier".
- Méadaigh an íomhá íomhá ("scála" nó teaglaim de rothlú ALT + rothlú an roth luiche), ansin roghnaigh "Lasso Díreach".

Ag baint úsáide as an uirlis seo, roghnaigh na heilimintí protruding (ar ndóigh, cloí le teorainneacha na línte tarraingthe), agus tar éis an rogha le feiceáil, brúigh an eochair Scrios.
- Déan gníomhartha a athdhéanamh ón gcéim roimhe seo go dtí go bhfaigheann tú aghaidh ghéar mar atá sa screenshot thíos.
- Bain gach ceantar roghnúcháin ón ngréasán (Teaglaim CTRL + D), ansin roghnaigh an uirlis "Bog" agus bog an triantán mar thoradh air sin ionas go luíonn an imeall ar an treoir.
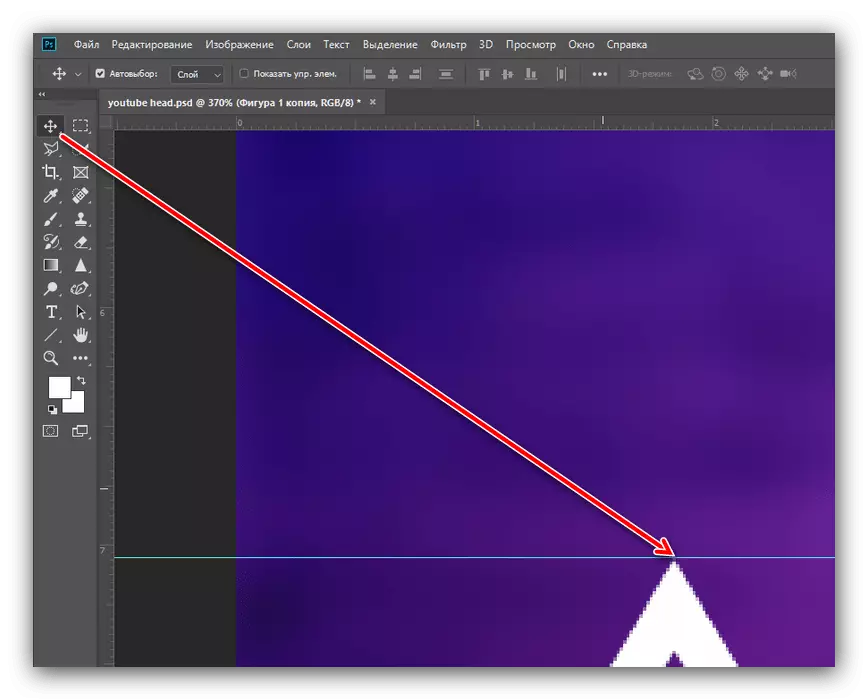
Anois dúblaigh an ciseal (mar áis is féidir leat an teaglaim CTRL + J a úsáid) agus é a bhogadh sa chaoi is go bhfuil an méid seo a leanas.
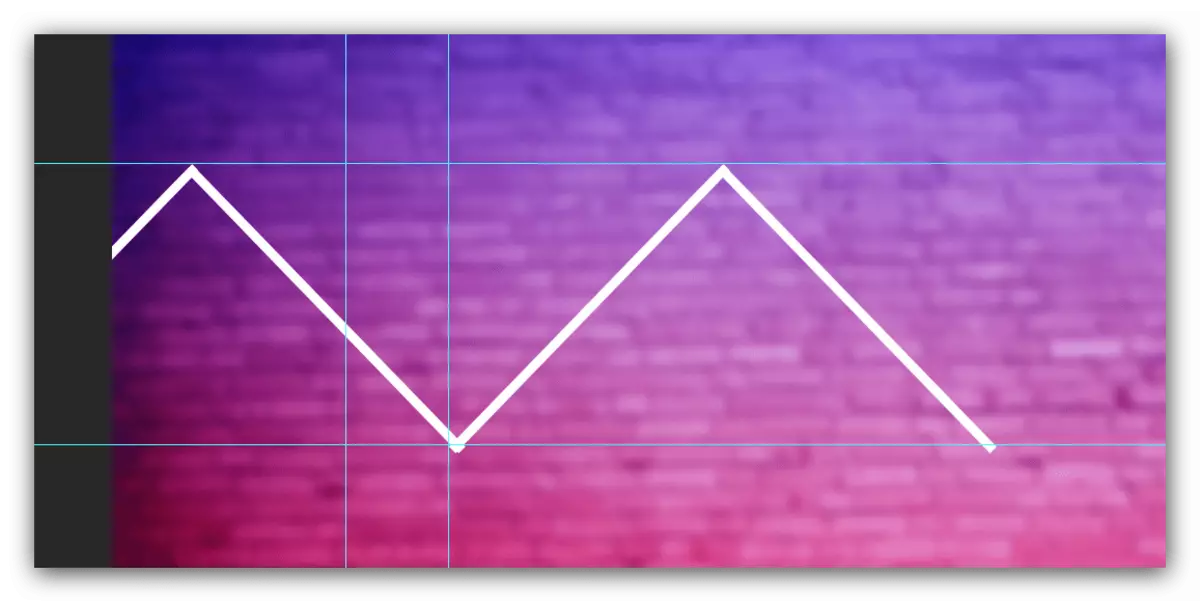
Má tá na línte protruding faoi bhun na treorach freisin, bain úsáid as an modh ó chéim 7 chun iad a bhaint.
- Roghnaigh an uirlis roghnóireachta dronuilleogach agus roghnaigh na triantáin a cruthaíodh leis.
- Brúigh PCM agus bain úsáid as mír "cóip go ciseal nua".
- Oscail an modh claochlú an réada, léiríonn na heilimintí cothrománacha (féach céimeanna roimhe seo), bog an chóip mar thoradh ar an taobh deas den chúlra agus cuir na huirlisí i bhfeidhm.

Anois cuir na sraitheanna le chéile de réir na modhanna ó na céimeanna roimhe seo.
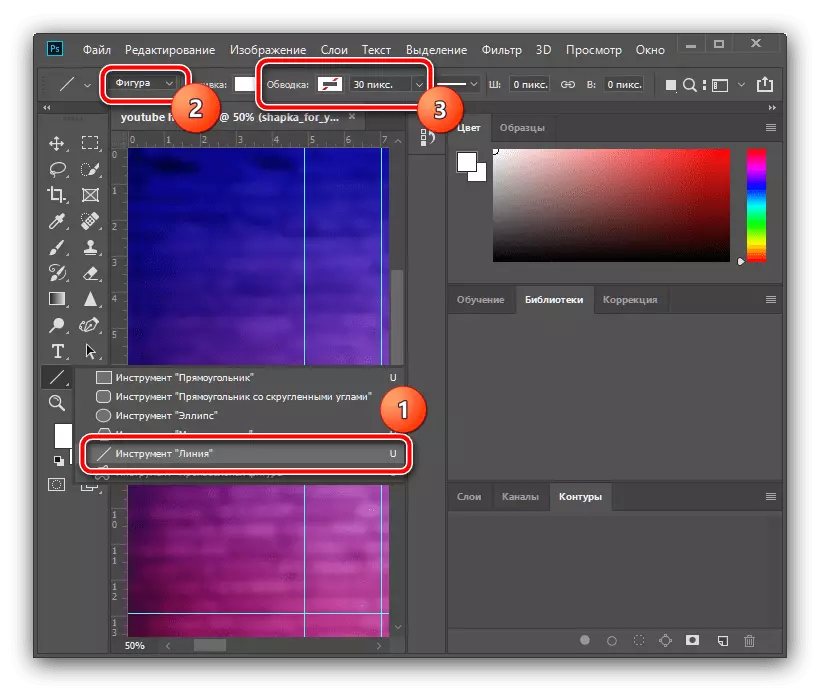

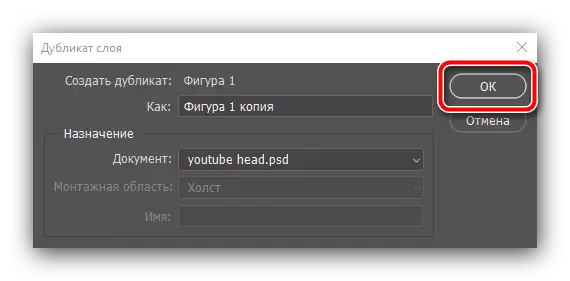


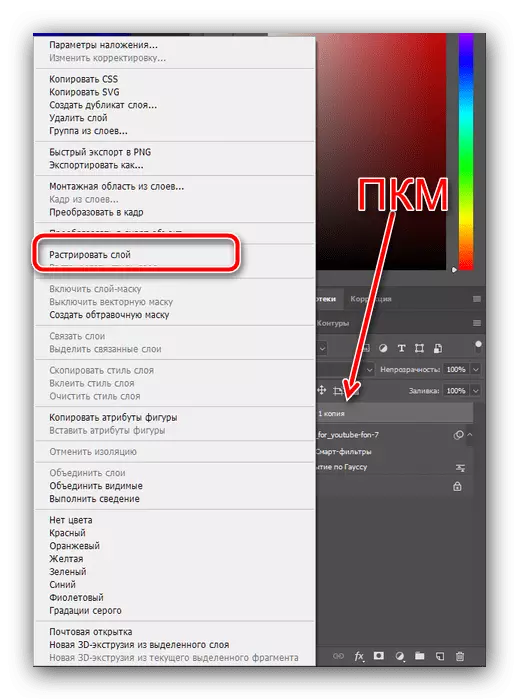
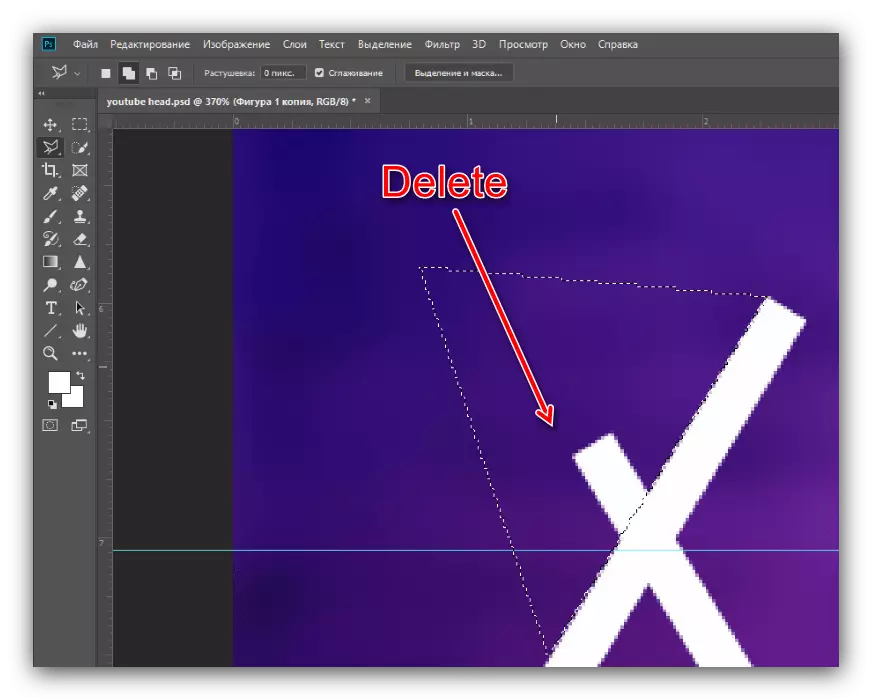

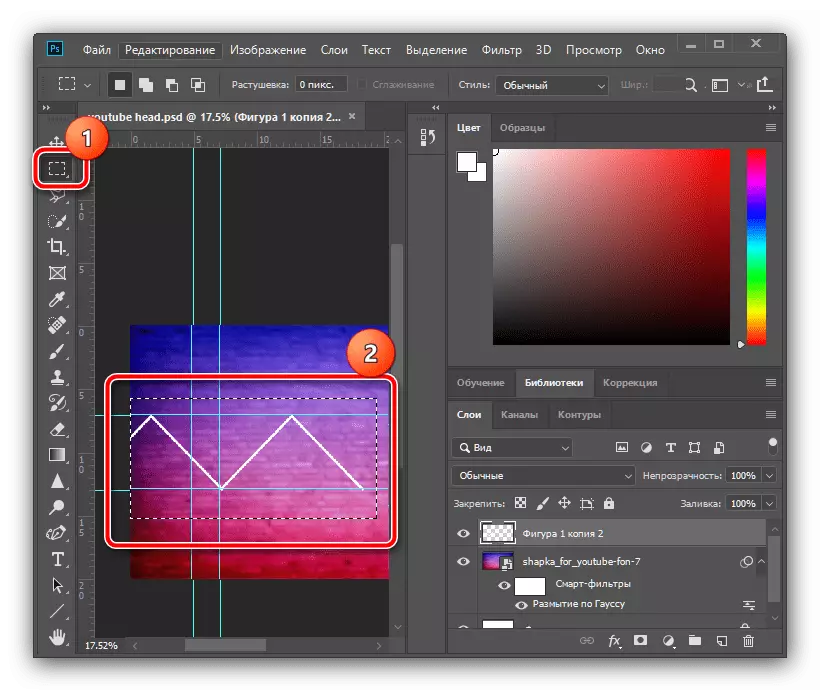
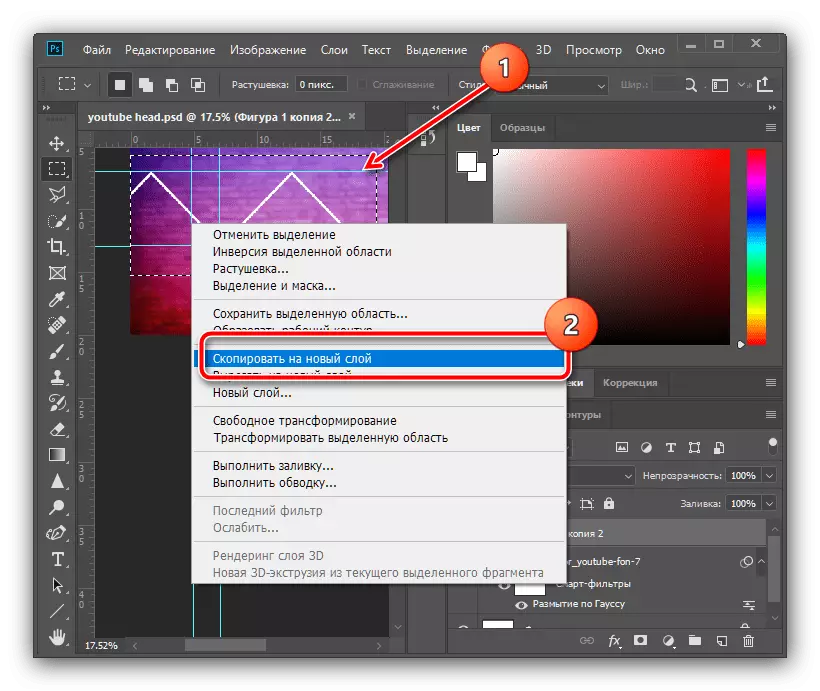
Teorainneacha grádáin a chur leis
- Chun aeeistéitic a chruthú a thabhairt do na teorainneacha cruthaithe, is féidir leat grádán a chur leis. Cliceáil dúbailte ar an gciseal comhcheangailte chun a n-airíonna a ghlaoch.

Marcáil ceiliúradh an ghrádáin sa bhfuinneog stíle, ansin cliceáil ar an pailéad dathanna.
- I bhfuinneog an eagarthóra, socraigh an cineál marcáilte ar an screenshot, cliceáil ar an marcóir ar chlé íochtarach ar an scála agus bain úsáid as an roghchlár "Dath".
- Cuir an scáth is mian leat, ach cuimhnigh go bhfuil roinnt dathanna in éineacht le chéile go holc lena chéile: mar shampla, beidh an bán le grádán liath cuma deas, agus ní dócha go mbeidh an dearg le grádán glas. Tar éis duit an dath a roghnú, cliceáil "OK" agus déan na gníomhartha seo arís i pailéad, eagarthóir ar na grádáin agus stíl an tsraith.


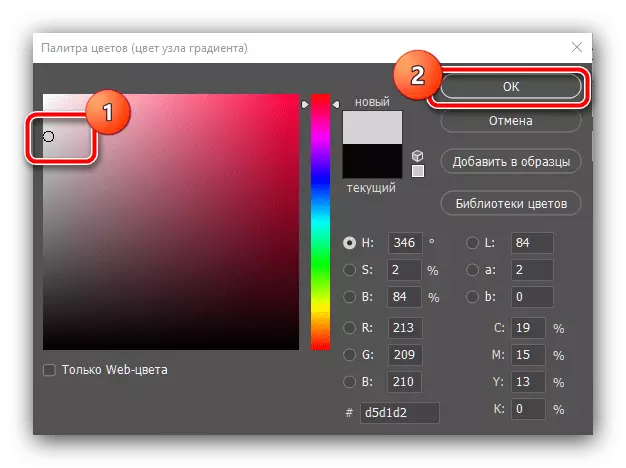
Íomhánna téamacha forleagan
- Anois, déanaimis béim ar na ceantair i dtriantáin - cuirfimid isteach ár n-íomhánna téamacha ann. Bainimid úsáid as an "Díreach Lasso" uirlis: Suiteáil go réidh an crios roghnóireachta taobh istigh de na triantáin, ansin úsáid an "sraitheanna" míreanna - "nua" - "ciseal ...".

Cliceáil OK.
- Cliceáil an PCM ar an gcrios roghnaithe agus roghnaigh "Rith Líon".
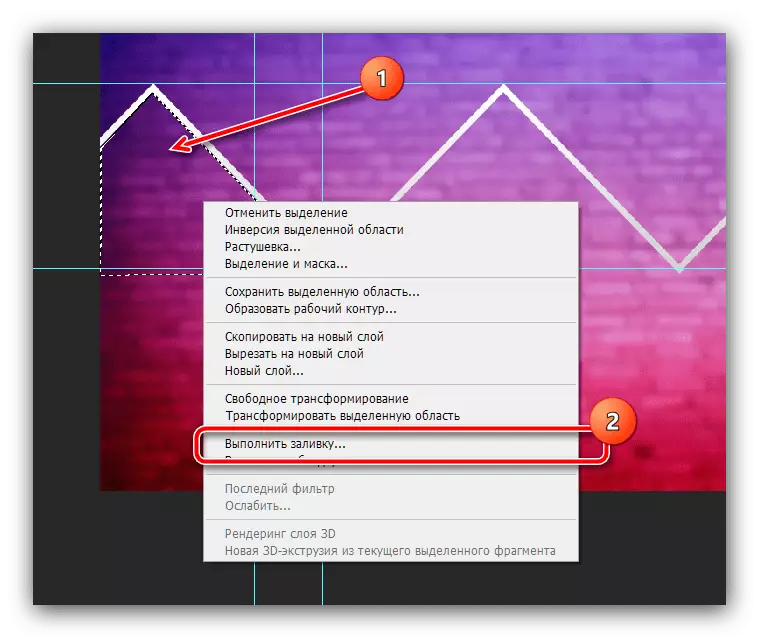
San fhuinneog líonta, bain úsáid as an roghchlár "ábhar" anuas agus cliceáil air "Dath ...".

Tríd an pailéad, socraigh dath treallach agus cliceáil "OK" sna fuinneoga seo agus seo chugainn.
- Cealaigh an rogha (roghchlár comhthéacs nó meascán de CTRL + D) agus ar an modh atá molta thuas, cuir béim ar na criosanna triantánacha atá fágtha.

Barrachas ag fágáil imill na dtreoracha, scrios tríd an uirlis "limistéar dronuilleogach" agus brúigh an eochair Scrios. Déan an oibríocht seo, ag bogadh go dtí gach ciseal.

Tar éis na gníomhartha seo a dhéanamh, is féidir na treoracha a chur i bhfolach - bain úsáid as an roghchlár View, "Míreanna Cúnta".
- Téigh go dtí an ciseal leis an gcéad limistéar triantánach faoi uisce (inár gcás go bhfuil sé ina "sraith 2") agus roghnaigh "Gluaiseacht". Ansin, oscail an chatalóg leis na pictiúir agus tarraing ceann acu le saoráid oibre na caipín amach anseo.
- Cuirtear an pictiúr breise go huathoibríoch i lár an chanbháis, agus mar sin bain úsáid as an luch isteach sa chuid inmhianaithe den íomhá.
- Is dócha, beidh ort an pictiúr a scálaáil - as seo, tarraing ceann de na coirnéil a theorainneacha.

Má théann do fhoinse thar an gcrios triantánach, bain úsáid as na míreanna "sraitheanna" - "Cruthaigh masc clipping".
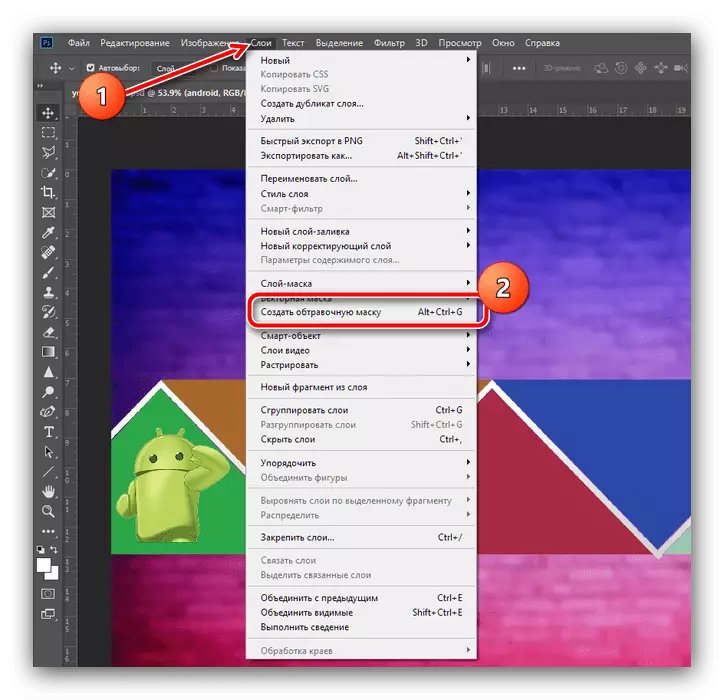
Chun na hathruithe a chur i bhfeidhm, brúigh an cnaipe tic ar an mbarra uirlisí.
- Déan na céimeanna ón gcéim roimhe seo do gach ceann de na criosanna triantánacha.
- Chun an líonadh a bhaint agus an íomhá chúlra a fhágáil, téigh go dtí an ciseal leis (de réir réamhshocraithe tá sé díreach faoin gciseal leis an bpictiúr breise) agus cliceáil Scrios - Scriosfar an réad neamhriachtanach.

Má dhéantar an líonadh go díreach, is féidir cuid de a fhágáil i gcríoch aeistéitiúla - mar shampla, níor éirigh linn é a scriosadh sna deighleoga i lár.
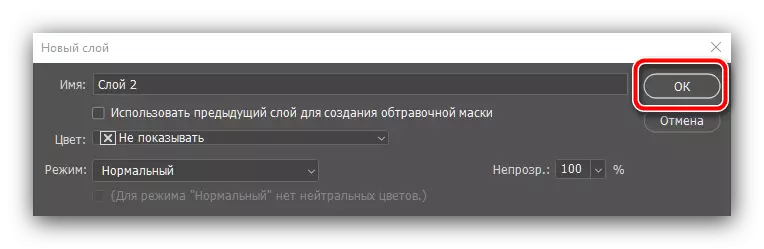
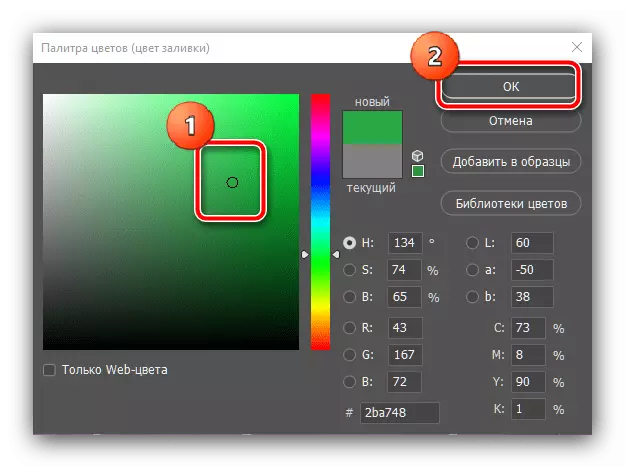
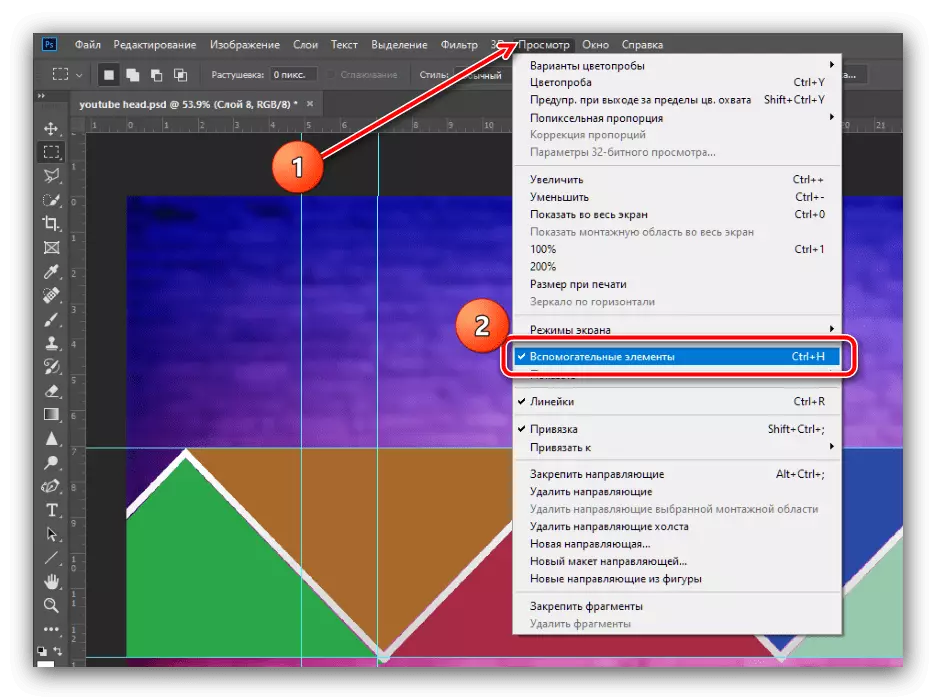
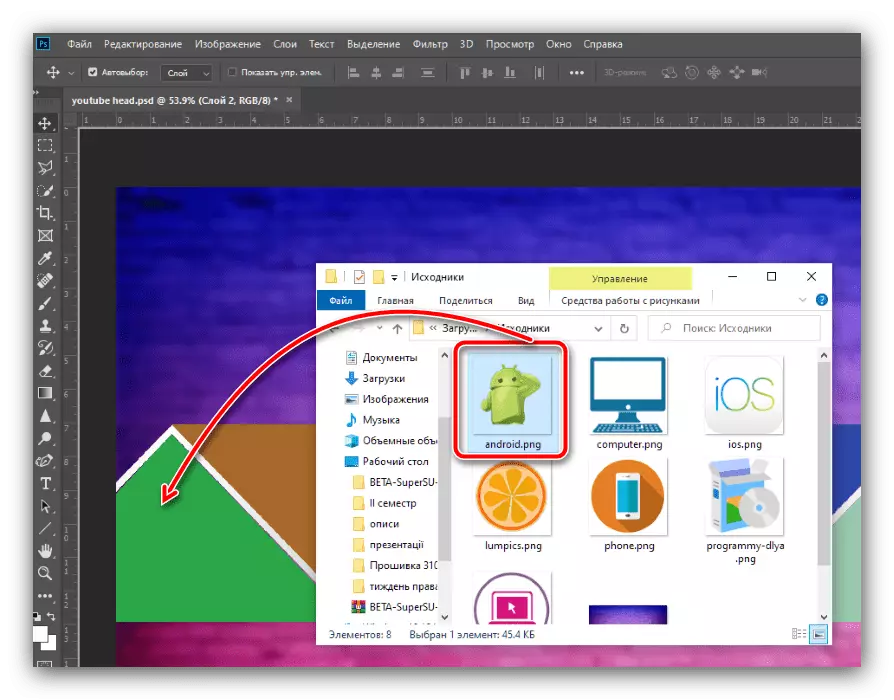

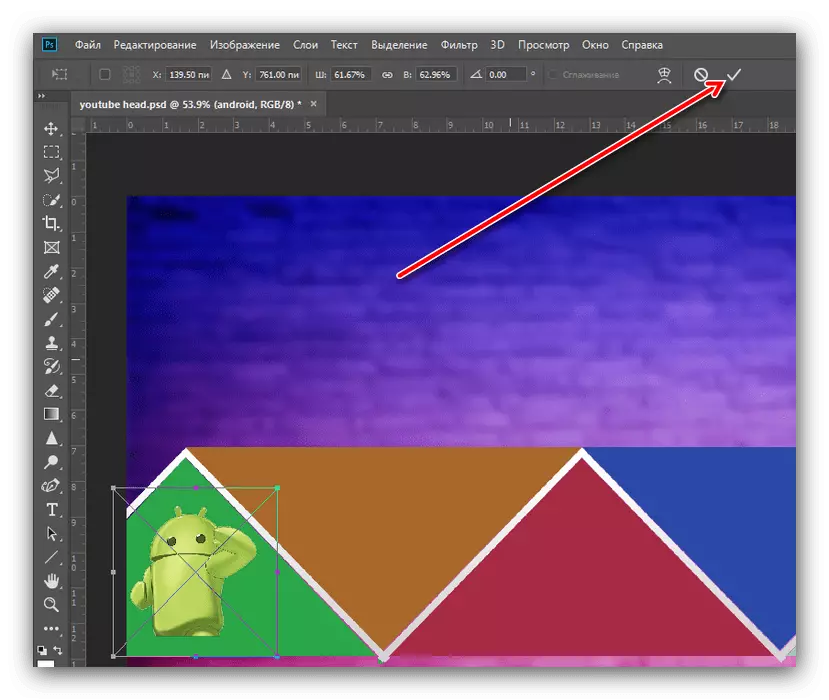
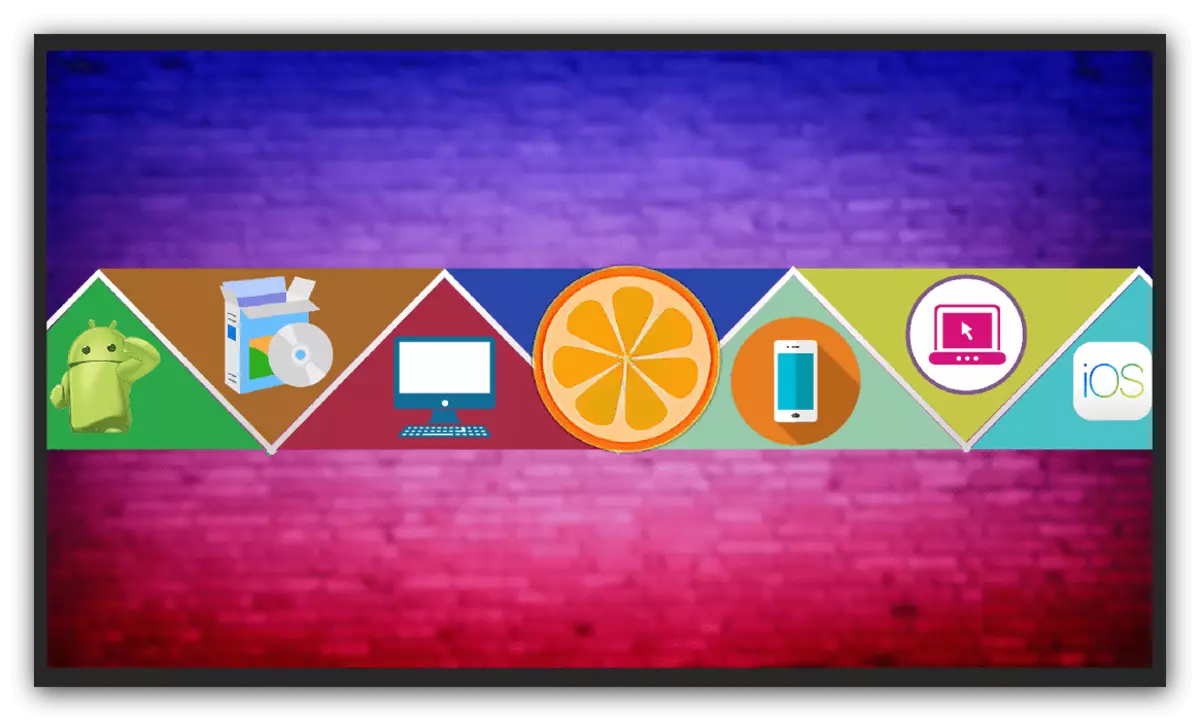
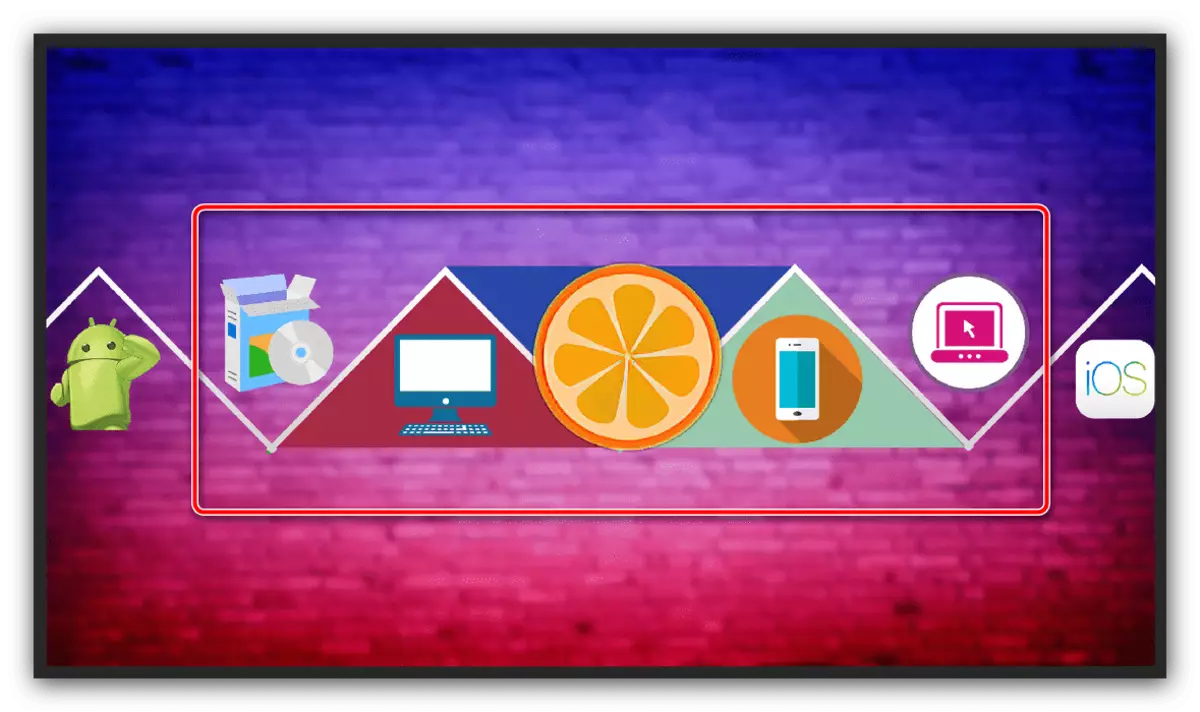
Téacs a chur leis
- Is fiú ainm do chainéil a chur leis an gceanntásc don cheanntásc. Chun seo a dhéanamh, bain úsáid as an uirlis téacs cothrománach - roghnaigh é ar an bpainéal.
- Cliceáil an LKM san áit inar mian leat an t-ainm a shuíomh, is fearr i lár na híomhá - beidh inscríbhinn ann le téacs-saighdiúir. Cliceáil ar an ticbhosca chun an mhír a shábháil.
- Chun an dath, an cló, an chruachadh agus an méid a athrú, bain úsáid as an mbarra uirlisí - fág an rogha do bhlas. Is é an t-aon chomhairle atá ann ná téacs naked ní dócha, ba chóir dó stróc, scáth nó an dá éifeacht a chur le chéile. I gcás na n-oibríochtaí seo ar ár suíomh tá treoracha ar leithligh ann.
Léigh níos mó: Conas a chur leis an Téacs Stróc agus Scáth i Adobe Photoshop



Céim 4: Obair a shábháil
- Tá ár hata réidh, níl sé fós ann ach é a shábháil. Bainimid úsáid as an roghchlár "Comhad" - "Sábháil mar".
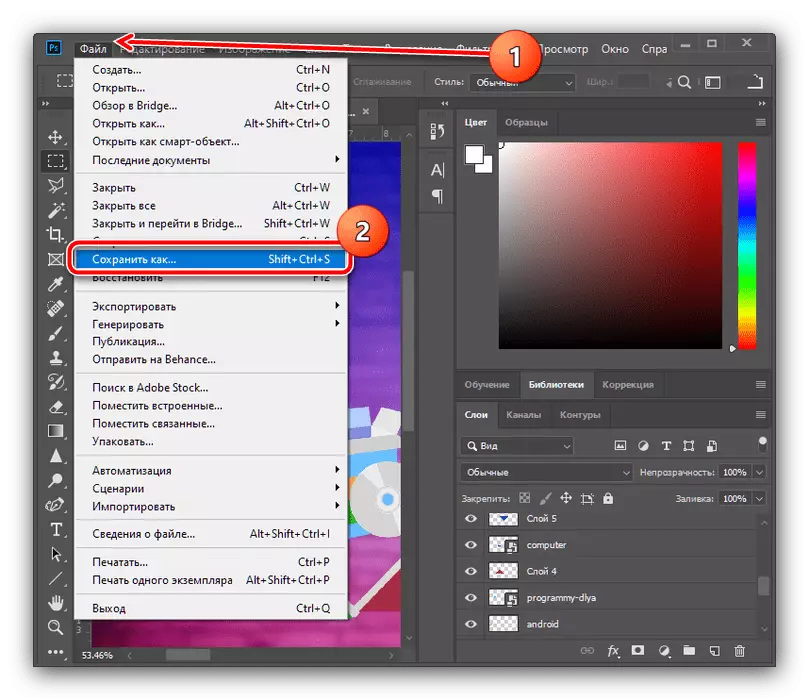
Roghnaigh suíomh oiriúnach (is féidir leat a shábháil ar an bhfillteán foinse), agus an PSD a shocrú mar fhormáid: ligfidh sé seo duit cóip eagarthóireachta a bheith agat leis an gciseal agus leis na héifeachtaí iomláine.
- Sa chéad fhuinneog eile, cliceáil "OK".
- Ós rud é go n-éilíonn YouTube íomhá ach amháin i JPG, beidh ort cóip a shábháil agus san fhormáid chuí: ag céim an roghnúcháin an tsuímh shábháil sa roghchlár "Cineál Comhad", suiteáil an ceann is gá.
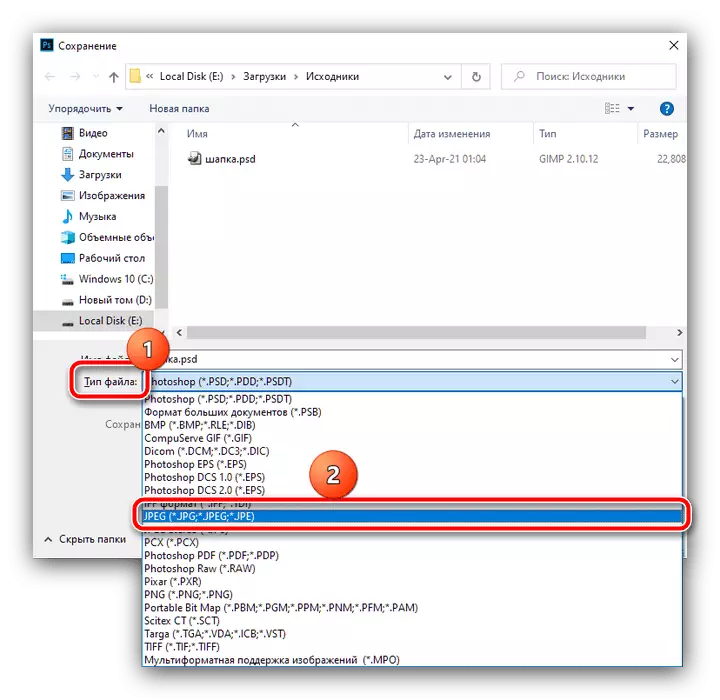
Sna paraiméadair shábháil, cas an sleamhnán cáilíochta go dtí an suíomh ceart fíor ("is fearr"), ansin cliceáil OK.

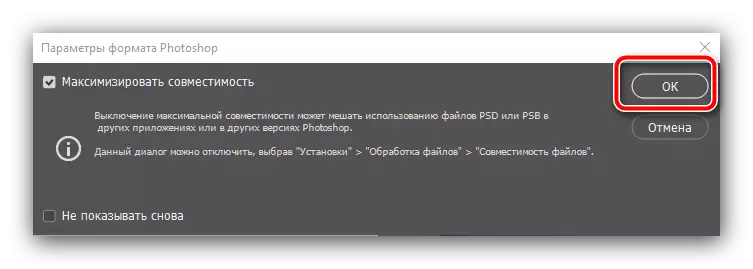
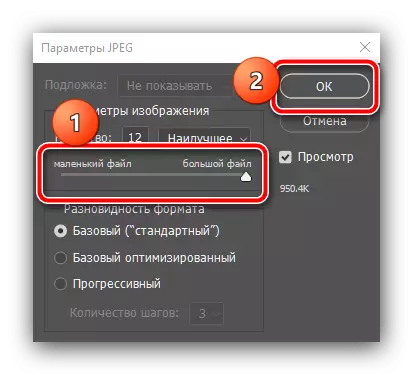
Sin é go léir - tá an hata réidh. Meabhraímid duit nach gá duit an rud céanna a dhéanamh mar atá sa sampla thuas: taispeáin beagán samhlaíochta chun íomhá tharraingteach a chruthú atá in ann síntiúsóirí nua a thabhairt do do chainéal.
