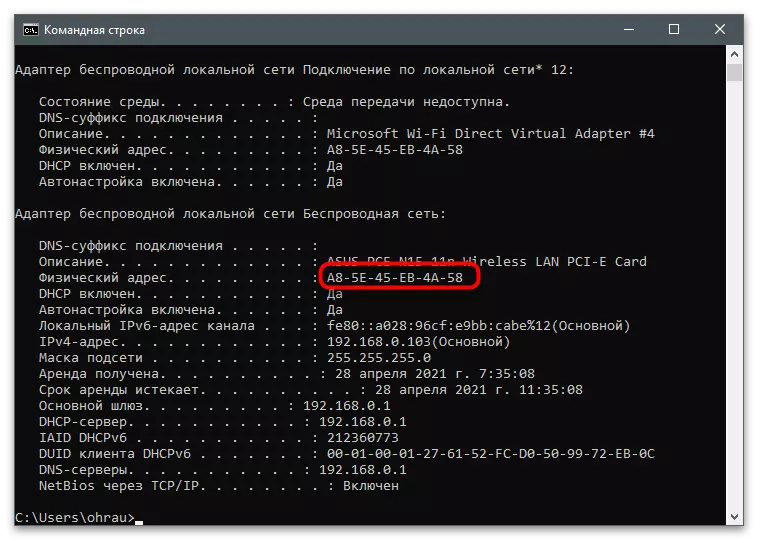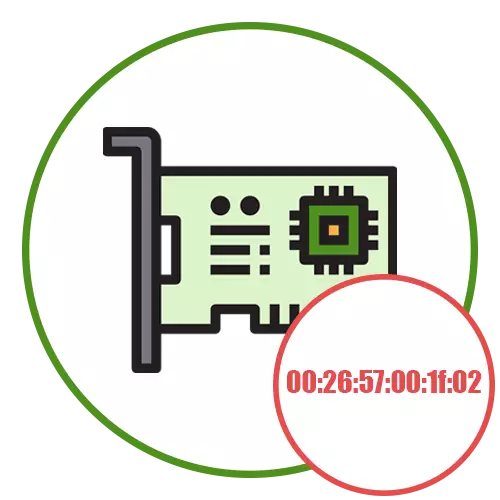
Ag cinneadh an chárta líonra a úsáidtear
Ar roinnt ríomhairí, tá roinnt cártaí líonra suiteáilte nó feistí fíorúla (cruthaíodh le linn na suiteáil VM agus aithriseoirí éagsúla), mar sin sula gcuireann tú an tasc a fhorghníomhú chun ainm an duine a n-athrófar an seoladh MAC a athrófar. Má úsáidtear an cárta líonra seo anois chun rochtain a fháil ar an Idirlíon, tá sé an-éasca a ainm a fháil:
- Oscail an "Start" agus téigh go dtí an t-iarratas "paraiméadair".
- Roghnaigh an rannóg "Líonra agus Idirlín".
- Faoin eolas faoin nasc reatha, cliceáil ar an gcnaipe "Properties".
- Faigh cur síos agus léigh é chun an tsamhail chárta líonra cruinn a fháil amach.
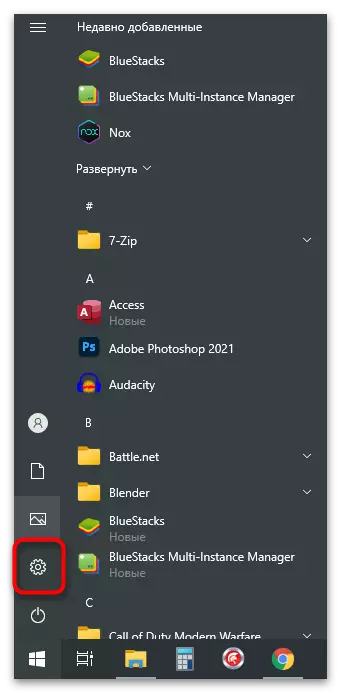
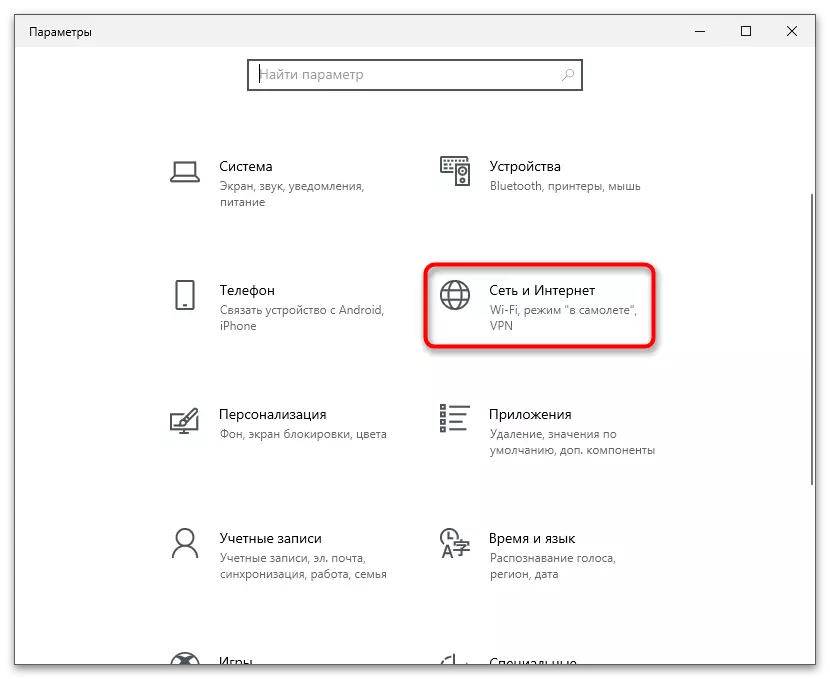
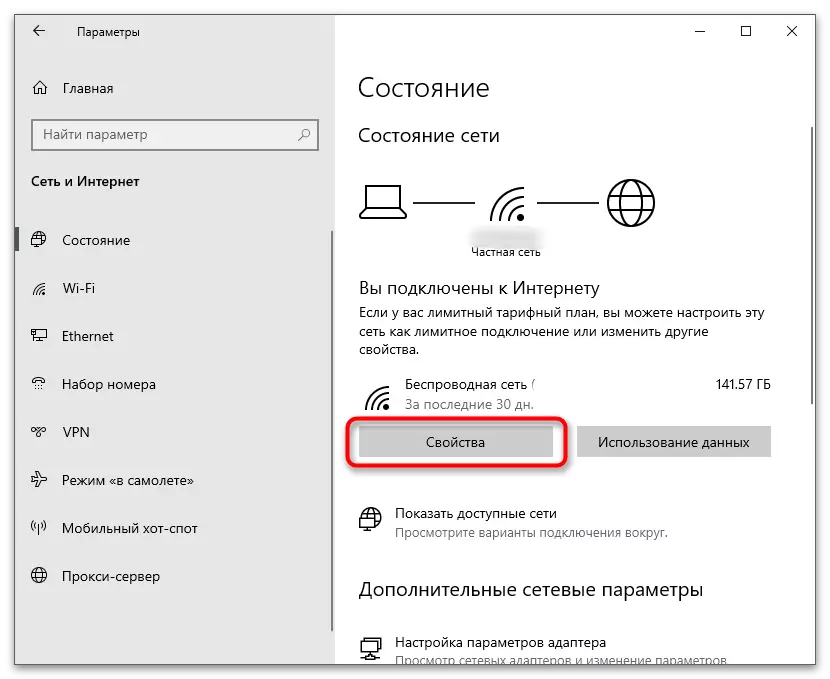
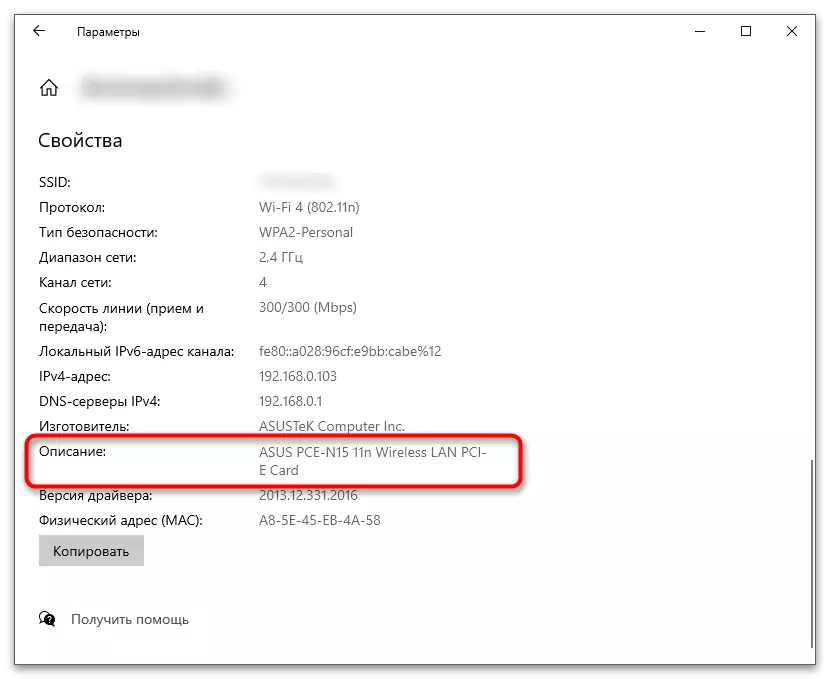
Le gléasanna neamhghníomhacha, tá gach rud níos casta, mar is gá duit a shainiú go neamhspleách oiriúnach le linn an modh a fhorghníomhú. Mar shampla, agus é ag aistriú go dtí "Bainisteoir Gléas" (mar atá luaite sa mhodh 1), taispeánfar na hainmneacha go léir ag an am céanna, agus fágfaidh tú go gcaithfidh tú an trealamh riachtanach a roghnú. Is féidir leat modhanna malartacha a úsáid a thugann le tuiscint go mbreathnaíonn siad ar thréithe an ríomhaire. Tá sé seo luaite san ábhar ar an nasc thíos.
Léigh níos mó: Conas saintréithe do ríomhaire a fháil amach
Anois go bhfaightear an fhaisnéis go léir is gá, dul ar aghaidh chun na rannóga seo a leanas den alt a léamh ag cur síos ar roghanna difriúla chun seoladh MAC an chárta líonra a athrú. Roghnaigh an cuí agus cuir i bhfeidhm é trí luach nua a leagan síos don pharaiméadar.
Modh 1: "Bainisteoir Gléas"
Ó na cistí a tógadh isteach sa chóras oibriúcháin, is féidir leat an Bainisteoir Gléas a roghnú le hairíonna chun trealamh éagsúla a chumrú. Go sonrach le haghaidh cártaí líonra anseo tá rannóg ann le paraiméadair a théann i bhfeidhm ar ghnéithe éagsúla den obair. Ag baint úsáide as an iarratas seo, is féidir leat an seoladh MAC a athrú, a dhéantar mar seo a leanas:
- Deaschliceáil ar an "Start" agus ón roghchlár comhthéacs a thaispeánann, roghnaigh "Bainisteoir Gléas".
- Leathnaigh an rannóg "Adapters".
- Tá a fhios agat cheana féin ainm na feiste atá uait chun eagarthóireacht a dhéanamh air, mar sin faigh amach é ar an liosta agus cliceáil ar dheis.
- Ón roghchlár comhthéacs, roghnaigh "Properties".
- Cliceáil an cluaisín "Casta" agus faigh an rogha ar a dtugtar "Seoladh Líonra".
- Má tá a luach as láthair ar dtús, agus mar sin bog an marcóir go dtí an mhír chuí agus sonraigh go neamhspleách an seoladh MAC nua, ag déanamh neamhaird ar an idirstad. Má tá seoladh reatha ann, é a athrú go dtí an inmhianaithe agus sábháil na socruithe trí chliceáil OK.
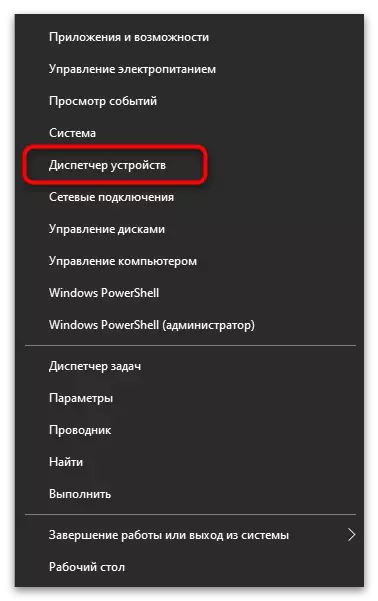
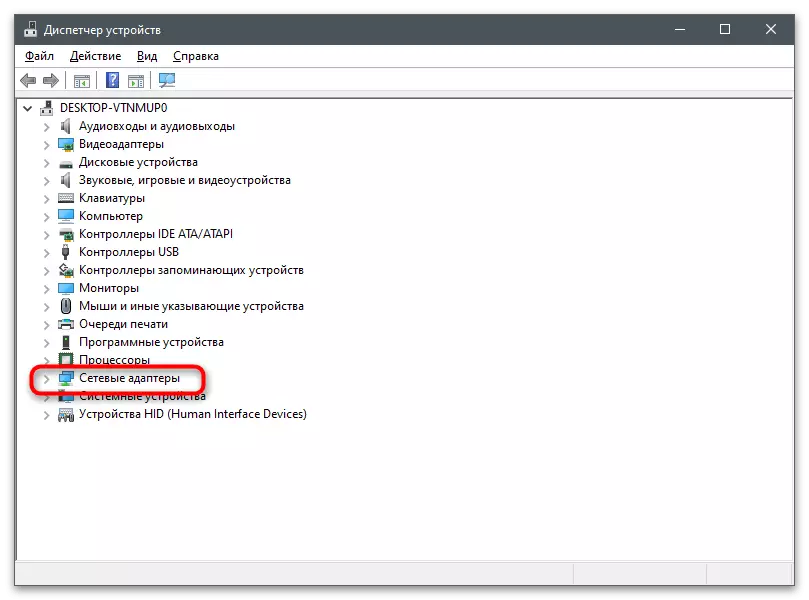
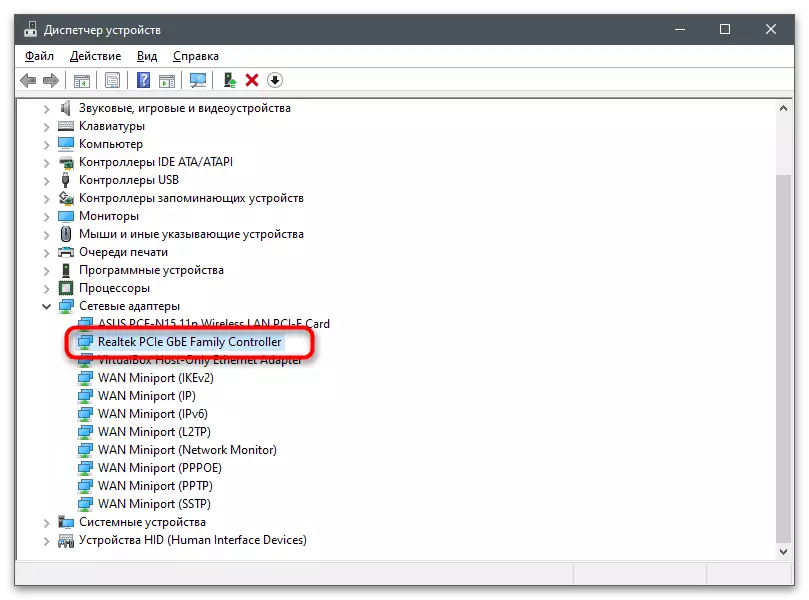
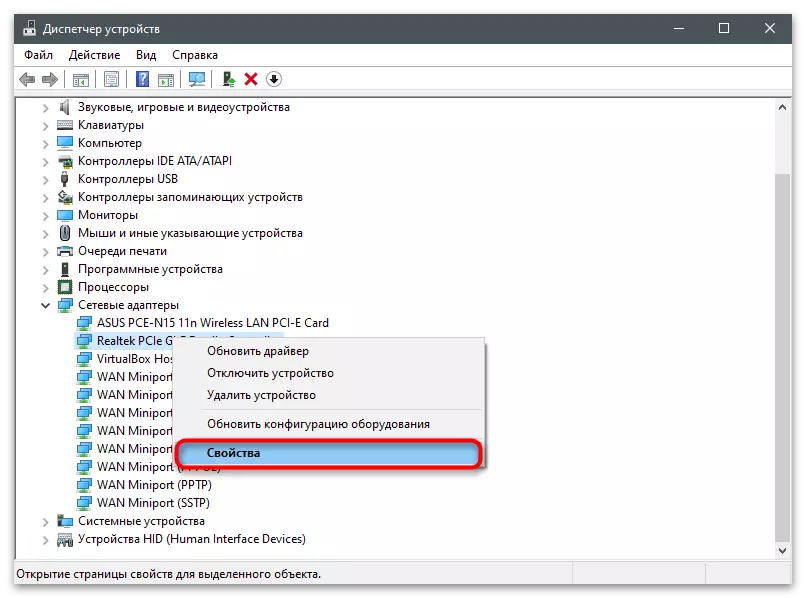
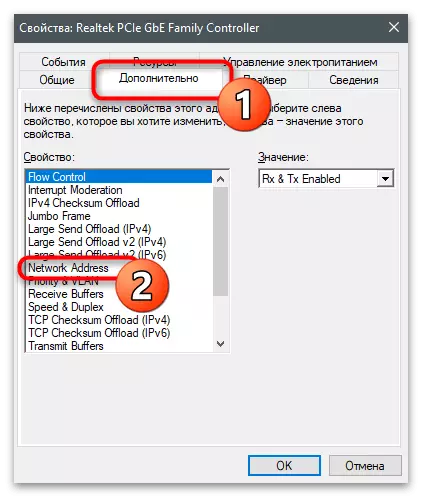
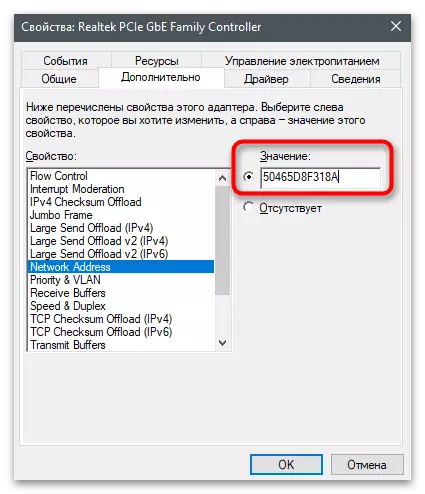
Modh 2: "Eagarthóir na gClárlainne"
Is féidir an rud céanna a dhéanamh tríd an Eagarthóir Clárlainne, ag fáil an pharaiméadair atá freagrach as an luach seoltaí MAC reatha. Is é an buntáiste a bhaineann leis an modh seo ná gur féidir leat seoladh nua a shannadh go fiú an cárta líonra sin, ina n-airíonna nach bhféadfá suíomh oiriúnach a aimsiú.
- Oscail an fóntais "Rith" ag baint úsáide as na heochracha Caighdeánacha Win + R as seo, cuir isteach an Regedit agus brúigh Iontráil.
- Téigh ar feadh an chosáin HKEY_LOCAL_MACHINE CÓRAS RUNTINGSLINLEADH CRASS CRASS {4D36E972-E325-11CE-BFC1-08002BE10318} Chun dul isteach sa eolaire le fillteáin ina stóráiltear na socruithe go léir a úsáidtear sna gléasanna líonra.
- Tá a líon féin ag gach eolaire. Caithfidh tú dul chuig gach duine chun a fháil amach cé chomh deacair is atá sé ceangailte leis.
- Déantar é seo trí bhreathnú ar pharaiméadar an DriverDesc. Tá a fhios agat ainm an chárta líonra, mar sin níl sé ach é a aimsiú i gceann de na fillteáin reatha.
- Tar éis dó an t-eolaire a athrú, cruthaigh paraiméadar teaghrán leis an ainm "NetworkAddress" mura bhfuil sé fós.
- Cliceáil faoi dhó air chun airíonna a oscailt.
- Mar luach, sonraigh an seoladh MAC is fearr leat gan carachtair a roinnt, agus ansin cliceáil "OK" chun athruithe a chur i bhfeidhm. Atosaigh an ríomhaire agus seiceáil an bhfuair cárta líonra suíomh nua.
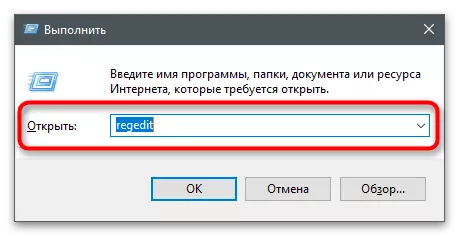
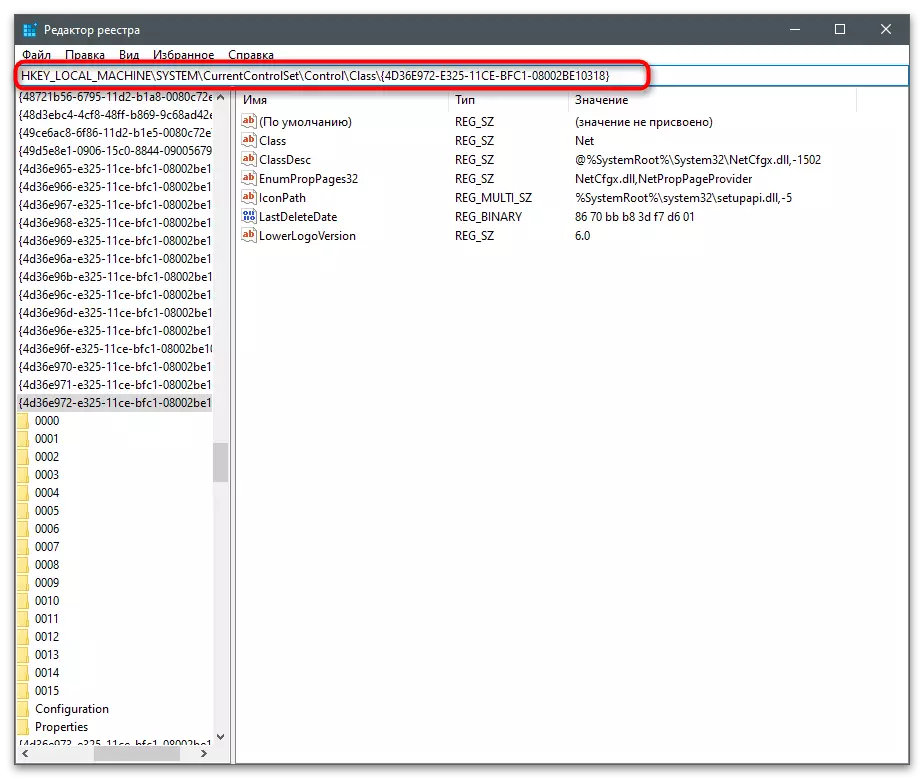
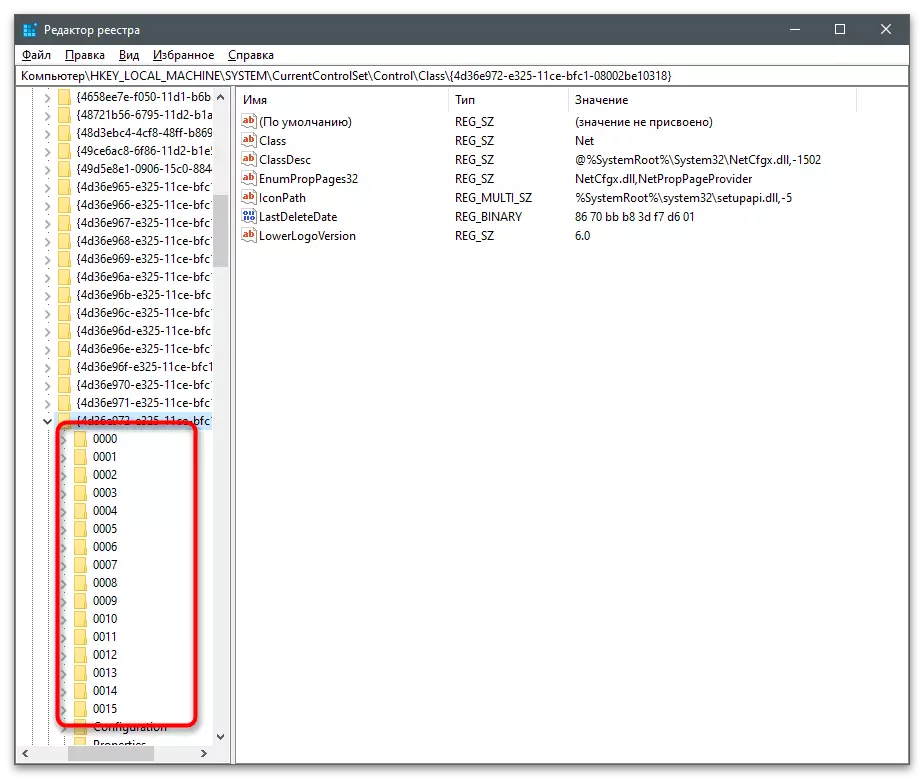
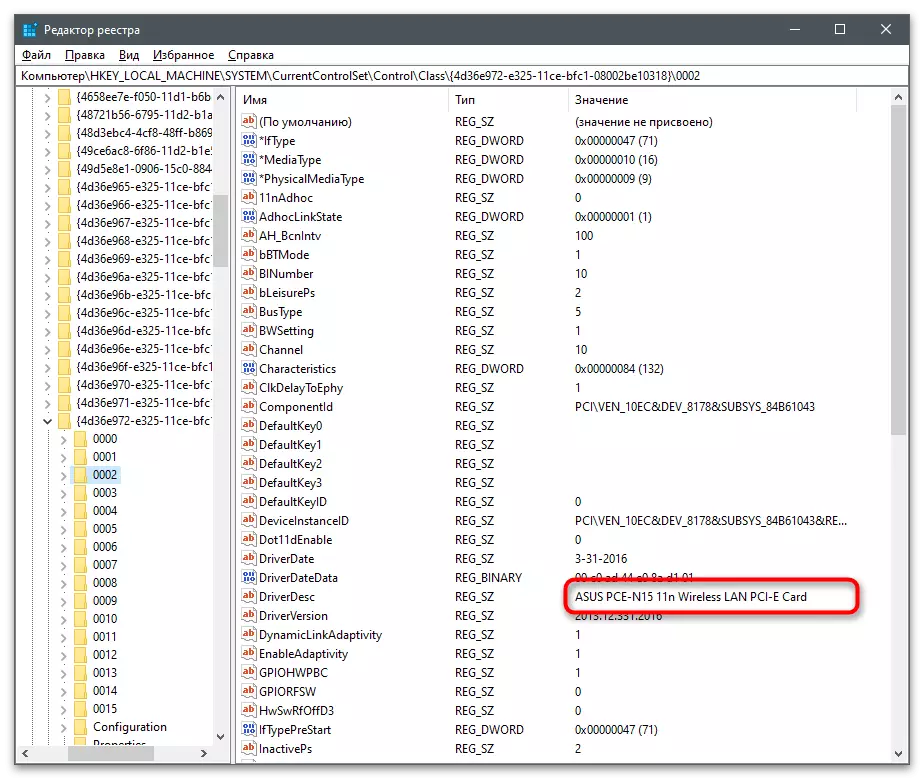
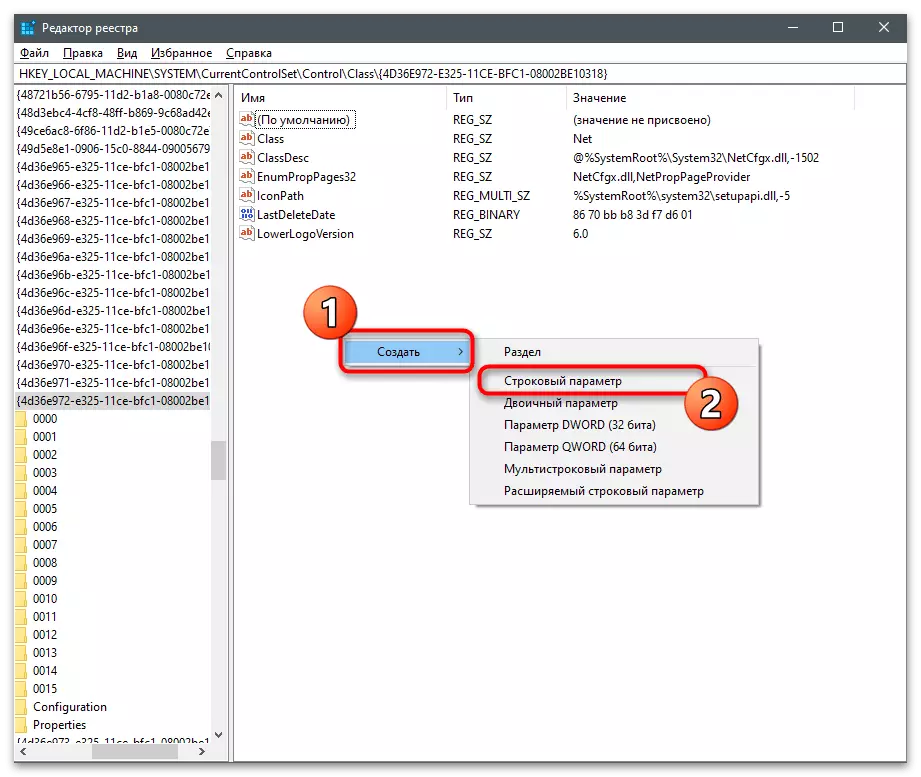
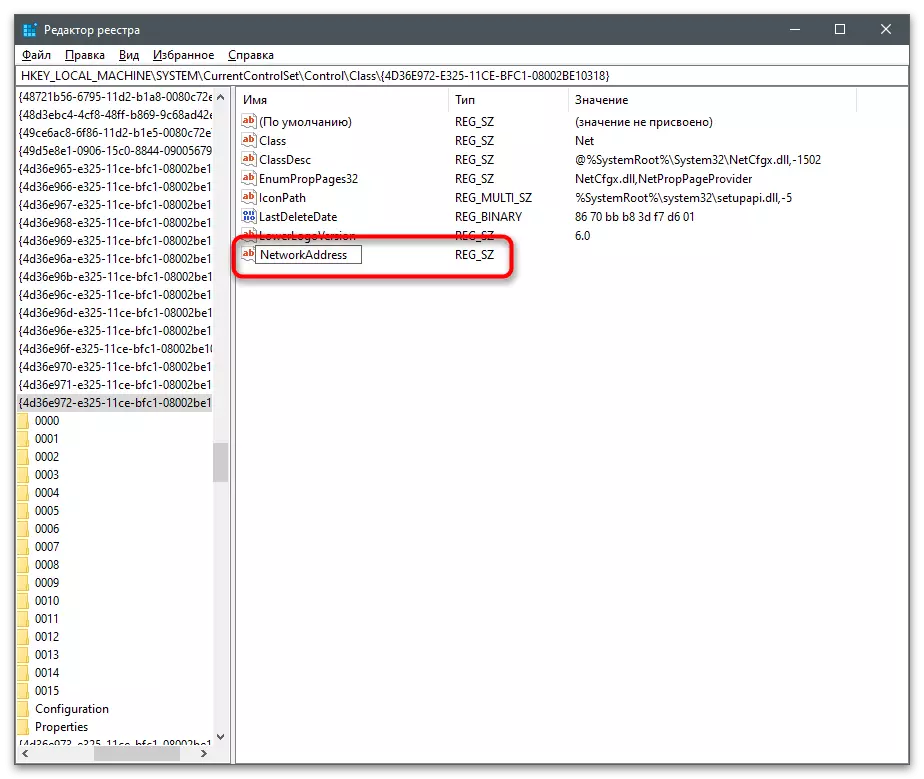
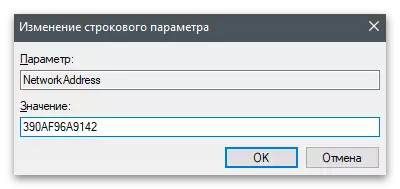
Modh 3: Cláir tríú páirtí
Tá cláir éagsúla deartha chun seoladh MAC an chárta líonra a athrú. De ghnáth bíonn siad ilfheidhmeach agus soláthraíonn siad rochtain ar airíonna eile, mar shampla, nuair is gá duit an seoladh MAC a shonrú i mbeart le monaróir nó an stádas líonra a rianú. Ansin, smaoinigh ar thrí chlár oiriúnacha, agus is féidir leat rogha is fearr duit féin.Seoladh Teicníochta MAC
An chéad chlár atá beartaithe chun seoladh MAC na gcártaí líonra a athrú - TECHNITIUM MAC Seoladh Changer. Is é an áisiúlacht ná go bhfeiceann tú an t-eolas faoi gach feiste nasctha ar scáileán amháin, is féidir leat aon cheann acu a roghnú le haghaidh eagarthóireachta agus athruithe cuí a dhéanamh.
- Cliceáil ar an nasc thuas, íoslódáil an Teicneolaíocht MAC Seoladh Changer agus an clár a shuiteáil ar do ríomhaire.
- Tar éis tosú, seiceáil na cártaí rianaithe monatóireacht agus roghnaigh an ceann ar mian leat a athrú ar an seoladh MAC.
- Aimsigh bloc speisialta agus in ionad an tacar dhigit nó bain úsáid as an cnaipe Seoladh Random Mac as a rogha randamach. Taispeánann an liosta thíos monaróirí a bhaineann leis an luach bunaithe. Cinnfidh sé seo an méid a bhaineann le seoladh fisiciúil nua na feiste.
- Sula gcuireann tú an cnaipe "Athraigh Anois!" Tabhair aird ar pharaiméadair bhreise. Tá sé inmholta an líonra a atosú go huathoibríoch tar éis dóibh athruithe a dhéanamh agus an seoladh MAC a dhéanamh tairiseach mura bhfuil tú ag iarraidh é a chailleadh tar éis tamaill.
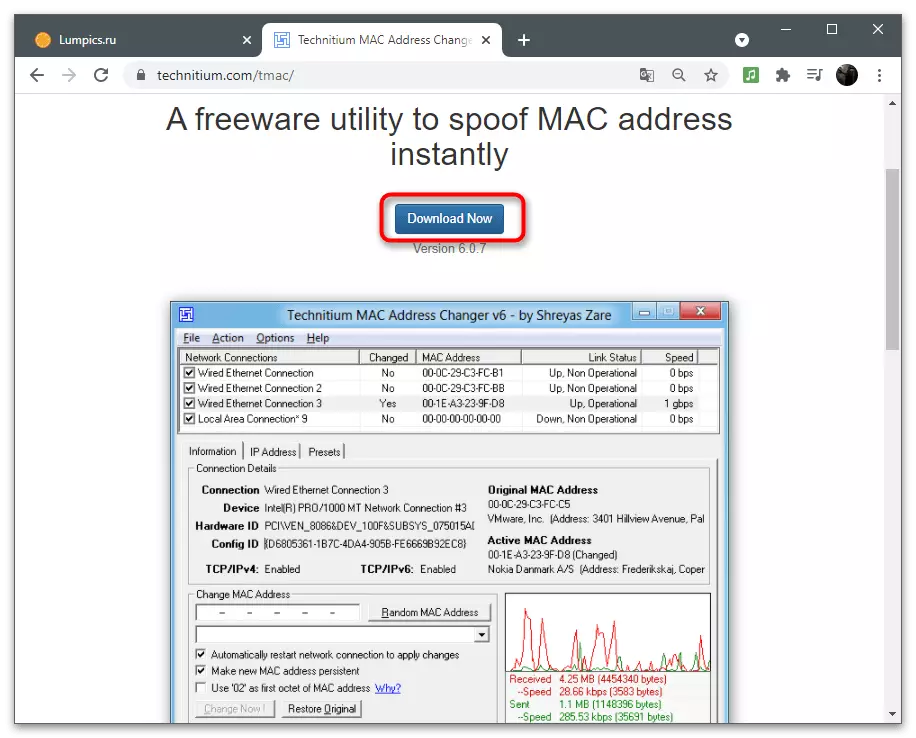
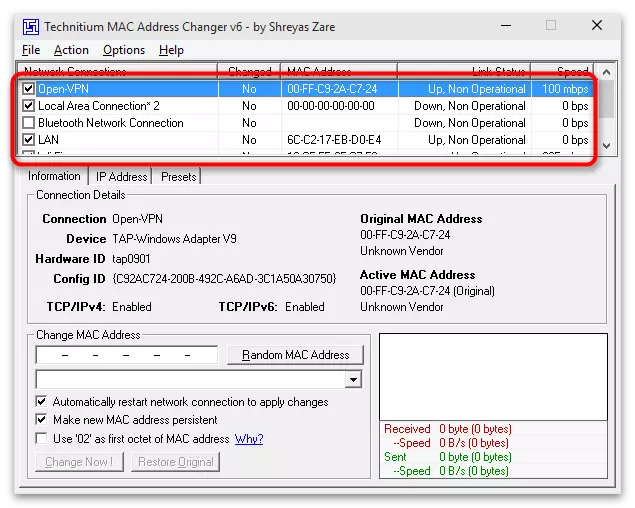
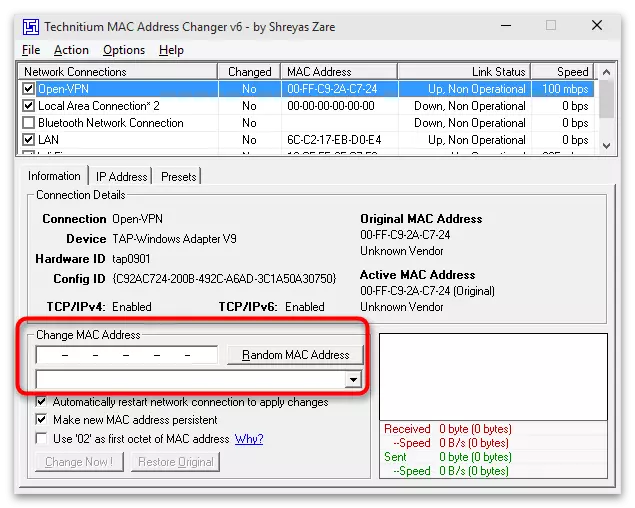
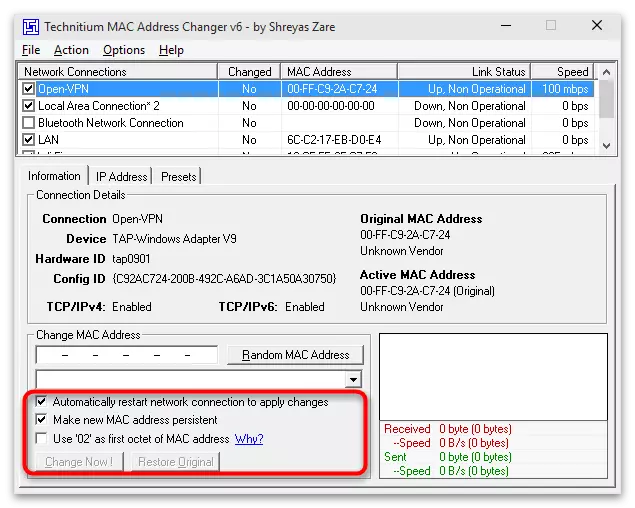
MacChange.
Chun MacChange a úsáid, beidh ort teacht ar shuiteálaí an chláir seo ar acmhainní gréasáin tríú páirtí a bhfuil baint acu le leathadh bogearraí, mar a scrios an forbróir a láithreán gréasáin oifigiúil. Tá sé sábháilte MacChange a fháil ar fhóraim speisialaithe nó fiú i roinnt cartlanna ar GitHub. Bain úsáid as an inneall cuardaigh chun an fhoinse a bheadh agat a aimsiú. Sula shuiteáil tú, seiceáil an comhad inrite chun a chinntiú go cruinn air.
Léigh níos mó: Seiceáil ríomhaire le haghaidh víris gan antivirus
- Tar éis duit an suiteálaí a thosú, lean treoir shimplí, comhlánaigh an próiseas seo agus cuir tús leis na bogearraí.
- Sa pháirc "Reatha Seoladh MAC" feicfidh tú seoladh fisiciúil fíor den nasc roghnaithe (léirítear an cárta líonra gníomhach sa liosta ar chlé).
- In ionad an luach sa réimse "Nua MAC Seoladh", ag dul isteach i péire uimhreacha agus litreacha isteach i ngach réimse ar leithligh. Ar chríochnú, cliceáil "Athraigh" chun socruithe a chur i bhfeidhm, nó "réamhshocrú a shocrú" chun filleadh ar a suíomh bunaidh.
- Ar an taobh dheis tá cnaipe le híomhá tintrí atá freagrach as giniúint randamach uimhreacha nuair a athraítear seoladh an MAC. Tá an rogha seo oiriúnach nuair nach bhfuil a fhios agat cén luach a roghnóidh tú agus más mian leat an ceann reatha a athrú.
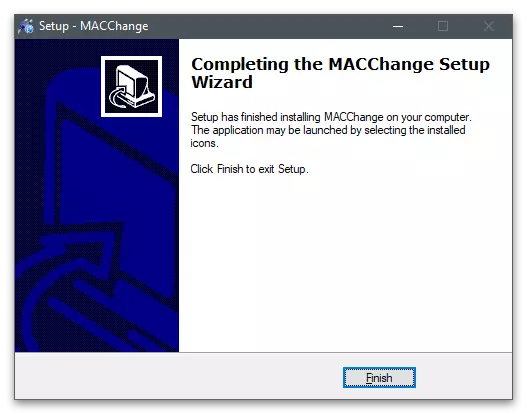
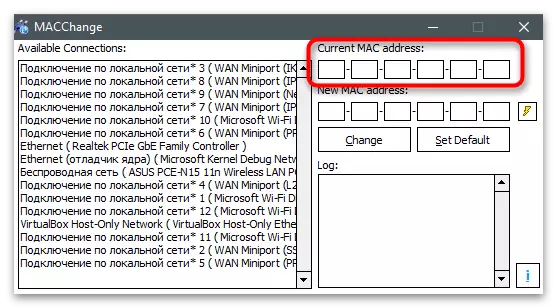
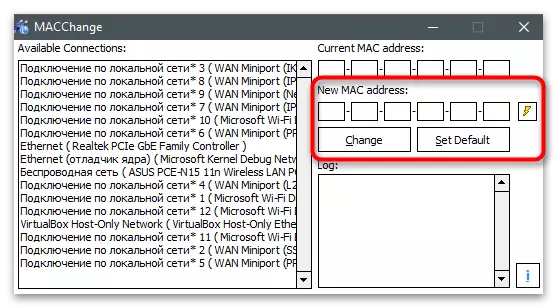
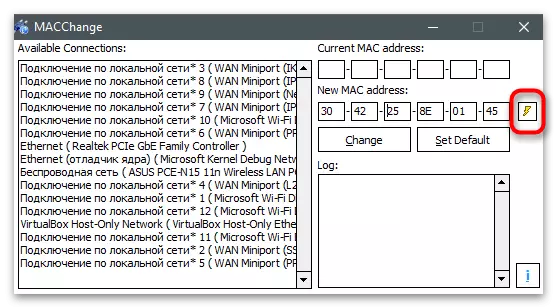
Athraigh Seoladh MAC
Mura dtagann tú amach ag aon cheann den dá chlár roimhe seo, tabhair aird ar an seoladh Mac Mac. Is réiteach cuimsitheach é seo atá deartha chun monatóireacht a dhéanamh ar stádas an líonra agus seoladh Seoladh MAC an chárta líonra a athrú. Síneann sé i bhfoirm leagan 10 lá saor in aisce, atá cinnte go leor chun na tascanna go léir a dhéanamh.
- Ar leathanach an láithreáin oifigiúil, cuirtear gach clár ón bhforbróir seo i láthair, ionas go gcaithfidh tú seoladh MAC a athrú agus a íoslódáil go díreach. Níl an tsuiteáil difriúil ón gcaighdeán agus ní thógann sé ach cúpla nóiméad.
- Nuair a thosaíonn tú ar dtús, dearbhaigh an tús an leagan saor in aisce leis an gcnaipe "Lean ar aghaidh".
- Sa phríomhfhuinneog sa liosta nasctha, níl aon ainmneacha cártaí líonra ann, mar sin caithfidh tú a bheith deisiú as an gcineál ceangail atá ag gach gléas.
- Tar éis duit an cnaipe "Athraigh Mac Seoladh" a roghnú.
- Beidh fuinneog nua le feiceáil, áit ar féidir leat paraiméadair nua a shocrú de láimh.
- Cliceáil "Líon isteach" Má theastaíonn uait seoladh randamach a ghiniúint nó é a chruthú, déan é a chruthú ó mhonaróir an trealaimh agus a sheoladh.
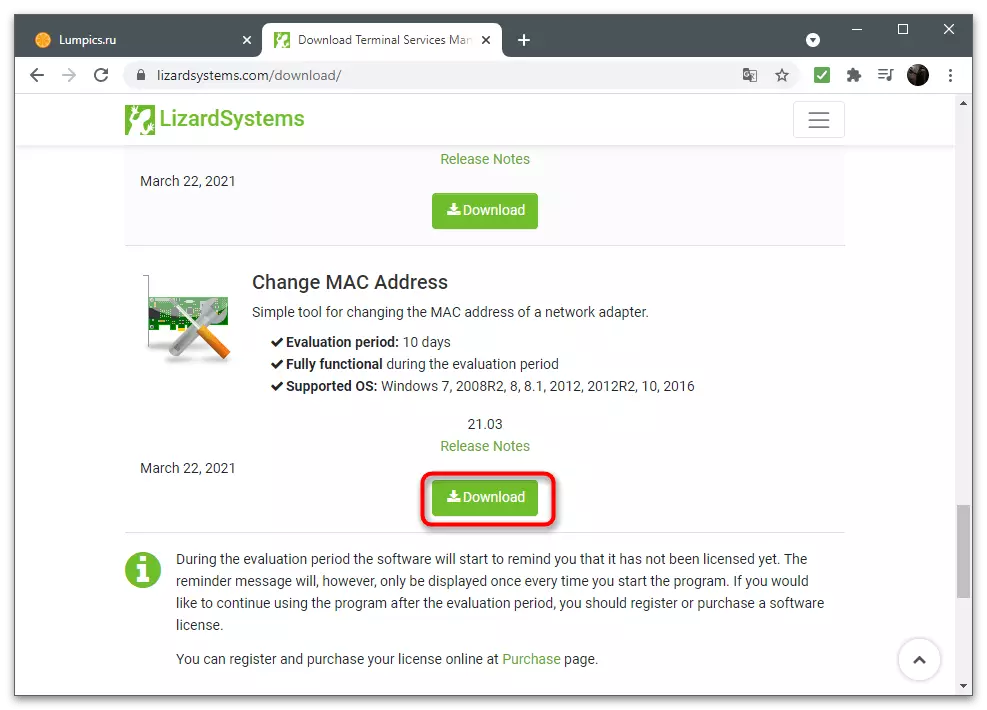
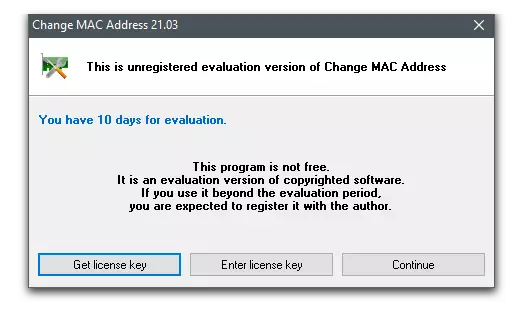
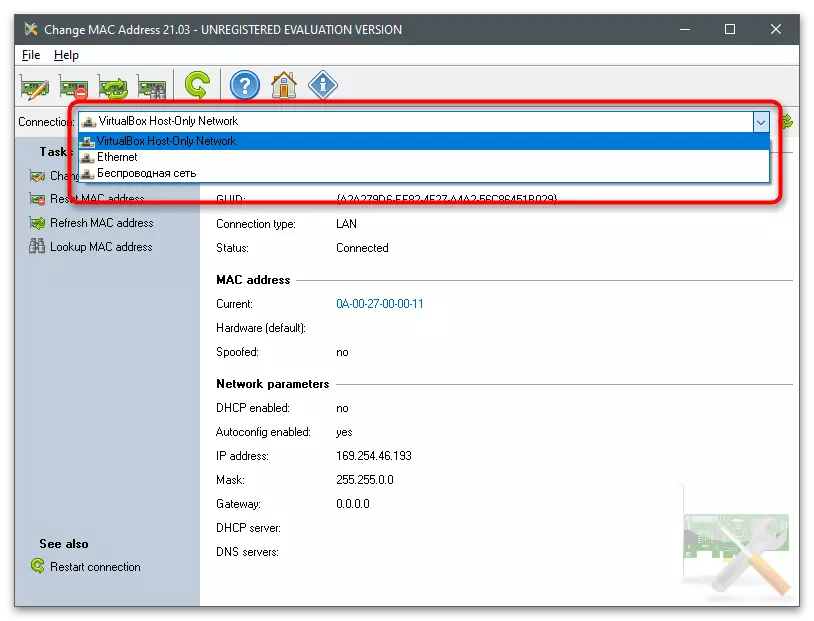
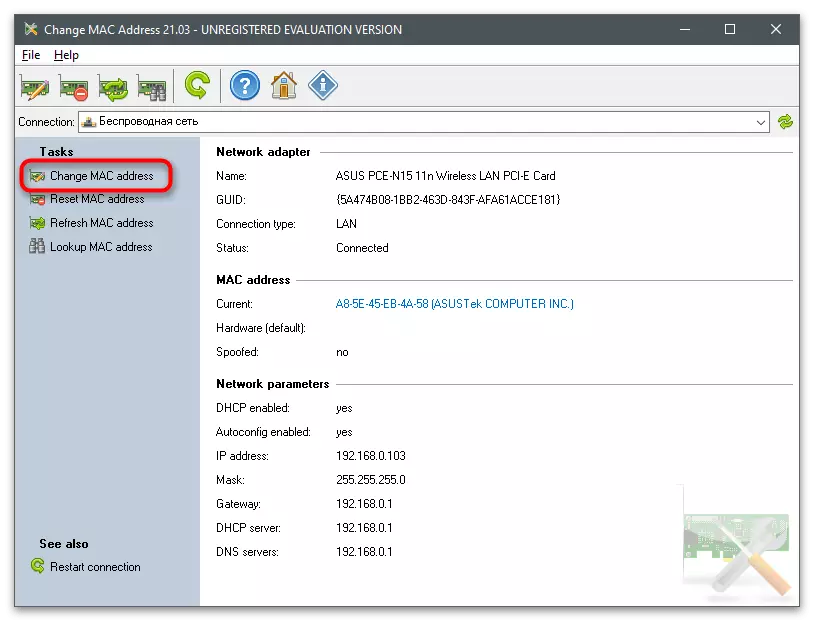
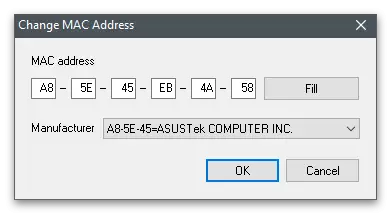
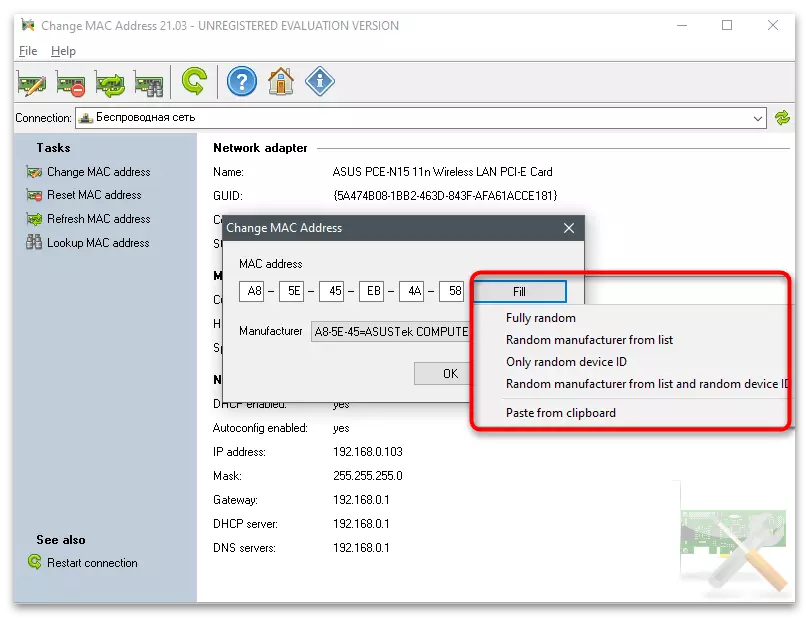
Seiceáil seoladh MAC reatha an chárta líonra
Críochnaigh an t-alt le moltaí chun seoladh fisiciúil iarbhír an chárta líonra a sheiceáil, atá úsáideach tar éis athruithe a dhéanamh. Is féidir leat an uirlis chéanna a úsáid chun an seoladh a chur in eagar trí é a athoscailt agus breathnú ar an luach reatha. Ina theannta sin, tá fóntais consóil agus rannóga córas oibriúcháin eile a thaispeánann an fhaisnéis riachtanach.
Léigh níos mó: Conas a fháil amach an seoladh MAC an ríomhaire ar Windows 10