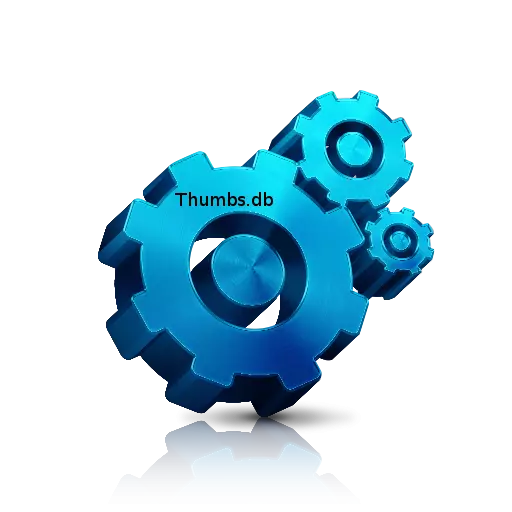
I measc na gcomhad i bhfolach go leor a ghineann Windows, cuirtear béim ar na rudaí a bhaineann le Thumbs.db. A ligean ar a fháil amach cad iad na feidhmeanna a fheidhmíonn siad, agus gur gá duit a dhéanamh leis.
Ag baint úsáide as thumbs.db.
Ní féidir rudaí thumbs.db a fheiceáil i ngnáthmhodh oibriú Windows, ós rud é go bhfuil na comhaid seo i bhfolach de réir réamhshocraithe. I leaganacha níos luaithe, tá siad suite beagnach in aon eolaire ina bhfuil pictiúir. I leaganacha nua-aimseartha chun comhaid den chineál seo a stóráil, tá eolaire ar leithligh i ngach próifíl. Déanaimis déileáil leis an méid atá ceangailte leis agus a bhfuil na rudaí seo ag teastáil. An ndéanann siad ionadaíocht ar an gcontúirt don chóras?Cur síos
Is gné chórais é Thumbs.db ina stóráiltear na patrúin taisce chun na formáidí seo a leanas a phlé: PNG, JPEG, HTML, PDF, TIFF, BMP agus GIF. Gintear an sceitse nuair a bhíonn an t-úsáideoir ag brabhsáil an t-úsáideoir ar dtús ar chomhad, a fhreagraíonn don fhormáid JPEG, beag beann ar an bhformáid foinse. Sa todhchaí, úsáideann an comhad seo an córas oibriúcháin chun an breathnóir mionaoiseach íomhá a chur i bhfeidhm ag baint úsáide as an seoltóir, mar atá sa phictiúr thíos.
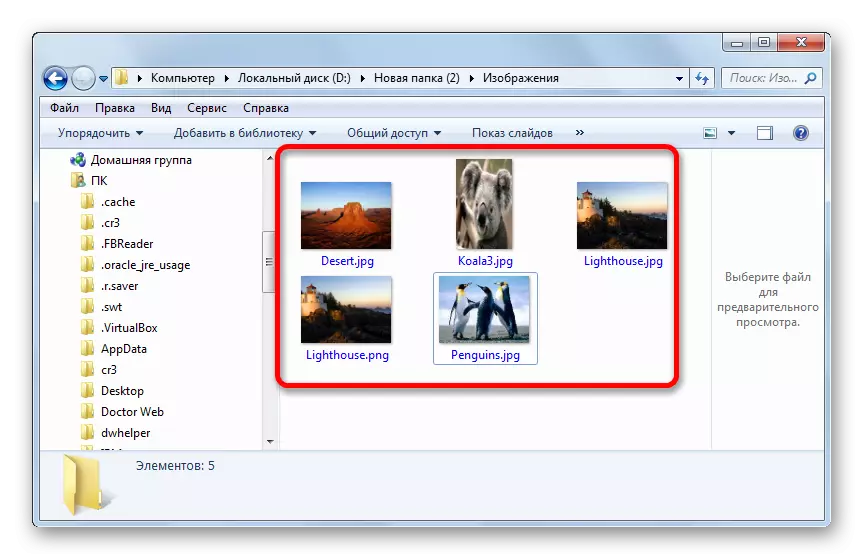
A bhuíochas leis an teicneolaíocht seo, ní gá OS chun íomhánna a chomhbhrú chun foirm a miniature gach uair, rud a chaiteachas acmhainní córais. Anois, do na riachtanais seo, casfaidh an ríomhaire go gné ina bhfuil mionsamhlacha na bpictiúr suite cheana féin.
In ainneoin go bhfuil DB (tréith bhunachair sonraí) ag an gcomhad, ach, i ndáiríre, is stóráil COIM é.
Conas a fheiceáil thumbs.db.
Mar a luadh thuas, ní féidir na rudaí a ndéanaimid staidéar orthu de réir réamhshocraithe a fheiceáil, mar ní hamháin go bhfuil siad an tréith "i bhfolach", ach freisin "sistéamach". Ach is féidir leis an infheictheacht iad a chur san áireamh go fóill.
- Oscail Windows Explorer. Suite in aon eolaire, cliceáil ar an mír seirbhíse. Ansin roghnaigh "Socruithe Fillteán ...".
- Tosaíonn an fhuinneog paraiméadair eolaire. Téigh go dtí an t-alt "View".
- Tar éis an Tab View osclaíonn, téigh go dtí an ceantar "socruithe chun cinn". Ina bhun tá bloc "comhaid agus fillteáin i bhfolach" ann. Éilíonn sé athrú go dtí an "Taispeáin Comhaid Hidden, Fillteáin agus Dioscaí". Chomh maith leis sin in aice leis an paraiméadar "Cosanta Cosanta Cosanta", ní mór duit an ticbhosca a bhaint. Tar éis na manipulations léirithe a dhéanamh, brúigh "OK".
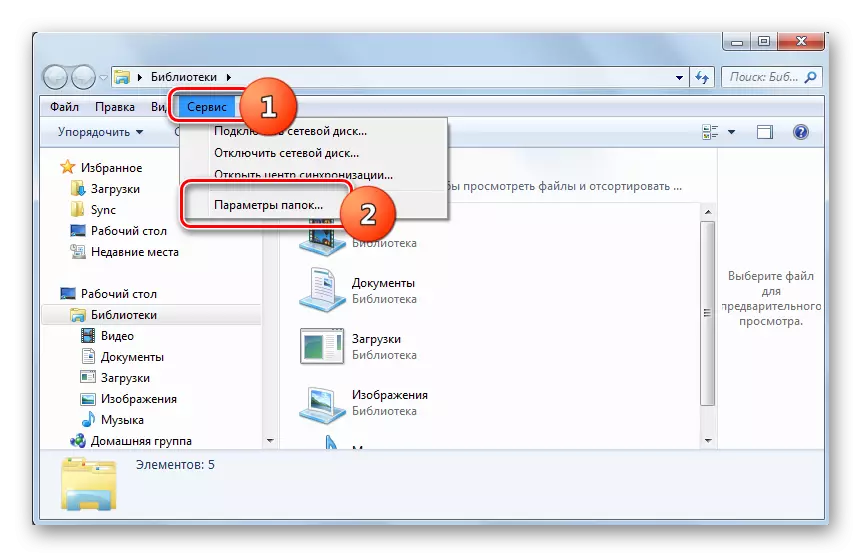
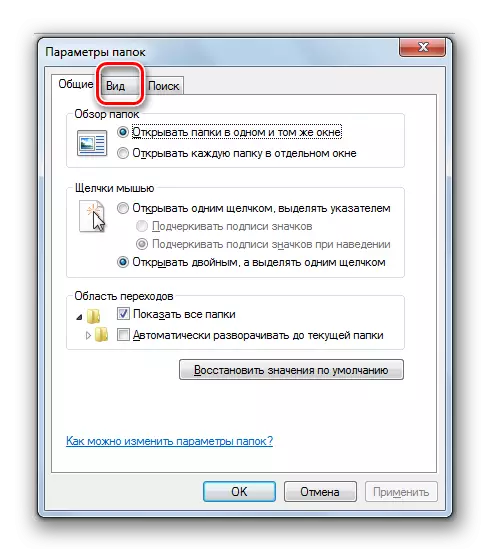
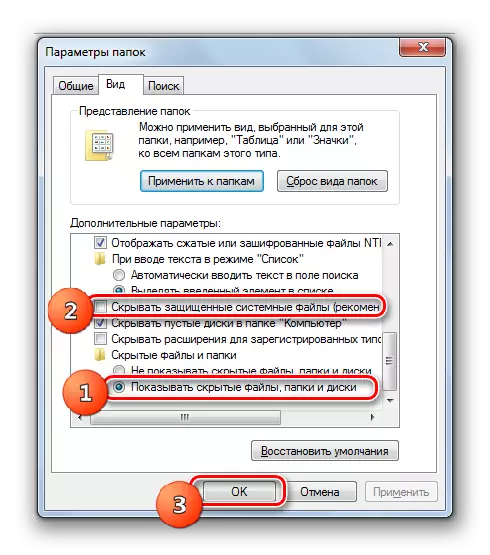
Anois taispeánfar na heilimintí i bhfolach agus córas sa seoltóir.
Áit a bhfuil sé suite thumbs.db.
Ach chun rudaí a fheiceáil thumbs.db, ní mór duit a fháil amach ar dtús na heolairí atá acu.
I OS go Windows Vista, bhí siad lonnaithe san fhillteán céanna ina raibh na pictiúir chomhfhreagracha suite. Dá bhrí sin, i mbeagnach gach catalóg ina raibh pictiúir ann, bhí a thumbs.db. Ach in OS, ag tosú le gaotha wist, leithdháileadh eolaire ar leithligh do gach cuntas ar íomhánna cached a stóráil. Tá sé suite ag an seoladh seo a leanas:
C: ÚSÁIDEOIRÍNÍONN NA nÍONTAIS APTS_ROFIL \ MICROSOFT MICROFT
Chun an t-aistriú in ionad an luach "Prifile" luach, tá sé riachtanach a chur in ionad an ainm úsáideora sonrach an chórais. Sa eolaire seo tá comhaid an ghrúpa Thumbcache_XXX.DB. Is iad sin analógacha na rudaí thumbs.db, a cuireadh i leaganacha níos luaithe den OS i ngach fillteán ina raibh pictiúir ann.
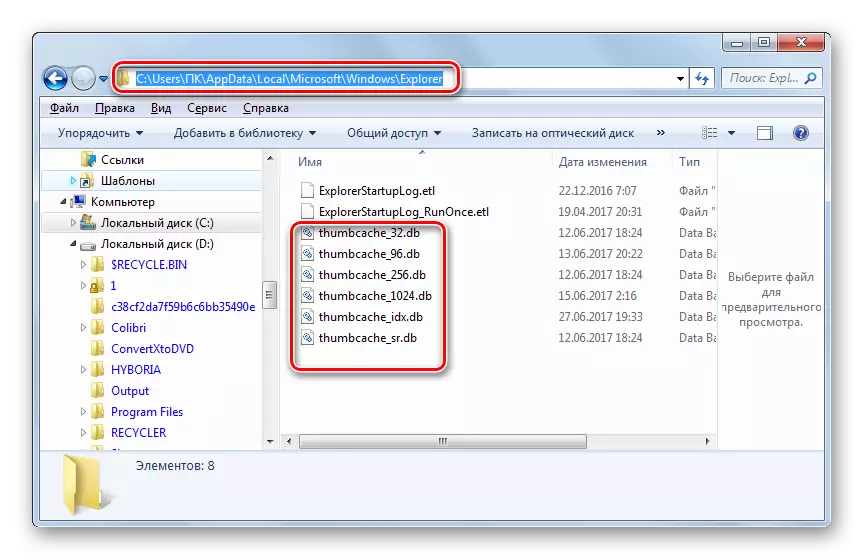
Ag an am céanna, má bhí an ríomhaire suiteáilte roimhe seo Windows XP, d'fhéadfadh go mbeadh thumbs.db i bhfillteáin, fiú má úsáideann tú leagan níos nua-aimseartha den OS.
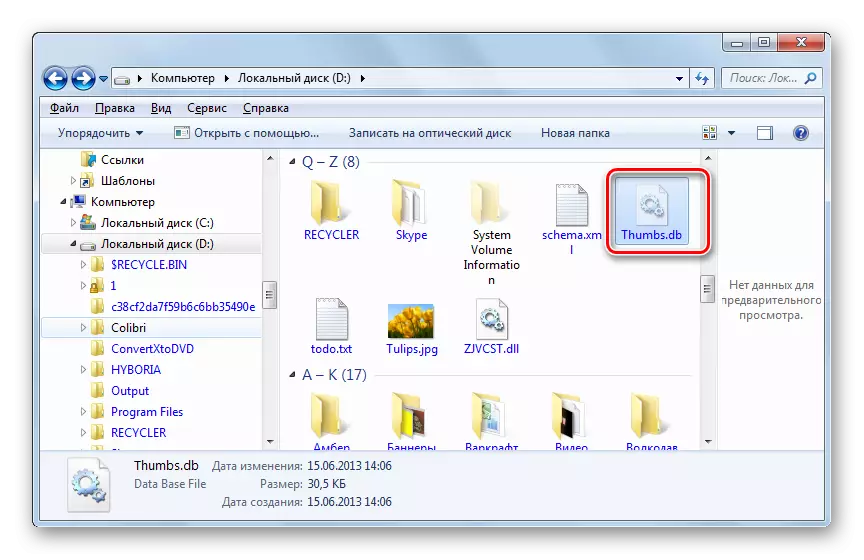
Baint Thumbs.db.
Má tá imní ort go bhfuil bunús víreasach ag thumbs.db mar gheall ar an bhfíric go bhfuil go leor córas oibriúcháin i roinnt córas oibriúcháin, níl aon chúis imní ann. Mar a fuair muid amach, i bhformhór mór na gcásanna is comhad córais tipiciúil é seo.Ach, ag an am céanna, is contúirtí é miniatures cached do phríobháideacht. Is é fírinne an scéil ná go leanfaidh a sceitsí a stóráil sa réad seo fiú tar éis na híomhánna a scriosadh as an diosca crua ón diosca crua. Dá bhrí sin, le cabhair ó bhogearraí speisialta, tá sé sábháilte a fháil amach cad iad na grianghraif a stóráladh roimhe seo ar an ríomhaire.
Ina theannta sin, tá na míreanna seo, cé go bhfuil siad sách beag, ach ag an am céanna tá méid áirithe ar an tiomáint chrua. Agus muid ag cuimhneamh, is féidir leo faisnéis a stóráil iontu féin agus faoi rudaí iargúlta. Dá bhrí sin, chun feidhm réamhamharc tapa a chinntiú, níl na sonraí sonraithe ag teastáil a thuilleadh, ach, mar sin féin, leanann siad ar aghaidh ag áitiú an áit ar an tiomáint chrua. Dá bhrí sin, moltar an ríomhaire a ghlanadh go tréimhsiúil ó na comhaid shonraithe, fiú mura bhfuil aon rud le cur i bhfolach agat.
Modh 1: Deireadh Lámhleabhar
Anois, a ligean ar a fháil amach go díreach conas is féidir leat a scriosadh na comhaid Thumbs.db. Ar an gcéad dul síos, is féidir leat an gnáthbhaint láimhe a chur i bhfeidhm.
- Oscail an fillteán ina bhfuil an réad suite sula ndéantar iad a choigeartú ar thaispeántas eilimintí i bhfolach agus córas. Cliceáil an comhad deaschliceáil (PCM). Sa liosta comhthéacs, roghnaigh "Scrios".
- Ós rud é go dtagraíonn an réad a scriosadh don chatagóir chórais, ansin osclóidh an fhuinneog, áit a mbeidh a fhios agat an bhfuil tú an-mhuiníneach i do ghníomhartha. Ina theannta sin, beidh rabhadh ann gur féidir le deireadh a chur le heilimintí córais mar thoradh ar neamh-inoibritheacht roinnt feidhmchlár agus fiú fuinneoga i gcoitinne. Ach ná bíodh eagla ort. Go sonrach, ní bhaineann sé le Thumbs.db. Ní dhéanfaidh scriosadh na rudaí seo difear d'oibriú an OS nó na gclár. Mar sin, má tá cinneadh déanta agat íomhánna cached a bhaint, ansin brúigh go dána "tá."
- Ina dhiaidh sin, scriosfar an réad sa chiseán. Más mian leat rúndacht a chinntiú go hiomlán, ansin is féidir leat an ciseán a ghlanadh le bealach caighdeánach.
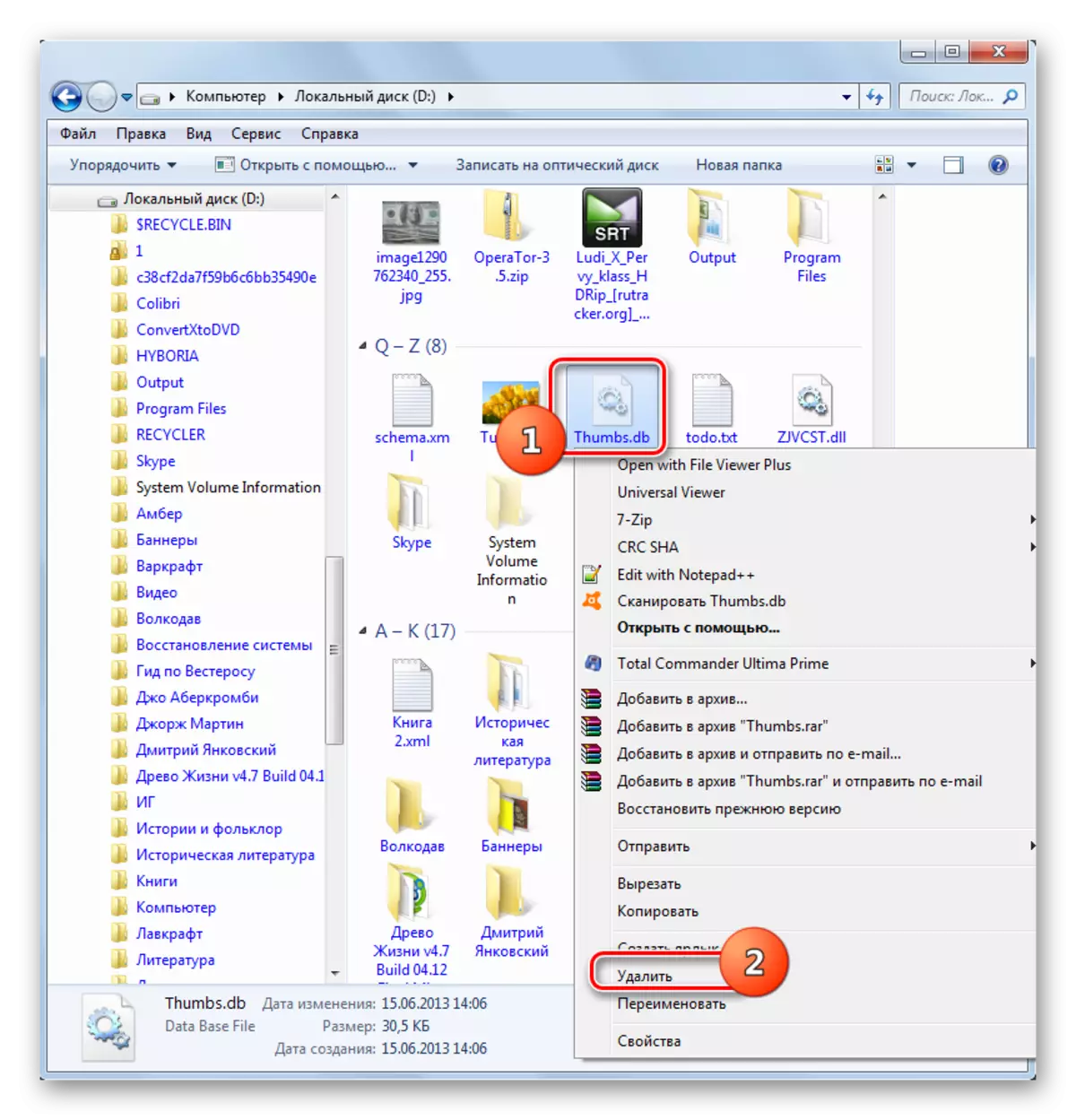
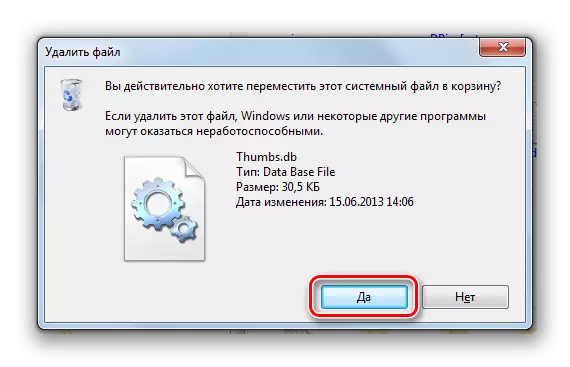
Modh 2: Scriosadh le CCleaner
Mar a fheiceann tú, bain na míreanna a bhfuil staidéar orthu simplí go leor. Ach tá sé chomh furasta má tá OS suiteáilte agat, ní raibh Windows Vista agat roimhe seo nó a stórálann tú íomhánna i bhfillteán amháin. Má tá Windows XP agat nó níos luaithe, agus má tá comhaid íomhá suite in áiteanna éagsúla ar an ríomhaire, ansin is féidir le deireadh a chur le Thumbs.db a bheith ina nós imeachta an-fhada agus thedious. Ina theannta sin, níl aon ráthaíochtaí ann nach gcaillfí rud éigin nár chaill tú. Fortunately, tá fóntais speisialta a ligfidh tú a ghlanadh an taisce na n-íomhánna go huathoibríoch. Ní ghá an t-úsáideoir go praiticiúil brú. Ceann de na cláir is coitianta den limistéar seo ná CCleaner.
- Rith CClener. Sa rannóg "imréitigh" (tá sé gníomhach de réir réamhshocraithe) sa chluaisín "Windows", faigh an tAonad Windows Explorer. Tá sé an "sceitsí airgid" paraiméadar. Le haghaidh glantacháin, tá sé riachtanach go suiteáladh marc seiceála os comhair an pharaiméadair seo. Cainteanna os comhair paraiméadair eile a chur ar taispeáint dá rogha féin. Cliceáil "Anailís".
- Feidhmíonn an t-iarratas anailís sonraí ar ríomhaire is féidir a scriosadh, lena n-áirítear sceitsí íomhá.
- Ina dhiaidh sin, taispeánann an t-iarratas faisnéis faoi na sonraí is féidir a scriosadh ar an ríomhaire, agus cén spás atá saor in aisce. Cliceáil "Glanadh".
- Tar éis dó an nós imeachta glantacháin a chríochnú, scriosfar na sonraí go léir atá marcáilte i CCleaner, lena n-áirítear patrúin pictiúr.
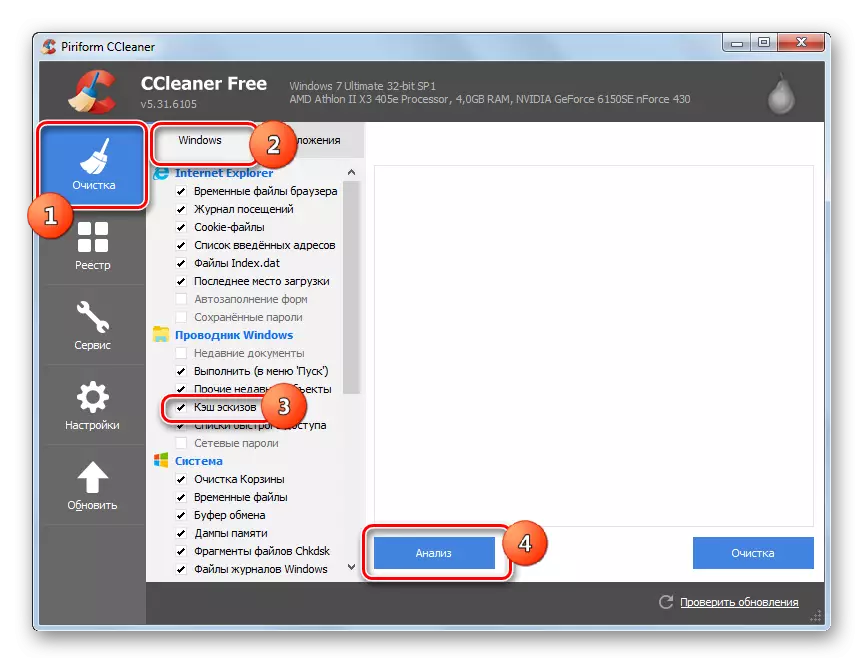
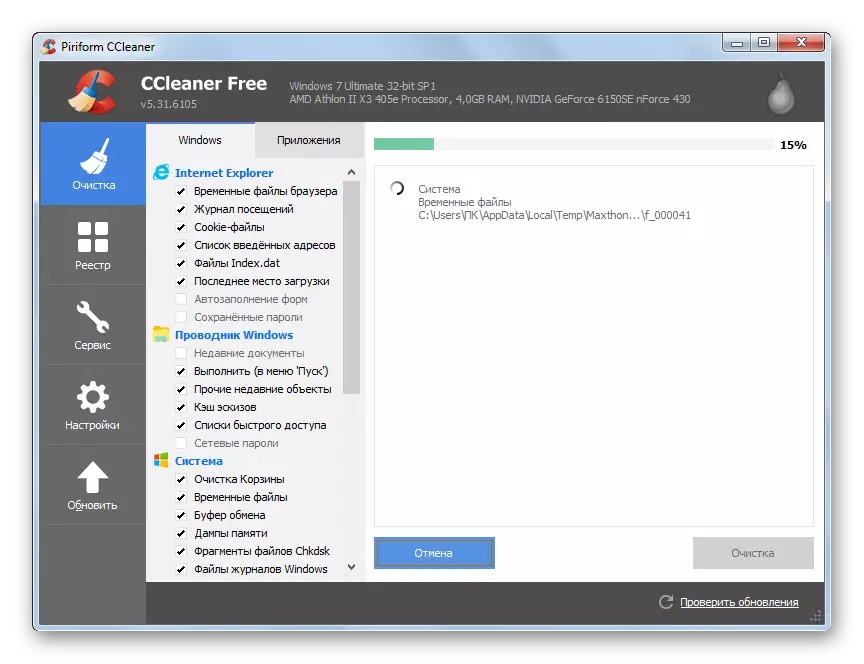
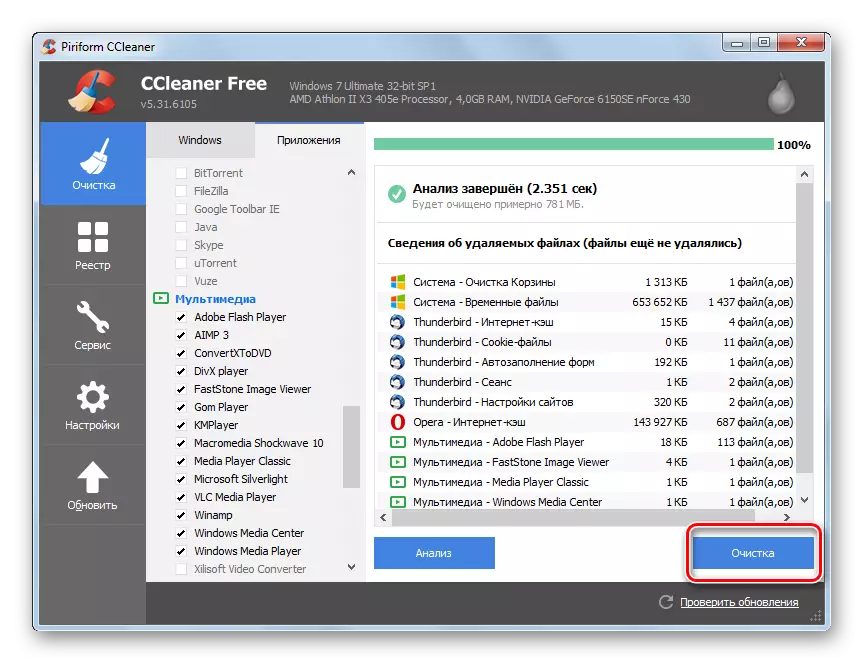
Is é an míbhuntáiste a bhaineann leis an modh seo ná go bhfuil ar Windows Vista, agus an cuardach níos nuaí do sceitsí de phictiúir déanta ach amháin sa "Explorer" eolaire, áit a sábhálann a gcóras. Má tá an thumbs.db ó Windows XP fós ar do dhioscaí, ní bhfaighfear iad.
Modh 3: Glantóir Bunachar Sonraí Thumbnail
Ina theannta sin, tá fóntais speisialta deartha chun miniatures cached a bhaint. Tá siad an-speisialaithe, ach ag an am céanna, ligfidh siad duit dul i dtaithí níos cruinne ar dheireadh a chur le heilimintí neamhriachtanacha. I measc na n-iarratas seo tá Glantóir Bunachar Sonraí Thumbnail.
Íoslódáil Glantóir Bunachar Sonraí Thumbnail
- Ní éilíonn an fóntas seo suiteáil. Rith díreach é tar éis é a íoslódáil. Tar éis tosaithe, cliceáil ar an gcnaipe "Brabhsáil".
- Osclaíonn fuinneog roghnaithe ina ndéanfar an cuardach a dhéanamh thumbs.db. Ba chóir go roghnódh sé fillteán nó diosca loighciúil. Ar an drochuair, tá an cumas chun gach diosca a sheiceáil as láthair ag an am céanna ar an ríomhaire. Dá bhrí sin, má tá roinnt acu acu, beidh ort nós imeachta a tháirgeadh le gach diosca loighciúil ar leithligh. Tar éis an t-eolaire a roghnú, brúigh "OK".
- Ansin sna príomhfhóntais fuinneoige cliceáil "Start Search".
- Cuardaíonn Glantóir Bunachar Sonraí Thumbnail comhaid de thumbs.db, ehthumbs.db (sceitsí físe) agus thumbcae_xxx.db san eolaire sonraithe. Ina dhiaidh sin, tugann sé liosta de mhíreanna aimsithe. Sa liosta, is féidir leat breathnú ar an dáta nuair a cruthaíodh an réad, a fhillteán méid agus suíomh.
- Más mian leat nach bhfuil gach mionsamhlú taisce, ach amháin cuid acu, ansin sa réimse scriosadh, bain na ticbhoscaí ó na heilimintí is mian leat a fhágáil. Ina dhiaidh sin, cliceáil "glan".
- Déanfar an ríomhaire a ghlanadh de na míreanna seo.
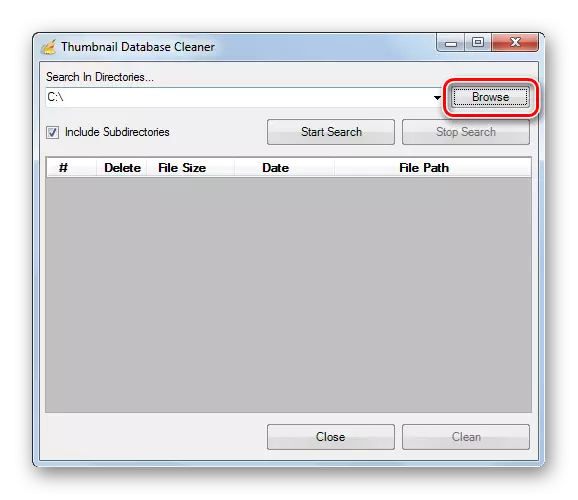
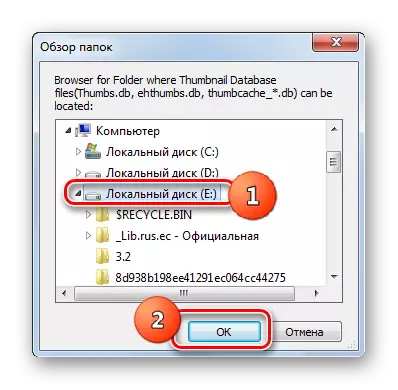
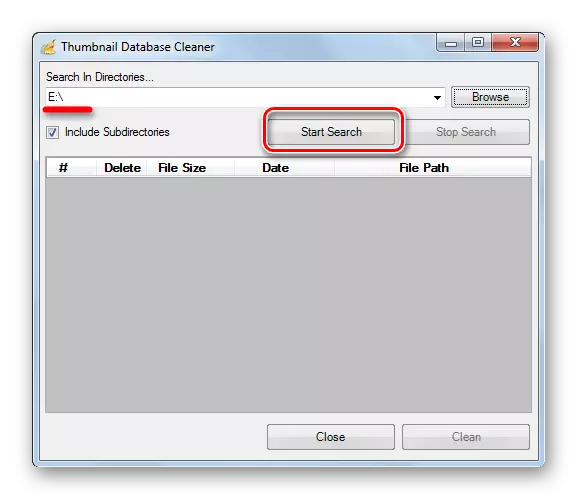
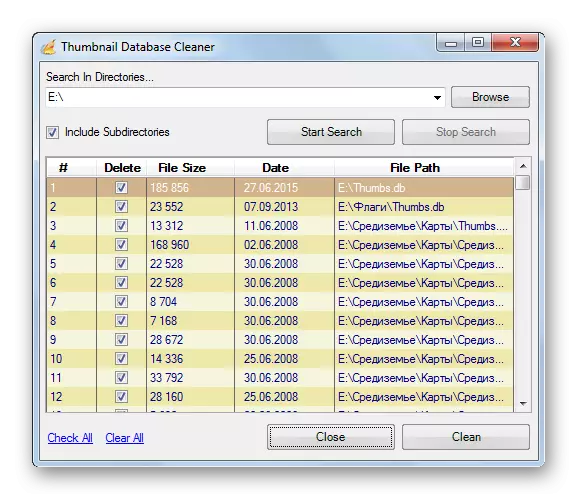
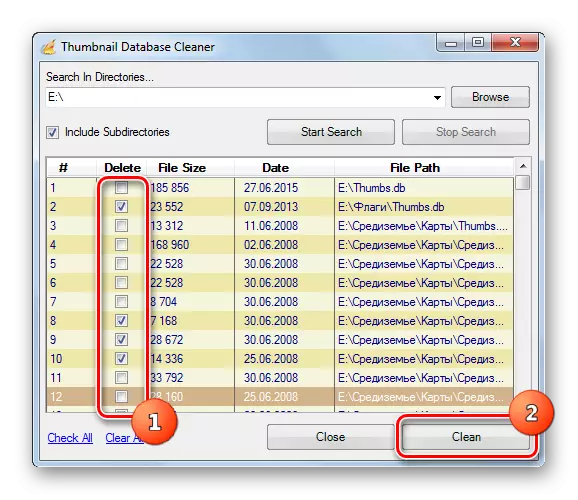
Tá an modh aistrithe le húsáid an chláir ghlantóir bunachar sonraí thumbnail níos mó ná nuair a úsáid CCleaner, mar a cheadaíonn sé cuardach níos doimhne a tháirgeadh le haghaidh miniatures taisce (lena n-áirítear eilimintí iarmharacha ó Windows XP), agus cuireann sé an cumas chun míreanna inbhainte a roghnú.
Modh 4: Uirlisí Windows Tógtha
Is féidir sceitsí patrún a bhaint go huathoibríoch ag baint úsáide as uirlisí Windows atá tógtha isteach.
- Cliceáil "Start". Sa roghchlár, roghnaigh "ríomhaire".
- Osclaíonn fuinneog le liosta dioscaí. Cliceáil an PCM ar ainm an diosca sin ar a bhfuil fuinneoga suite. I bhformhór mór na gcásanna, is tiomáint C é seo. Ar an liosta, roghnaigh "Properties".
- I bhfuinneog na n-airíonna sa chluaisín ginearálta, cliceáil "Glanadh an Diosca".
- Feidhmíonn an córas scanadh diosca, ag cinneadh na míreanna is féidir a scriosadh.
- Osclaíonn fuinneog glantacháin diosca. Sa "scrios na comhaid seo a leanas" bloc, seiceáil go raibh marc seiceála mar gheall ar an gclásal "sceitsí". Mura bhfuil, suiteáil é. Sceartáin in aice le míreanna eile, socraigh ar do rogha féin. Mura bhfuil tú ag iarraidh rud ar bith a scriosadh níos mó, ansin caithfear iad go léir a bhaint. Tar éis sin cliceáil "OK".
- Déanfar mionsamhlacha a scriosadh.
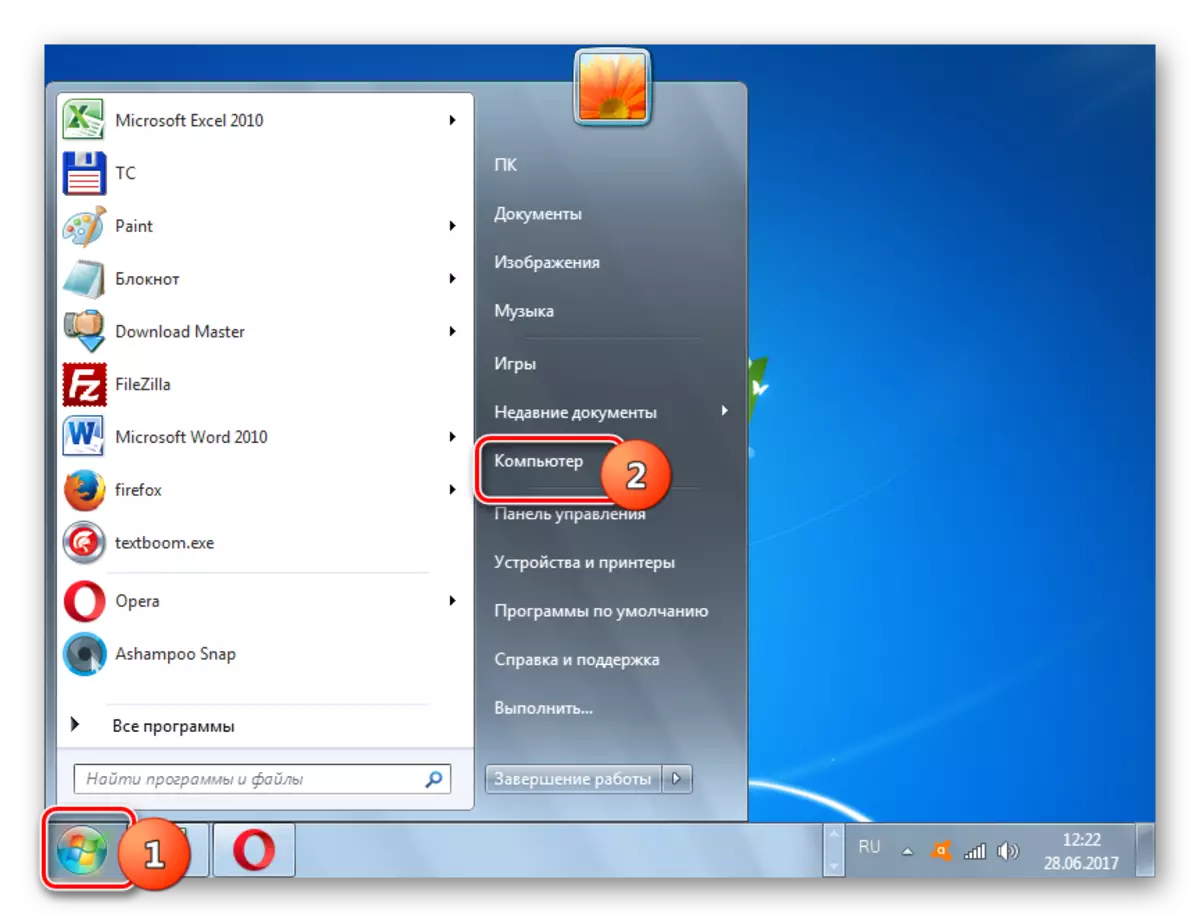
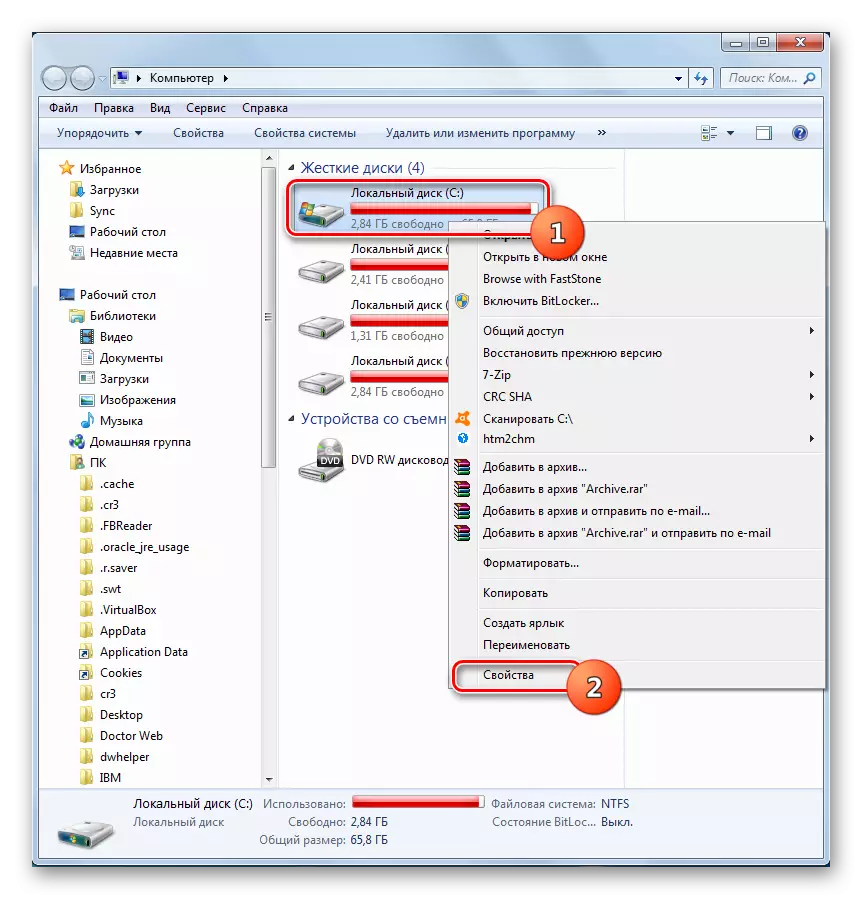
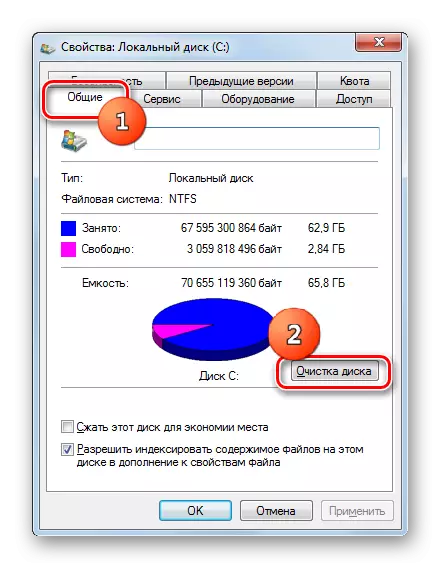

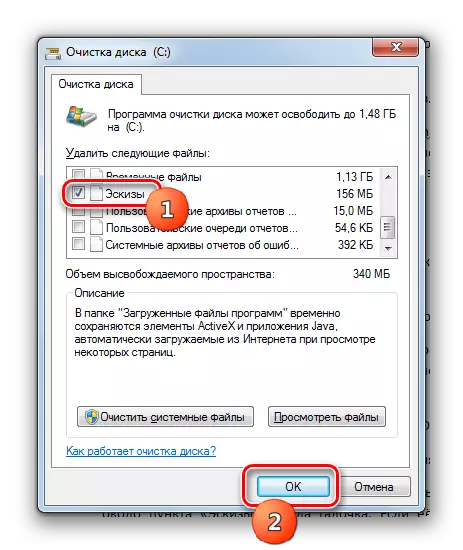
Is é an míbhuntáiste a bhaineann leis an modh seo mar an gcéanna le CCleaner a úsáid. Má tá tú ag baint úsáide as Windows Vista agus leaganacha níos déanaí, is dóigh leis an gcóras nach féidir le miniatures cached a bheith ach amháin in eolaire go docht. Dá bhrí sin, i Windows XP eile, ní féidir rudaí iarmharacha a bhaint ar an mbealach seo.
Díchumasaigh sceitsí caching
Níl roinnt úsáideoirí ar mian leo rúndacht uasta a sholáthar sásta leis an ngnáthchóras glantacháin, ach tá siad ag iarraidh an fhéidearthacht a mhúchadh go hiomlán sceitsí caching de phictiúir. Déanaimis a fheiceáil conas is féidir é seo a dhéanamh ar leaganacha éagsúla de Windows.Modh 1: Windows XP
Ar an gcéad dul síos, smaoinigh go hachomair an nós imeachta seo ar Windows XP.
- Ní mór duit bogadh go dtí an fhuinneog airíonna fillteáin leis an modh céanna a cuireadh síos air roimhe seo nuair a labhair muid faoi chuimsiú na n-eilimintí i bhfolach.
- Tar éis duit an fhuinneog a thosú, bog go dtí an cluaisín View. Seiceáil an bosca in aice leis an "ná cruthaigh an comhad sceitse" paraiméadar agus cliceáil OK.
Anois déantar mionsamhlacha nua taisce a fhoirmiú sa chóras.
Modh 2: Leaganacha nua-aimseartha Windows
Sna leaganacha sin de Windows, a scaoileadh a scaoileadh tar éis Windows XP, tá caching sceitse díchumasaithe beagán níos casta. Smaoinigh ar an nós imeachta seo ag baint úsáide as an sampla de Windows 7. I leaganacha nua-aimseartha nua-aimseartha den chóras, tá an algartam dícheangailte comhchosúil. Ar an gcéad dul síos, ba chóir a thabhairt faoi deara go gcaithfidh tú cearta riaracháin a bheith agat sula ndéanann sé an nós imeachta thíos. Dá bhrí sin, má tá tú sa chóras faoi láthair ag an gcóras nach bhfuil faoin gcuntas riarthóra, ansin ní mór duit éirí as é agus teacht ar ais arís, ach cheana féin faoin bpróifíl shonraithe.
- Diailigh ar an méarchlár Win + R. Sa bhfuinneog uirlis "Rith", a thosóidh ansin, VBO:
gpedit.msc.
Cliceáil "OK".
- Tosaíonn Fuinneog Eagarthóir Polasaí an Ghrúpa áitiúil. Cliceáil ar an ainm "Cumraíocht Úsáideora".
- Ansin cliceáil "Teimpléid Riaracháin".
- Ansin brúigh "comhpháirteanna Windows".
- Osclaíonn liosta mór de chomhpháirteanna. Cliceáil an t-ainm "Windows Explorer" (nó go simplí "Explorer" - ag brath ar an leagan den OS).
- Dhá uair cliceáil ar an gcnaipe luiche ar chlé "Díchumasaigh an tachóg thumbnail i gcomhaid i bhfolach thumbs.db"
- San fhuinneog a osclaíonn, atheagraigh an lasc go dtí an seasamh "Cumasaigh". Cliceáil "OK".
- Beidh caching faoi mhíchumas. Más rud é sa todhchaí is mian leat é a chasadh air arís, beidh ort an nós imeachta céanna a dhéanamh, ach amháin sa bhfuinneog dheireanach chun an lasc a shuiteáil os comhair an pharaiméadair "nach bhfuil sonraithe".
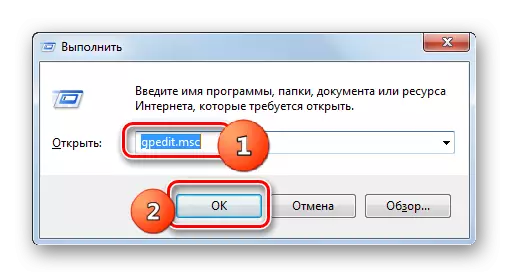
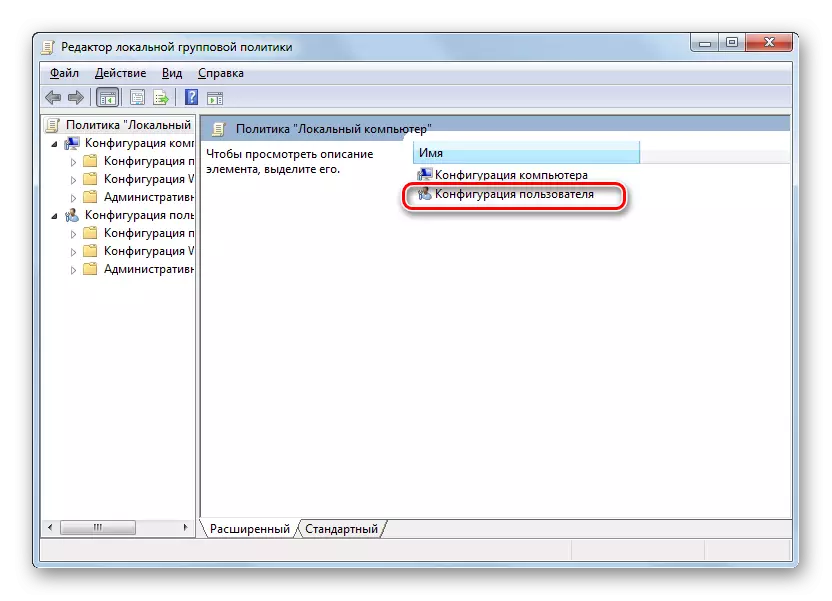
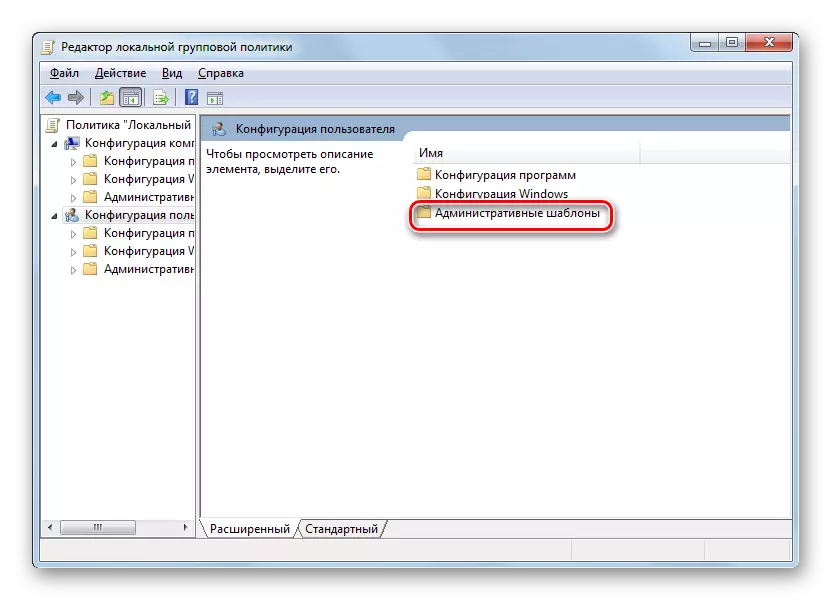
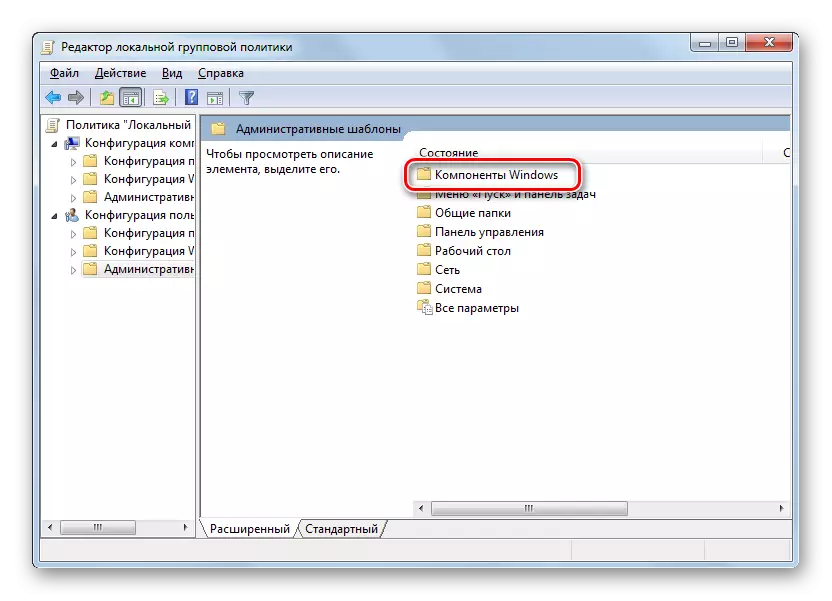
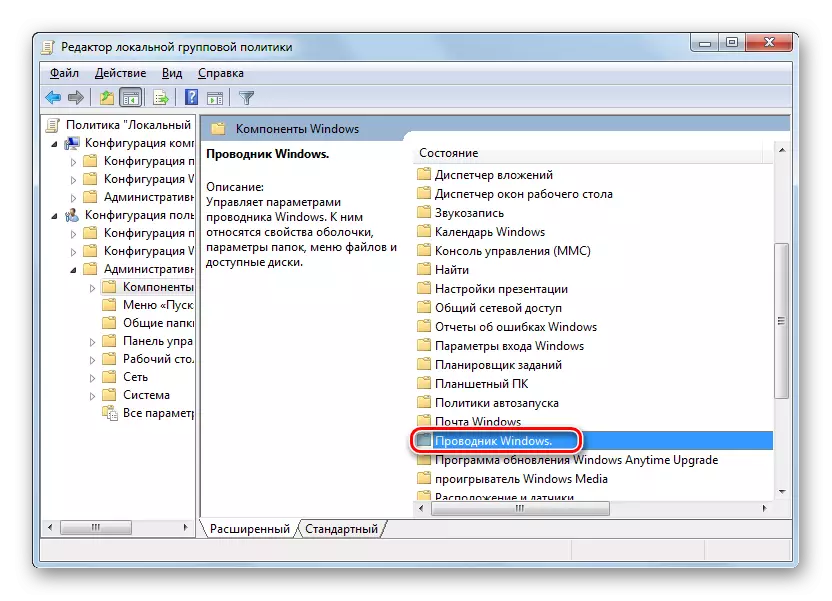
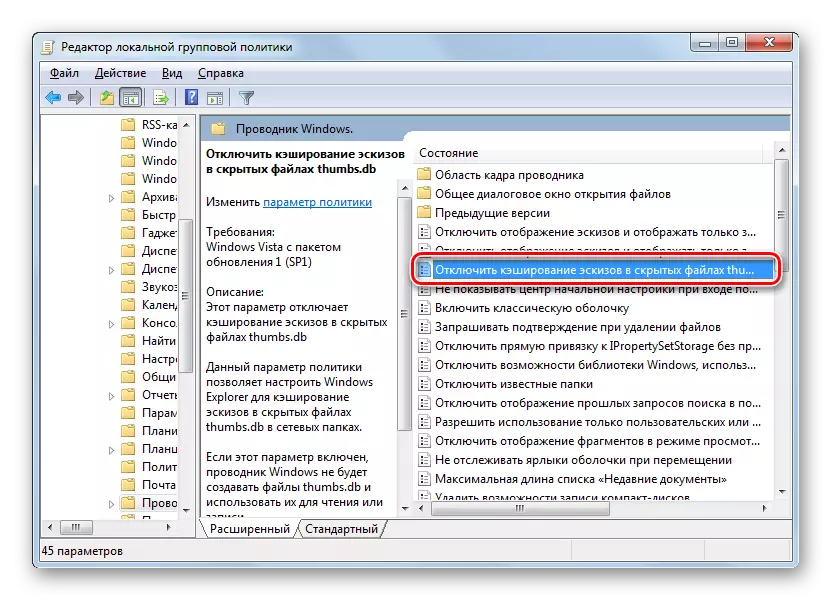
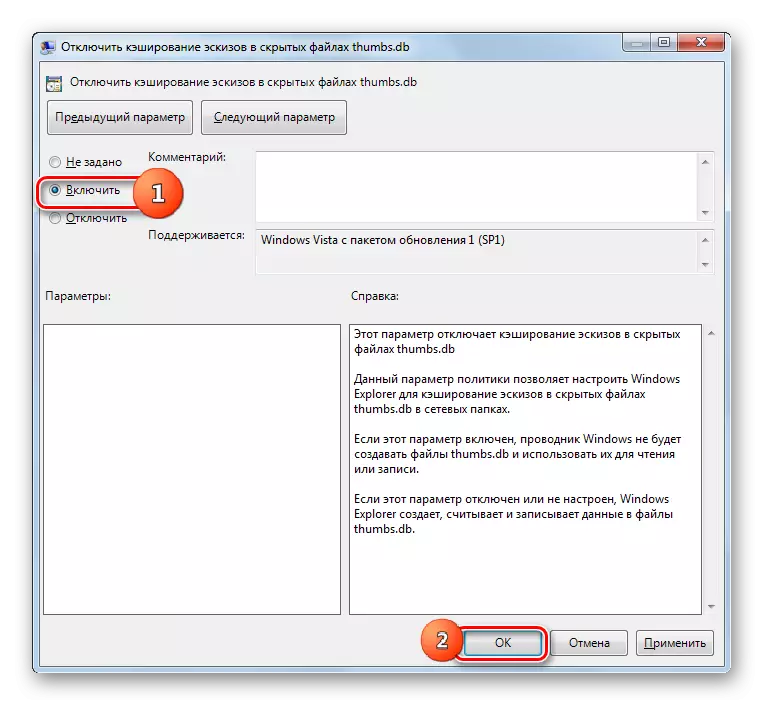
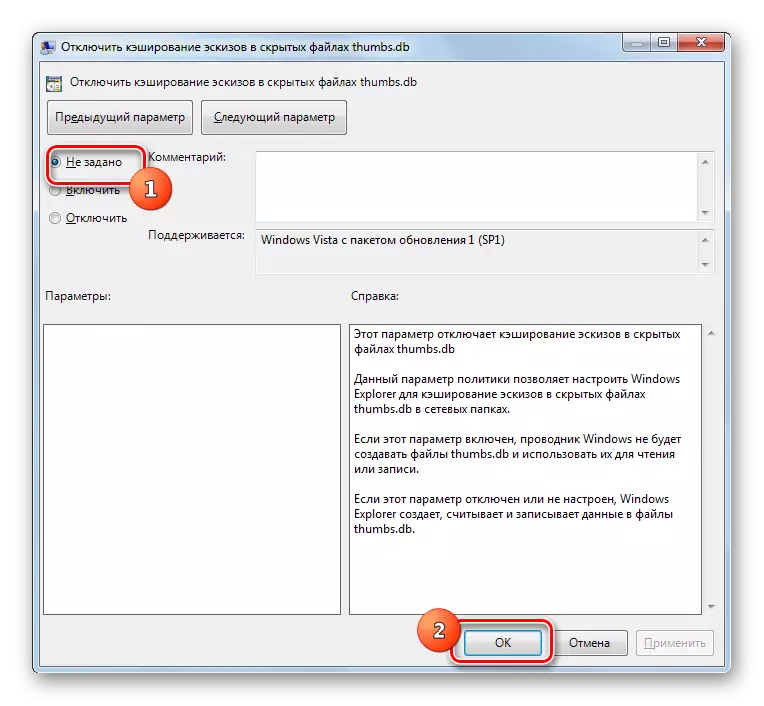
Féach an t-ábhar Thumbs.db.
Anois táimid ag teacht go dtí an cheist, conas é a fheiceáil ar an t-ábhar Thumbs.db. Ní mór a rá láithreach go bhfuil sé dodhéanta uirlisí córais leabaithe a dhéanamh. Beidh orainn bogearraí tríú páirtí a úsáid.Modh 1: Viewer Bunachar Sonraí Thumbnail
Clár den sórt sin a ligfidh duit na sonraí a fheiceáil ó thumbs.db, is é breathnóir bunachar sonraí thumbnail. An t-iarratas seo ar an déantúsóir céanna cad agus nach dteastaíonn suiteáil uathu freisin.
Luchtaigh Luchtaigh Thumbnail Viewer
- Tar éis duit an breathnóir bunachar sonraí thumbnail a sheoladh ag baint úsáide as an limistéar loingseoireachta ar chlé, téigh go dtí an chatalóg ina bhfuil suim ag na sceitsí isteach. Déan leithdháileadh agus cliceáil "Cuardaigh".
- Tar éis an chuardaigh a chríochnú, taispeántar seoltaí gach duine a fuarthas san eolaire sonraithe de chuspóirí Thumbs.db. D'fhonn a fheiceáil cad iad na pictiúir i féin atá i gceist rud ar leith, ach aird a tharraingt air. Ar thaobh na láimhe deise den fhuinneog an chláir, taispeántar na pictiúir go léir, na sceitsí a stórálann sé.
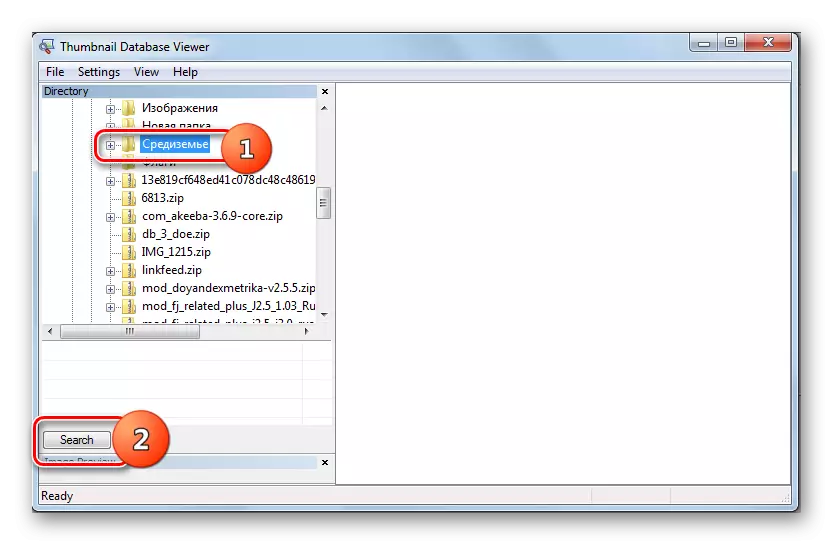
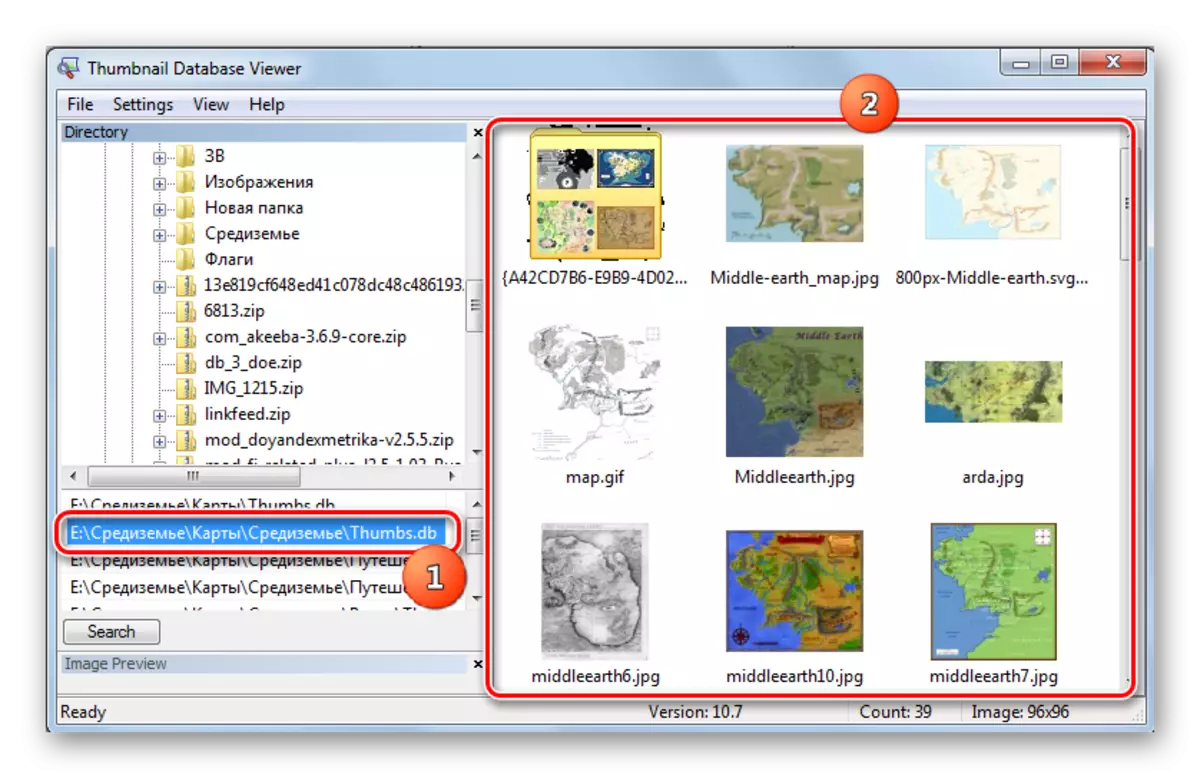
Modh 2: Viewer Thumbáiste
Is é atá i gceist le clár eile a bhfuil spéis agat iontu féachaint air, is é Viewer Thumbáiste. True, i gcodarsnacht leis an iarratas roimhe seo, is féidir é a oscailt nach bhfuil gach íomhá taisce, ach rudaí ar nós thumbcaes_xxx.db, is é sin, a cruthaíodh sa OS, ag tosú le gaotha wist.
Íoslódáil Viewer Thumbáiste
- Rith Viewer Thumbáiste. Cliceáil an roghchlár go seicheamhach ag an ainm "Comhad" agus "Oscailte ..." nó cuir iarratas isteach CTRL + O.
- Tosaítear ar fhuinneog, inar chóir duit dul chuig an eolaire de shuíomh na míre atá ag teastáil. Ina dhiaidh sin, déanaimid aird a tharraingt ar an réad thumbache_xxx.db agus cliceáil "Oscail".
- Osclaíonn liosta íomhánna ina bhfuil réad sainiúil sceitse. Chun breathnú ar an íomhá, tá sé go leor chun aird a tharraingt ach a ainm ar an liosta, agus beidh sé a chur ar taispeáint san fhuinneog breise.
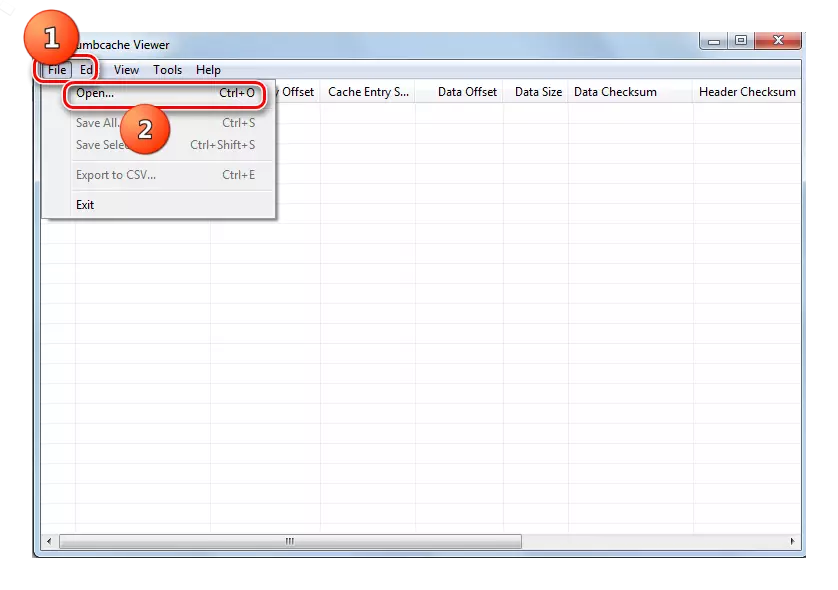
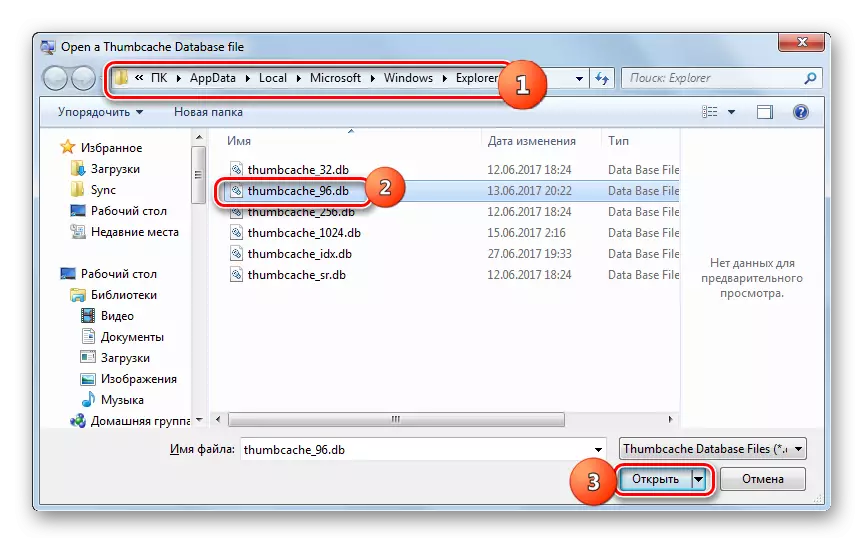
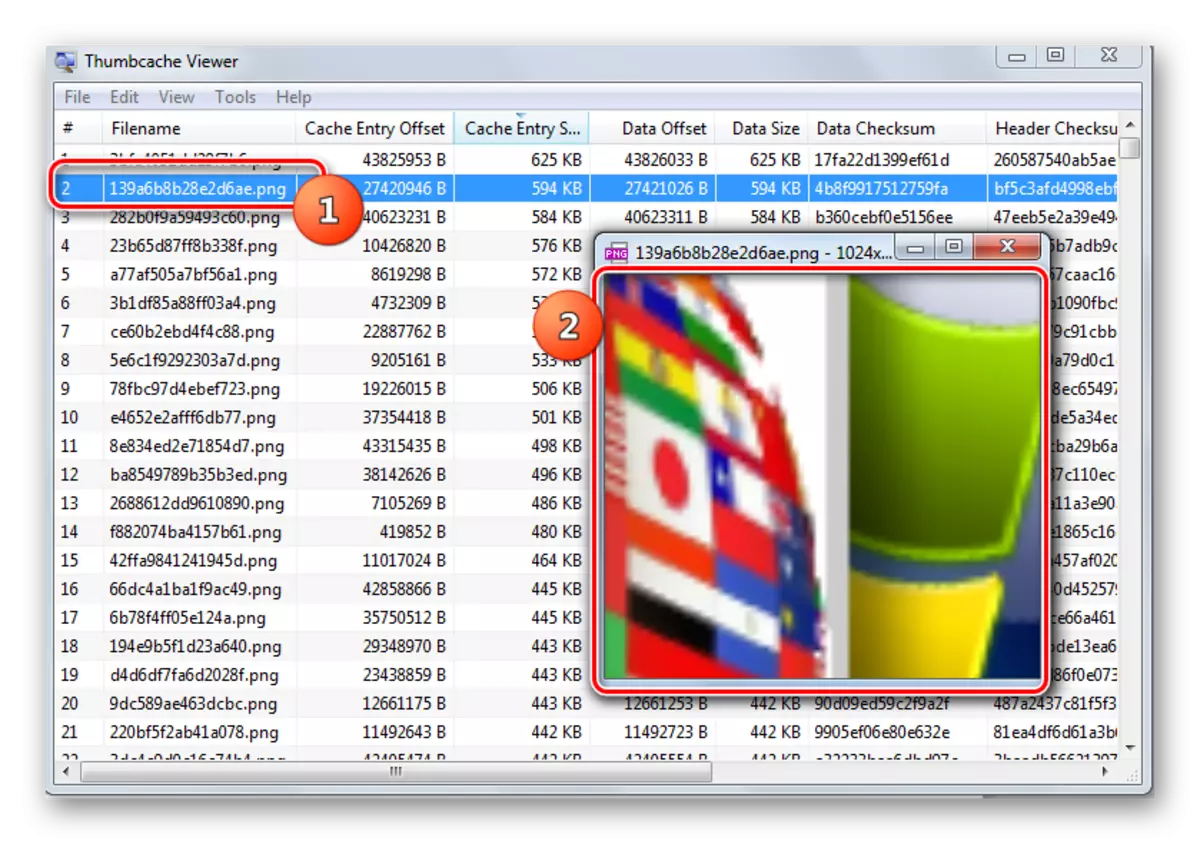
Mar a fheiceann tú, ní guais iad na miniatures cached, ach ar a mhalairt, cuireann siad le hoibriú córas níos tapúla. Ach is féidir ionsaitheoirí iad a úsáid chun faisnéis a fháil faoi íomhánna iargúlta. Dá bhrí sin, má tá tú buartha faoi rúndacht, is fearr an ríomhaire a ghlanadh go tréimhsiúil ó rudaí taisce nó i gcoitinne a dhíchumasaíonn caching.
Is féidir an córas a ghlanadh ó na rudaí seo le huirlisí tógtha isteach agus trí iarratais speisialaithe a úsáid. Is é an Glantóir Bunachar Sonraí Thumbnail ag déileáil leis an tasc seo. Ina theannta sin, tá roinnt clár ann a cheadaíonn duit ábhar sceitsí taisce a fheiceáil.
