
Ik Tink derom dat de hjirûnder beskreau dat jo allinich dizze tydlike bestannen ferwiderje dat it systeem lykwols kin bepale, yn guon gefallen, kinne d'r miskien wêze om te skjinmeitsjen (sjoch hoe't jo útfine, wat is op 'e skiif te finen . It foardiel fan 'e beskreaune opsjes is dat se folslein feilich binne foar it OS, mar as mear effisjinte metoaden nedich binne, kinne jo it artikel lêze as de skiif fan unnedige bestannen dúdlik lêze.
Tydlike bestannen wiskje mei de opsje "opslach" yn Windows 10
Yn Windows 10 ferskynde in nij ark om de ynhâld fan 'e kompjûter of laptop-skyfkes te analysearjen, lykas ek har skjinmeitsjen fan ûnnedige bestannen. Jo kinne it fine troch nei "Parameters" (fia it Startmenu of troch te drukken op de Win + i-toetsen) - "Systeem" - "Opslach".
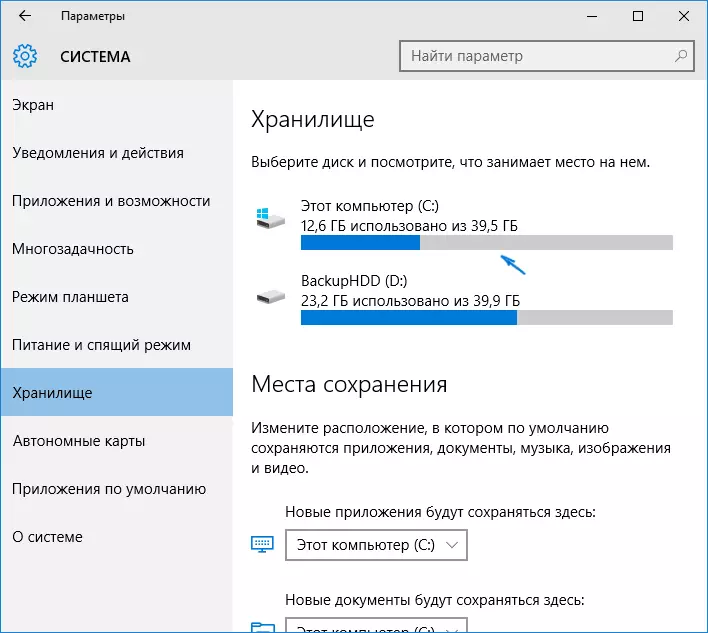
Yn dizze seksje wurdt hurde skiven ferbûn oan in kompjûter sil wurde werjûn as leaver, partysjes op har. By it kiezen fan ien fan 'e skiven, kinne jo ferkenne wat der yn wurksum is. Selektearje bygelyks de C-systeemskyf (sa't it yn 'e measte gefallen en tydlike bestannen yn' e measte gefallen is, lizze).
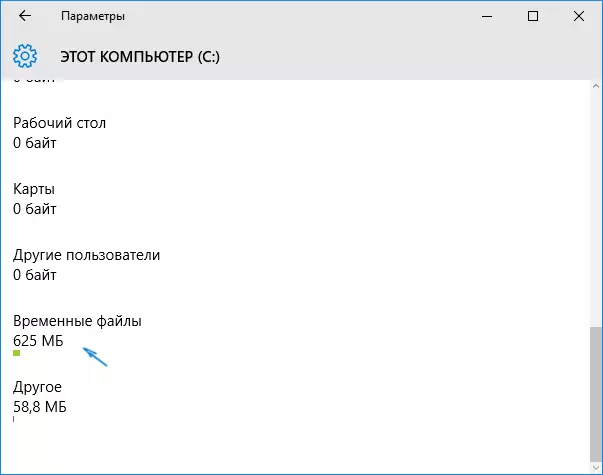
As jo in list oproppe mei eleminten opslein op 'e skiif, oant it ein, sille jo de item "Tydlike bestannen" sjen, oanjout it besette skyfromte. Klikje op dit artikel.
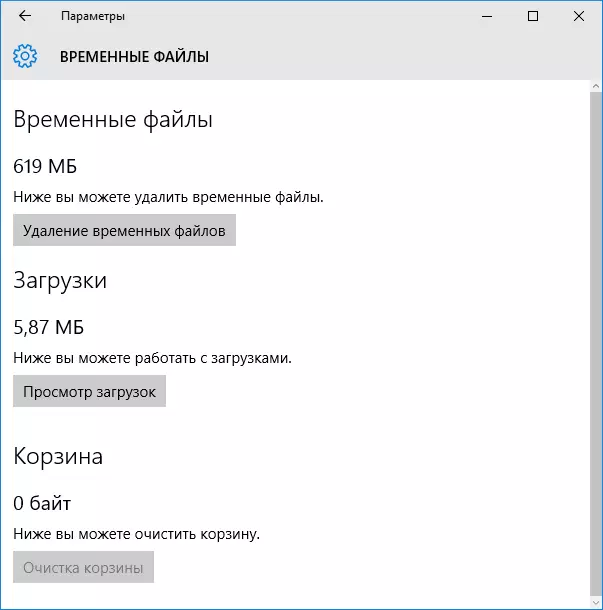
Yn it folgjende finster kinne jo tydlike bestannen apart wiskje en de ynhâld fan 'e map "Download' mapearje, fine hoefolle romte de koer nimt en skjinmeitsje.
Yn myn gefal, op hast de perfekt skjinne Windows 10 hat d'r 600 west mei oermjittige megabyten fan tydlike bestannen. Klikje op "Clear" en befêstigje it wiskjen fan tydlike bestannen. It ferwideringsproses sil begjinne (dat net op ien of oare manier werjûn is, en it is gewoan skreaun "Wy wiskje tydlike bestannen") en nei in koarte skiif fan 'e kompjûter (tagelyk hâlde it skjinmakfinster Opsjonele opsjoneel).
Mei help fan it skjinmeitsjen fan it skjinmeitsjen om tydlike bestannen te wiskjen
Yn Windows 10 is d'r ek in ynboude skjinmreinigingsprogramma (dat is oanwêzich yn eardere ferzjes fan it OS). It kin dy tydlike bestannen wiskje dy't te krijen binne as jo skjinmeitsje mei de foarige metoade en wat opsjoneel.
Om it te begjinnen, kinne jo it sykjen brûke of drukke op de WIN + R-kaaien op it toetseboerd en fier de Cleanmgr yn 'e "Run" finster yn.

Selektearje nei it programma te begjinnen, selektearje de skiif om te skjinmakke, en dan de items dy't jo wolle wiskje. Under de tydlike bestannen binne hjir "tydlike ynternetbestannen" en gewoan "tydlike bestannen" (itselde, dat waard ferwidere troch de foarige metoade). Trouwens kinne jo ek feilich ferwiderje fan 'e retailDemo offline-ynhâldskomponent (dit binne materialen, om Windows 10 yn winkels te demonstrearjen).

Om it wiskjensproses te begjinnen, klikje op "OK" en wachtsje op it skjinplaningsproses fan tydlike bestannen.

Windows 10 tydlike bestannen wiskje - Fideo
No, de fideo-ynstruksje wêryn alle stappen ferbûn mei de ferwidering fan tydlike bestannen fan it systeem wurde toand en ferteld.Wêr yn Windows 10-tydlike bestannen wurde opslein
As jo de tydlike bestannen manuell wolle wiskje, kinne jo se fine yn 'e folgjende typyske lokaasjes (mar kinne opsjoneel wurde brûkt troch guon programma's):
- C: \ Windows \ temp \
- C: \ Brûkers \ usel_name \ AppData \ AppData \ Local \ Temp (De standert Appdata-map is ferburgen. Hoe kinne jo ferburgen Windows 10 mappen sjen litte.)
Yn 'e rekken hâlde dat dizze ynstruksje bedoeld is foar begjinners, ik tink dat it genôch is. De ynhâld fan 'e oantsjutte mappen ferwiderje, hawwe jo hast garandearre, net beskeadigje yn Windows 10. Jo kinne ek yn handich-artikel komme: de bêste programma's foar it skjinmeitsjen fan' e kompjûter. As guon fragen of misferstân bliuwe, freegje, freegje ik yn 'e opmerkingen, sil ik besykje te beantwurdzjen.
