
MOVAVI VIDEO EDITOR is in krêftich ark mei hokker elke winsken har eigen klip kinne oanmeitsje, slideshow of fideo. Dit sil spesjale feardigens en kennis fereaskje. It sil genôch wêze om josels fertroud te meitsjen mei dit artikel. Dêryn sille wy jo fertelle oer hoe't wy de neamde software brûke.
Funksjes Movavi Video Editor
In ûnderskiedend skaaimerk fan it programma dat wurdt beskôge, yn fergeliking mei deselde Adobe nei Effects of Sony Vegas Pro, is de relatyf gemak fan gebrûk. Nettsjinsteande dit hat Movavi-haadredakteur in ymposante list mei funksjes dy't leger binne en wurde besprutsen. Litte wy jo oandacht notifikaasje dat dit artikel behannelet mei in fergese offisjele demonstraasjeferzje fan it programma. It funksjoneel is wat beheind fergelike mei de folsleine ferzje.

De hjoeddeistige ferzje fan 'e beskreaune software is "12.5.1" (septimber 2017). Yn 'e takomst kin de beskreaune funksjonaliteit feroare wurde as ferpleatst nei oare kategoryen. Wy, op syn beurt, sil besykje dizze hantlieding te aktualisearjen, sadat alle beskreaune ynformaasje relevant wie. Gean no direkt troch te wurkjen mei MOVAVI-fideo-bewurker.
Bestannen tafoegje foar ferwurking
Lykas yn alle bewurker, yn 'e beskreau ús ek, binne d'r ferskate manieren om it bestân te iepenjen dat jo nedich binne foar folgjende ferwurking. It is fan dat, yn feite, wurk yn Movavi-fideorteur begjint.
- Rinne it programma út. Natuerlik moat it earder wêze ynstalleare op jo kompjûter.
- Standert is de winske seksje "ymportearje" neamd. As jo om ien of oare reden in oare ljepper iepene, gean dan werom nei de oantsjutte partysje. Om dit te dwaan, drukke op ienris de linkermûsknop op it ûndersteande gebiet markearre. It is oan 'e lofterkant fan it haadfinster.
- Yn dizze seksje sille jo in pear opsjonele knoppen sjen:
Bestannen tafoegje - Dizze opsje kin jo muzyk tafoegje, fideo as ôfbylding nei it wurkromprogramma.

Nei it klikken op it oantsjutte gebiet sil it standert Seleksje-seleksje-finster iepenje. Fyn de winske gegevens op 'e kompjûter, tawize mei in inkelde parse fan' e lofter mûsknop, en klikje dan op "Open" yn 'e ûnderste gebiet fan it finster.
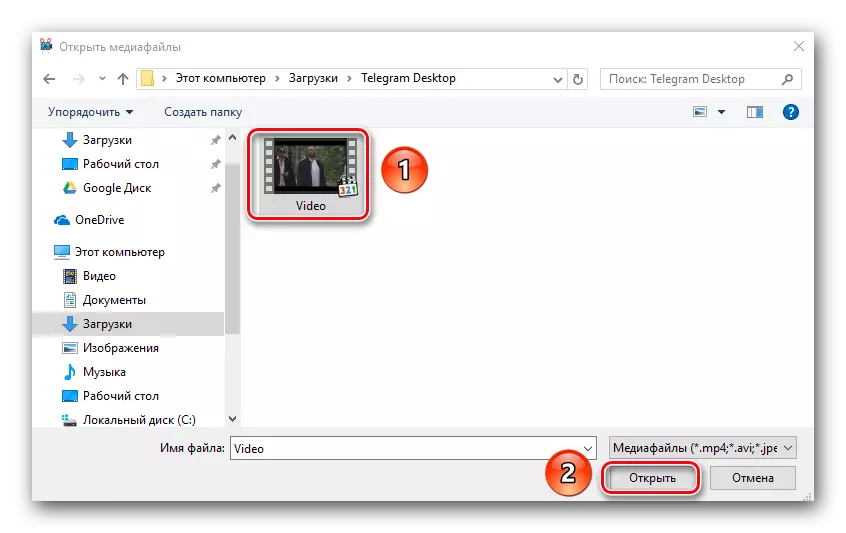
Map tafoegje - Dizze funksje is gelyk oan de foarige. It lit jo tafoegje om folgjende ferwurking net ien bestân te foegjen, mar fuortendaliks in map wêryn ferskate media-bestannen kinne wêze.
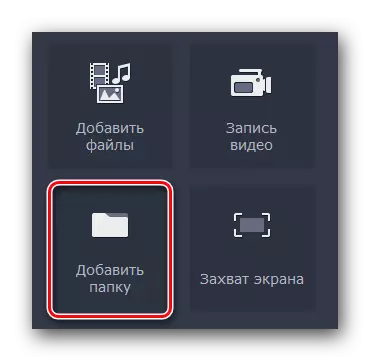
Troch te klikken op it oantsjutte ikoan, lykas yn 'e foarige paragraaf, sil it mapseleksje-finster ferskine. Wy kieze dit op 'e kompjûter, allocearje it, wêrnei't wy klikke op de "Map Seleksje".

Opnimme fideo - Dizze funksje sil jo kinne opnimme op jo webcam en foegje it fuortendaliks ta oan it programma ta om te feroarjen. Deselde ynformaasje sil wurde opslein nei it opnimmen op jo kompjûter.
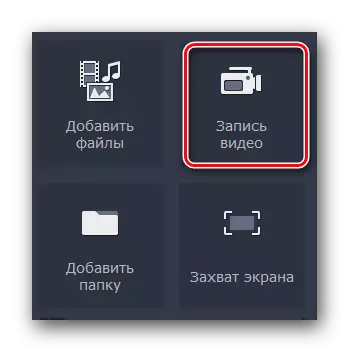
As jo op de oantsjutte knop klikke, dan in finster mei in foarbyld fan 'e ôfbylding en syn ynstellingen sille ferskine. Hjir kinne jo tastimming opjaan, frame-rate, opname-apparaten, en feroarje ek de lokaasje foar it takomstige record en syn namme. As alle ynstellingen tefreden binne mei jo, druk dan op "Begjin" begjin te gripen "of it ikoan yn 'e foarm fan in kamera om in foto te nimmen. Nei it opnimmen sil it krige bestân automatysk tafoege wurde oan 'e tiidline (wurkgebiet fan it programma).
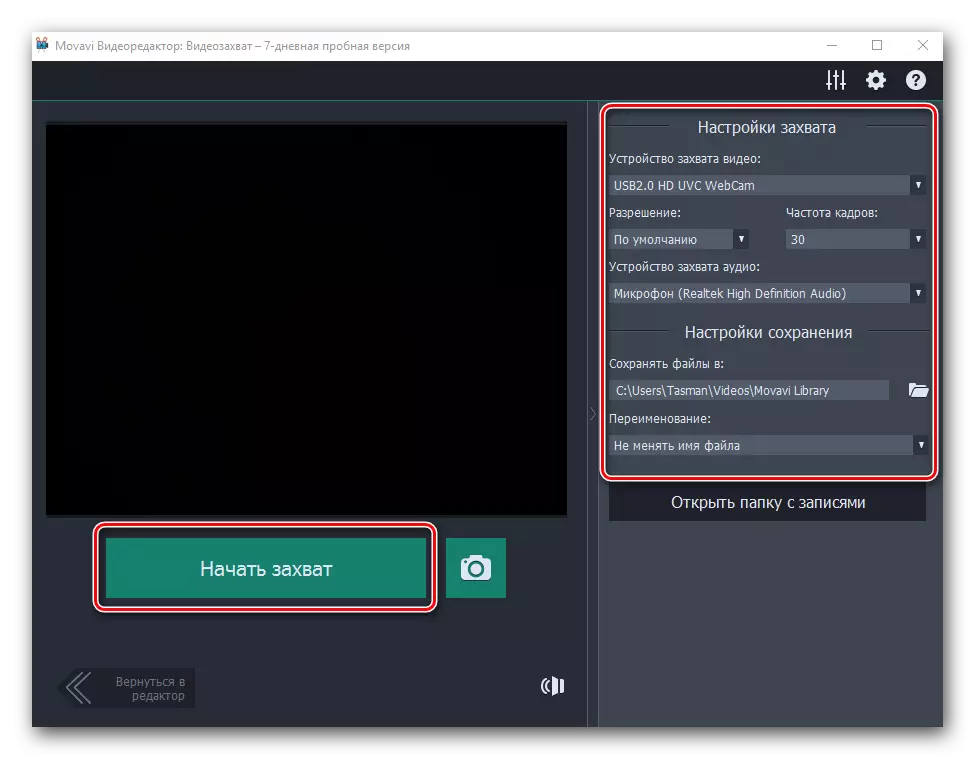
Skerm fan it skerm - Mei dizze funksje kinne jo de fideo direkt opnimme fan it skerm fan jo kompjûter.

TRUE, it sil in spesjale MOVAVI-fideo-suite-applikaasje nimme. It wreidet út as in apart produkt. Troch te klikken op 'e Capture-knop, sille jo in finster sjen wêryn jo sille wurde oanbean om in folsleine ferzje fan it programma te keapjen of tydlik te besykjen.

Wy wolle omtinken jaan oan 'e Capture fan it skerm fan it skerm, jo kinne net allinich MovaVi-fideo-suite brûke. D'r is in soad oare software dy't dizze taak net slimmer behannelt.
- Yn deselde ljepblearje binne "Ymportearje" D'r binne ekstra dielen. Se binne ûntworpen om har skepping te oanfoljen mei ferskate eftergrûnen, ynfoegje, klinkt as muzyk.
- Om ien of oar artikel te bewurkjen is it genôch om it te selektearjen, en hâldt dan de loftere mûsknop, slepe it selekteare bestân nei de tiidline.
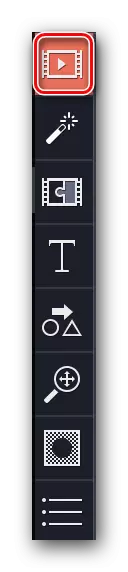
Lês mear: Fideo fange fange fan kompjûterskerm


No wite jo hoe't jo it boarne-bestân iepenje om fierder te feroarjen yn MovaVi-bewurker. Folgjende kinne jo direkt trochgean nei it bewurkjen.
Filters
Yn dizze seksje kinne jo alle filters fine dy't kinne wurde brûkt by it kreëarjen fan in roller of diashow. Brûk se yn 'e beskreaune software yn' e beskreaune software is ekstreem ienfâldich. Yn 'e praktyk sille jo aksjes der sa útsjen:
- Neidat jo it orizjinele ferwurkingsmateriaal hawwe tafoege oan 'e wurkromte, gean dan nei de seksje "Filters". It winske ljepper is boppe yn it fertikale menu. It leit oan 'e lofterkant fan it programma-finster.
- In list mei ûnderdielen sil in bytsje rjochts ferskine, en de miniaturen fan 'e filters sels sille dernei werjûn wurde. Jo kinne de ljepblêd "Alle" selektearje om alle beskikbere opsjes te werjaan, of oerskeakelje nei de foarstelde dielen.
- As jo yn 'e takomst planje op in oanhâldende basis om wat filters te brûken, dan sil it wizer wêze om se ta te foegjen oan' e kategory "Favoriten". Om dit te dwaan, hoverje de mûs op 'e miniatuer fan it winske effekt, en klikje dan op it byld as as asterisk yn' e boppeste linker hoeke fan 'e miniatuer. Alle selekteare effekten sille wurde fermeld yn 'e ûnderdiel mei deselde namme.
- Om it filter oan 'e roll op te passen, moatte jo it gewoan moatte slepe nei de winske klipfragment. Jo kinne it dwaan, gewoan de linkermûsknop hâlde.
- As jo it effekt wolle tapasse op ien side, mar oan al jo rollen dy't binne, dan is it genôch om op it filter te klikken mei de juste mûskensmenu, dan selektearje dan de line "Tafoegje) nei alle klips ".
- Om it filter út it rekord te ferwiderjen, moatte jo gewoan moatte klikke op it ikoan yn 'e foarm fan in asterisk. It is yn 'e boppeste linker hoeke fan' e klip op 'e wurkromte.
- Yn it finster dat ferskynt, selektearje it filter dat jo wolle ferwiderje. Hjirnei, klikje op "Wiskje" op 'e heule boaiem.



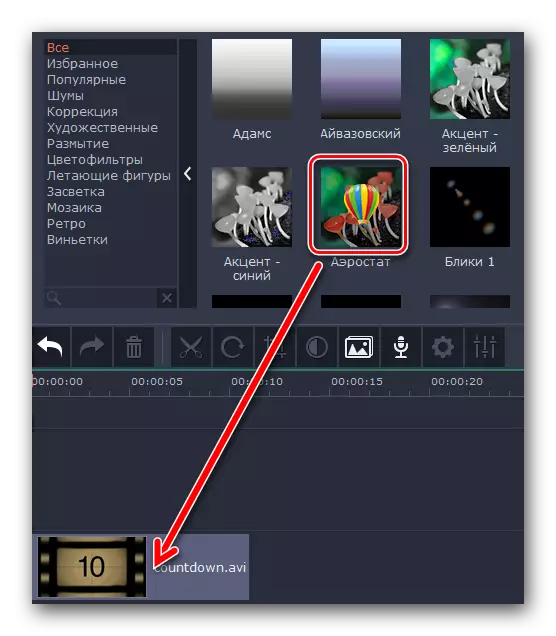
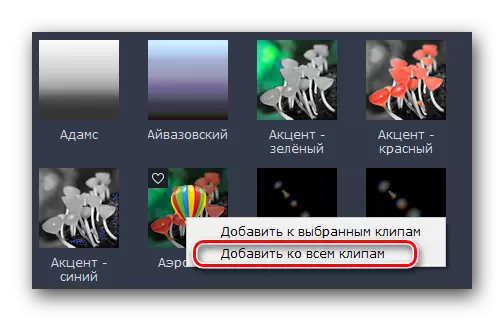
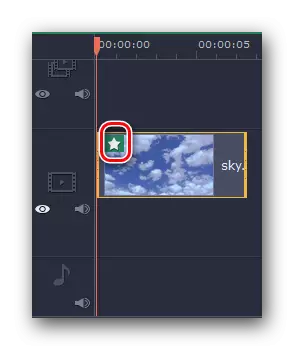
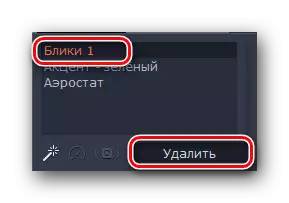
Hjir, yn feite, alle ynformaasje dy't jo moatte witte oer filters. Spitigernôch, om de parameters fan filters yn 'e measte gefallen yn te stellen is it ûnmooglik. Gelokkich is allinich dizze funksjonaliteit fan it programma net beheind. Fierder ferpleatse.
Effekten fan oergong
Yn 'e measte gefallen wurde rollen makke út in ferskaat oan besunigings. Om de oergong helder te helderjen fan it iene stik fan fideo nei de oare, en dizze funksje waard útfûn. Wurkje mei oergongen is heul gelyk oan filters, mar d'r binne wat ferskillen en funksjes dy't jo moatte witte oer.
- Yn it fertikale menu geane wy yn it ljepblêd, dy't "oergongs" hjit. In ikoan nedich - it tredde fan boppen.
- Oan 'e rjochterkant sil in list ferskine fan ûnderdielen en miniaturen mei oergongen as yn it gefal fan filters. Kies de winske ûnderdiel, en dan fine yn 'e nêstige effekten de nedige oergong.
- Lykas filters, oergongen kinne favoriten wurde makke. Dit sil automatysk de winske effekten tafoegje oan 'e passende ûnderdiel.
- Oergongs oan ôfbyldings as fideo wurde tafoege oan ienfâldige drag en drop. Dit proses is ek gelyk oan it gebrûk fan filters.
- Elke tafoege oergongspakte kin wurde wiske of feroare syn eigenskippen. Om dit te dwaan, klikje jo op it gebiet dat wy hawwe markearre yn 'e ôfbylding hjirûnder, rjochts-klikke.
- Yn 'e kontekst menu dat ferskynt, kinne jo wiskje allinne it selektearre oergong, alle oergongen yn alle klips of feroarje de parameters fan de selektearre oergong.
- As jo iepenje de oergong eigenskippen, sjogge jo de folgjende byld.
- Troch it feroarjen fan de wearden yn it "Duration" item, kinne jo feroarje de tiid foar de oergong. Standert, alle effekten ferskine yn 2 sekonden foar de ein fan 'e fideo of ôfbylding. Dêrneist kinne jo fuortendaliks oantsjutte de tiid foar de oergong foar alle items fan jo clip.
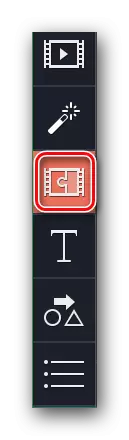
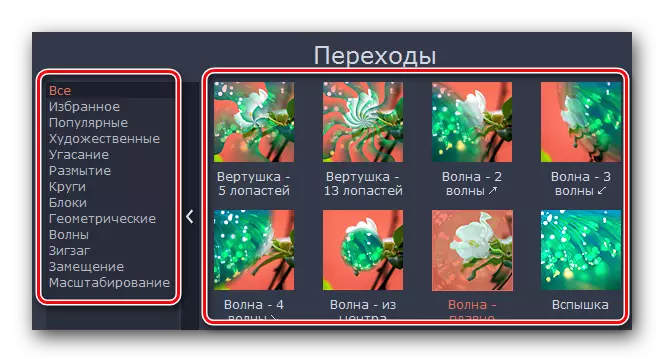

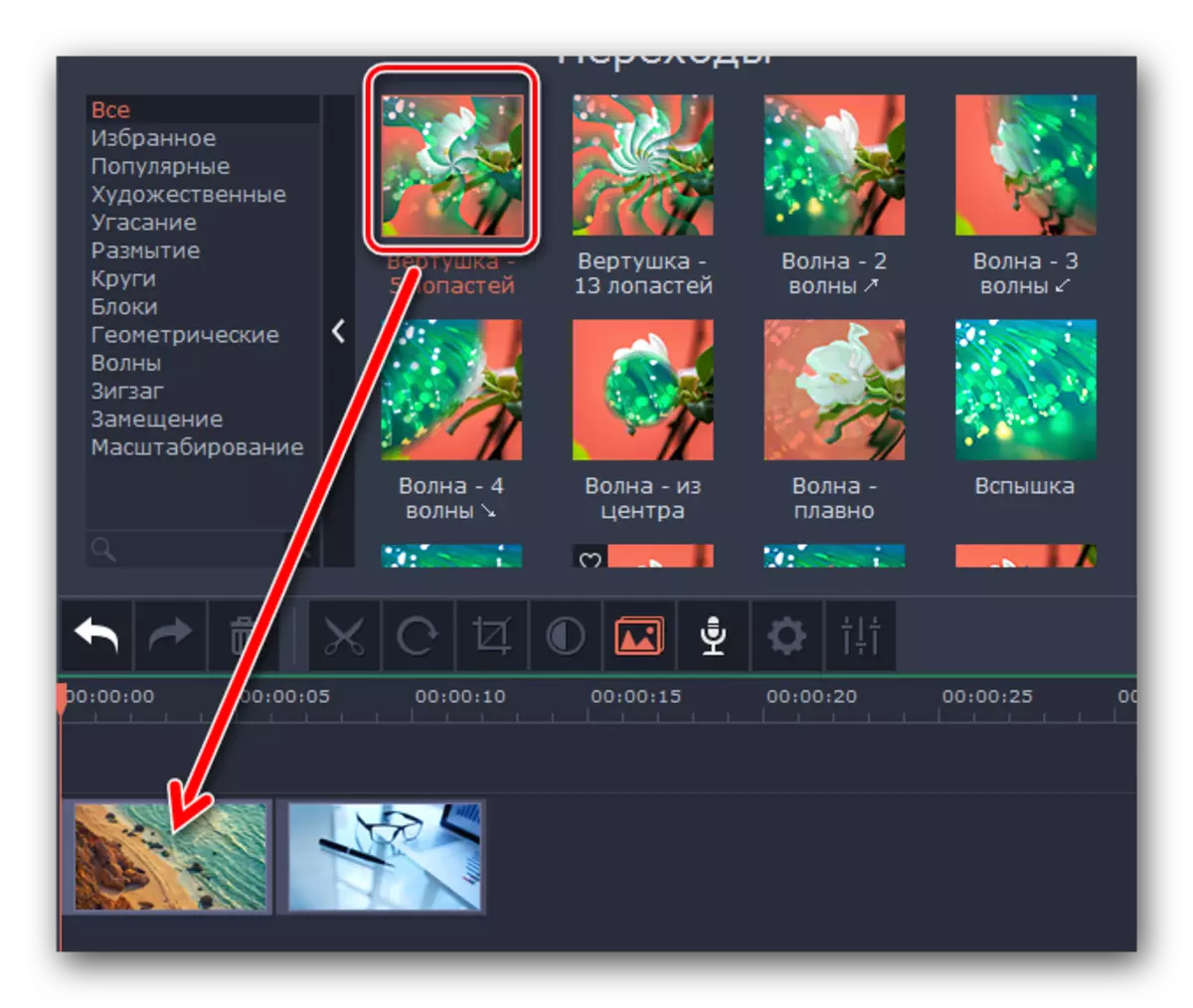

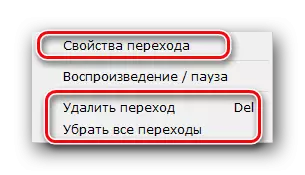
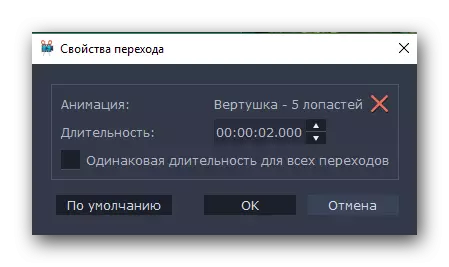
Op dit, wurk mei de oergong benadere de ein. Fierder ferpleatse.
Tekstimpoto
Yn Movavi Video Editor, dizze funksje hjit "titres". It jout jo de mooglikheid om te foegjen in oare tekst oer de clip of tusken de Rollers. Boppedat kinne jo net gewoan foegjen neaken brieven, mar ek brûke ferskillende frames, de effekten fan uterlik en sa fierder. Litte we ris op it stuit yn mear detail.
- Earst fan alles, iepenje in ljepper neamd "titres".
- Om it rjocht, sille jo in bekende paniel mei subsections en in ekstra finster mei harren ynhâld. Lykas de foargeande effekten, de credits kinne wurde tafoege oan jo favoriten.
- De tekst wurdt werjûn út deselde slepen fan it selektearre item nei de wurkjende paniel. Wier, yn tsjinstelling ta filters en oergongen, de tekst wurdt oaninoar foar de klip, neidat beide boppe op it. As jo moatte ynfoegje credits foar of nei de fideo, moatte jo oermeitsje se oan de tekenrige wêr de triem sels is mei it rekord.
- En as jo wolle dat de tekst te wêzen sichtber boppe op de ôfbylding of roller, dan te slepen de titers is nedich yn in apart fjild op in tiidsline markearre mei in grutte letter "T".
- At it nedich is oermeitsje de tekst nei in oare lokaasje of jo moatte wizigjen de tiid foar syn oansjen, dan gewoan op klikke ienris de lofter mûs knop, wêrnei't, it sluten is, sleep de titels oan de winske gebiet. Dêrneist kinne jo Ferlytsje of fergrutsje de tiid fan 'e tekst op it skerm. Te dwaan dat, is it nedich om te bringen de mûsoanwizer oan ien fan 'e rânen fan it fjild mei de tekst, dan klem de LKM en bewegen fan de râne nei lofts (te ferminderjen) of nei rjochts (oant ferheging).
- As jo op de rjochter mûsknop op de selektearre titels, it ferbânmenu sil ferskine. Yn it, we wolle graach tekenje jo omtinken foar it folgjende items:
hide clip - Dizze opsje makket it mooglik om útskeakelje de werjefte fan de selektearre tekst. It sil net wiske wurde, mar krekt halte ferskine op it skerm doe't spyljen.
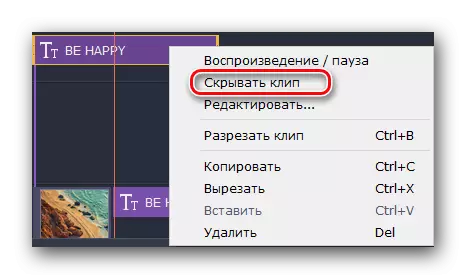
show clip - Dit is in tsjinoerstelde funksje wêrmei jo te opnij ynskeakelje de werjefte fan de selektearre tekst.
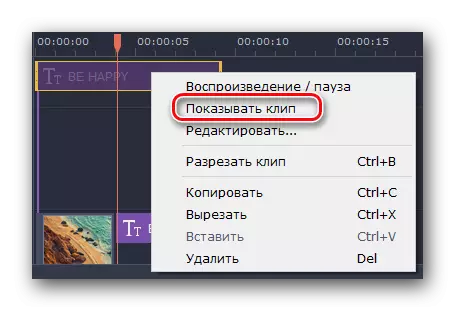
cut clip - Mei dit ark kinne jo diele titers yn twa dielen. Tagelyk, al de parameters en de tekst sels sil krekt it tafal.
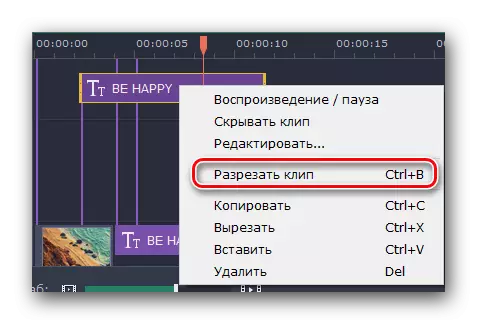
Redigearje - Mar dit parameter makket it mooglik om Stylish de titels op in handige manier. Jo kinne alles, oant it uterlik fan 'e effekten oan kleur, lettertypen en oare dingen.
- Troch te klikken op de lêste rigel yn it ferbânmenu, dan moatte betelje jo omtinken foar de pre-werjefte gebiet fan it resultaat yn it programma finster. It is hjir dat alle punten fan 'e titels ynstellings sille werjûn wurde.
- Op it hiel earste punt kinne jo feroarje duer fan de werjefte fan it opskrift en de snelheid fan 'e skyn fan ferskate effekten. Jo kinne ek feroarje de tekst, syn maat en posysje. Dêrneist kinne jo de grutte en de posysje fan it frame (as oanwêzich) mei alle stilistyske oanfollingen. Te dwaan dat jo ienfâldich drukke op ien kear de lofter mûsknop op de tekst of de râne sels, wêrnei't sy slepe oer de râne (oant Resize) of foar it midden fan it elemint (foar syn beweging).
- As jo klikke op de tekst sels, dan sil de beskikbere menu fan syn editing. Om gean nei dit menu, klik op de letter "T" byldkaike krekt boppe de besjoen hawwe finster.
- Dit menu sil tastean jo te feroarjen it lettertype fan de tekst, syn maat, ôfstimming en jilde oanfoljende opsjes.
- Kleur en kontoeren kinne ek bewurke wurde. En net allinne yn de tekst, mar ek op it hiel berik fan titels. Om dit te dwaan, selektear de winske item en gean nei it passend menu. It wurdt feroarsake troch it drukken op de item mei de ôfbylding fan de Tassel.

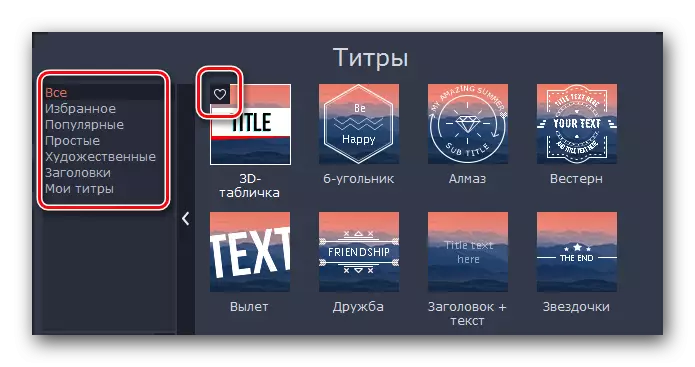
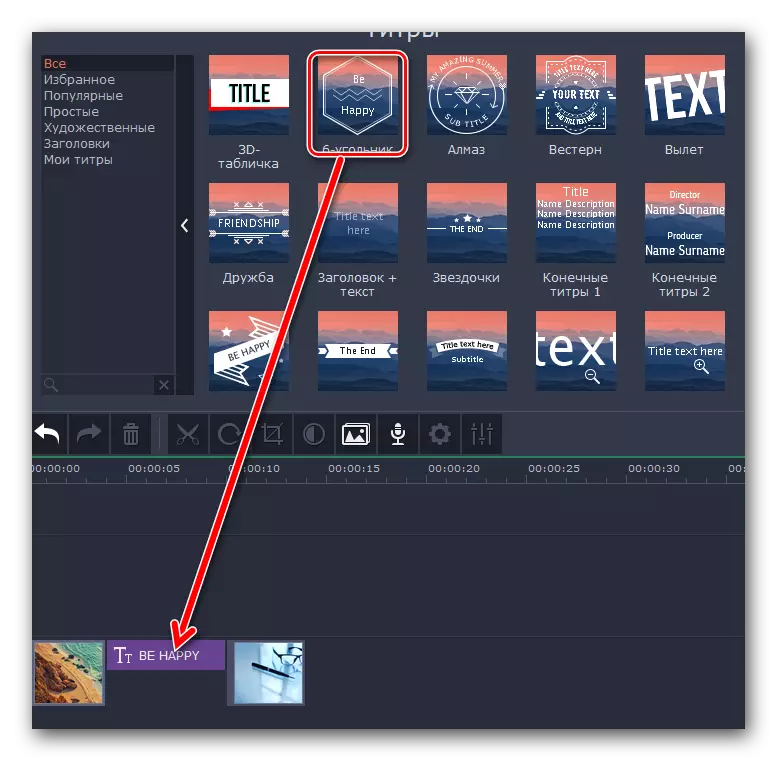
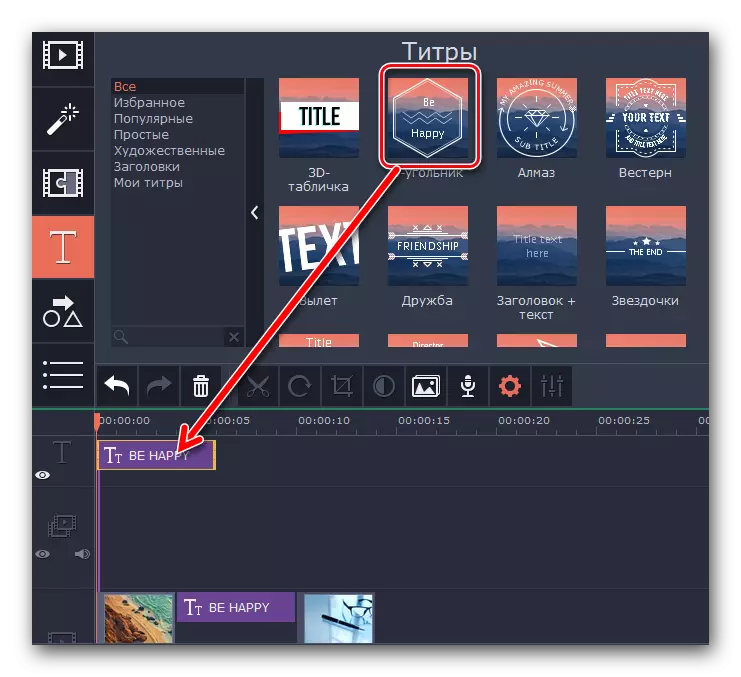


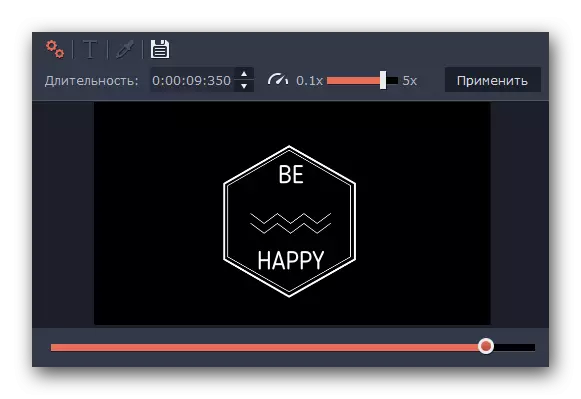
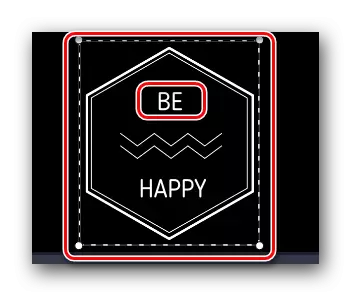
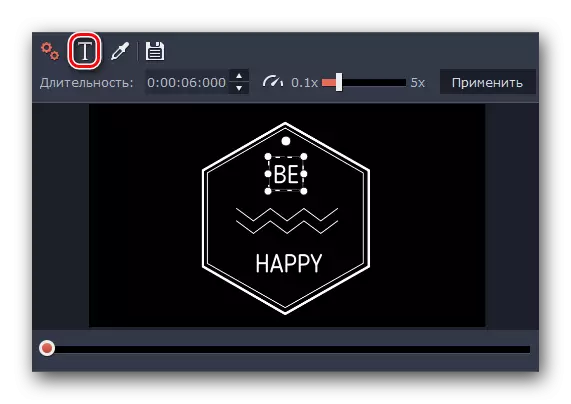


Dat binne de basis funksjes dy't jo witte moatte as wurkjen mei titers. Wy sille fertelle oer oare funksjes hjirûnder.
Mei help fan sifers
Dizze funksje makket it mooglik om beklamje gjin fideo of ôfbylding elemint. Boppedat, mei de help fan ferskate pylken, kinne jo rjochtsje op de winske gebiet of gewoan lûke omtinken foar it. It wurkjen mei figueren is as folget:
- We geane yn in paragraaf neamd "Sifers". Syn byldkaike sjocht der út as dit.
- As gefolch, in list fan subsections en harren ynhâld sil ferskine. Wy neamd dat yn de beskriuwing fan de eardere funksjes. Boppedat, de sifers kinne ek tafoege wurde oan it "Favorites" seksje.
- Lykas de foarige eleminten wurde de figueren oerdroegen oan it klemjen fan 'e lofter mûsknop en slepe yn it winske gebiet fan' e wurkromte. De sifers wurde yn deselde manier ynfoege as de tekst - itsij yn in apart fjild (om te werjaan oer de klip), as oan it begjin / ein fan dit.
- Parameters lykas it feroarjen fan 'e werjefte tiid, de posysje fan it artikel en syn bewurkjen is folslein itselde as by it wurkjen mei de tekst.


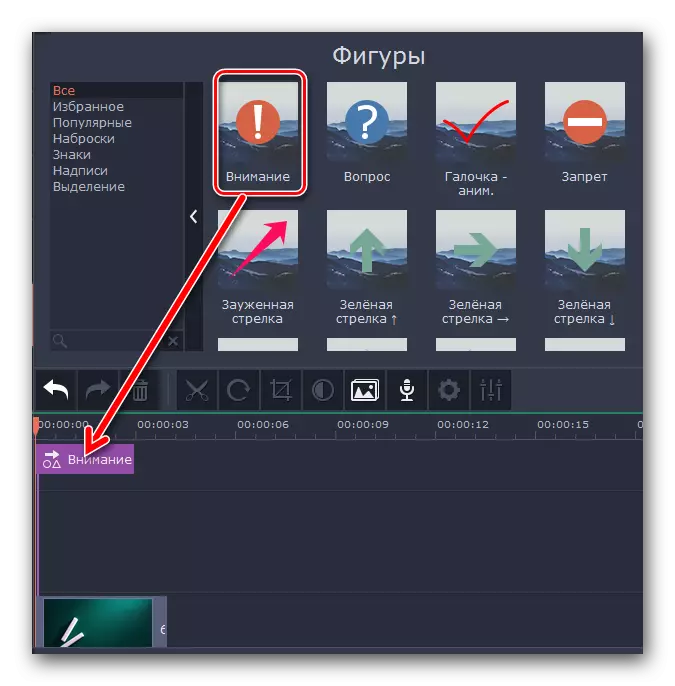
Skaal en Panorama
As jo de kamera moatte fergrutsje of ferwiderje by it spieljen fan in media, dan is dizze funksje gewoan foar jo. Boppedat is it ekstreem ienfâldich yn gebrûk.
- Iepenje in ljepper mei deselde funksjes. Tink derom dat it winske gebiet sawol kin wêze op it fertikale paniel en wurde ferburgen yn it ekstra menu.
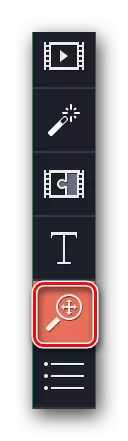
It hinget ôf fan hokker grutte fan it programma-finster jo hawwe selektearre.
- Folgjende, selektearje de klip fan 'e klip nei hokker de effekten fan approximaasje, ferwidering of Panorama moatte wurde tapast. De boppekant sil in list ferskine fan alle trije opsjes.
- Under de "Fergrutsje" -parameter, sille jo de tafoegje knop fine. Klikje derop.
- Yn it foarbyldfinster sille jo it rjochthoekige gebiet sjen dat ferskynt. Wy ferpleatse it nei dy seksje fan 'e fideo as foto dy't jo wolle ferheegje. As it nedich is, kinne jo de grutte fan 'e regio sels feroarje of it allegear ferpleatse. Dit wurdt dien troch banale slepen.
- Troch dit gebiet yn te stellen, klikje jo gewoan oeral op 'e lofter mûsknop - de ynstellingen sille wurde bewarre. Op 'e miniatuer sille jo de ferskynde pylk sjen, dy't rjochte is nei rjochts (yn it gefal fan benaderjen).
- As jo in mûsoanwizer bringe nei it midden fan dizze pylk, dan sil it byld fan 'e hân ferskine ynstee fan' e mûsoanwizer. Lûkt de linkermuisknop, jo kinne de linker- as rjochts nei de linker- as rjochts slepe, dêrmei it gebrûk feroaret fan it effekt fan it effekt. En as jo oer ien fan 'e rânen fan' e pylk lûke, kinne jo de algemiene zoom tiid feroarje.
- Om it oanfrege effekt te skeakeljen, is it genôch om nei de seksje "Skaal en Panorama te gean, en klikje dan op it byldkaike yn 'e ôfbylding hjirûnder.
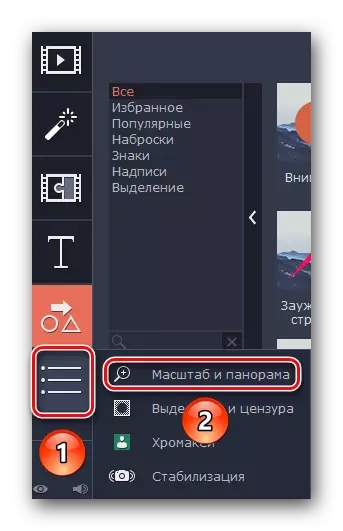
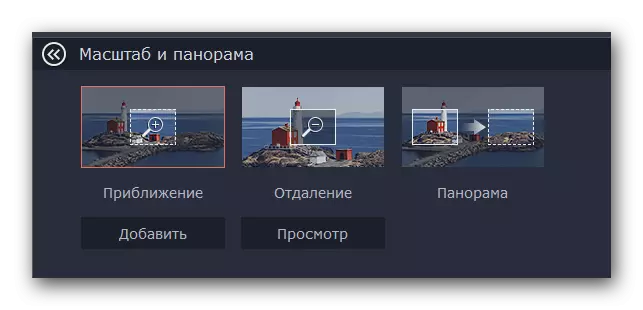
Tink derom dat yn 'e proefferzje fan Movavi-fideo-bewurker, jo allinich de approx-funksje kinne brûke. De oerbleaune parameters binne te krijen yn 'e folsleine ferzje, mar se wurkje oan itselde prinsipe as "fergrutting".
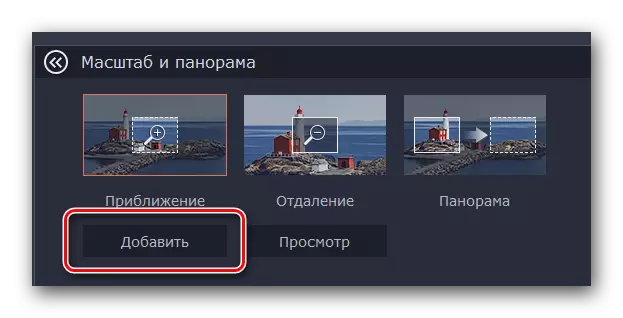
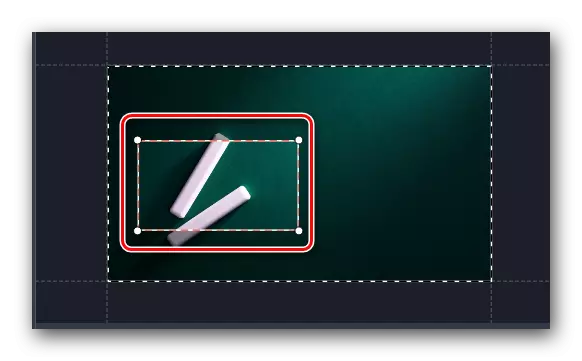
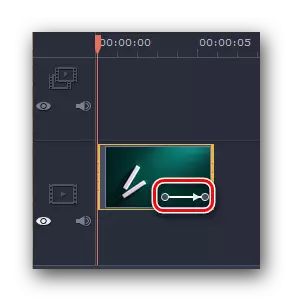

Hjir, yn feite, alle funksjes fan dit rezjym.
Seleksje en sensuer
Mei dit ark kinne jo it ûnnedich diel fan 'e fideo maklik slute of in masker derop oplizze. It proses fan it tapassen fan dit filter is as folget:
- Wy geane yn 'e seksje "allocaasje en sensuer". De knop fan dizze ôfbylding kin beide wêze op it fertikale menu en ferburgen ûnder it paniel fan helden.
- Kies, kies in fragmint fan 'e klip wêrop jo in masker moatte pleatse. Op 'e heule top fan it programma-finster ferskine opsjes foar konfiguraasje. Hjir kinne jo de grutte fan 'e piksels, harren foarm, ensafuorthinne.
- It resultaat sil wurde werjûn yn it besjenfinster, dat oan de rjochterkant leit. Fuortendaliks kinne jo taheakje of fuortsmite ekstra maskers. Om dit te dwaan, druk gewoan op de oerienkommende knop. As nedich, kinne jo de posysje feroarje fan 'e maskers sels en har grutte. Dit wurdt berikt troch te slepen it elemint (foar it ferpleatsen) of ien fan har grinzen (nei Resize).
- It effekt fan 'e sensuer is heul ienfâldich. Op 'e opname-side sille jo in asterisk sjen. Klikje derop. Yn 'e list dy't iepenet, selektearje it winske effekt en klikje hjirûnder "wiskje".


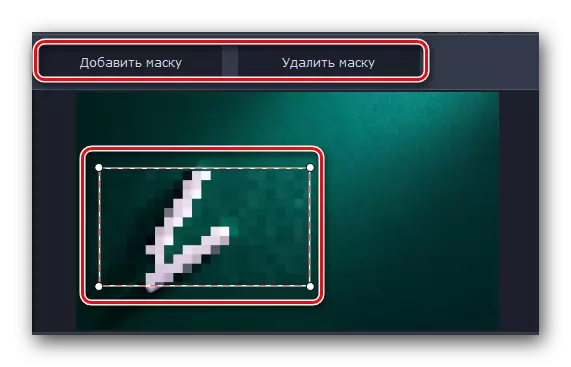

Jo kinne omgean mei alle nuânsen yn mear detail allinich besykje alles yn 'e praktyk te besykjen. No, wy sille fierder. Yn 'e wachtrige hawwe wy twa resinte ark.
Fideo-stabilisaasje
As jo tidens de sjitten hawwe, hawwe jo in heul skodzjende kamera, kinne jo dizze nuânse in bytsje glêd meitsje mei it neamde ark. It sil it maksimale stabilisearje de ôfbylding.
- Iepenje de seksje "Stabilisaasje". De ôfbylding fan dizze seksje is as folget.
- In inkeld artikel sil wat boppe ferskine dat is gelyk. Klikje derop.
- In nij finster sil iepenje mei de arkynstellingen. Hjir kinne jo de glêdens fan stabilisaasje opjaan, syn krektens, radius, ensfh. Turning de parameters goed, druk "stabilisearjen".
- Behanneling tiid sil direkt ôfhinklik wêze fan fideokuraasje. Stabilisaasjestabilisaasje sil wurde werjûn as persint yn in apart finster.
- Nei it foltôgjen fan it ferwurkjen sil it finster mei foarútgong ferdwine, en jo sille allinich gewoan klikke op de knop "Tapasse" yn it ynstellingspaste.
- It effekt stabilisaasje wurdt fuorthelle en ek de measte oaren - klik op it byld fan 'e asterisk yn de boppeste linker hoeke fan de miniatueren. Hjirnei, yn 'e list dy't ferskynt, selektearje it winske effekt en klikje op "Wiskje".



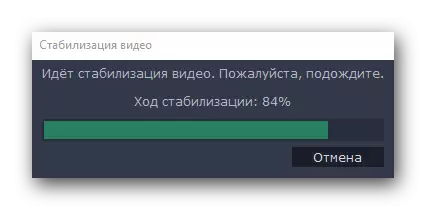

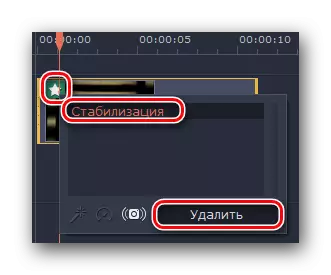
Dit is hoe't it stabilisaasjeproses der útsjocht. Wy hawwe it lêste ark dat wy jo wolle fertelle.
Chromacia
Dizze funksje sil allinich nuttich wêze foar dejingen dy't rollen ferwiderje op in spesjale eftergrûn, de saneamde chromashe. De essinsje fan it ynstrumint is dat in konkrete kleur wurdt ferwidere fan 'e roller, dat it meast eftergrûn is. Sa bliuwe allinich de basiselementen op it skerm, en de eftergrûn kin sels gewoan ferfange wurde mei in oare ôfbylding of fideo.
- Iepenje it ljepblêd út it fertikale menu. It hjit "Chromaci".
- It rjocht sil in list fan ynstellingen ferskine foar dit ark. As earste, kies de kleur om te ferwiderjen fan 'e roller. Om dit te dwaan, druk earst op it gebiet oanjûn yn 'e ôfbylding hjirûnder, klikje dan op de fideo op' e fideo op 'e kleur dy't wy sille ferwiderje.
- Foar mear detaillearre ynstellings kinne jo sokke parameters ferminderje of ferheegje as lûden, rânen, opacity en tolerânsje. Gegevens Sliders mei dizze opsjes dy't jo sille fine yn it finster sels mei de ynstellingen.
- As alle parameters wurde tentoansteld, dan klik dan op "Tapasse".

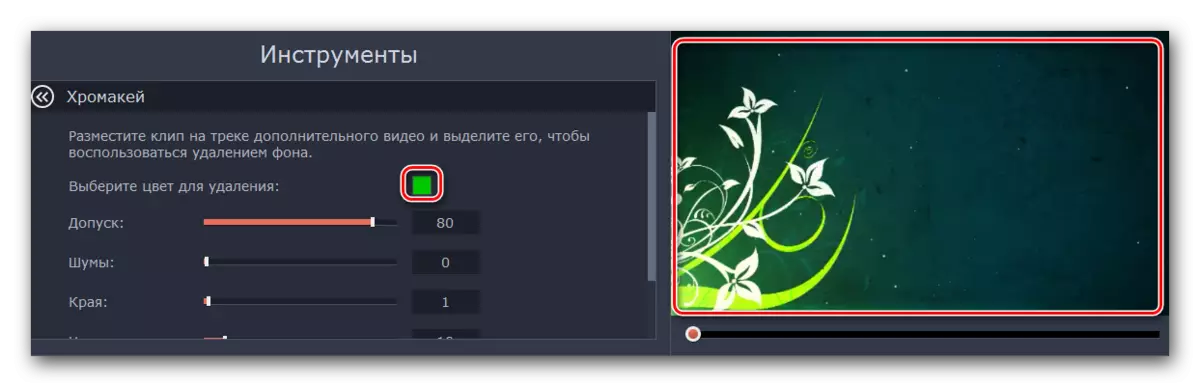
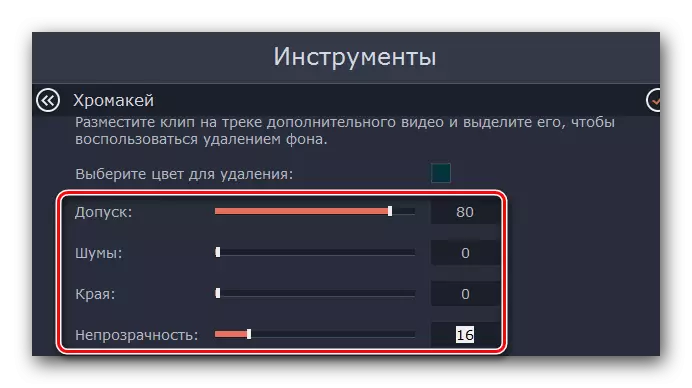

As resultaat sille jo in fideo krije sûnder efterste eftergrûn of spesifike kleur.
Tip: As jo de eftergrûn brûke, dy't yn 'e takomst yn' e takomst sille wurde ferwidere, soargje dan dat it net gearkomt mei de kleur fan jo eagen en de kleuren klean. Oars sille jo swarte gebieten hawwe wêr't se net moatte wêze.
Oanfoljende arkbalke
MOVAVI VIDEO EREPROEKE ESKE EAN IN PANEEL EAN WÊR BINNE SECONDY SECONDY SECONDERY-SEMMENTEN. Wy sille har net oan har skerpje om te skerpjen, mar jo moatte noch witte oer it bestean. It paniel sels liket d'r sa út.
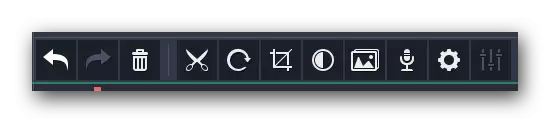
Litte wy koart op elk fan 'e items rinne, nei rjochts begjinne. Alle nammen fan 'e knoppen kinne fûn wurde as jo de mûsoanwizer nei har bringe.
Opheffe - Dizze opsje wurdt fertsjintwurdige as in pylk nei links. It lit jo de lêste aksje annulearje en weromkomme nei it foarige resultaat. It is heul handich as jo bard binne om wat ferkeard te dwaan of guon fan 'e eleminten te ferwiderjen.
Herhelje - ek de pylk, mar ynskeakele al rjocht. It lit jo de lêste operaasje duplisearje mei alle ensuing gefolgen.
Ferwiderje - knop yn 'e foarm fan urn. It is in analoge fan 'e' Wiskje 'kaai op it toetseboerd. Kinne jo it selekteare objekt of item wiskje.
Snije - Dizze opsje is aktivearre troch op de knop yn 'e foarm fan skjirre. Wy beljochtsje dat clip dat wy wolle ferdielen. Tagelyk, de ôfskieding sil foarby gean dêr't de tiid oanwizer wurdt op dit stuit fêstige. Dit ark sil wêze nuttich foar jo as jo wolle trim de fideo of ynfoegje tusken fragminten fan wat oergong.

Draaie - As jo boarne clip wurdt ferwidere yn 'e rûte, dan op dizze knop makket it mooglik om fix alles. Elke kear as jo drukke op de video byldkaike wurdt rotearre 90 graden. Op dy manier kinne jo net allinne align de ôfbylding, mar ek te keare het helemaal.
Criming - Dizze funksje makket it mooglik om snije up mear ûnnedich út jo clip. Ek tapast doe't yn te setten op in spesifyk gebiet. Troch op it item, kinne jo ynstelle yn de hoeke fan de rotaasje fan de regio en syn maat. Dêrnei, moatte jo klikke op "Tapassen".
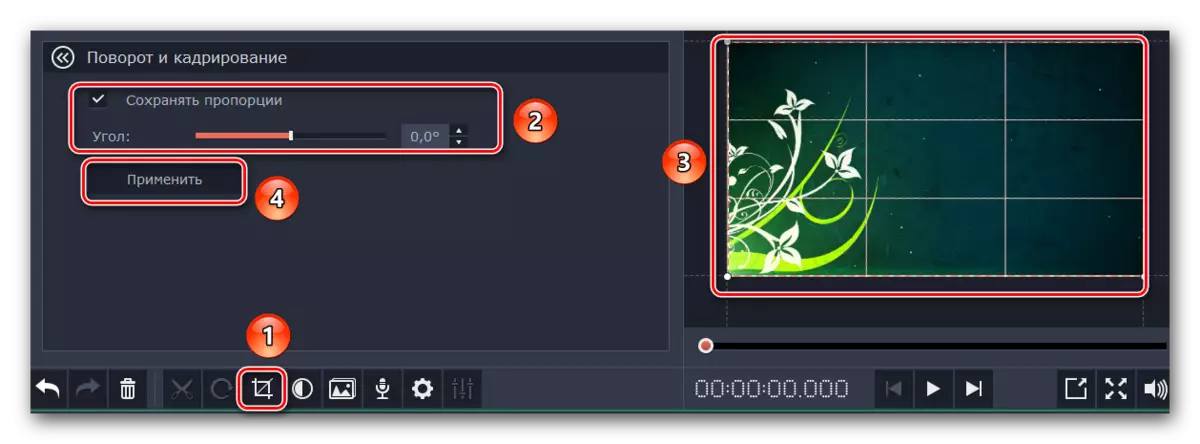
Kleurkorreksje - Mei dit parameter, elkenien is wierskynlik in teken. It kinne jo oanpasse wite lykwicht, tsjinstelling, sêding en oare nuânses.
Master fan de transysjes - Dy funksje kinne jo te foegjen ien of oare oergong nei alle fragminten. Yn dat gefal kinne jo ynstelle foar alle transysjes, sawol ferskillende tiden en itselde.
Record stim - Mei dit ark kinne jo tafoegje dyn eigen stim rekord direkt oan it programma sels foar fierdere gebrûk. Klik gewoan op de mikrofoan ikoan, setten der ynstellings en rinne it proses troch op de Start Record kaai. As gefolch, it resultaat sil fuortendaliks tafoege oan it tiidsline.

eigenskippen Clip - De knop fan dit ynstrumint wurdt presintearre yn de foarm fan in gear. Troch te klikken op it, sjogge jo in list fan sokke parameters as de Wiedergabe snelheid, de tiid fan uterlik en ferdwining, efterút Wiedergabe en oaren. Alle oantsjutte parameters beynfloedzje de werjefte fan 'e byldzjende part fan' e roller.

Audio eigenskippen - Dit parameter is perfoarst te ferlykjen mei de foarige ien, mar mei in klam op it lûd stipe fan jo fideo.
Resultaten besparje
Oan 'e ein, wy kinne allinne fertelle ús hoe't goed save de ûntfongen fideo of diashow. Foardat besparring, moatte jo oantsjutte it passend parameters.
- Klik op de ôfbylding as potlead oan 'e ûnderkant fan it programma finster.
- Yn it finster dat ferskynt, kinne jo spesifisearje video resolúsje, Bildfrequenz en gebrûk, lykas ek audio kanalen. Troch it fêststellen fan alle ynstellings, klik "Okee". As jo net sterk yn 'e ynstellings, it is better net te raken neat. De standert parameters sille wêze hiel akseptabel foar in goed resultaat.
- Nei it finster mei de parameters slút, moatte jo in grutte griene knop drukke "Bewarje" yn 'e rjochter ûnderkant.
- As jo in proefferzje brûke fan it programma, sille jo de passende herinnering sjen.
- As resultaat sille jo in grut finster sjen mei ferskate behâld-opsjes. Ofhinklik fan hokker type jo selektearje, ferskate ynstellingen en beskikbere parameters sille ferskille. Derneist kinne jo de skriuwkwaliteit opjaan, de namme fan it bewarre bestân en de lokaasje wêr't it sil wurde opslein. Oan 'e ein sille jo allinich moatte klikke om op "Start" te klikken.
- It proses fan it opslaan fan it bestân sil begjinne. It is foarútgong dy't jo kinne folgje yn in spesjaal finster dat automatysk sil ferskine.
- Nei it foltôgjen fan opslaan sille jo in finster sjen mei de passende notifikaasje. Klikje op "OK" om te foltôgjen.
- As jo de roll net hawwe foltôge, en jo wolle dizze saak yn 'e takomst trochgean, bewarje dan gewoan it projekt. Klikje op 'e kIJS CTRL + S-kabinaasje Ctrl + S. Yn it finster dat ferskynt, selektearje de bestânsnamme en lokaasje wêr't it moat wurde pleatst. Yn 'e takomst sille jo genôch drukke op de "Ctrl + F" toetsen en kies in earder bewarre projekt út in kompjûter.





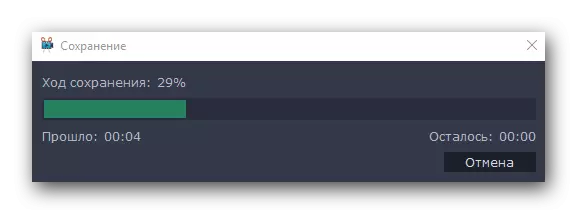

Op dit komt ús artikel oan in ein. Wy besochten alle basisynstruminten te disassemble dat jo miskien nedich binne yn it proses om jo eigen klip te meitsjen. Unthâld dat dit programma ferskilt fan 'e analogen net de grutste set funksjes is. As jo mear serieuze software nedich binne, dan moatte jo josels fertrouwe moatte mei ús spesjale artikel wêryn de meast weardige opsjes wurde neamd.
Lês mear: programma's fan fideo-ynstallaasje
As nei it lêzen fan it artikel of tidens it ynstallaasjeproses hawwe jo fragen, freegje jo frijmoedich yn 'e opmerkingen. Wy sille jo bliid wêze om jo te helpen.
