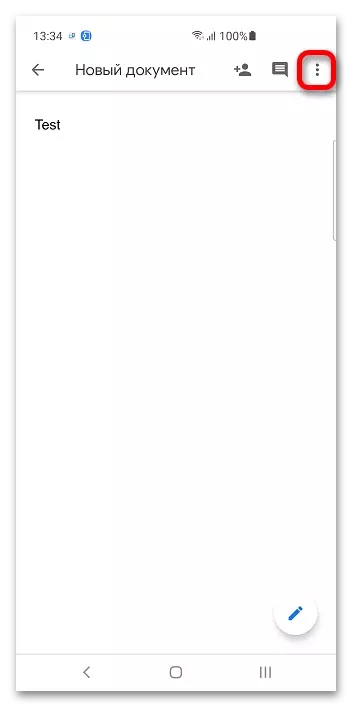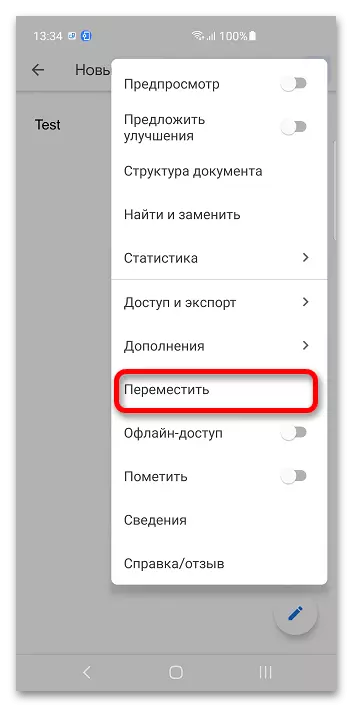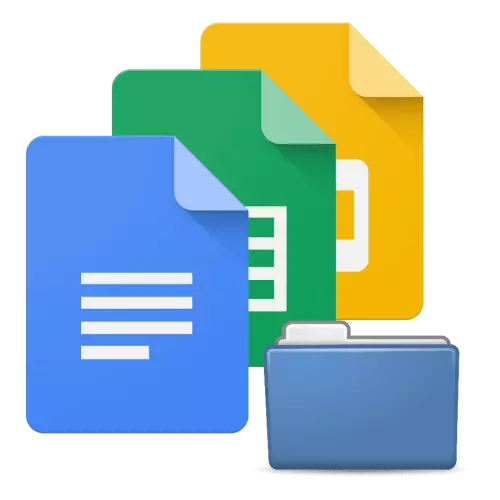
Metoade 1: Computer
It haad foardiel fan Google Docs is de mooglikheid om bestannen te bewurkjen mei elk apparaat. Mei de mappen, alles is itselde: se kinne wurde oanmakke en wizige sels yn 'e browser.Opsje 1: Google-skiif
Google-dokuminten ynteraksje mei de wolk opslach fan itselde bedriuw, sadat jo in map troch kinne oanmeitsje.
- Meld jo oan by Google-akkount, dat sil oanbean wurde nei de keppeling hjirboppe. Spesifisearje e-post en wachtwurd.
- Klikje op de knop side-menu-oansteande knop Side Menu yn 'e linker boppeste hoeke.
- Klikje op "Disk" om nei Google Drive te gean.
- Brûk de knop "oanmeitsje".
- Selektearje "Map".
- Komje de namme fan 'e map of brûk de standert. Klikje op "CREAT". Google Drive stipet Nesting: Jo kinne ien map binnen it oare pleatse. Lit de katalogus yn 'e woartel opsjoneel.
- Werom nei de Service fan Google Documents, Klikje op it mappictogram.
- Spesifisearje de map wêryn wurk sil trochgean, en klikje op "Iepenje".
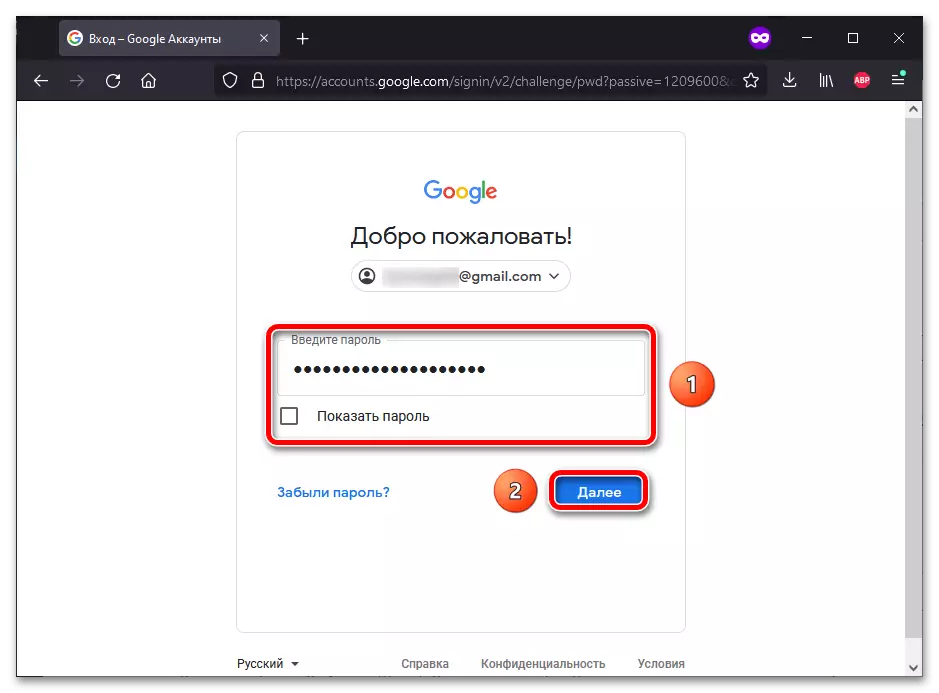
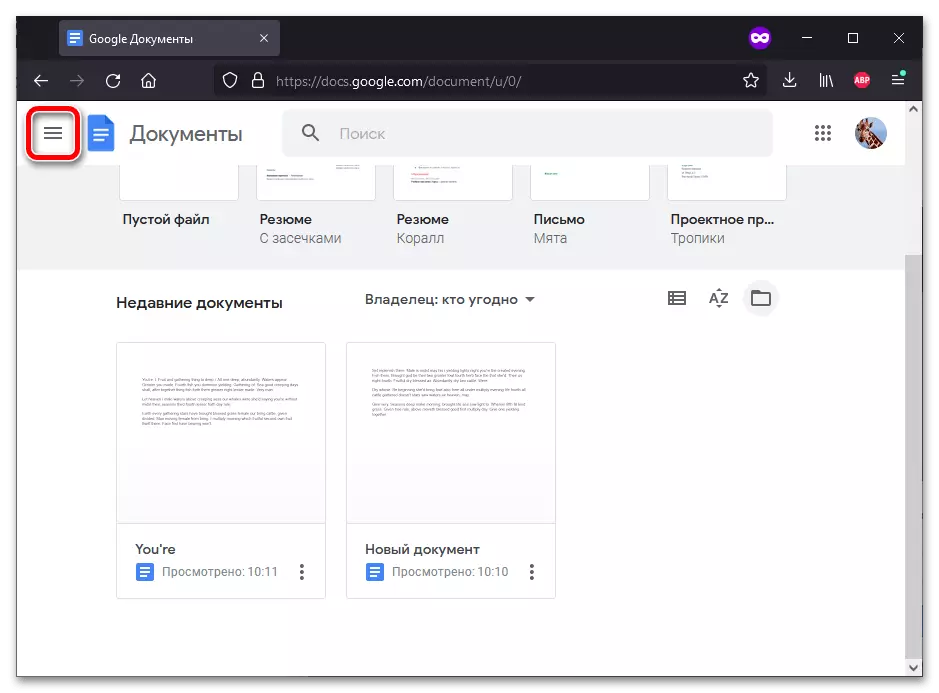
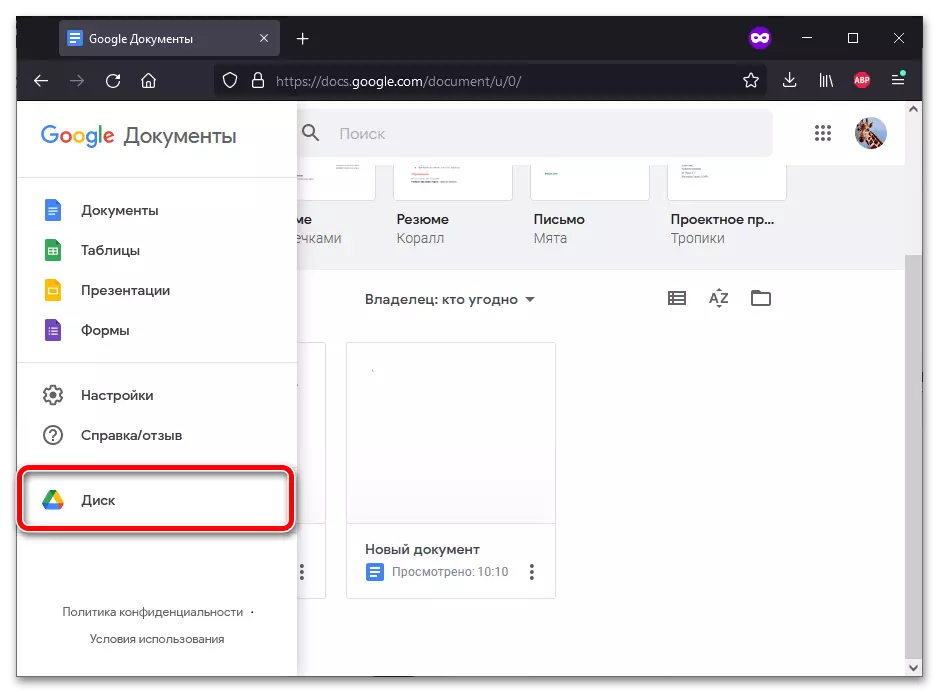
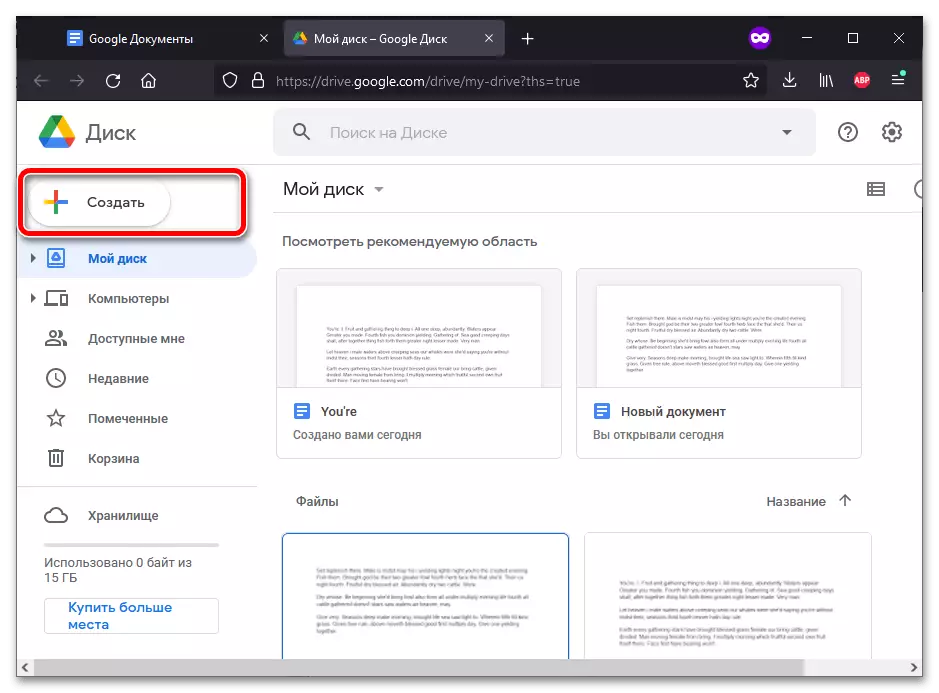
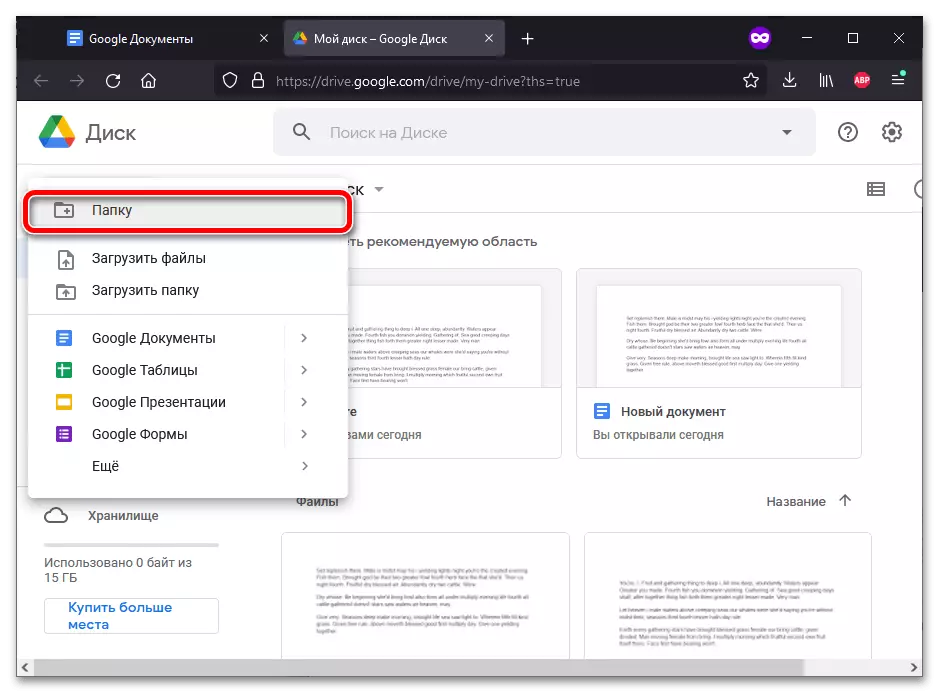
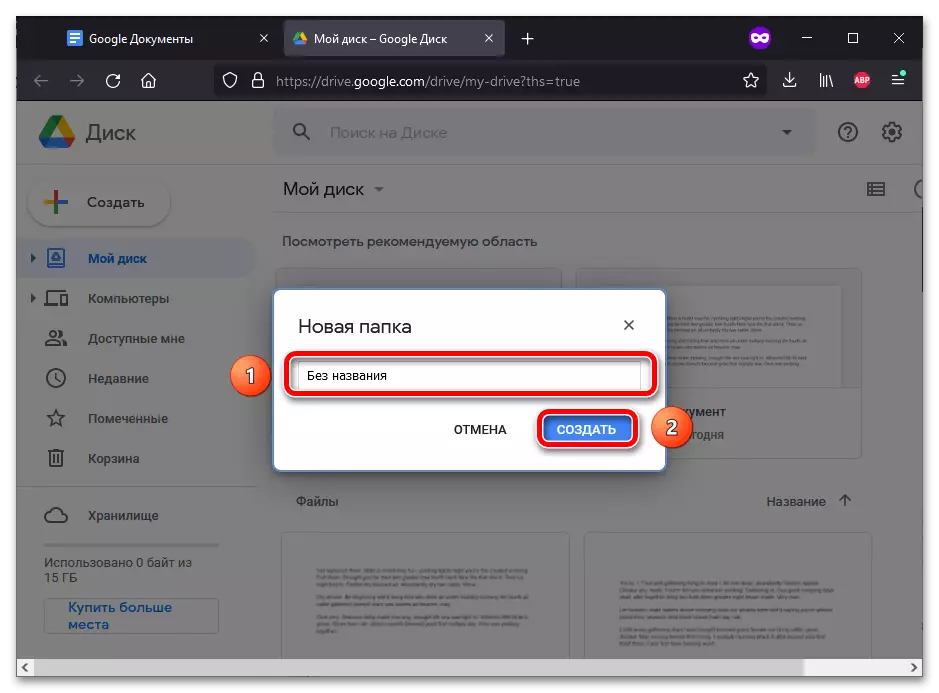
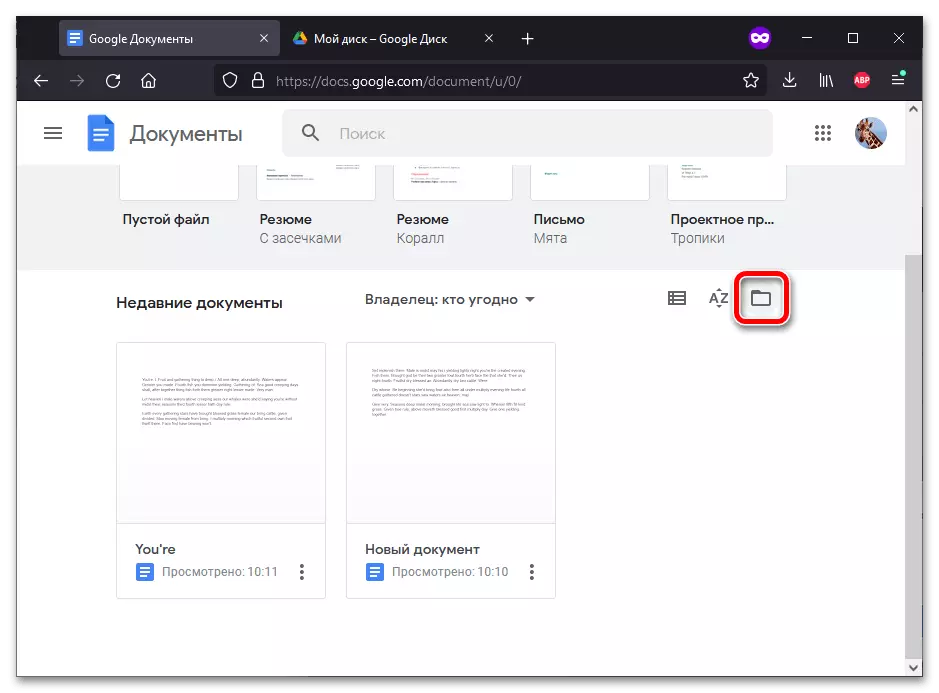
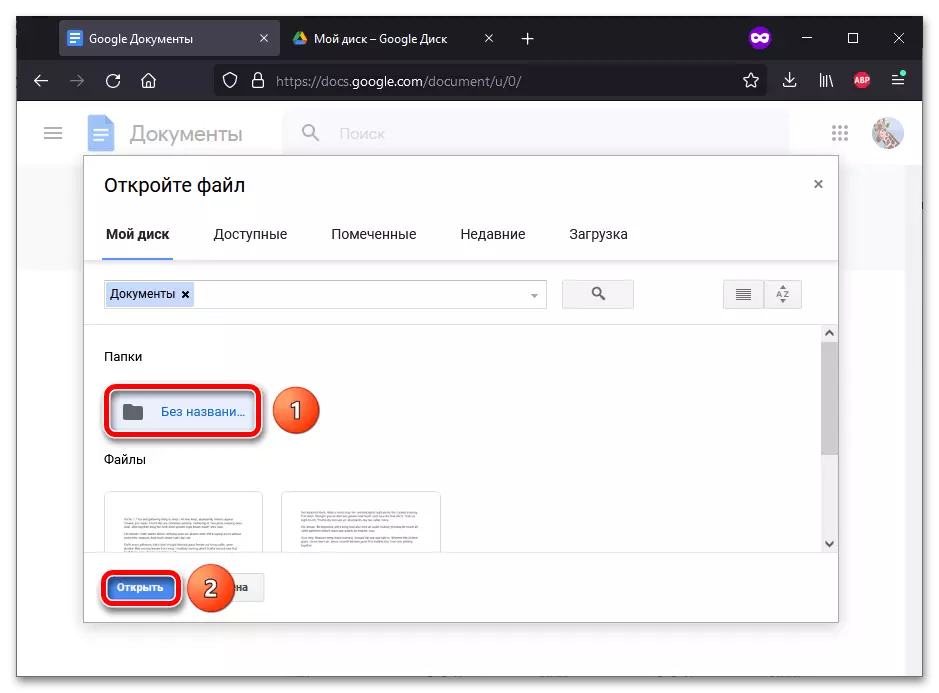
Opsje 2: Google-dokuminten
Yn it proses fan it bewurkjen fan it dokumint, kinne jo direkt in map meitsje. De ynstruksje is geskikt net allinich foar tekstbestannen, mar ek foar tafels, presintaasjes, foarmen, ensfh.Metoade 2: Smartphone
De skiif en Google-dokuminten hawwe mobile applikaasjes wêr't jo ek map kinne oanmeitsje. De ynstruksje is fierder geskikt foar sawol Android-apparaten en foar iPhone.
Opsje 1: Google-skiif
De Google-software ynladen op smartphones, lykas ek de webferzje is syngronisearre mei elkoar.
- Rinne de applikaasje fan Google Disc. Yn 'e rjochter ûnderkant is d'r in "+" symboal - Tap op it.
- Yn it menu dat ferskynt, selektearje "map".
- Stel de namme yn foar de takomstige map of nim foardiel fan wat automatysk sil wurde oanbean. Tap "oanmeitsje".
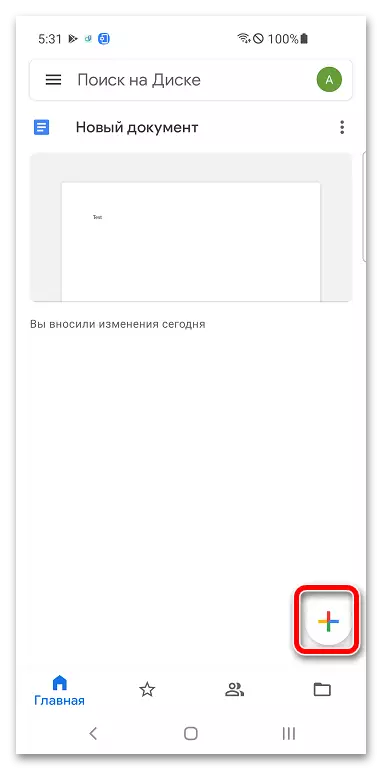
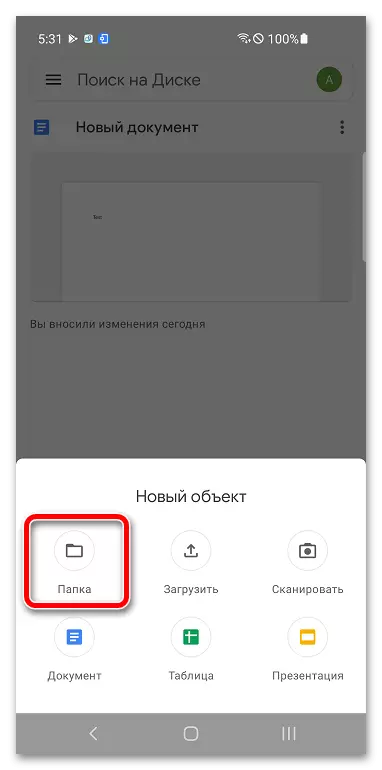
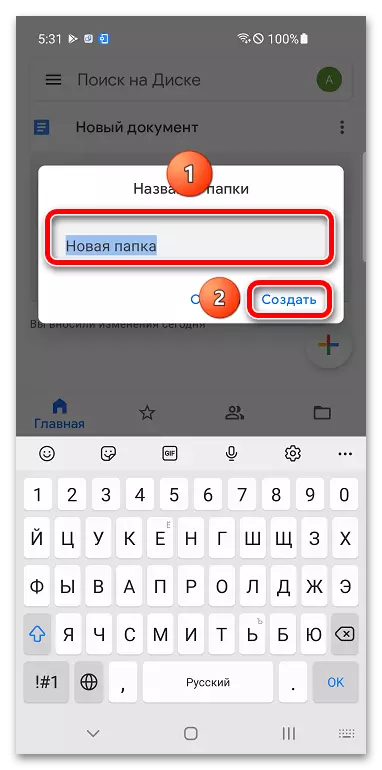
Jo kinne de dokuminten harsels ferpleatse troch itselde programma: Google-skiif. Om it bestân te iepenjen dy't yn 'e map te iepenjen, kinne jo in oare applikaasje brûke dy't it ûnderwerp is wurden fan it artikel:
- Google-dokuminten rinne, presintaasjes, tabellen as oar ferlykber programma. Klikje op it mappictogram fêst oan 'e boppekant fan it skerm.
- Klikje op Google-skyf yn it iepen bestân, klikje op Google-skiif.
- Tap op de katalogus wêryn jo moatte gean.
- Selektearje fan in dokumint, klikje op Iepenje.
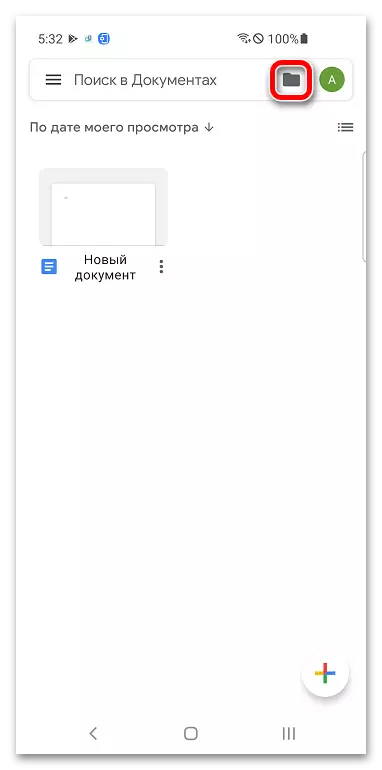
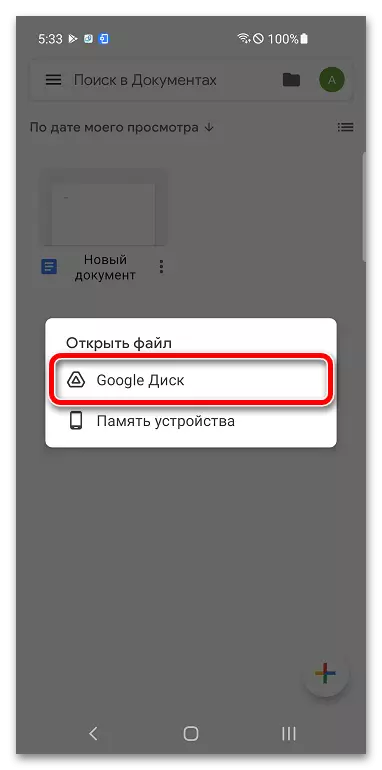
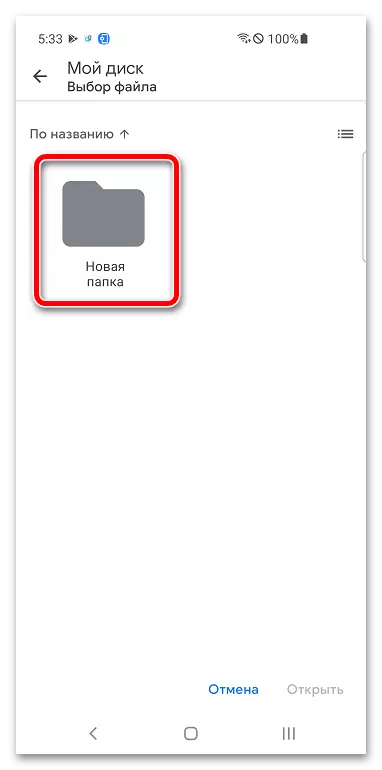
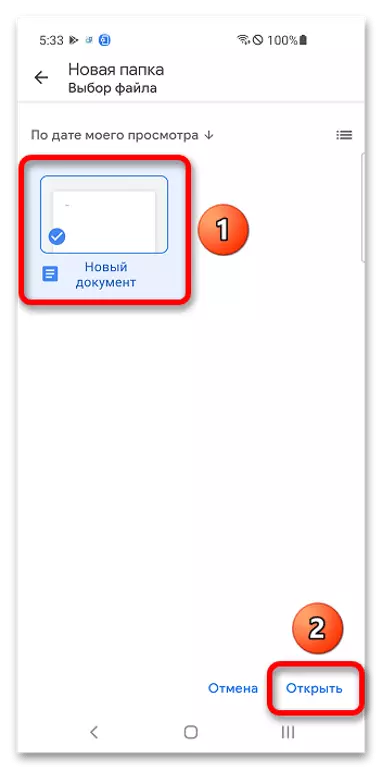
Opsje 2: Google-dokuminten
Jo kinne in map meitsje en it dokumint oanmeitsje troch it Google menu fan 'e dokuminten (tabellen, presintaasjes, ensfh.), Wêr't nije iepen bestannen lizze.
- Oanreitsje en hâld it dokumint miniatuer.
- Tap op "Ferpleats".
- Klikje op 'e skeppingsknop fan' e nije map, pleatst yn 'e rjochter boppeste hoeke.
- Kom mei in namme foar in nije map en brûk de knop "oanmeitsje".
- Bewarje it bestân yn dizze map troch te klikken op "Ferpleats".
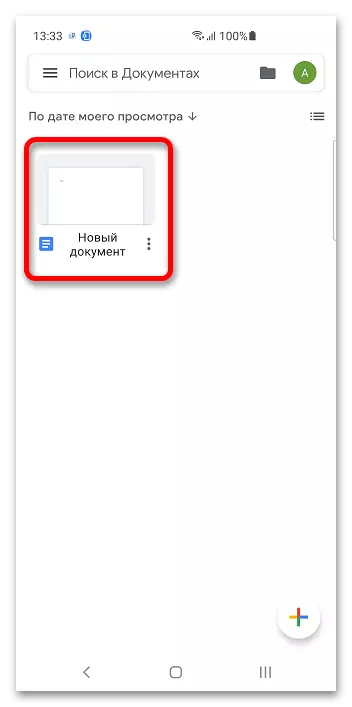
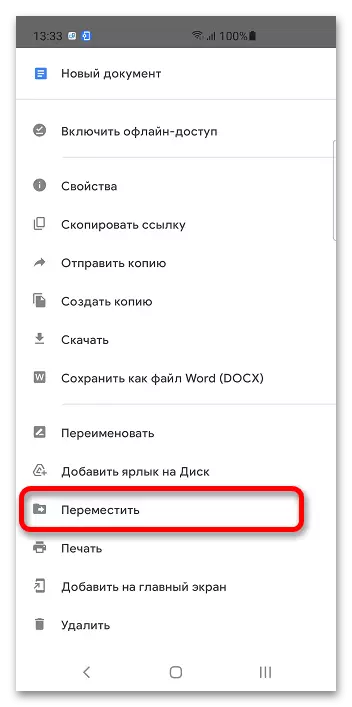
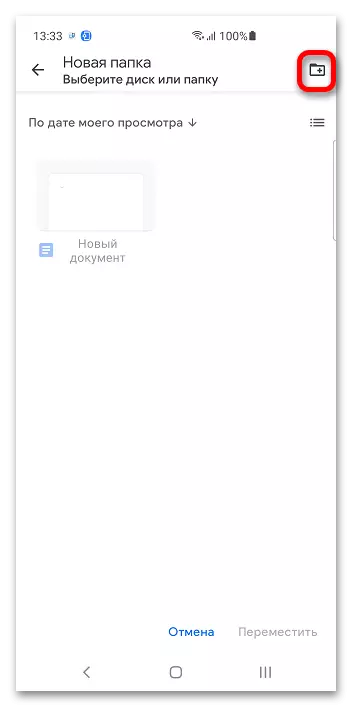
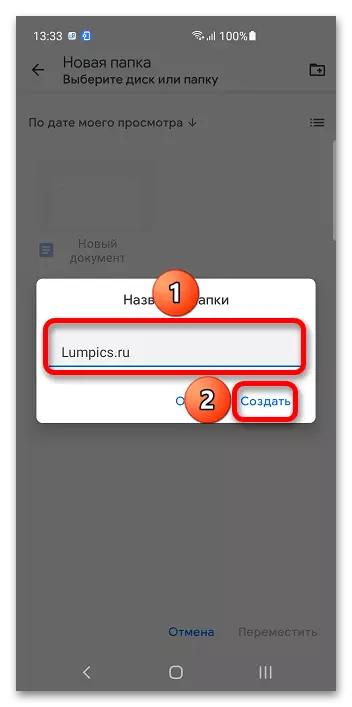
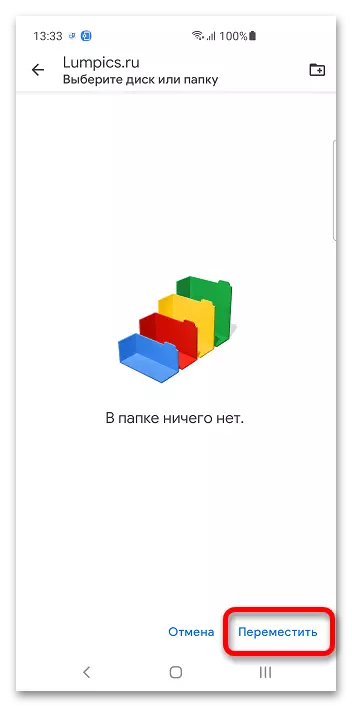
Jo kinne mappen kontrolearje, sels by it bewurkjen fan bestannen.
- Tap op 'e jopels fan trije Point-byldkaikes pleatst yn' e rjochter boppeste hoeke.
- Selektearje de opsje "Ferpleats" en folgje de stappen fan 'e foarige ynstruksjes nr. 3-5.