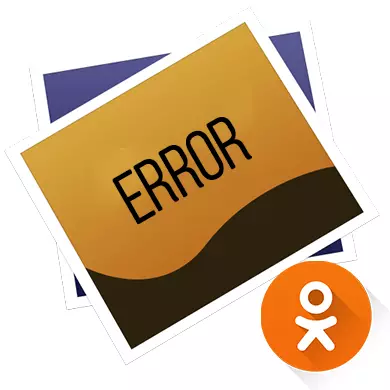
Spitigernôch kinne guon brûkers faaks mislearringen observearje as jo bygelyks wurkje mei ferskate media-ynhâld, bygelyks, mei foto's. As regel falle, falle de measte klachten dat de side gjin foto's iepenet, ferienfâldiget se foar in heul lange tiid as yn minne kwaliteit.
Wêrom downloaden gjin foto's yn klasgenoaten
De measte fan 'e problemen, wêrtroch de side ferkeard wurket mei foto's en oare ynhâld ferskynt normaal oan' e kant fan 'e brûker en kin ûnôfhinklik wurde korrizjeare. As dit in mislearring is yn it wurk fan 'e side, ignearje jo it dêrom oer (yn it gefal fan plande technyske wurken), as jo freonen ek hawwe om foto's te sjen yn in pear oeren.Jo kinne besykje it folsleine wurk fan klasgenoaten werom te jaan troch ien fan dizze aksjes te meitsjen:
- Laad de iepen pagina opnij yn OK mei in spesjaal ikoan yn in spesifike lokaasje yn in spesifike lokaasje fan 'e adresbalke, of mei de F5-kaai brûke. Hiel faak, dit advys helpt;
- Klasgenoaten útfiere yn in spare browser en d'r sjogge nei de foto's fan belang foar jo. Ferjit net te ferjitten de browser te sluten dy't jo hawwe brûkt.
Probleem 1: SLOWER Ynternet
Leech netwurksnelheid is de meast foarkommende reden dat foarkomt dat de normale download fan foto's foarkomt op 'e side-klasgenoaten. Spitigernôch is it ien of oare manier lestich om it sels te reparearjen, dus yn 'e measte gefallen bliuwt it om te wachtsjen as de snelheid normaal is.
Lês mear: Hoe kinne jo cache ferwiderje yn Opera, Yandex.Browsner, Google Chrome, Mozilla Firefox.
Probleem 3: Residuele bestannen yn it systeem
Residuele bestannen kinne beynfloedzje de korrektheid fan alle programma's op 'e PC, ynklusyf ynternetbrowsers, dy't de juste werjefte fan ynhâld sil foarkomme op' e siden. As it systeem net in lange tiid wurdt skjinmakke, kinne mislearringen heul faak barre.
CCleaner is in poerbêste software-oplossing geskikt foar it skjinmeitsjen fan in kompjûter en fix ferskate flaters yn it register. It hat in frij ienfâldige en begryplike ynterface mei lokalisaasje fan hege kwaliteit. Stap-by-stap-ynstruksje liket d'r sa út:
- Selektearje it artikel yn it linker diel, selektearje it artikel "Cleaning". Standert iepent it fuortendaliks as jo it programma begjinne.
- Yn it earstoan moatte jo alle komponinten wiskje dy't lizze yn it ljepblêd "Windows", dat is oan 'e heule top. Tikken oer de winske eleminten sille al wurde tentoansteld, mar jo kinne se tsjinoer in pear punten sette.
- Klikje op de knop "Analyse" yn it legere rjochter diel fan it finster.
- De doer fan 'e sykjen hinget ôf fan' e skaaimerken fan 'e kompjûter en op it oantal jiskefet sels. Sadree't de scan is foltôge, klikje dan op de neistlizzende "Cleaning" knop.
- Skjinmeitsjen, troch analogy mei sykjen nimt ek ferskillende tiden. Derneist kinne jo nei de ljepblêd "Applikaasjes" gean (leit njonken de "finsters") en doch deselde ynstruksjes yn.
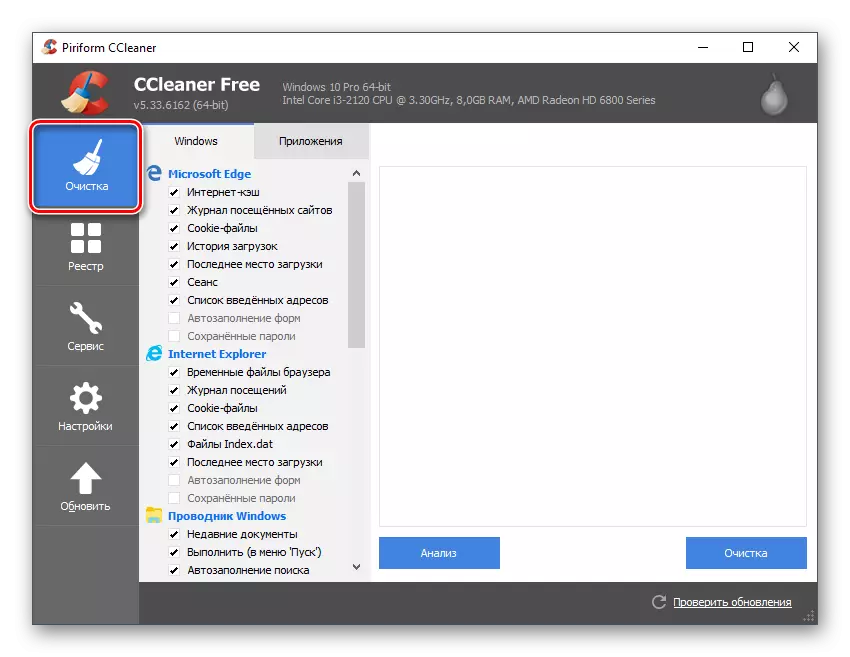
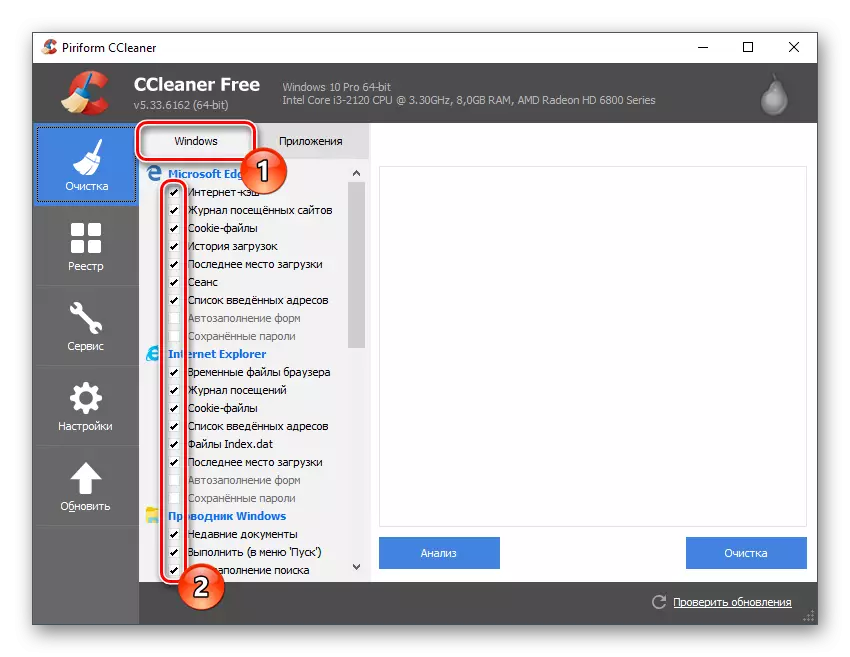
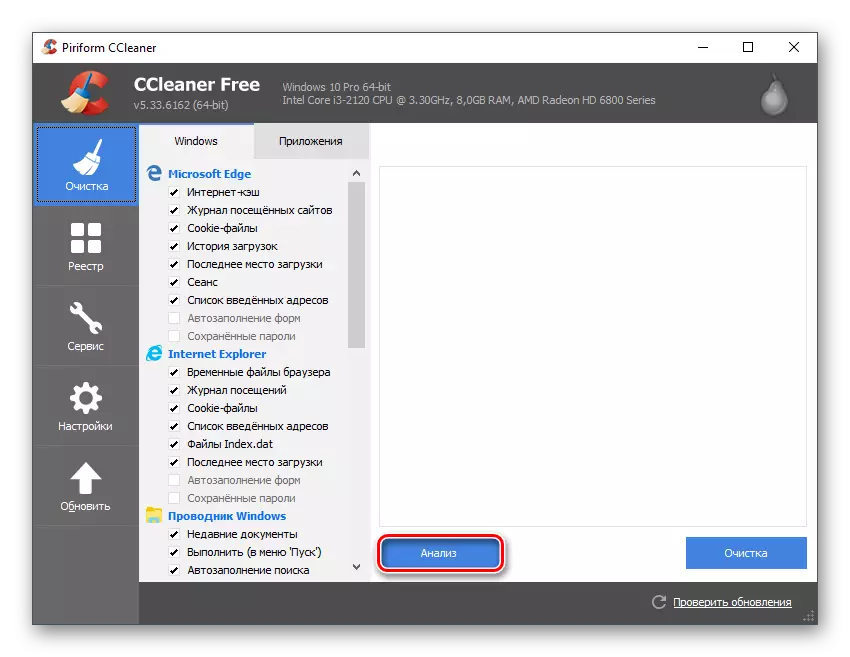
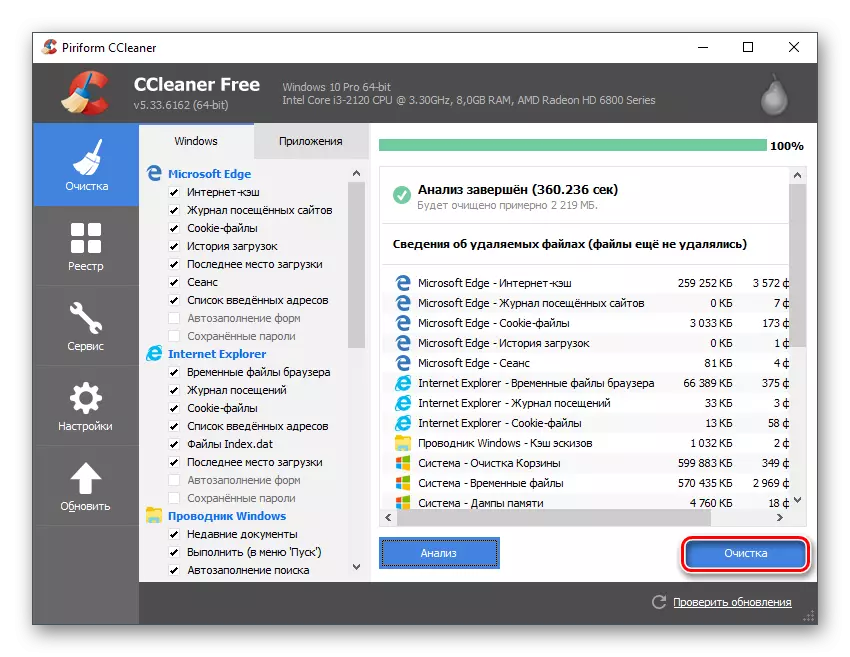
Yn bepaalde gefallen leit it probleem mei it wurk fan klasgenoaten yn 'e registerflaters dy't wer maklik binne elimineare mei CCleaner.
- Sadree't it programma iepenet, gean dan nei it "register".
- Klikje op 'e ûnderkant fan it finster, klikje op "sykje nei problemen".
- Nochris kin it duorje fan in pear sekonden oant in pear minuten.
- As gefolch fan 'e sykaksje sille ferskate flaters te finen yn it register. Foar har korreksje wurdt lykwols oanrikkemandearre om te kontrolearjen oft it karfakje tsjinoersteld is ynsteld tsjinoersteld. As net, set it dan manuell, dan sil de flater net wurde korrizjeare.
- Brûk no de knop "Fix".
- Yn oarder, yn gefal fan systeemfeilingen, tidens de korreksje fan flaters yn it register wie it mooglik om in rollback te meitsjen troch de tiid dat de kompjûter noch wurke, it programma stelt it programma foar in "herstelpunt" oan. It wurdt oanrikkemandearre om iens te wêzen.
- Nei ôfrin fan 'e korreksje fan' e register fan 'e registerfouten en it skjinmeitsjen fan it systeem út tydlike bestannen, oanmelde op klasgenoaten en besykje wer foto's te iepenjen.
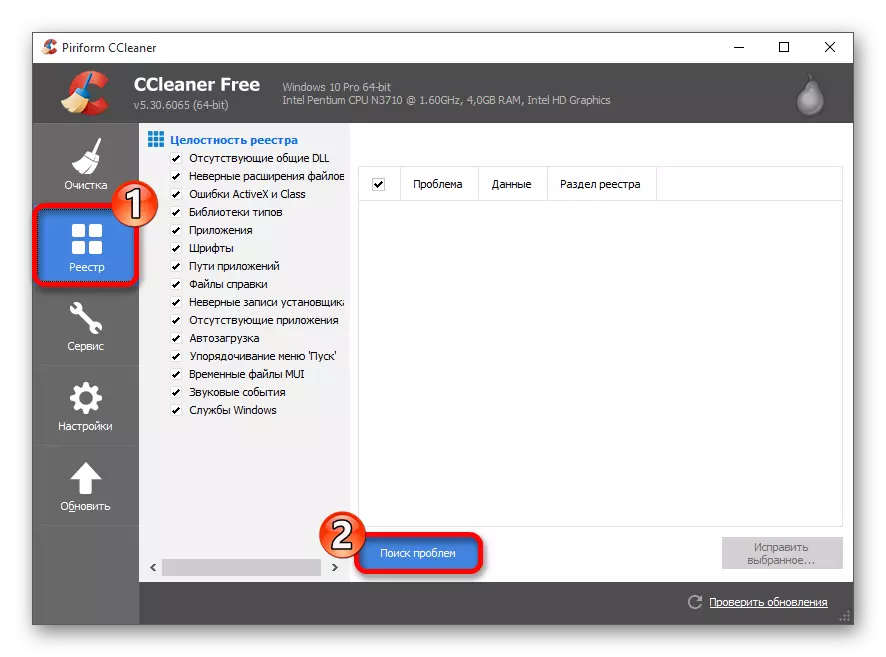
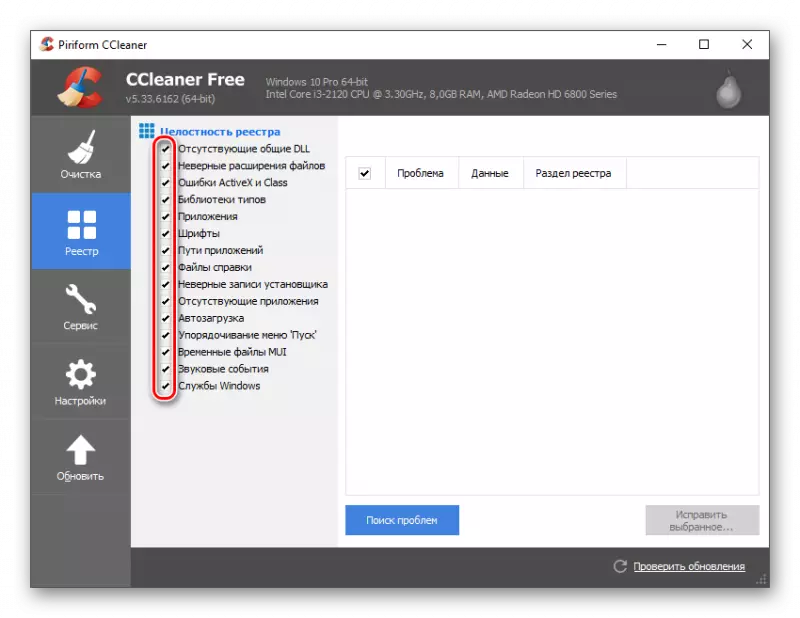
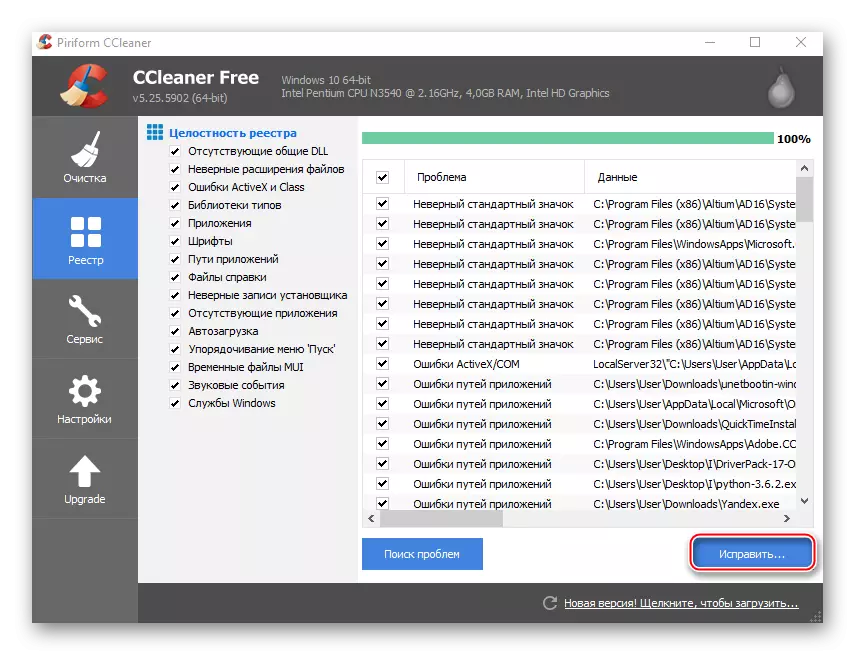
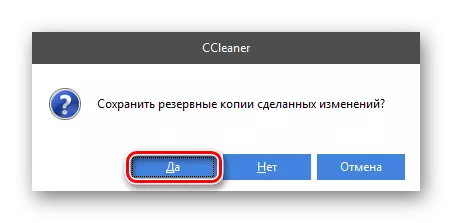
Probleem 4: Malicious programma's
As jo in firus ophelle dy't ferskate advertinsjes oanjout ta siden of laat troch in tafersjoch op jo kompjûter, dat is, it risiko fan oertreding fan guon siden. Yn 'e earste ferbylding sille jo in grut oantal reklamebaders observearje, pop-up-finsters mei in ynhâld fan twifele ynhâld, dy't net allinich de side knipt mei fisuele jiskefet, mar brekt ek syn wurk. It Spowware-programma stjoert gegevens oer jo oer boarnen fan tredden, dy't ekstra ynterferkear nimt.
Windows Defender is in anty-firus-software dy't is ynbêde yn elke kompjûter dy't Windows rint, sadat it kin brûkt wurde om pestprogramma's te sykjen en te ferwiderjen. Dit is in goede fergese oplossing, om't it de meast meast foarkommende firussen fynt, mar as jo de kâns hawwe om in oare antivirus te brûken (foaral betelle en mei in goede reputaasje), is it better om komputer scan te fertrouwen en te eliminearjen mei in betelle analoge.
Komputer wiskje sil wurde beskôge oer it foarbyld fan in standert ferdigener:
- Ynearsten moatte jo it fine en útfiere. Dit is it handichste om te dwaan troch it sykjen yn 'e "taakbalke" of "Control Panel".
- As jo de ferdigener begjinne te begjinnen, sjogge jo it skerm fan oranje kleur, net in grien, dan betsjuttet it dat hy wat soarte fan fertochte / gefaarlik programma en / of bestân fûn. Om kwyt te reitsjen fan it al ûntdutsen firus, klikje op "CLUID COMPUTER".
- Sels by it fuortheljen fan in firus ûntdutsen yn 'e eftergrûnkontrôle, moatte jo in folsleine scan meitsje fan in kompjûter foar oare bedrigingen. It is ferplicht om firussen te kontrolearjen, ynfloed op in kompjûter op wurkklassen. De parameters dy't jo nedich binne kinne sjoen wurde oan 'e rjochterkant fan it finster. Omtinken jaan oan de "Kontrolearje ynstellings" Header, wêr't it nedich is om it "folsleine" item te markearjen en te klikken op "Kontrolearje no".
- Nei it foltôgjen fan 'e kontrôle sil de Antivirus jo alle ûntdekte bedrigingen sjen litte. Klikje neist op 'e namme fan elk, klikje jo op "Wiskje" of "Tafoegje oan karantoaren".
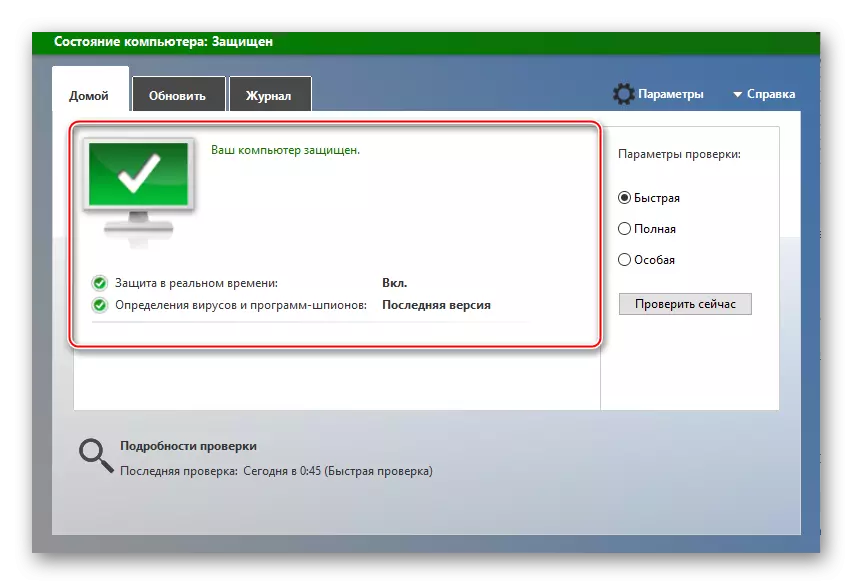
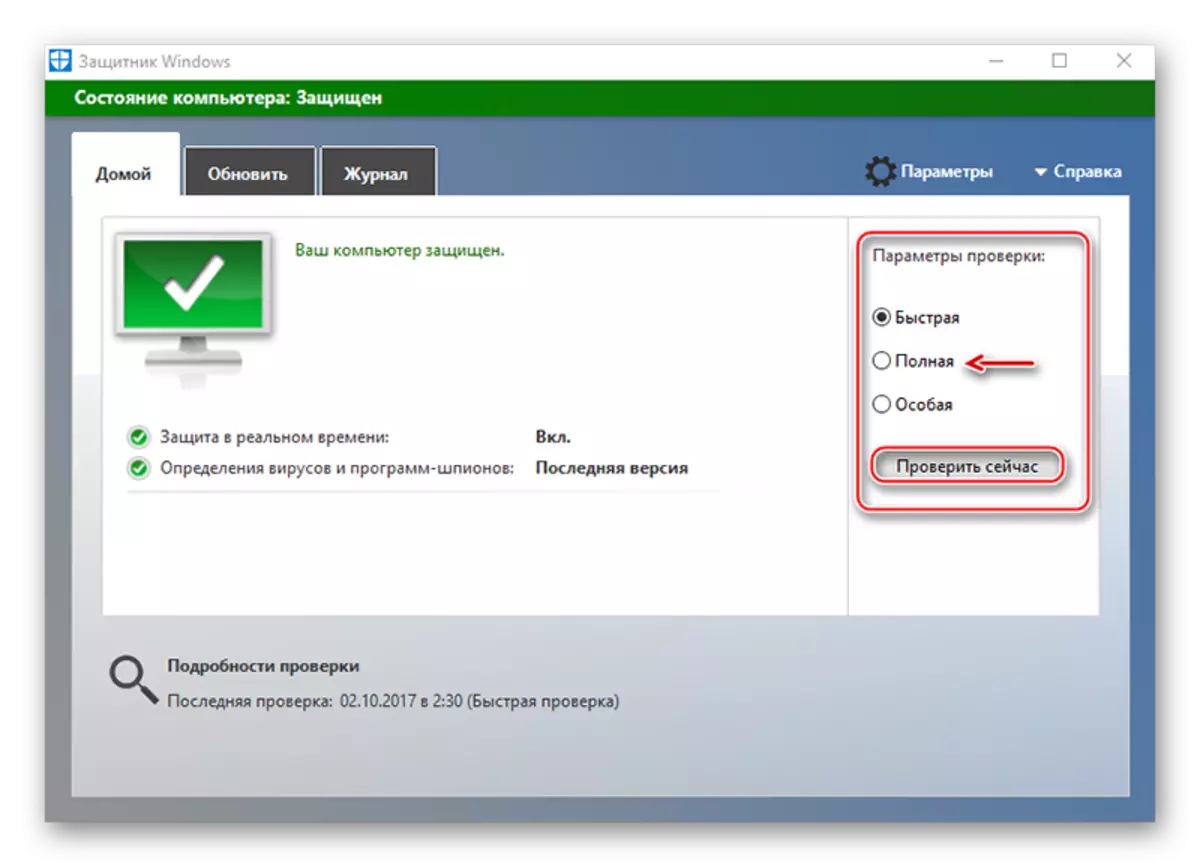
Probleem 5: Anti-firus mislearjen
Yn bepaalde antivirus-oplossingen kinne valfunksjes foarkomme, dat it blokkearjen fan klasgenoaten as ynterne ynhâld op 'e side befettet, om't de antivirus begjint te tellen en de ynhâld potinsjeel gefaarlik is. Jo hawwe lykwols neat te frejen, om't, wierskynlik, dit probleem is te tankjen oan in flater by it bywurkjen fan de bases. Om it te reparearjen, hoege jo de antivirus net te ferwiderjen of de basis te meitsjen foar de foarige steat.
It is normaal genôch gewoan om in boarne te meitsjen yn "útsûnderingen" en de antivirus sil ophâlde te blokkearjen. De oerdracht kin oars foarkomme, om't it allegear hinget ôfhinklik fan 'e software dy't op jo kompjûter is ynstalleare, mar normaal fertsjintwurdiget dit proses gjin swierrichheden.
Lês mear: Setting "útsûnderingen" yn Avast, NOD32, Avira
Jo kinne de problemen oplost beskreaun yn it artikel selsstannich, sûnder te wachtsjen op help fan 'e kant. Se binne maklik om in privee PC-brûker te reparearjen.
