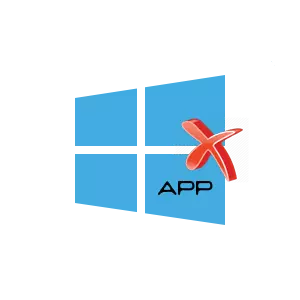
Windows 10, en ek syn eardere ferzjes (Windows 8) hat in oantal foarôf ynstalleare applikaasjes dy't neffens ûntwikkelders, gewoan nedich binne foar elke PC-brûker. Under har, Kalinder, post, nijs, OneNeat, rekkenmasine, kaarten, Groove Music en in protte oaren. Mar, as oefenjen fan shows, guon fan harren genietsje fan belang, wylst oaren folslein nutteloos binne. As resultaat fynt in oantal applikaasjes gewoan plak op 'e hurde skiif. Dêrom ûntstiet it nochal in logyske fraach: "Hoe kinne jo unnedige ynbêde applikaasjes kwytreitsje?".
Uninstallende standert applikaasjes yn Windows 10
It docht bliken dat jo kwytreitsje fan net brûkte applikaasjes yn in protte gefallen is net sa maklik. Mar dochs is it mooglik, as jo wat trúkjes kenne fan Windows Wintovs.It is it wurdich op te merken dat de uninstallaasje fan standert applikaasjes in potensjeel gefaarlike aksje is, dus foardat jo begjinne oan sokke taken, wurdt it oanrikkemandearre om in systeemwinningspunt te meitsjen, lykas reservekopy fan wichtige gegevens.
Metoade 1: standert applikaasjes wiskje mei CCleaner
Ynboude Windows Windows 10-programma's kinne deinstallearje mei it CCleaner-hulpprogramma. Om dit te dwaan, moatte jo gewoan ferskate aksjes útfiere.
- Iepen ccleaner. As jo de applikaasje net ynstalleare hawwe, ynstallearje de applikaasje fan 'e offisjele side.
- Gean yn it haadmenu fan it nut, gean nei it tabblêd Tools en selektearje "Unistall".
- Selektearje de winske programma's út 'e list mei ynstalleare programma's, selektearje it winske en klikje op de knop "Unistall".
- Befêstigje jo aksjes troch te klikken op de OK knop.
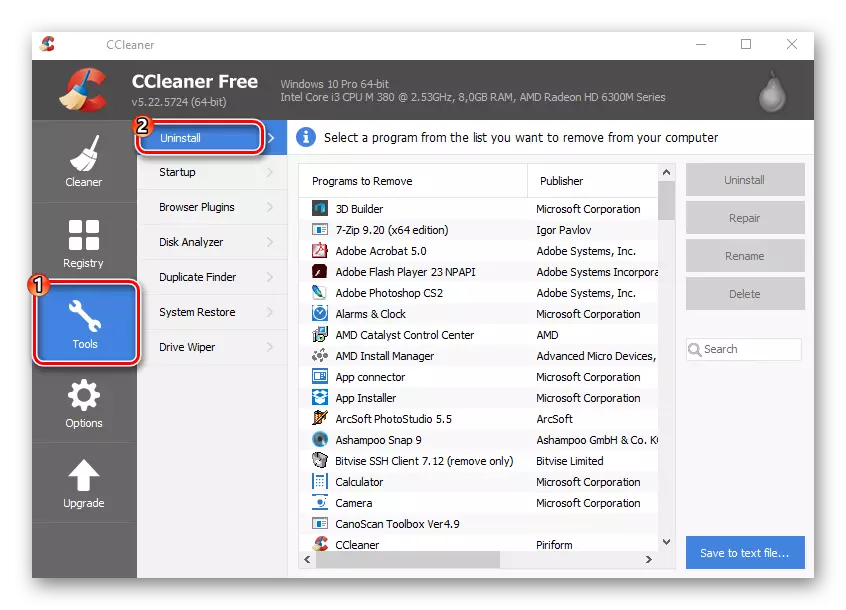
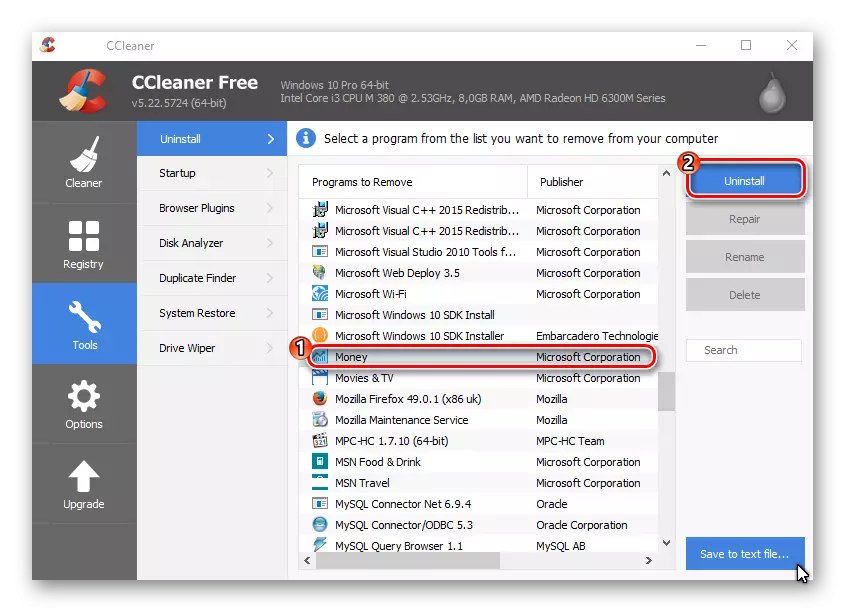
Metoade 2: Ynbêde applikaasjes ferwiderje mei standert finsters
Guon fan 'e foarôf ynstalleare programma's kinne maklik maklik wurde ferwidere fan it OS-startmenu fan OS, mar ferwiderje ek de systeem fan it systeem. Om dit te dwaan, klikje jo op de knop "Start", selektearje de tegel fan in ûnnedige standertapplikaasje, dan klikje dan mei de juste mûsknop en selektearje item wiskje item. Ek ferlykbere aksjes kinne wurde útfierd troch in folsleine list mei applikaasjes te iepenjen.
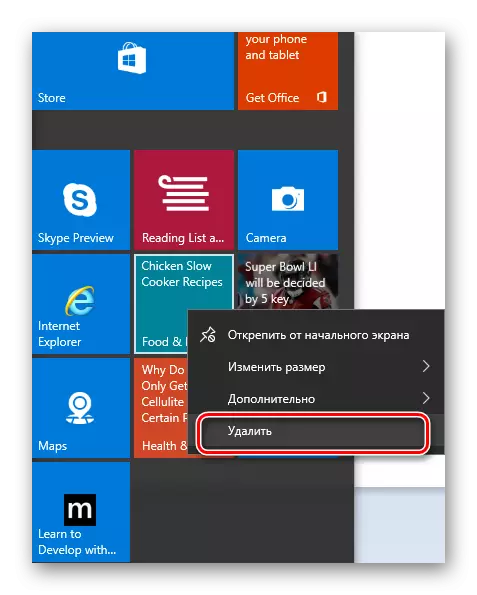
Mar, spitigernôch kinne jo op dizze manier allinich in beheinde list fan ynbêde applikaasjes ferwiderje. Oan 'e oare eleminten is d'r gewoan gjin "knop Wiskje". Yn dit gefal is it nedich om ferskate manipulaasjes út te fieren mei de Powershell Shell.
- Rjochts-klikke op it startpictogram en selektearje "Find", of klikje op it "Windows Search" -byld "yn 'e taakbalke.
- Yn 'e sykbalke Fier it wurd "Powershell" yn en fyn "Windows Powershell" yn' e sykresultaten yn 'e sykresultaten.
- RJOCHTSKLIK op dit artikel en selektearje "Run op 'e beheardernamme".
- As resultaat moatte jo folgjende omjouwing ferskine.
- As earste is it oan te rieden om in kommando yn te fieren
Get-Appxpackage | SELECT NAME, PAPPAKELNAME
Dit sil de list werjaan fan alle ynboude Windows-applikaasjes.
- Om it oanstelprogramma te wiskjen, fyn it folsleine namme en typ it kommando yn.
Get-AppXPackage PakketBeoppNAME | Ferwiderje-Appxpackage,
Wêr, ynstee fan pakketnamme, de programmamamme dy't jo wolle wiskje wurdt foarskreaun. It is heul handich om in symboal te brûken * yn pakketfolleName, dat is in soarte sjabloan en oantsjuttet alle sekwinsje fan karakters. Bygelyks, foar it ferwiderjen fan Zune-fideo kinne jo it folgjende kommando ynfiere
Krij-appxpackage * Zunev * | Ferwiderje-Appxpackage
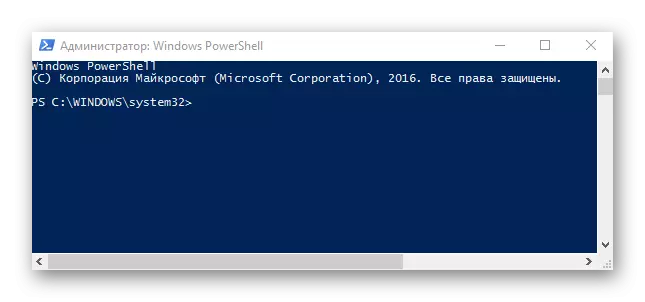
In hanneling útfiere om ynbêde applikaasjes te wiskjen foarkomt allinich foar de hjoeddeistige brûker. Om it te ferwiderjen foar alles wat jo de folgjende kaai moatte tafoegje.
-alle brûkers.
In wichtich punt is dat guon applikaasjes systemysk binne en it is ûnmooglik om har te ferwiderjen (in flater sil foarkomme by it besykjen fan te ferwiderjen). Under har binne Windows Cortana, kontaktpersoanen, Microsoft Edge, Dialooch printsje en it like.
Sa't jo kinne sjen, is ynbêde applikaasjes dy't in frijwat net-standert taak is, mar it hawwen fan 'e nedige kennis kin unnedige programma's net nedich wêze mei spesjale software of stipe-ark fan Windows Wintovs.
