
Regelmjittige bestjoeringssysteem-updates helpe om kwetsberheden te eliminearjen en te bewapenjen fan stipe foar dizze werklike technologyen. Mar tidens de ynstallaasjeproseduere kinne ferskate problemen ferskine. Ien fan 'e meast foarkommen fan har is in flater 80244019. Litte wy útfine wat metoaden kinne wurde eliminearre troch de oantsjutte malfunksje yn Windows 7.
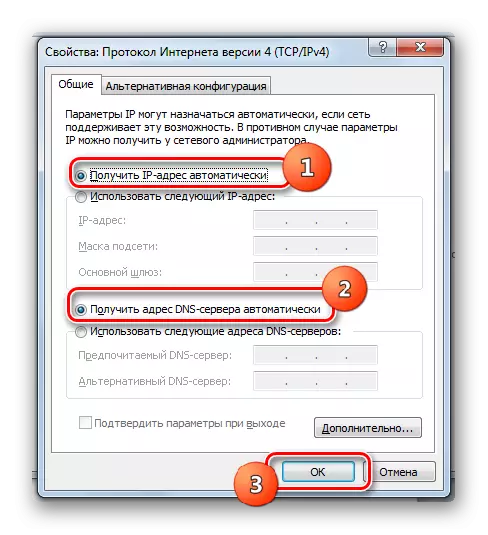
Nei it útfieren fan 'e boppesteande manipulaasjes kinne jo kontrolearje oft de flater foarkomt by it bywurkjen as it mooglik is om it einlings te eliminearjen.
Metoade 3: Tsjinsten útfiere
Ien fan 'e oarsaken fan' e flater 80244019 ferklearre ek wat tsjinsten, dy't kinne wurde feroarsake troch sawol firussen as oare faktoaren. Yn dit gefal moatte jo deaktiveare tsjinsten ynskeakelje, lykas se konfigurearje se automatysk lansearje yn 'e takomst.
- Gean nei it "Control Panel" fia it Startmenu, klikje op "Systeem en feiligens".
- Folgjende, selektearje de opsje "Administration".
- Yn 'e werjûn list, gean troch de ynskripsje "Service".
- De Shell "Servicebehearder" iepent. Yn 'e list mei items sykje, sykje de "Eftergrûn Intelligent Service ..." opsje. Om it sykjen te fasilitearjen, kinne jo objekten bouwe yn 'e folchoarder fan it alfabet, troch te klikken op de namme "Namme" kolom. Sjoch efkes nei de tsjinststatus yn 'e Steatkolom. As it "wurket" seit ", betsjuttet it dat it goed is en nedich is om nei it folgjende te bewegen. Mar as neat yn dizze kolom wurdt oantsjutte, klikje dan twa kear op de linkermûs twa kear nei it boppesteande objekt.
- Yn it finster yn it eigenskippen dy't yn it fjild fan 'e eigenskippen iepent yn it startmype fan' e dellûklist, selektearje hantlieding of automatysk. Folgjende klik "Tapasse" en "OK".
- Werom nei de "Dispatcher", markearje opnij de namme fan it elemint en klikje op "Run".
- De proseduere foar it begjinnen fan 'e selekteare tsjinst sil wurde útfierd.
- Nei it suksesfolle foltôging, foar it oantsjutte item moat de status "wurket" wurde werjûn.
- Kontrolearje ek dat de status "wurket" yn 'e status yn' e status yn 'e status is opjûn, en de kolom "Automatyske type" stie de status fan "automatysk" yn it Windows-evenementlogboek en "Windows Update Center". As d'r wearden binne dy't ferskille fan boppesteande, dan, dan yn dit gefal, meitsje dan deselde manipulaasjes oer de aktivearring fan objekten dy't hjirboppe beskreaun binne.
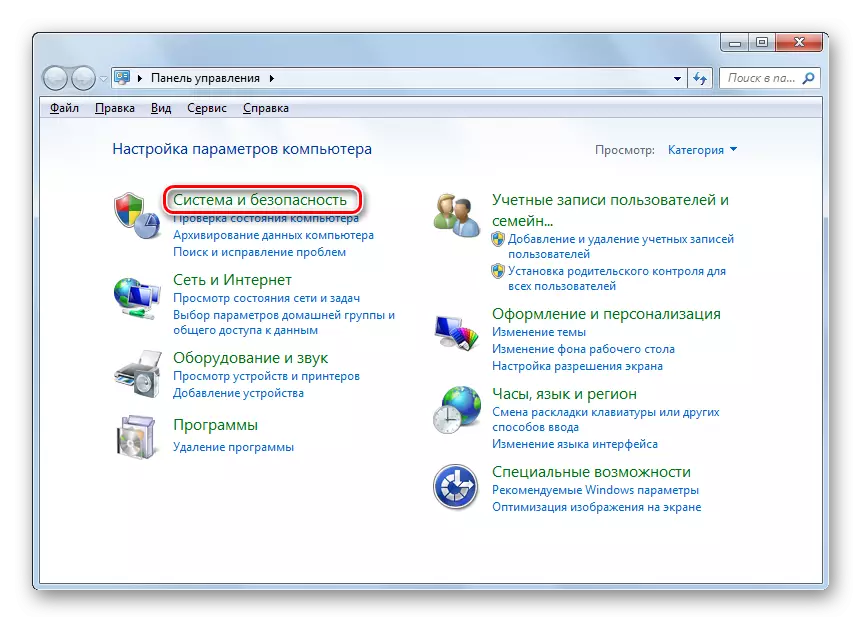
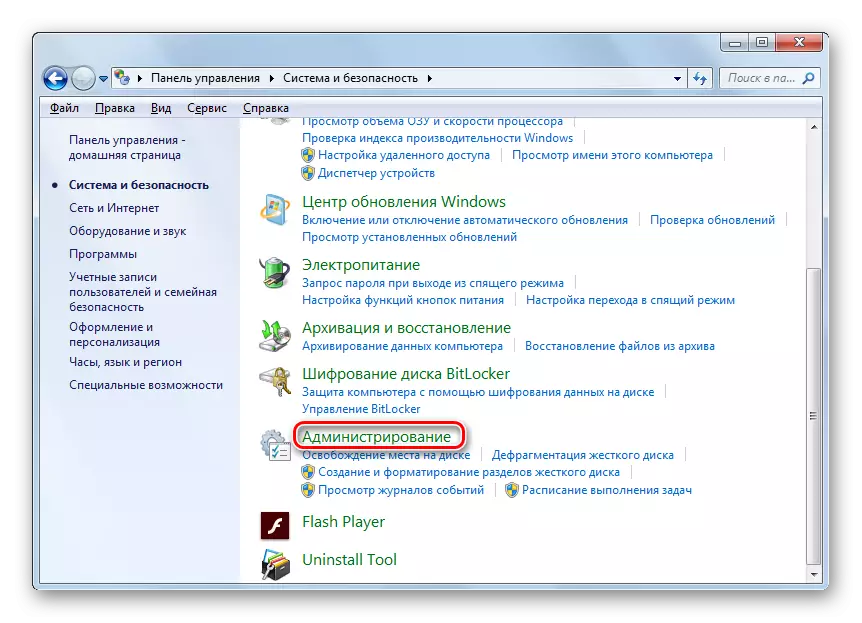
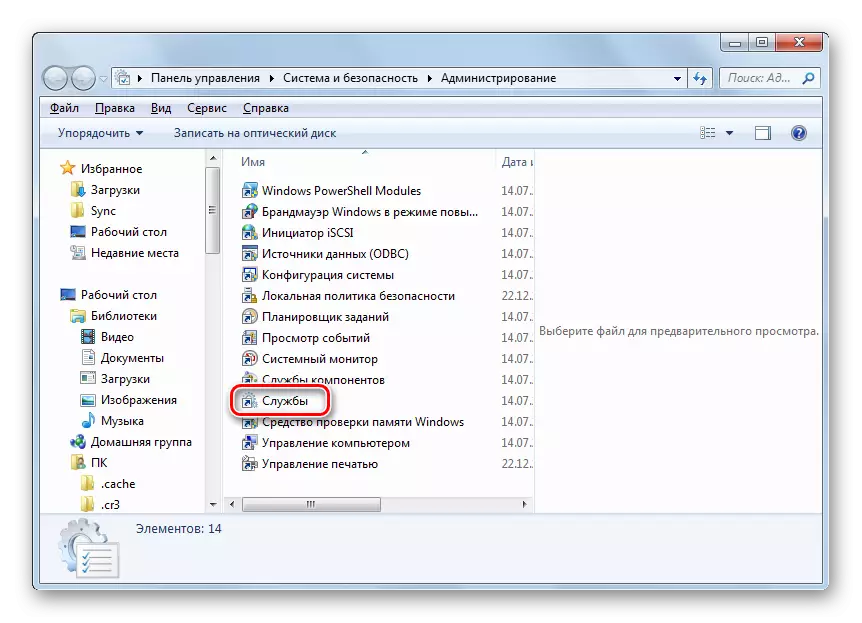
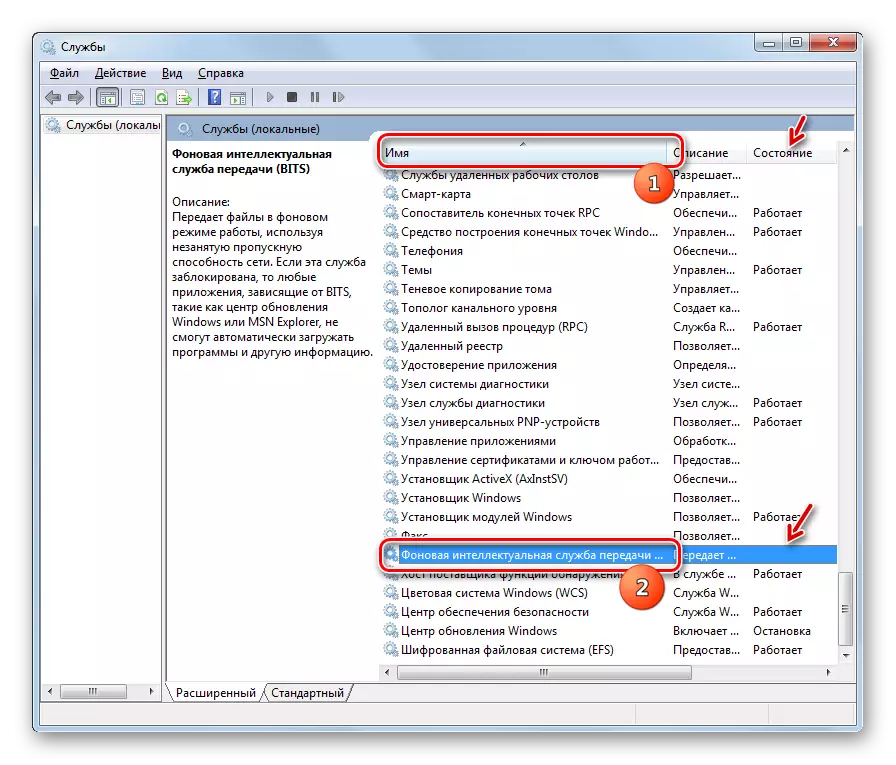
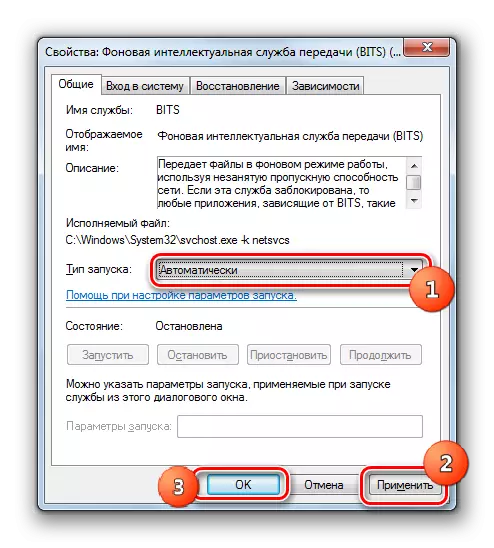
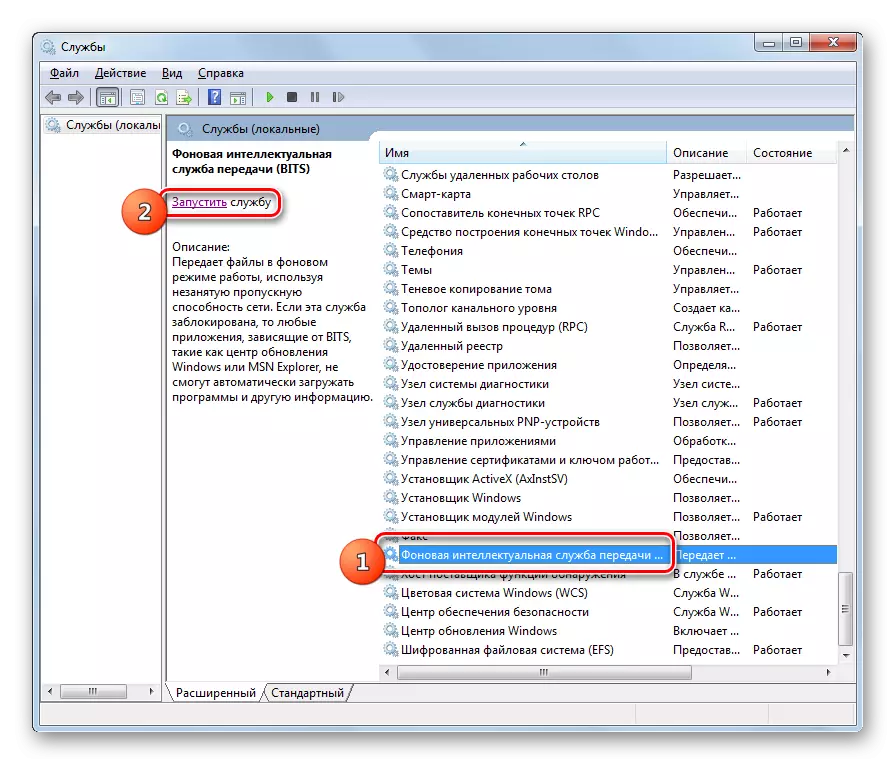

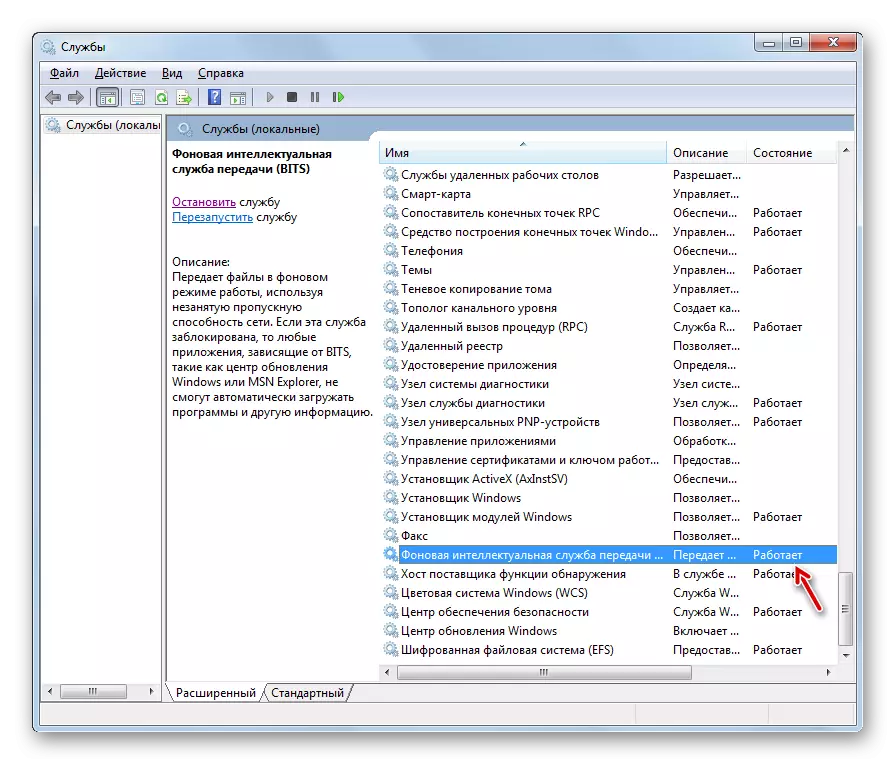
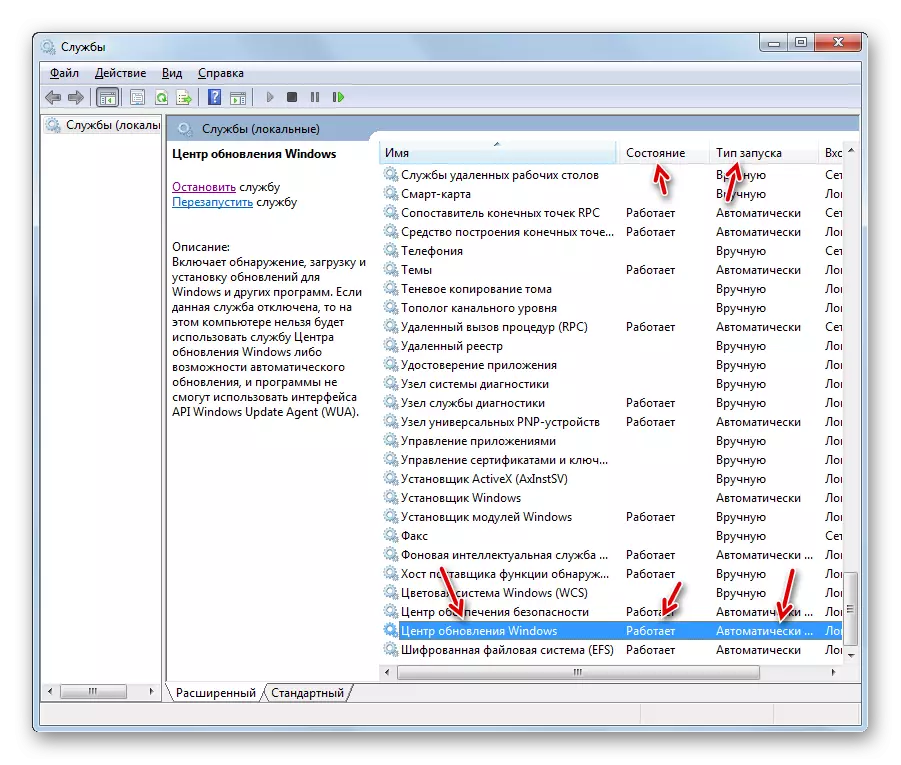
Hjirnei kinne jo de besykjen opnij begjinne om Windows te aktualisearjen. As it probleem yn 'e loskeppele tsjinsten wie, soe de flater opnij net ferskine moatte.
Metoade 4: Systeembestannen weromsette
Mei de boppesteande flater, windovs 7-brûkers kinne tsjinkomme yn it gefal dat systeembestannen om guon redenen op har kompjûter waarden skansearre. Dêrom makket it sin om de passende kontrôle út te fieren en, as nedich, meitsje in herstelproseduere.
- Klikje op "Start". Kom yn alle programma's.
- Fier de "standert" yn.
- Fyn de "Kommando-rigel" Fyn "en klikje op PCM op 'e oantsjutte namme. Yn 'e list dy't ferskynt, selektearje "Rinne út' e behearder."
- Iepene "kommando-rigel". Hjir sille wy in spesjaal kommando moatte ynfiere om de utility "CheckDisk" te begjinnen, dy't problemen sille scannen en weromsette. Yngean:
Chkdsk / r / f c:
Klikje op Enter.
- As dernei dat it berjocht wurdt werjûn oer de ûnmooglikheid fan it útfieren fan it oantsjutte kommando útfiert, yn dit gefal is yn dit gefal yn dit gefal, klikje dan op en start de kompjûter opnij yn. Nei it opnij starte, sil it systeem wurde scand foar beskeadige systeembestannen. Yn gefal fan it identifisearjen fan sokke problemen, sille beskeadige eleminten opnij wurde restaurearre.
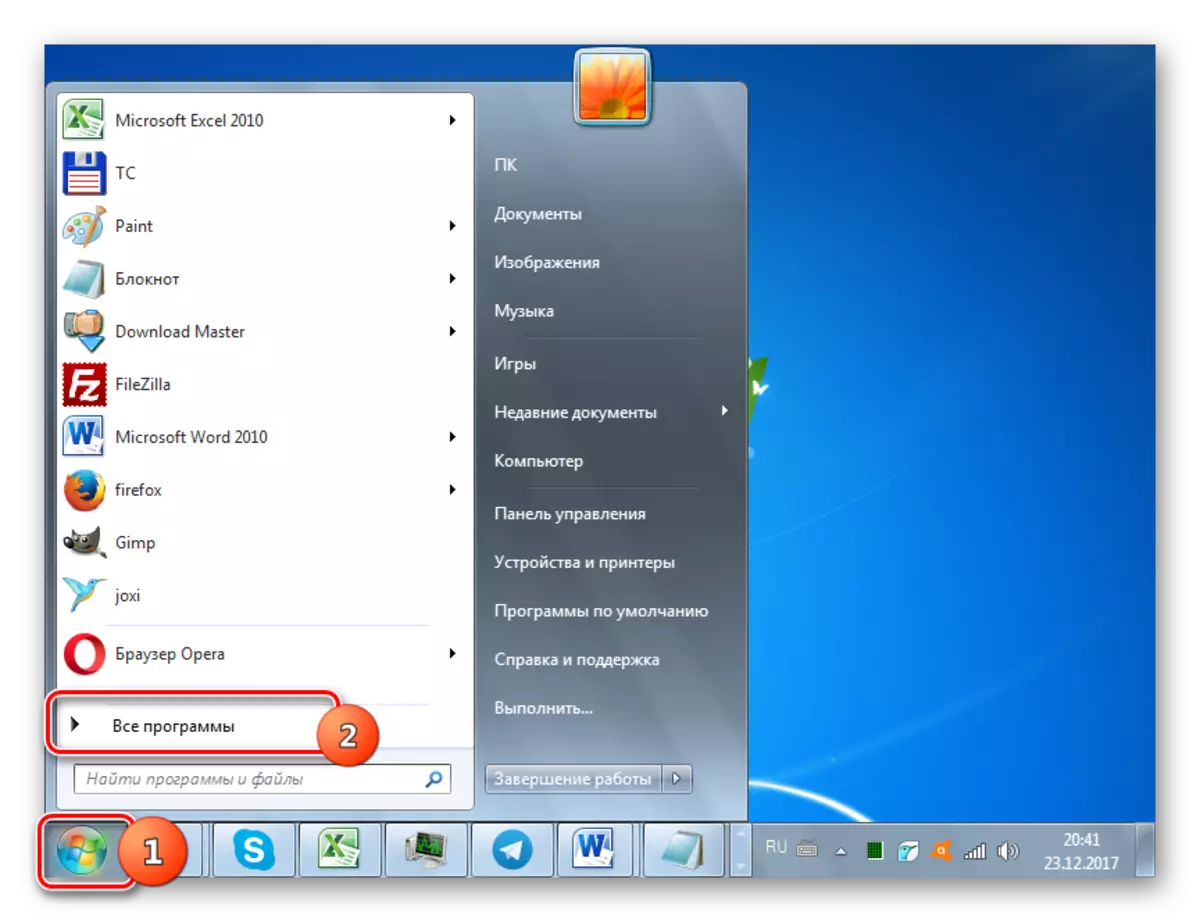
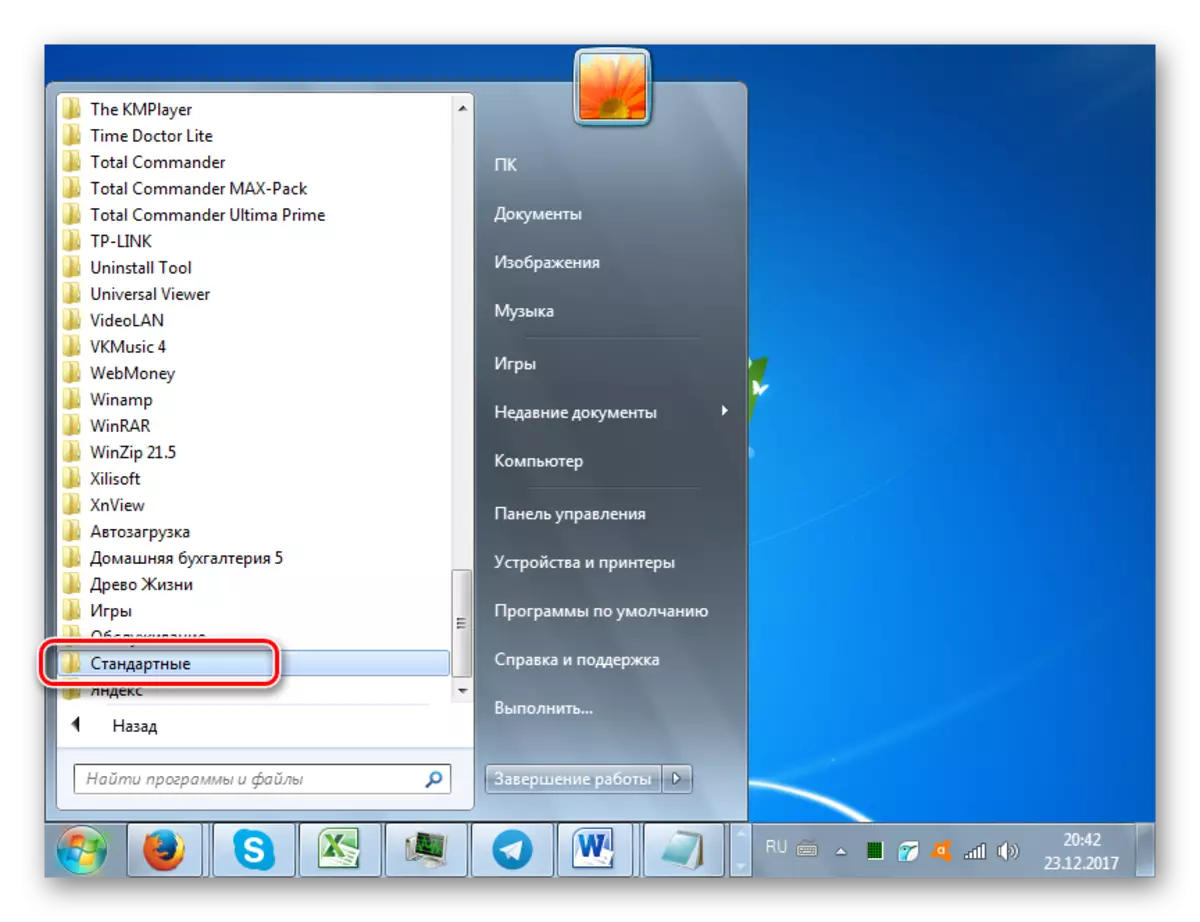
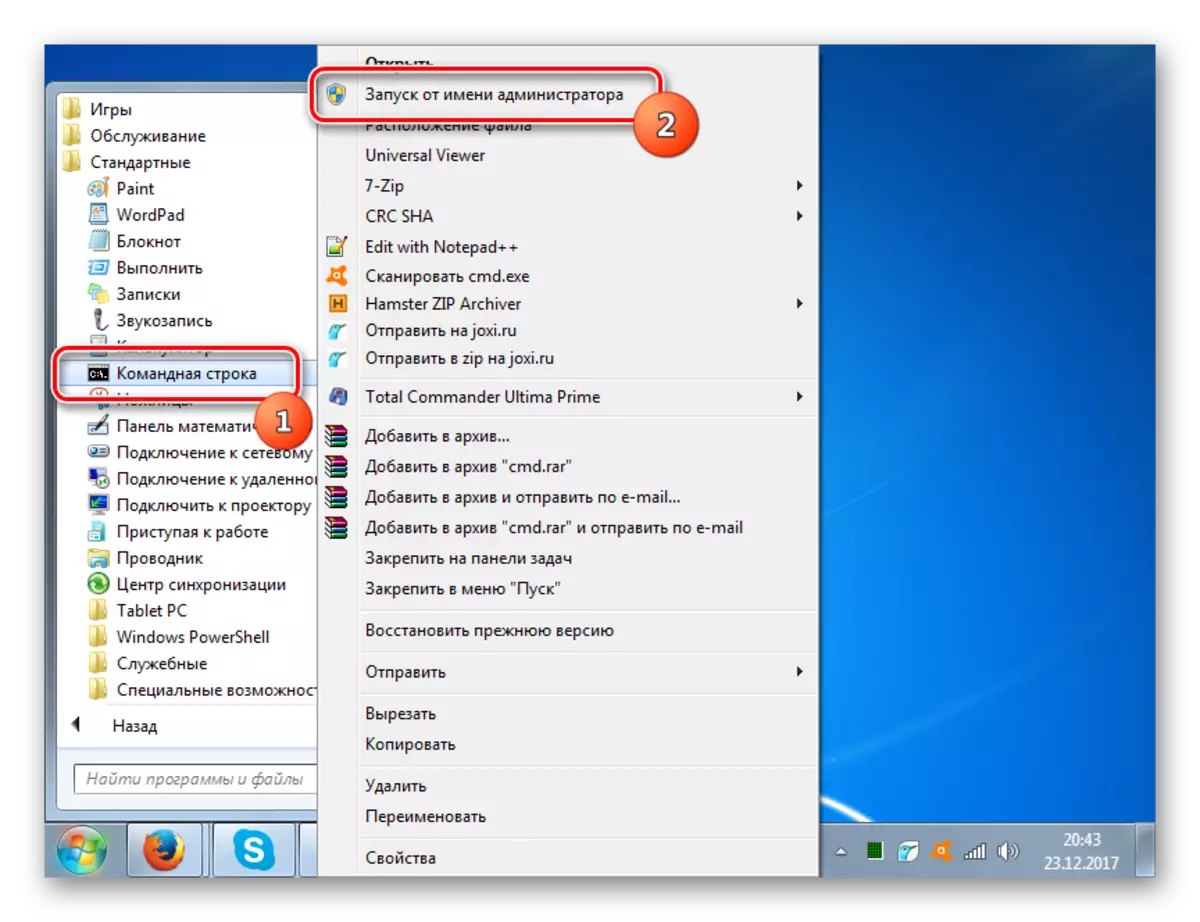
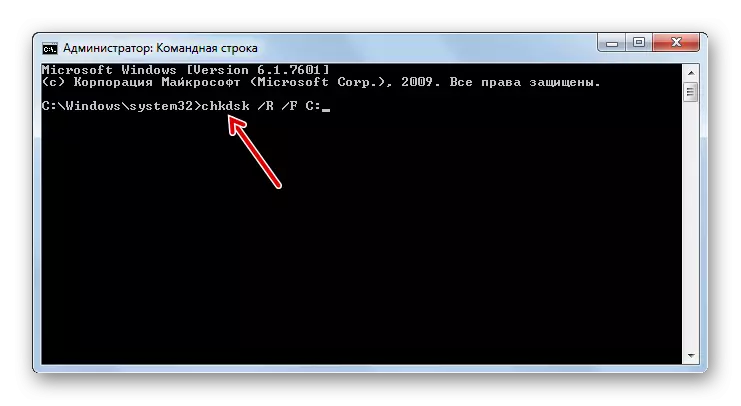
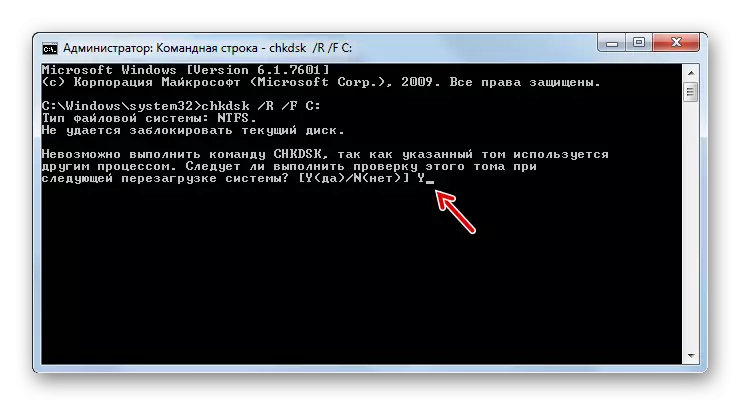
No kinne jo de systeem-update werhelje.
Les: Kontrolearje de yntegriteit fan OS-bestannen yn Windows 7
Wylst wy sjogge, nettsjinsteande it feit dat de wichtichste oarsaak fan 'e flater 80244019 virale ynfeksje is, kinne oare faktoaren it feroarsaakje. Derneist, sels as it fuortsmite fan it firus, is it frij faak nedich om de proseduere te meitsjen foar it ynstellen fan 'e yndividuele items dy't it sloech. Yn alle gefallen is it boppesteande probleem ferskynt, is it primat oan te rieden om it PC-anty-firus-nut te scannen, en hy is it net ferdwûn om it te eliminearjen mei de oare metoaden beskreaun yn dit artikel.
