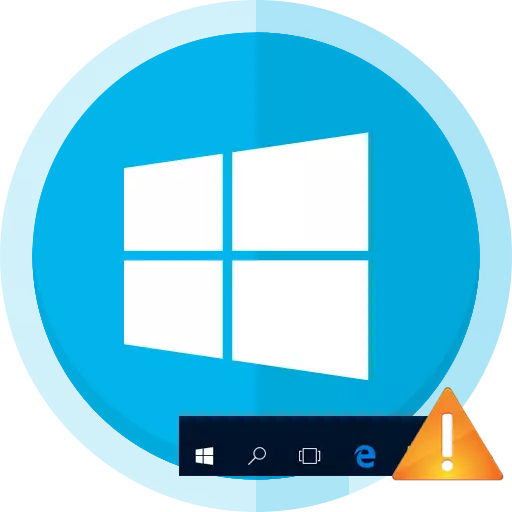
Hiel faak yn Windows 10 stopet it wurkjen "taakbalke". De reden dêrfoar kin wêze kinne yn updates, konfliktende software as ynfeksje fan it systeem mei in firus. D'r binne ferskate effektive metoaden foar it eliminearjen fan dit probleem.
Weromkomme fan 'e wurkstik "taakbalke" yn Windows 10
It probleem mei de "taakbalke" kin maklik oplost wurde troch ynboude ark. As wy prate oer de ynfeksje fan kweade software, dan is it it wurdich om it systeem te kontrolearjen mei draachbere antivirussen. Yn prinsipe wurde opsjes fermindere om in systeem te skennen foar in flater mei folgjende eliminaasje of registraasje fan 'e applikaasje.Metoade 2: Re-registraasje "Taakbalke"
Om de prestaasjes fan 'e applikaasje te herstellen, kinne jo besykje it opnij te registrearjen mei Powershell.
- Hâld WIN + X en fyn it "Control Panel".
- Wikselje nei "grutte ikoanen" en fine "Windows Firewall".
- Gean nei "Windows-firewall" ynskeakelje en útskeakelje.
- Diket it wurk fan 'e firewall los, notearje de nedige items.
- Folgjende, gean nei K.
C: \ Windows \ System32 \ windspowershell \ v1.0 \
- Klikje op Powershell rjochts-klikke en selektearje "Startup fan 'e behearder."
- Sokke rigels kopiearje en plakke:
Get-Appxpackage -Allusers | Foreach {add-appxpackage -DisbleegevelopmentMode -register "$ ($ _. Ynstallooking) \ appxmanifest.xml"}
- Rinne alles knop yn.
- Besjoch de prestaasjes fan 'e taakbalke.
- Skeakelje de Firewall werom yn.

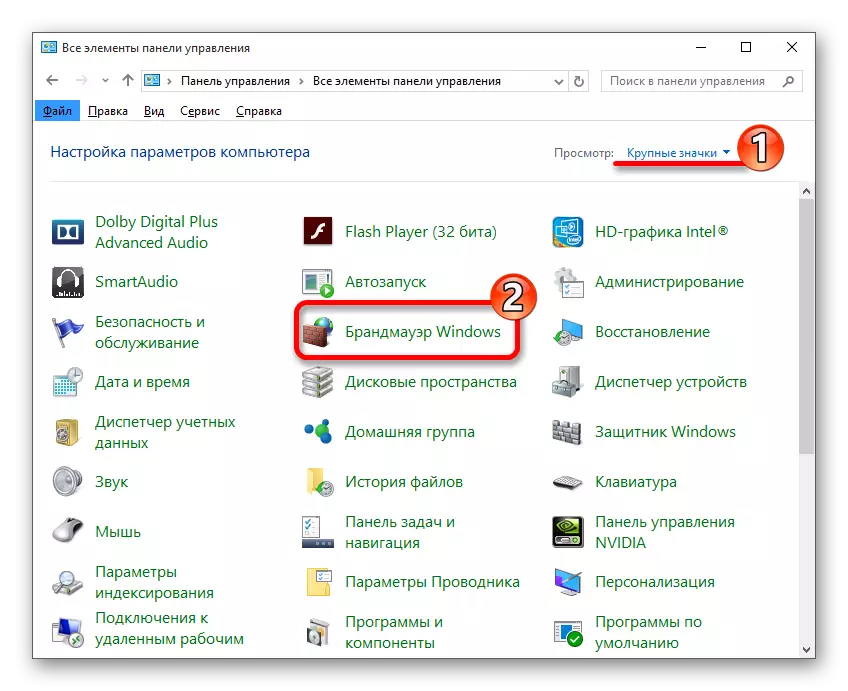
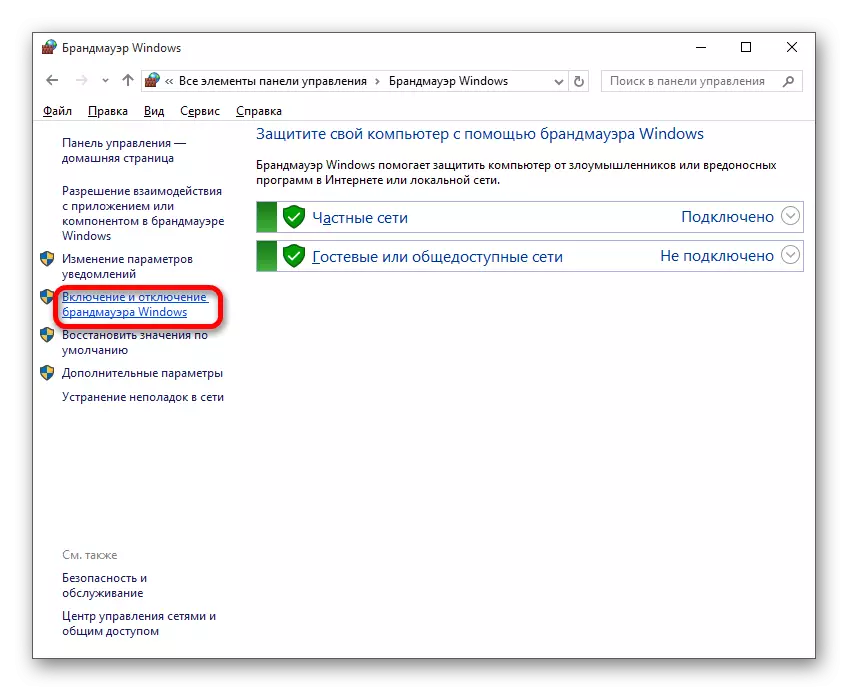

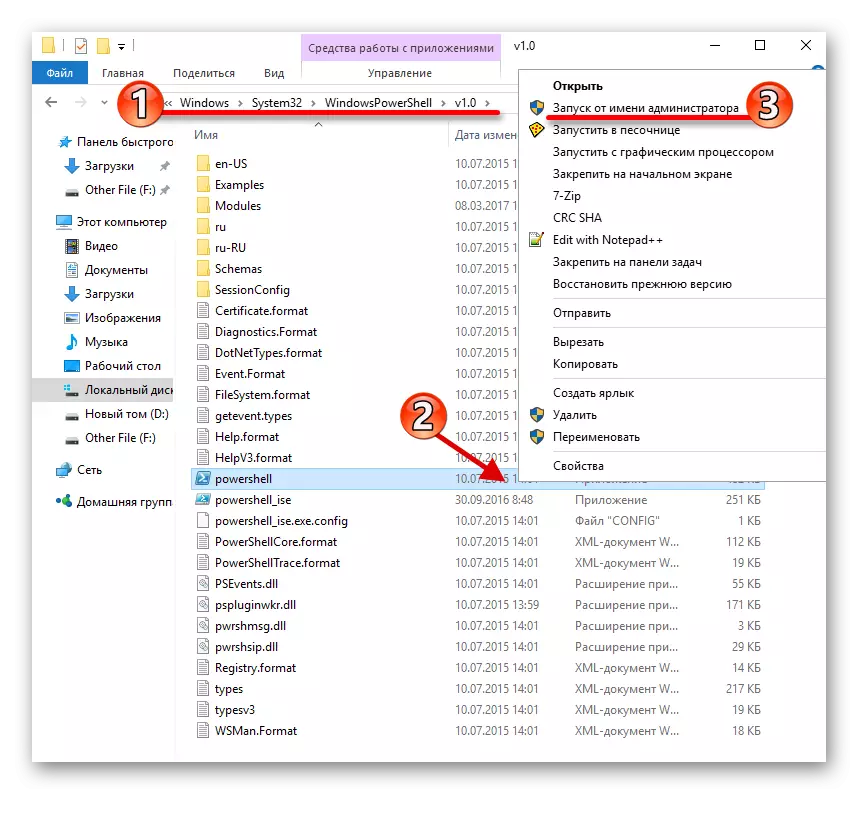

Metoade 3: Weromsette "Explorer"
Faak wegeret it paniel om te wurkjen fanwegen wat soarte mislearring yn 'e "Explorer". Om it te reparearjen, kinne jo besykje dizze applikaasje opnij te begjinnen.
- CLAMP WIN + R.
- Kopiearje en plakke it folgjende yn it ynfierfjild:
Reg tafoegje "HKCU \ Software \ Windows \ Windows \ Untfange \ Avansearre" / V Enablexamlstartmenu / T Reg_Dword / D 0 / F "
- Klikje op OK.
- It apparaat opnij starte.
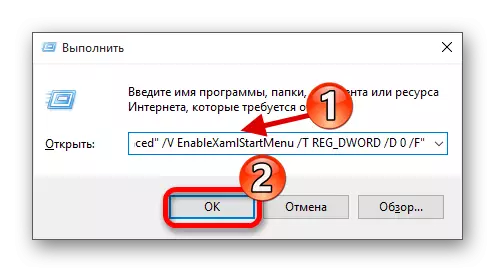
Hjir wiene de wichtichste metoaden dy't kinne helpe by it oplossen fan problemen mei "taakbalke" yn Windows 10. As net ien fan harren holp, dan besykje it herstelpunt te brûken.
