
Bestjoeringssystemen hawwe in pân soms mislearre. Dit kin barre troch de skuld fan 'e brûker, fanwege ynfeksje mei firussen as in banale mislearring. Hast yn sokke gefallen net, raas net om Windows ynstalleare. Earst kinne jo besykje it OS yn 'e earste steat te herstellen. It giet oer hoe't jo dit moatte dwaan op it bestjoeringssysteem fan Windows 10, wy sille jo fertelle yn dit artikel.
Wy herstelle Windows 10 nei de boarnestatus
Tekenje jo oandacht fuortendaliks oan it feit dat it dan net oer de herstelpunten sil wêze. Fansels kinne jo fuortendaliks nei it ynstallearjen fan it OS, meitsje it, mar it makket it in ekstreem lyts oantal brûkers. Dêrom sil dit artikel mear wurde berekkene op gewoane brûkers. As jo mear wolle leare oer it gebrûk fan herstelpunten, advisearje wy josels fertroud te meitsjen mei ús spesjale artikel.Lês mear: Ynstruksjes foar it meitsjen fan Windows 10 herstelpunt
Litte wy yn detail beskôgje hoe't it bestjoeringssysteem kin wurde weromjûn nei it bestjoeringssysteem.
Metoade 1: "Parameters"
Dizze metoade kin brûkt wurde as jo OS is laden en tagong ta de standert Windows-ynstellingen. As beide betingsten wurde útfierd, folgje dizze stappen:
- Klikje op 'e linkerkant fan it buroblêd, klikje jo op de knop "Start".
- Yn it finster dat iepenet, klikje jo op 'e knop "Parameters". It is ôfbylde yn 'e foarm fan in gear.
- In finster sil ferskine op it skerm mei dielen fan Windows-ynstellings. Jo moatte "Update en feiligens" selektearje.
- Fan 'e lofterkant fan it nije finster, fyn de rige "weromsette". Tap ienris de LKM op dit wurd. Hjirnei moatte jo klikke op de knop "Start", dat sil lykje nei rjochts.
- Folgjende, jo sille twa opsjes hawwe: Bewarje alle persoanlike bestannen of ferwiderje se folslein. Yn it finster dat iepent, moatte jo klikke op dy line dy't oerienkomt mei it beslút dat jo oannaam binne. Wy sille de opsje kieze mei it behâld fan persoanlike ynformaasje foar it foarbyld.
- Tarieding op herstel sil begjinne. Nei wat tiid (hinget ôf fan it oantal ynstalleare programma's), sil in list fan software ferskine op it skerm, dat sil wurde ferwidere tidens herstel. Jo kinne kunde komme mei de list as jo wolle. Om de operaasje troch te gean, klikje jo op de knop "Folgjende" yn itselde finster.
- Foardat jo it herstel begjinne, sille jo it lêste berjocht sjen op it skerm. It wurdt fermeld troch de effekten fan 'e systeemrestauraasje. Om it proses te begjinnen, klikje jo op de knop "Reset".
- Fuortendaliks sil de tarieding op reset begjinne. Se duorret wat tiid. Dêrom wachtsje gewoan op it ein fan 'e operaasje.
- Nei ôfrin fan 'e tarieding sil it systeem automatysk opnij starte. In berjocht ferskynt op it skerm dat it OS-weromkomst wurdt útfierd yn syn oarspronklike steat. Direkt de fuortgong fan 'e proseduere sil yn' e foarm fan ynteresse wurde toand.
- De folgjende stap sil de ynstallaasje wêze fan komponinten en stjoerprogramma's. Op dit stadium sille jo de folgjende foto sjen:
- Wy wachtsje opnij oant de operaasjes binne foltôge. Lykas sil wurde neamd yn 'e notifikaasje, kin it systeem ferskate kearen opnij starte. Wês dêrom net bang. Uteinlik sille jo it oanmeldskerm sjen ûnder de namme fan deselde brûker dy't de restauraasje útfierde.
- As jo it systeem einlings ynfiere, sille jo persoanlike bestannen op it buroblêd bliuwe en in ekstra HTML-dokumint sil wurde oanmakke. It iepent mei elke browser. It sil in list befetsje fan alle applikaasjes en systeembiblieken dy't yn 'e herstellen fan systemen befetsje.


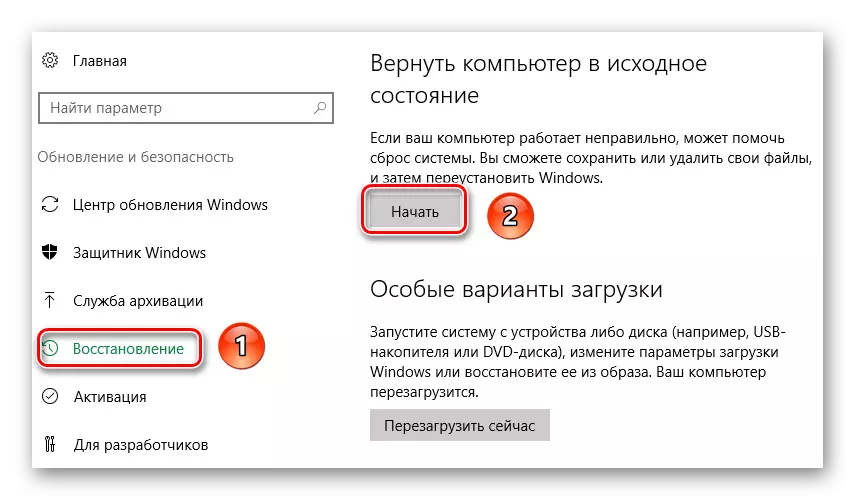





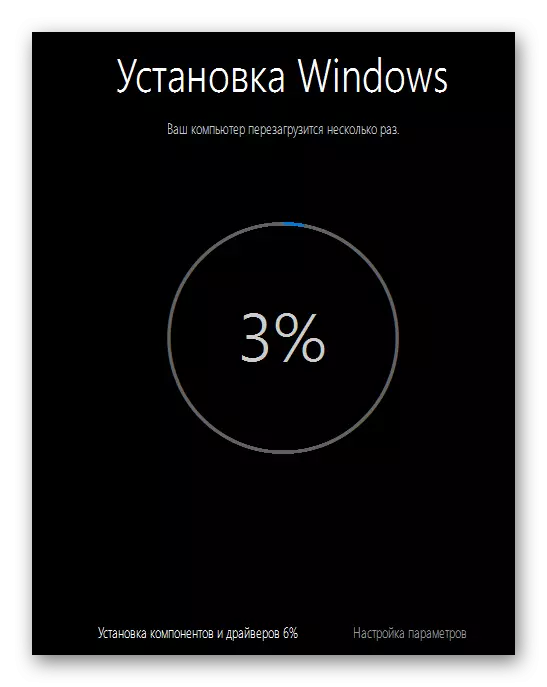


No wurdt OS restaurearre en ree om opnij te brûken. Tink derom dat jo alle relateare sjauffeurs moatte opnij ynstallearje. As jo problemen hawwe op dit stadium, dan is it better om te profitearjen fan in spesjale software dy't al it wurk foar jo sil meitsje.
Lês mear: de bêste programma's foar it ynstallearjen fan sjauffeurs
Metoade 2: Boot Menu
De hjirûnder beskreaune metoade wurdt meast brûkt yn gefallen wêr't it systeem net goed slagget. Nei ferskate sokke net slagge besykjen sil it menu op it skerm ferskine, dat wy hjirûnder sille beskriuwe. Dêrom kin dit menu direkt direkt fan it OS sels wurde begon, as jo bygelyks ferdwûnen, twongen ta tagong ta algemiene parameters of oare kontrôles. Dit is hoe't it dien is:
- Klikje op de "Start" yn 'e linker ûnderkant fan it buroblêd.
- Folgjende, moatte jo klikke op de knop "Shutdown", dat yn it dellûkster yn it dellûkster yn 'e dellûkster leit
- Druk no op de Shift-toets op it toetseboerd. BLOT IT DOWN, druk op de loftermûsknop op 'e paragraaf "Restart". Nei in pear sekonden kin ferskowing wurde frijlitten.
- In bootmenu sil ferskine op it skerm mei in list mei aksjes. It is sa'n menu nei ferskate net slagge besykjen om as gewoanlik te booten. Hjir moatte jo klikke op de linkermûsknop op 'e "Troubleshooting" line.
- Hjirnei sille jo twa knoppen sjen op it skerm. Jo moatte op 'e heule earste klikke - "jou de kompjûter werom nei de oarspronklike steat."
- Lykas yn 'e foarige metoade kinne jo it OS weromsette mei it behâld fan persoanlike gegevens of mei har folsleine ferwidering. Om troch te gean, klikje jo gewoan op 'e line dy't jo nedich binne.
- Hjirnei sil de kompjûter opnij starte. Nei wat tiid sille in list mei brûkers op it skerm ferskine. Selektearje it akkount, út namme wêrop it bestjoeringssysteem wurdt restaurearre.
- As it wachtwurd is ynstalleare foar it akkount, moatte jo it yn 'e folgjende stap ynfiere. Wy dogge dit, wêrnei't wy klikke op de knop "Trochgean". As de befeiligingskaai jo net ynstalleare binne, klikje dan gewoan op "Trochgean."
- Nei in pear minuten sil it systeem alles tariede op it herstellen. Jo sille allinich allinich klikke op de knop "Werom nei de orizjinele State" yn it folgjende finster.
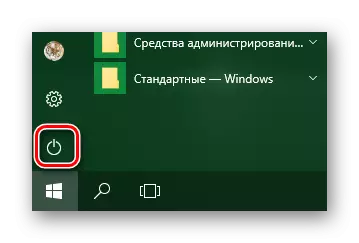
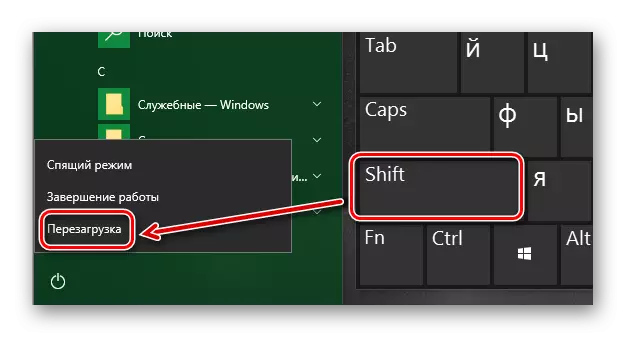

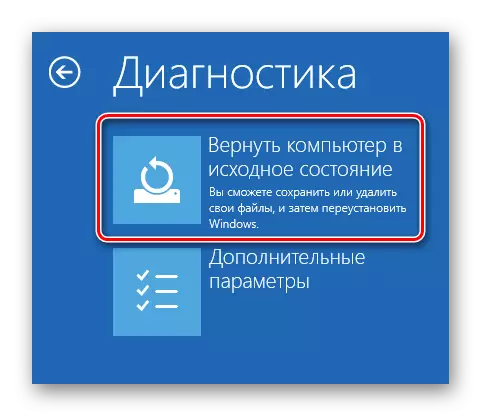


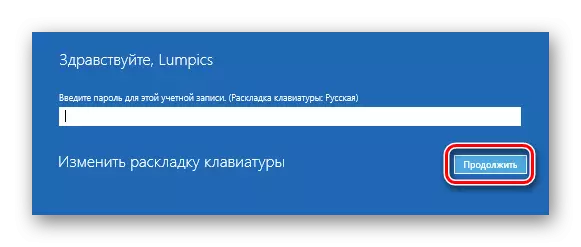

Fierdere barrens sille op deselde manier ûntwikkelje as yn 'e foarige metoade: jo sille sjen op it skerm ferskate ekstra stadia fan tarieding op herstellen en it resetproses sels. Nei it foltôgjen fan 'e operaasje op it buroblêd sil d'r in dokumint wêze mei in list mei applikaasjes op ôfstân.
Weromsette de foarige opbou fan Windows 10
Microsoft joech periodyk nije bouwens fan it bestjoeringssysteem fan Windows 10. Mar net altyd beynfloedzje sokke updates it wurk fan it heule OS. D'r binne gefallen wêr't de ynnovaasjes krityske flaters feroarsaakje, fanwegen it apparaat mislearret (bygelyks it blau skerm fan 'e dea by it laden, ensfh.). Dizze metoade lit jo werom rôlje nei de foarige opbou fan Windows 10 en jouwe de systeemprestaasjes werom.Direkt, wêrop wy tinke dat wy nei twa situaasjes sille besjen: As it OS wurket en as it flak wegert te laden.
Metoade 1: Sûnder Windows te rinnen
As jo OS net rinne, dan om dizze metoade te brûken, moatte jo in skyf of USB-flash ride, fan Windows 10. Yn ien fan ús eardere artikels sprieken wy oer it proses om sokke skiven te meitsjen.
Lês mear: it meitsjen fan in bootbere flash drive of skiif mei Windows 10
Ien fan 'e oantsjutte skiven hawwe op' e hannen, moatte jo it folgjende dwaan:
- Earst ferbine wy it stasjon nei de kompjûter as laptop.
- Skeakelje dan de PC oan of opnij laden (as it wurdt ynskeakele).
- De folgjende stap sil it petear wêze "Boot-menu". Om dit te dwaan, moatte jo ien fan 'e spesjale kaaien op it toetseboerd drukke op it toetseboerd tidens de start. Wat presys de kaai hawwe jo hawwe, hinget allinich fan 'e fabrikant en de moederbord-searje as laptop. Meast faak wurdt "Boot-menu" neamd troch te drukken troch te drukken op "ESC", "F1", "F8", "F1", "F11", "F12" of "del". Op LAPTOPS moatte de oantsjutte kaaien wurde yndrukt yn kombinaasje mei "Fn". Uteinlik soene jo moatte hawwe oer de folgjende foto:
- Yn bootmenu binne de pylken op it toetseboerd keazen dat it apparaat dat earder os waard opnommen. Hjirnei, klikje op "Enter" yn.
- Nei in skoft sil it standert Windows-ynstallaasje-finster op it skerm ferskine. Druk der op de knop "Folgjende" yn.
- As it folgjende finster ferskynt, moatte jo klikke op it ynskripsje "systeemherstel" op 'e ûnderkant.
- Folgjende, yn 'e list mei aksje seleksjeleksje, klikje op it artikel "Troubleshooting".
- Dan moatte jo "weromgean nei de foarige gearkomste".
- Yn 'e folgjende stap sille jo wurde frege it bestjoeringssysteem te selektearjen wêrfoar de rollback wurdt útfierd. As jo ien os hawwe, dan sil de knop respektivelik wêze, dan sil ek ien wêze. Klikje derop.
- Hjirnei sille jo in notifikaasje sjen dat jo persoanlike gegevens net sille wurde ferwidere as gefolch fan herstel. Mar alle programma-feroaringen en parameters yn it rollback-proses sille net ynstalleare wurde. Om troch te gean mei de operaasje, klikje op de "Run nei de foarige gearkomste" knop.

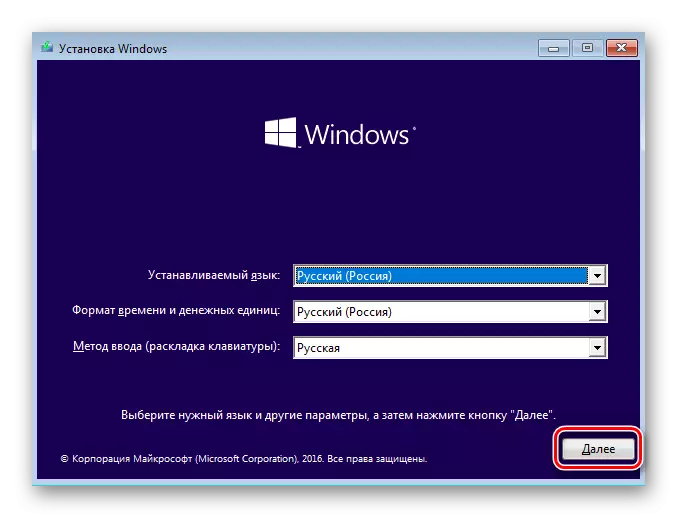
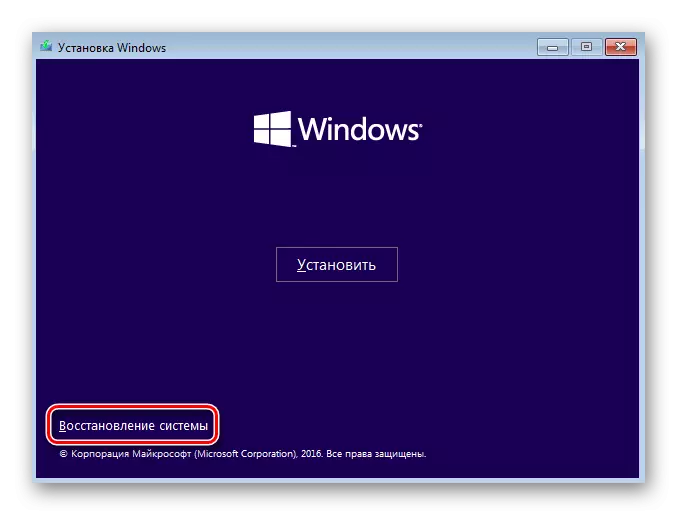
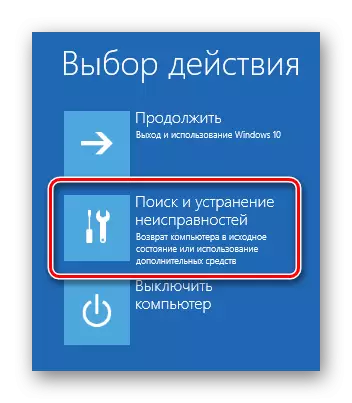



No bliuwt it allinich om te wachtsjen oant alle stadia fan tarieding en útfiering fan 'e hanneling binne foltôge. As resultaat rôlje it systeem werom nei in eardere gemeente, wêrnei't jo jo persoanlike gegevens kinne kopiearje of gewoan trochgean mei de kompjûter te brûken.
Metoade 2: Fan it Windows-bestjoeringssysteem
As jo bestjoeringssysteem is laden wurdt, sille jo gjin eksterne medium nedich wêze mei Windows 10 om werom te rôljen. It is genôch om de folgjende ienfâldige aksjes út te fieren:
- Wy werhelje de earste fjouwer items dy't wurde beskreaun yn 'e twadde metoade fan dit artikel.
- Doe't it finster "Diagnostics" op it skerm ferskynt, klikje op de knop "Avansearre ynstellings".
- Folgjende fine wy de "werom nei de foarige gearkomste" knop en klikje derop.
- It systeem sil fuortendaliks opnij starte. Nei in pear sekonden sille jo in finster sjen op it skerm wêryn jo in brûkersprofyl wolle selektearje foar herstel. Druk op de LCM troch it winske akkount.
- Yn 'e folgjende stap Fier wy in wachtwurd yn fan it earder selekteare profyl en klikje op de knop "Trochgean". As jo gjin wachtwurd hawwe, hoege jo gjin fjilden yn te foljen. Gewoan trochgean.
- Op it heule ein sille jo in berjocht sjen mei algemiene ynformaasje. Om troch te gean mei it rollback-proses, klikje jo op de knop markearre yn 'e ôfbylding hjirûnder.





It bliuwt allinich om te wachtsjen op it ein fan 'e operaasje. Nei in skoft sil it systeem it hersteltrouwen útfiere en sil ree wêze om opnij te brûken.
Op dit kaam ús artikel oan in ein. Mei de boppesteande hânboeken, kinne jo de werjefte fan 'e systeem maklik werombringe. As it jo net it winske resultaat jouwt, dan is it al it wurdich te tinken oer it opnij ynstallearjen fan it bestjoeringssysteem opnij.
