
Soms blokkeart it bestjoeringssysteem de ynstallaasje fan sjauffeurs as se gjin digitale hantekening hawwe. Yn Windows 7 is dizze situaasje foaral faak bart op 64-bit OS. Litte wy útfine hoe't it nedich is, útskeakelje, de kontrôle fan digitale hantekening útskeakelje.
It neidiel fan dizze metoade is dat sa gau as jo de folgjende kear in kompjûter útfiere yn normale modus, alle ynstalleare sjauffeurs sûnder digitale hantekeningen sille fuortendaliks fleane. Dizze opsje is allinich geskikt foar ienmalige ferbining, jo binne net fan doel it apparaat regelmjittich te brûken.
Metoade 2: "Kommando-rigel"
Jo kinne ferifikaasje fan digitale hantekening útskeakelje troch kommando's yn te fieren nei de "kommando-rigel" fan it bestjoeringssysteem.
- Klikje op "Start". Gean nei alle programma's.
- Klikje op "Standert".
- Yn 'e bestjoeringsmap sykje de "Kommando-rigel". Troch op it oantsjutte item te drukken mei de rjochter mûsknop (PCM), selektearje de "Startup út namme fan 'e behearder" posysje yn' e werjûn list.
- De "kommando-rigel" is aktivearre, wêryn jo it folgjende moatte ynfiere:
BCDEDIT.Exe -set loadoptions ddisable_integrity_checks
Klikje op Enter.
- Nei it uterlik fan ynformaasje dy't sprekt oer it suksesfolle foltôging fan 'e taak, ride sa'n útdrukking:
BCDEDITIt.Exe -set testigning op
Opmerkje opnij oanfreegje.
- Hântekeningferifikaasje is no útskeakele.
- Om it opnij te aktivearjen:
BCDEDIT -set loadoptions enable_integrity_checks
Brûk it bedriuw.
- Dan vbo:
BCDEDIT-set testigning op
Druk opnij op enter.
- Hântekeningferifikaasje wurdt opnij aktivearre.

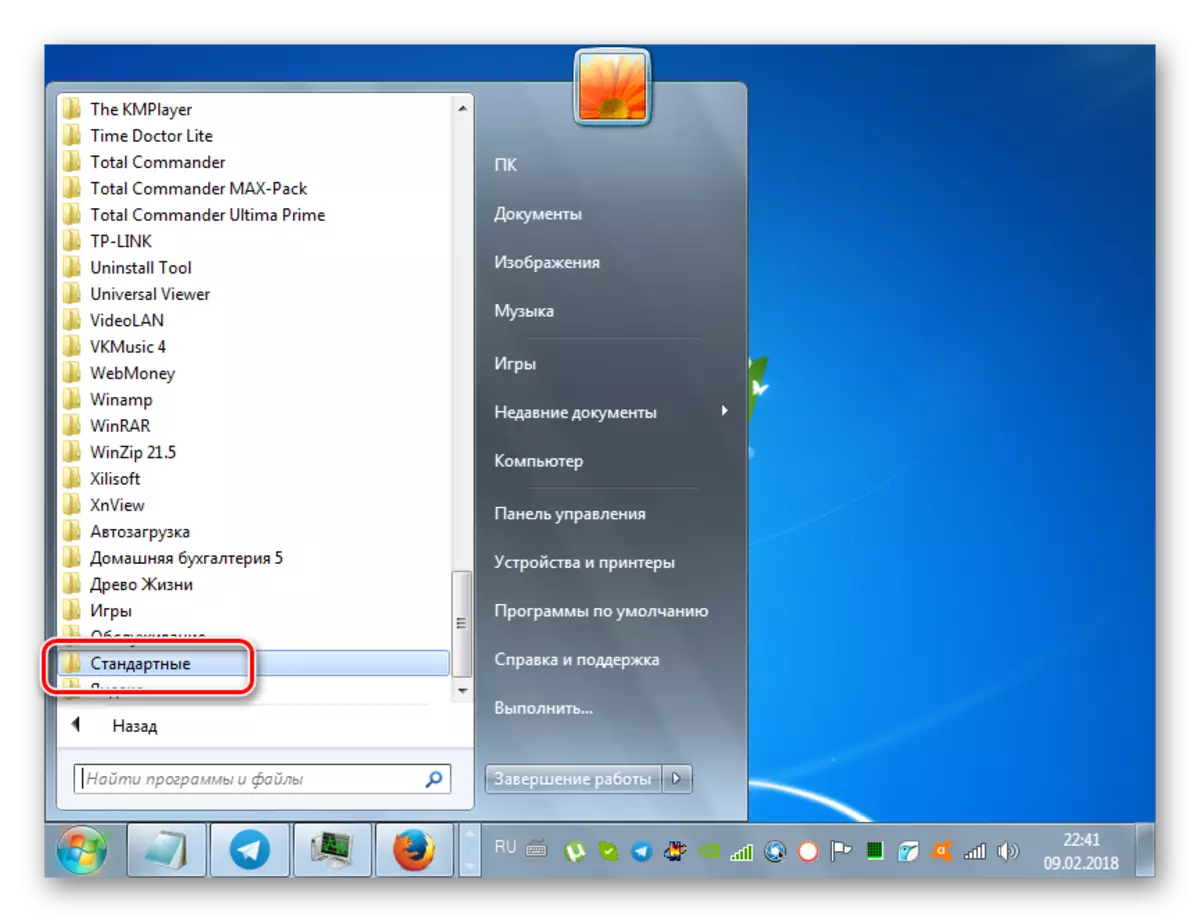
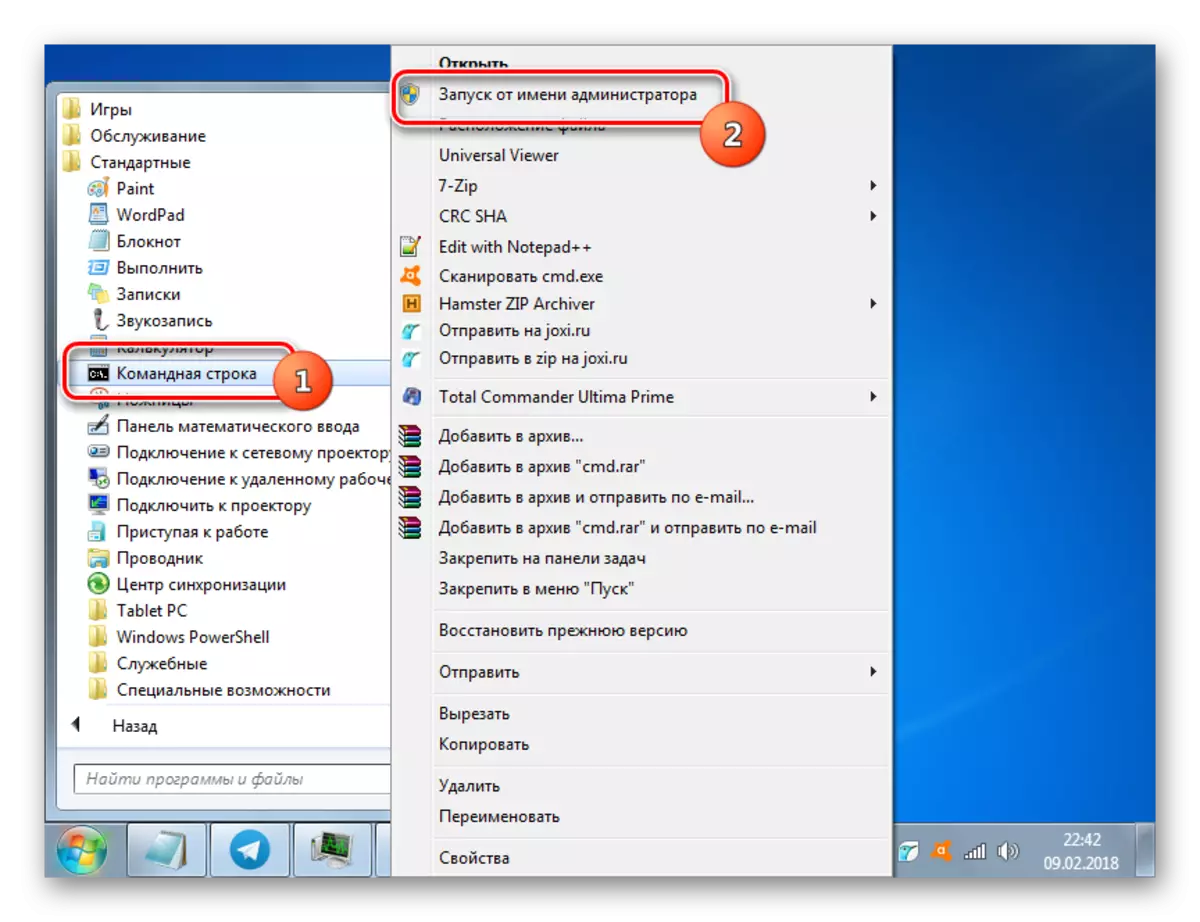
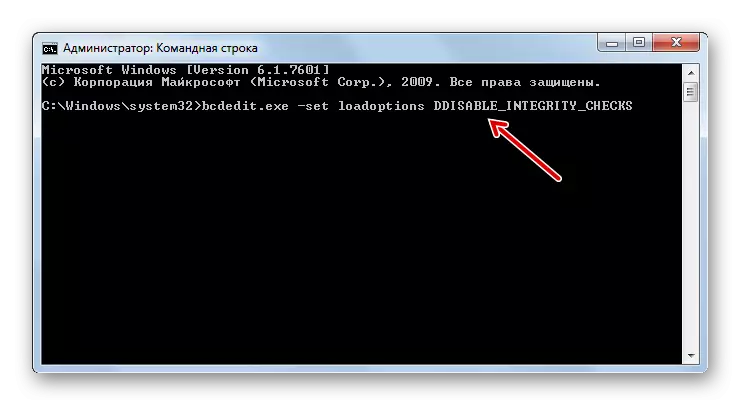


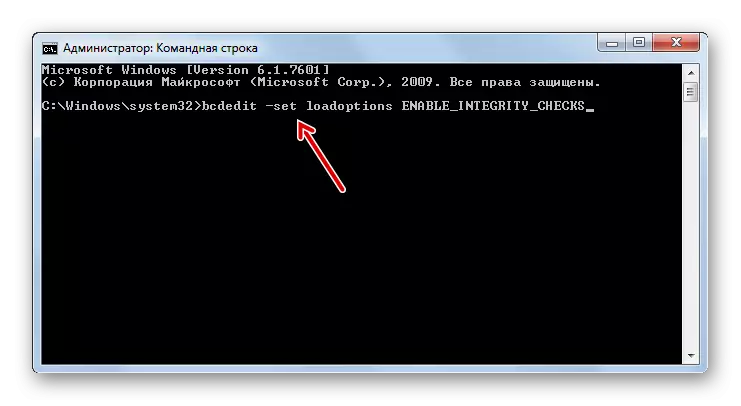
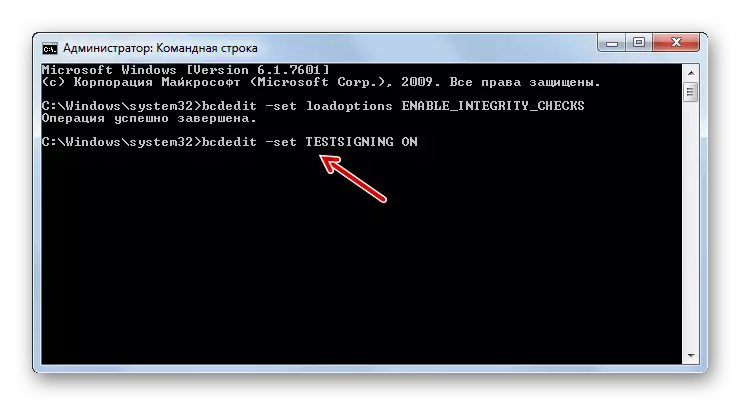
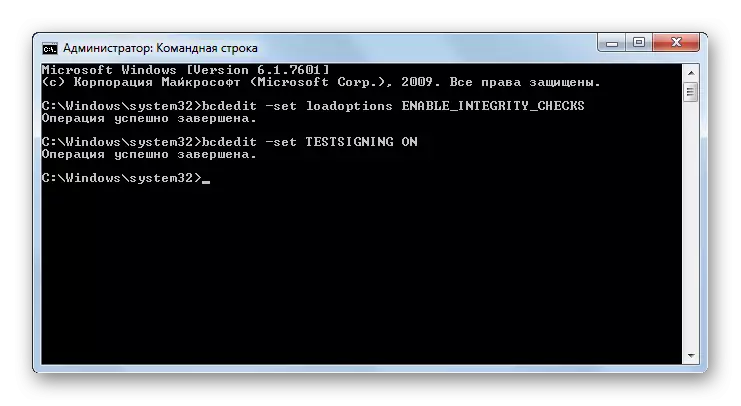
D'r is in oare opsje fan aksje fia de "kommando-rigel". Oars as de foarige, it fereasket allinich de yntroduksje fan ien kommando.
- Yngean:
BCDEDITIt.Exe / Set nointegritychecks op
Druk op ENTER.
- Kontrôle is útskeakele. Mar nei it ynstallearjen fan de nedige bestjoerder, riede wy noch opnij oanrikken fan ferifikaasje. Yn 'e "kommando-rigel", Vbo:
BCDEDITIt.exe / Set gjin nointegritychecks oan
- Hântekeningferifikaasje wurdt opnij aktivearre.

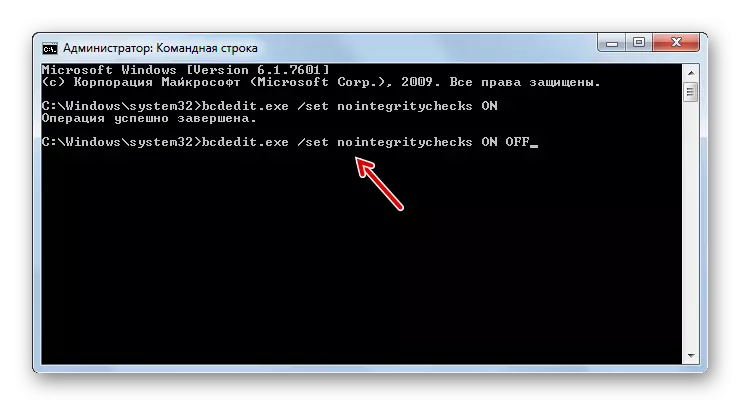
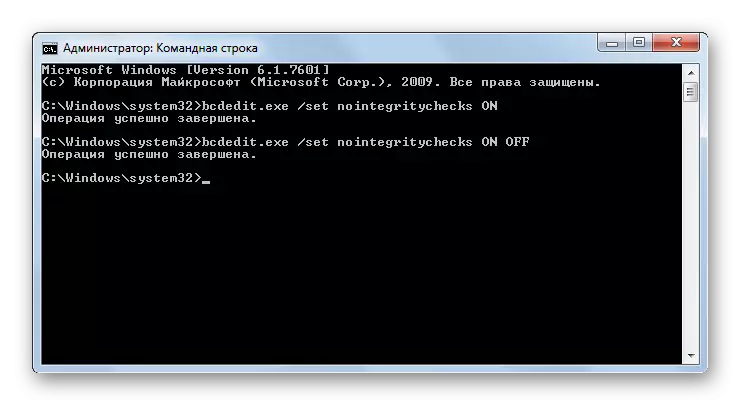
Les: aktivearring fan 'e "kommando-rigel" yn Windows 7
Metoade 3: "Groepbeliedsredakteur"
In oare opsje om de ferifikaasje te deaktivearjen fan 'e hantekening wurdt útfierd troch manipulaasje yn' e "Groepbeliedsredakteur". Wier, it is allinich beskikber yn 'e redaksje "Corporate", "Maklik" en "maksimum", mar foar de redaksje "Home Basic", "Werom ferlingd", is dizze algoritme foar it útfieren fan' e taak is net geskikt , lykas se de nedige funksjonaliteit net hawwe.
- Om it ark te aktivearjen dy't jo nedich binne, brûke wy de skulp om te "útfiere". Druk op WIN + R. Op it fjild fan it werjûn formulier, enter:
gpedit.msc.
Klikje op "OK".
- It ark nedich foar ús doelen wurdt lansearre. Yn it sintrale diel fan it finster dat iepent, klikje jo op 'e posysje "brûkersfiguraasje".
- Folgjende Klikje op "Bestjoerlike sjabloanen".
- No oanmelde by de map "systeem".
- Iepenje dan de stjoerprogramma "YNSTELL DRIVER".
- Klikje no mei de namme "Himmel-hantekening fan digitale bestjoerder ...".
- It ynstellingsfinster iepenet it boppesteande komponint. Pleats de radioknop om te "útskeakelje", en druk dan op "Tapasse" en "OK".
- No slute alle iepen finsters en programma's, klikje dan op "Start". Klikje op in trijehoekige figuer nei rjochts fan 'e knop "shutdown". Kies "opnij starte".
- De kompjûter sil opnij starte, wêrnei't de hantekeningferifikaasje wurdt útskeakele.
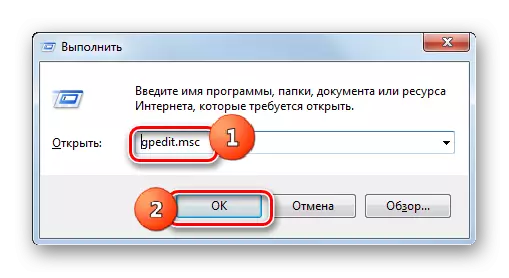
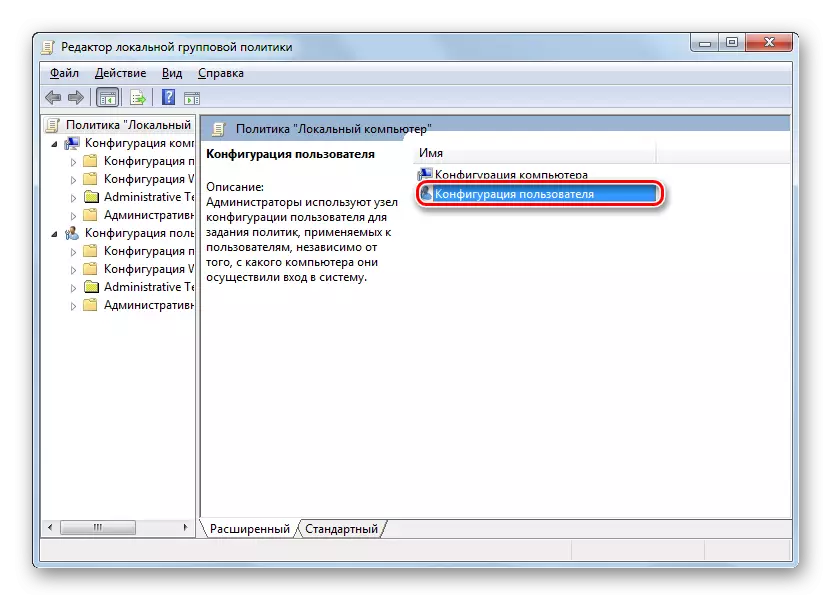


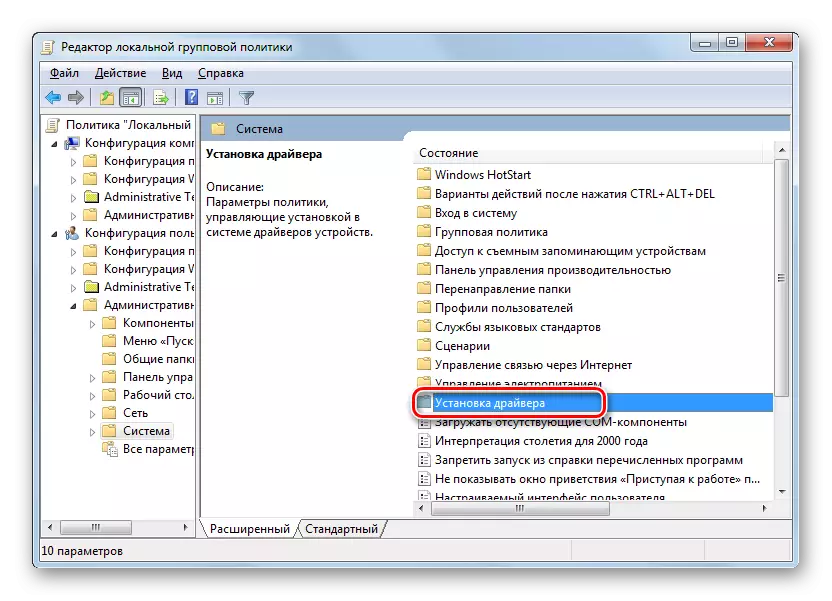
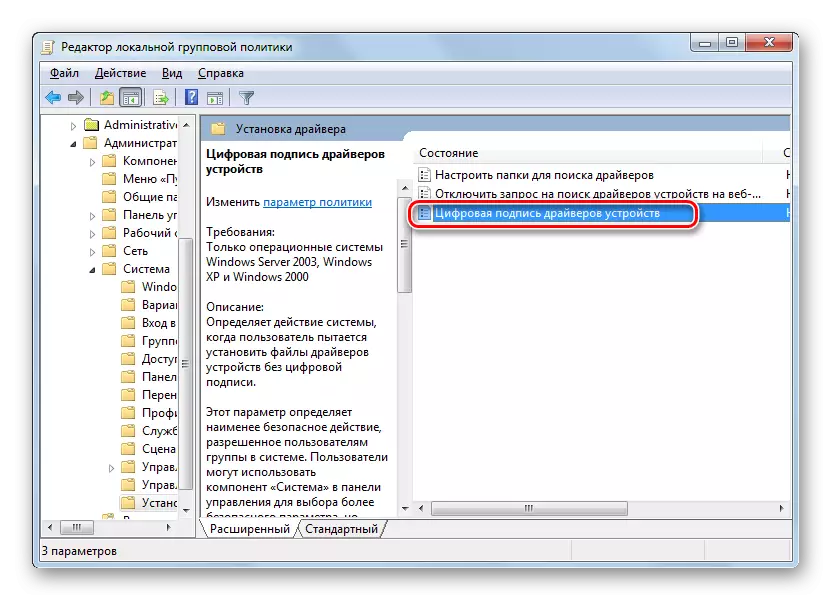

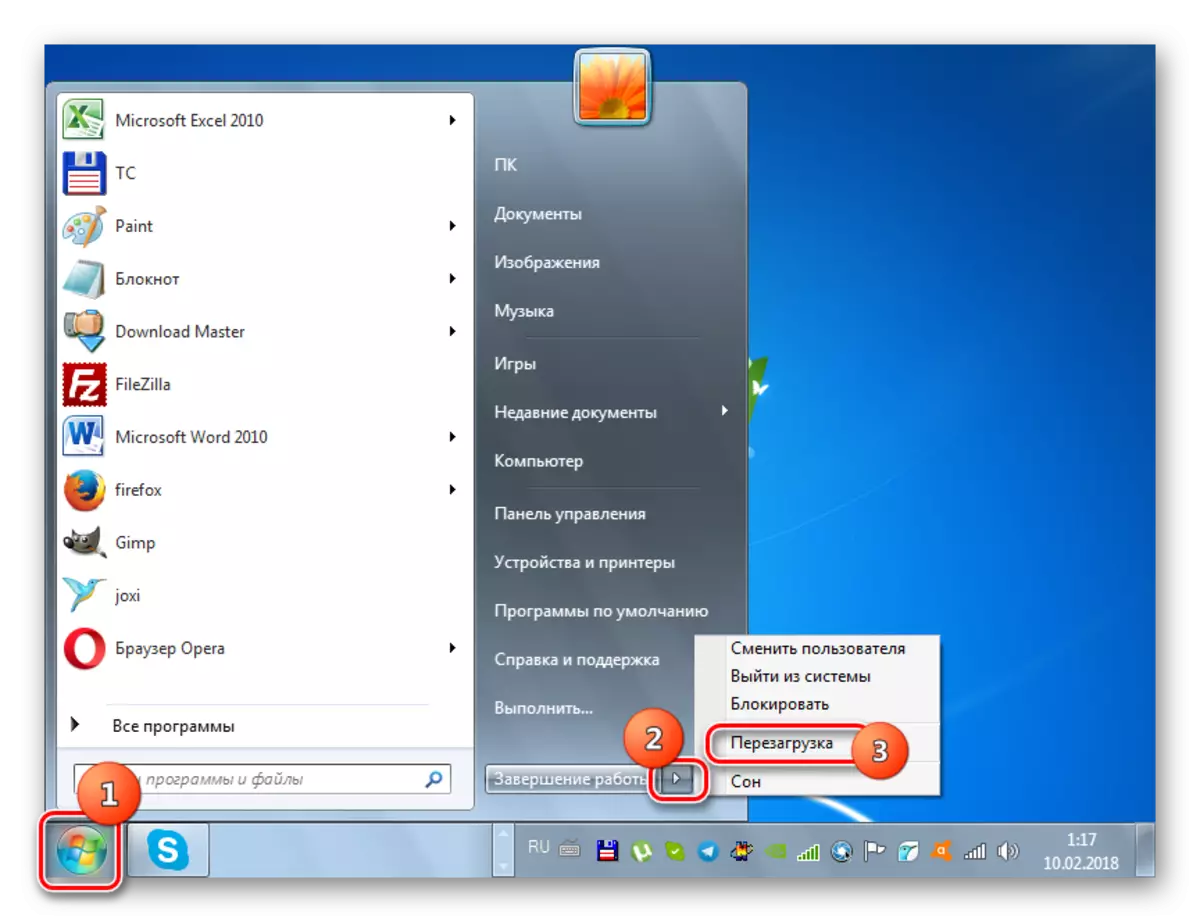
Metoade 4: Registrausseakteur
De folgjende manier om de taak op te lossen wurdt útfierd troch it registerbewurker.
- Type Win + R. Yngean:
regedit.
Klikje op OK.
- De shell "Registraasjebewurker" is aktivearre. Klikje op it linker shell-gebiet, klikje op it objekt "HKEY_CURRENT_USER".
- Folgjende, gean nei de software map.
- In heul lange list mei seksjes regele neffens it alfabet. Besjoch de namme "belied" ûnder de eleminten út en klikje derop.
- Folgjende Klik op de namme fan 'e Microsoft Catalog Pkm. Yn it kontekstmenu, selektearje "Selektearje" oanmeitsje "en selektearje de opsje" Seksje "yn 'e avansearre list.
- In nije map sil ferskine mei in aktyf fjild foar de namme. Ryd sa'n namme - "Bestjoerder ûndertekening" (sûnder offertes). Klikje op Enter.
- Hjirnei klikje jo dernei op 'e PCM by namme krekt oanmakke seksje. Klikje yn 'e list Klikje op it artikel "Create". Selektearje de opsje ekstra list "Dword 32 Bit". Boppedat moat dizze posysje wurde selektearre, nettsjinsteande of jo in 32-bit systeem of 64-bit hawwe.
- No ferskynt de nije parameter oan 'e rjochterkant fan it finster. Meitsje it te klikken op de PCM. Kies "werneame".
- Hjirnei sil de namme fan 'e parameter aktyf wêze. Fier yn plak fan de hjoeddeistige namme as folget:
GedrachSonFailedVerify
Klikje op Enter.
- Hjirnei, meitsje in dûbelklikke op 'e linkermûsknop op dit elemint.
- It finster Eigenskippen iepent. It is nedich om te kontrolearjen dat de radioknop yn it "Calculus-systeem" stie yn 'e "hexadecimale" posysje, en de "0" figuer waard ynstalleare yn it fjild "Wearde". As dit alles sa is, klikje dan gewoan op "OK". As, yn it finster yn it eigenskippen finster, foldocht ien fan 'e eleminten net oan' e boppesteande beskriuwing, dan is it nedich om dizze ynstellingen te produsearjen dy't sein binne, en allinich nei dat klikje op "OK".
- Slút no de "Registristyske bewurker" troch te klikken op it Standertfinster-ôfslutende ikoan, en de PC opnij starte. Nei de proseduere fan 'e opnij starte, sil de ferifikaasje fan' e hantekening wurde útskeakele.


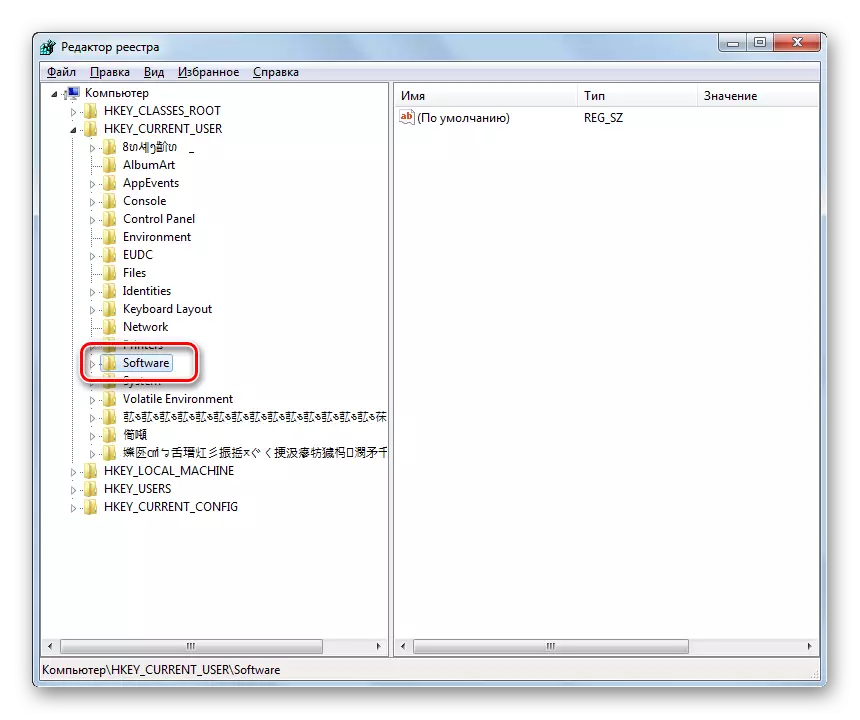

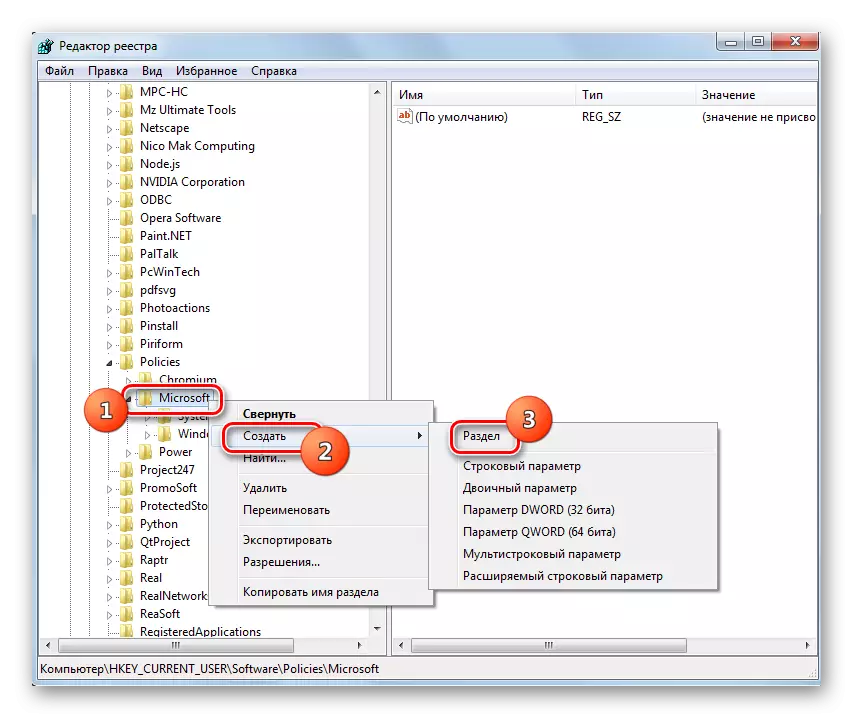
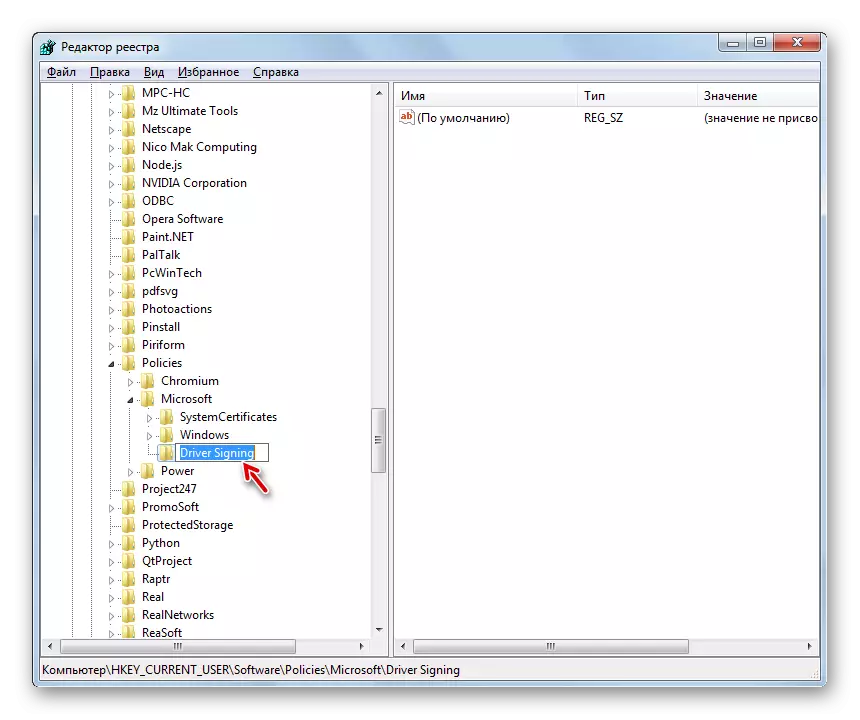
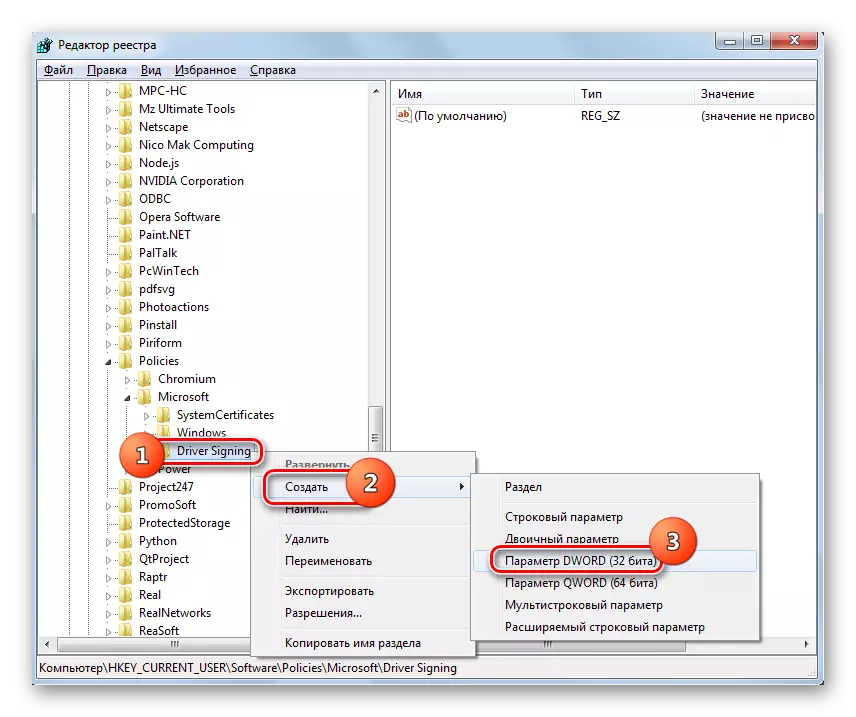




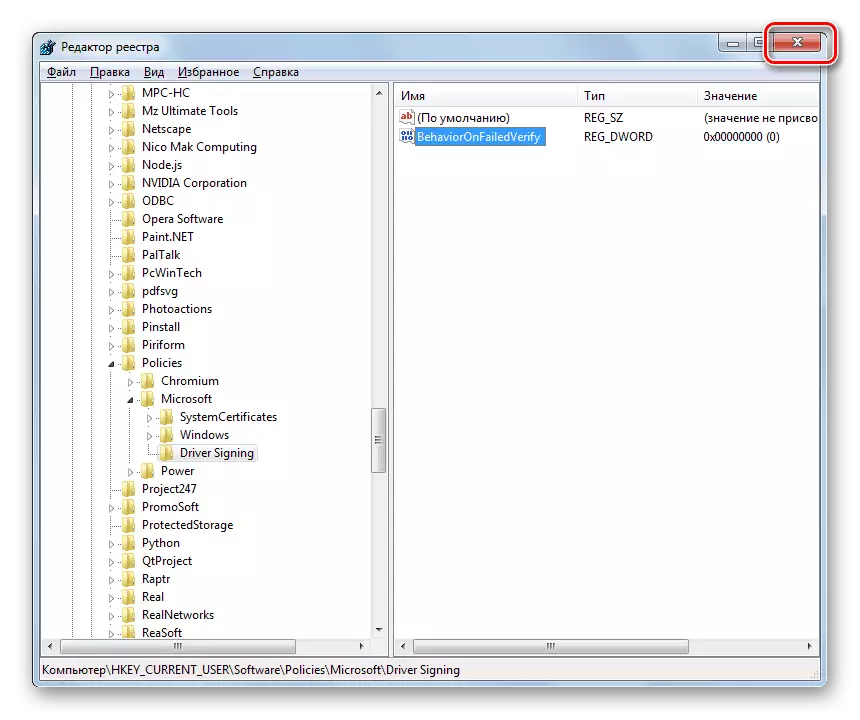
Yn Windows 7 binne d'r ferskate metoaden foar deaktivearring fan stjoerprogramma-hantekening fan stjoerprogramma. Spitigernôch, allinich de opsje mei de kompjûter ynskeakelje yn in spesjale opstartmodus is garandearre om it winske resultaat te leverjen. Hoewol it wat beheiningen hat yndrukt yn dat nei't se yn 'e normale modus útdrukt, alle ynstalleare sjauffeurs sûnder hantekeningen sille fleane. De oerbleaune metoaden kinne net wurkje oan alle kompjûters. Harren prestaasjes hinget ôf fan 'e redaksje en ynstalleare updates. Dêrom moatte jo miskien in pear opsjes besykje foardat jo it ferwachte resultaat krije.
